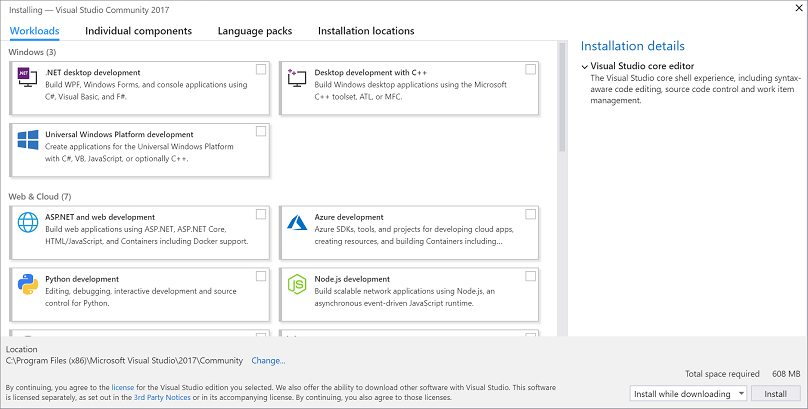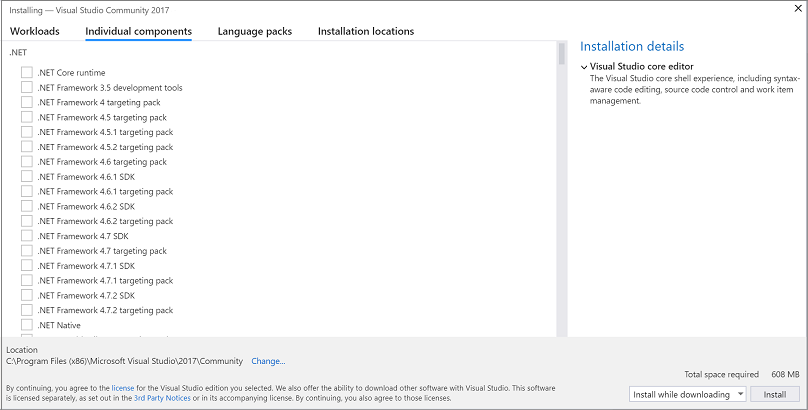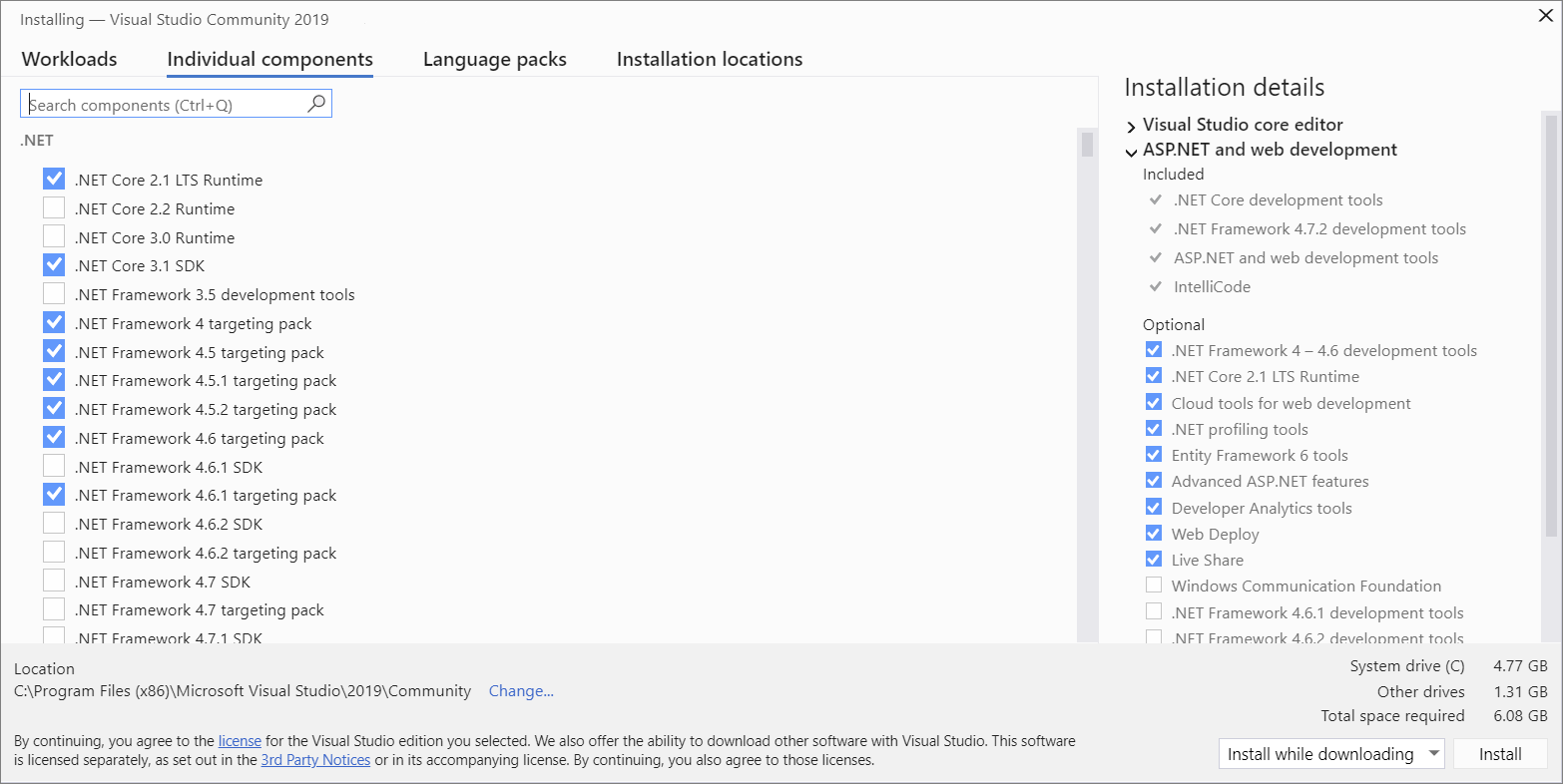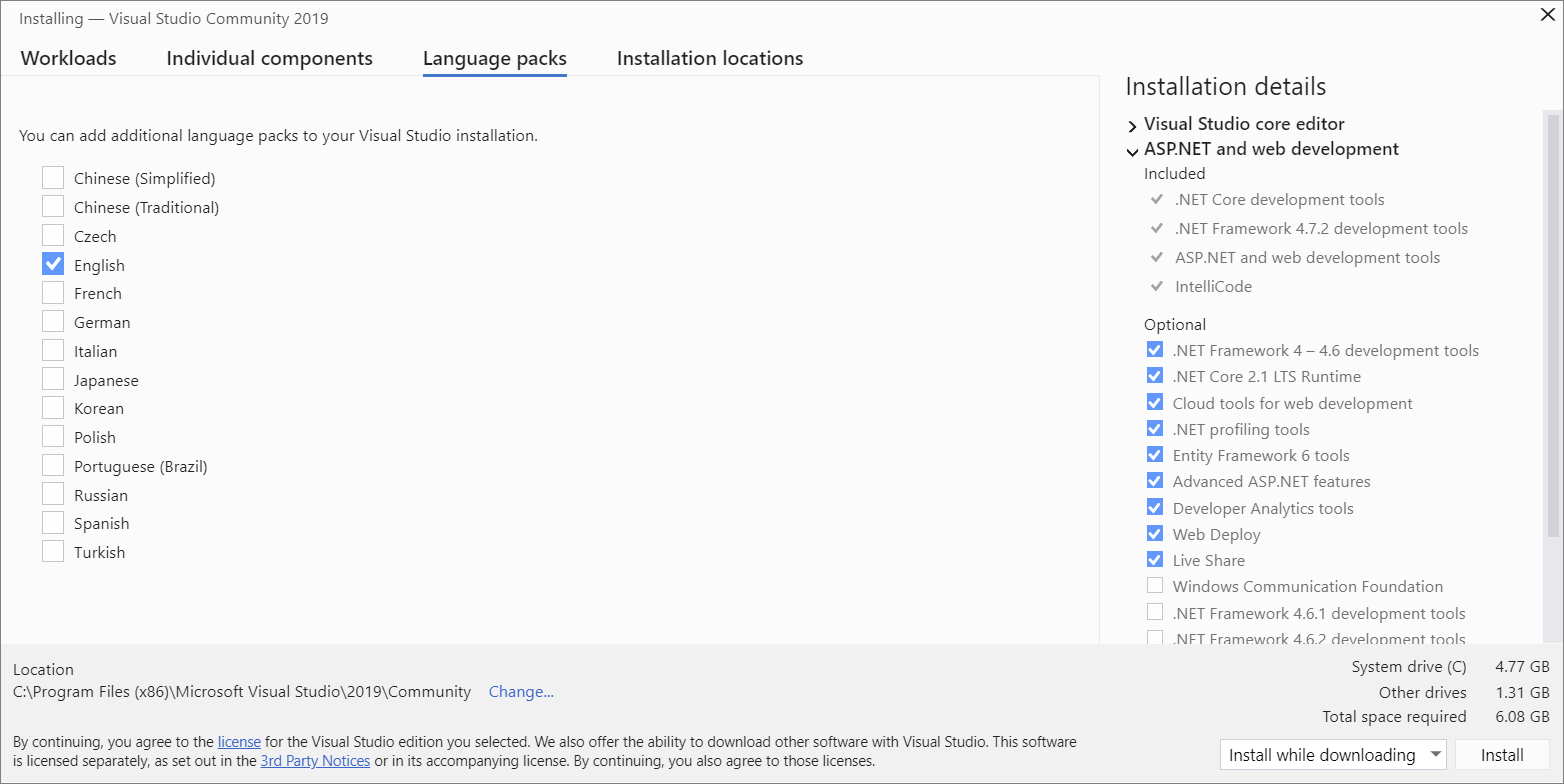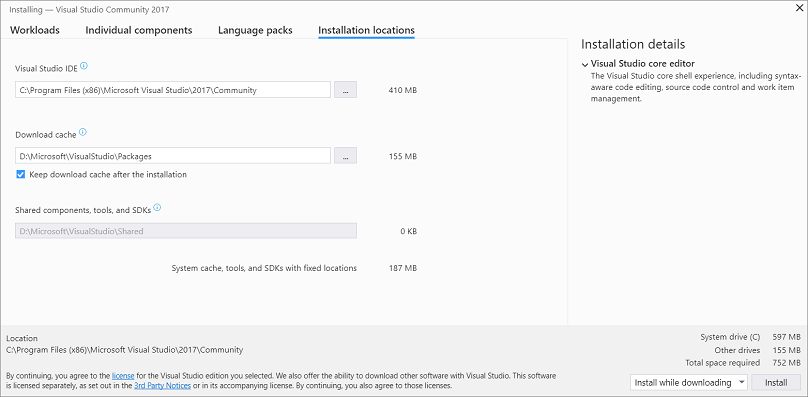что нужно выбирать при установке visual studio 2019
Обзор и установка Visual Studio 2019 Community на Windows 10
Всем привет! Сегодня мы рассмотрим новую версию среды программирования от компании Microsoft — Visual Studio 2019. Вы узнаете, что нового появилось в этой версии, в каких редакциях она выпускается, какие системные требования необходимо выполнить для ее установки, где скачать Visual Studio, а также мы подробно разберем процесс установки Visual Studio 2019 в редакции Community на операционную систему Windows 10, и даже создадим и запустим свой первый тестовый проект.
Обзор Visual Studio 2019
Visual Studio – это интегрированная среда разработки (IDE) от компании Microsoft.
С помощью Visual Studio можно разрабатывать:
Редакции Visual Studio 2019
Актуальной на текущий момент является версия Visual Studio 2019, выпускается она в следующих редакциях:
Более детально посмотреть сравнение редакций Visual Studio 2019 Вы можете на следующей странице — https://visualstudio.microsoft.com/ru/vs/compare/
Системные требования Visual Studio 2019
Среду Visual Studio 2019 можно установить и работать в ней на следующих операционных системах (перечислены официально поддерживаемые версии):
Минимальные требования к оборудованию:
Дополнительные важные моменты:
Что нового в Visual Studio 2019?
Новых возможностей в среде Visual Studio 2019 появилось очень много, я перечислю только небольшую часть:
Более подробно посмотреть все нововведения можете на официальной странице – Заметки о выпуске Visual Studio 2019.
Где скачать Visual Studio 2019 Community?
Скачать Visual Studio 2019 в редакции Community можно с официального сайта со страницы загрузки – https://visualstudio.microsoft.com/ru/downloads/
Также загрузить Visual Studio 2019 Community можно и с отдельной страницы, посвященной редакции Community, вот она – https://visualstudio.microsoft.com/ru/vs/community/
С главной страницы официального сайта также возможно загрузить Visual Studio 2019 Community, только в этом случае необходимо выбрать нужную редакцию.
Платные редакции Professional и Enterprise Вы также можете скачать для тестирования, т.е. они имеют 90-дневную пробную версию.
В результате у Вас должна загрузиться программа установщик vs_Community.exe.
Установка Visual Studio 2019 Community на Windows 10
Перед тем как переходить к установке Visual Studio 2019, хотелось бы еще раз отметить, что для того чтобы установить хотя бы пару компонентов (рабочих нагрузок), потребуется достаточно много места на жестком диске (10-20 гигабайт), а если установить больше 2-3 компонентов, то объем может достигать и сотни гигабайт, у меня установка Visual Studio 2019 заняла более 20 ГБ места на жестком диске.
Хорошо, что установщик в 2019 версии Visual Studio (который появился в 2017 версии, но в 2019 он улучшен) позволяет выбрать только те компоненты, которые нужны нам для создания нашего приложения, например, если нам нужно разработать web-приложения, устанавливать рабочие нагрузки для создания классических приложений не требуется, тем самым мы можем экономить место на жестком диске.
Также в случае необходимости мы всегда можем удалить ненужные нам компоненты.
Шаг 1 – Запускаем установщик
Запускаем скаченный установщик, т.е. файл vs_Community.exe.
Сначала установщику необходимо выполнить подготовительные действия, нажимаем «Продолжить», тем самым мы также соглашаемся с условиями лицензионного соглашения.
После чего загрузятся и установятся необходимые файлы установщика.
Шаг 2 – Выбор компонентов, настройка установки
После того как установщик выполнит все необходимые предварительные мероприятия, он запустится. Теперь нам нужно выбрать «Рабочие нагрузки», т.е. что мы будем создавать с помощью Visual Studio 2019 Community, я выбрал разработку как классических приложений под компьютер, так и разработку Web-приложений.
В принципе после этого можно сразу нажимать «Установить», но в случае необходимости Вы можете более детально настроить установку, для этого есть дополнительные вкладки: «Отдельные компоненты», «Языковые пакеты» и «Расположения установки».
Вкладка «Отдельные компоненты» – если есть такая необходимость, Вы можете конкретизировать компоненты, которые необходимо установить, на этой вкладке.
Вкладка «Языковые пакеты» – по умолчанию установлен язык, соответствующий языку системы, но, если Вам нужен другой, Вы можете изменить его на данной вкладке.
Вкладка «Расположения установки» – здесь Вы можете изменить каталог, в который будет установлена среда Visual Studio.
Шаг 3 – Процесс установки и его завершение
После того как Вы нажали кнопку установить, начнется процесс загрузки и установки всех выбранных компонентов. В зависимости от объема компонентов, скорости интернета и характеристик ПК продолжительность данного процесса будет различаться, специально я не засекал, но мне кажется, он у меня длился минут 20-30.
Когда появится следующее окно, установка будет завершена, нажимаем «Перезагрузить».
Создание нового проекта в Visual Studio Community 2019, и запуск первой программы
Теперь я предлагаю запустить Visual Studio Community 2019, и посмотреть, как она выглядит, и для примера давайте даже создадим проект программы, и запустим его на выполнение.
При первом запуске нам предлагают войти в учетную запись, если она есть, то входите, если нет, Вы можете ее создать прямо сейчас, также возможно отложить создание учетной записи, для этого просто нажимайте кнопку «Не сейчас! Возможно, позже.»
Затем выбирайте цветовую схему оформления среды Visual Studio и нажимайте «Запуск Visual Studio».
Далее, так как никаких проектов у нас еще нет, мы можем создать новый проект, или продолжить без кода и создать проект позднее.
Для примера я сразу создам проект.
В качестве шаблона проекта я выберу «Мастер классических приложений Windows».
Затем указываем название проекта и расположение файлов этого проекта.
Потом выбираем тип приложения и дополнительные параметры, если требуется. Я выберу «Классическое приложение», параметры оставлю по умолчанию. Нажимаем «ОК».
В итоге будет создан шаблон программы, включая код, который, кстати, будет подробно прокомментирован на русском языке, и все необходимые ресурсы, т.е. по факту шаблонная программа уже будет создана, и чтобы запустить ее, можете сразу нажать на кнопку «Локальный отладчик Windows», на панели инструментов.
В результате запустится программа, в которой даже будет меню.
Таким образом, Visual Studio может за нас сделать огромную часть работы, а нам останется только разработать нужный нам функционал, и включить его в эту шаблонную программу (конечно же, если речь идет о простых программах).
Видео-инструкция по установке Visual Studio 2019 Community
На этом мой обзор среды Visual Studio 2019 Community закончен, надеюсь, материал был Вам полезен, пока!
Visual Studio 2019 содержит множество новых замечательных функций и улучшений интегрированной среды разработки (IDE) для поддержки разработки приложений Windows, кроссплатформенной разработки для мобильных устройств, разработки для Azure, разработки облачных и веб-приложений и многого другого. Чтобы испытать Visual Studio 2019 в деле, перейдите на страницу загрузки Visual Studio 2019. Дополнительные сведения о нововведениях в этом выпуске см. в статьях Заметки о выпуске Visual Studio 2019 и Новые возможности Visual Studio 2019.
Установка
Вы можете установить и использовать Visual Studio 2019 вместе с предыдущими версиями Visual Studio, включая Visual Studio 2017, Visual Studio 2015, Visual Studio 2013 и Visual Studio 2012.
Скачать
Нажмите кнопку, чтобы скачать последнюю версию Visual Studio 2019. Инструкции по установке и обновлению Visual Studio 2019 см. в документации по обновлению до последнего выпуска Visual Studio 2019. Кроме того, см. инструкции по установке в автономном режиме.
Примечание. Размер пакета установки зависит от текущей конфигурации Visual Studio.
Требования к системе
Требования к системе для установки и запуска семейства продуктов Visual Studio 2019, включая Team Foundation Server 2019, см. на странице требований к системе для Visual Studio 2019 и в статье Требования к системе Visual Studio для Mac.
Обратная связь и поддержка
Чтобы получить поддержку или отправить отзыв о Visual Studio, см. сведения на следующих ресурсах.
Обновление проектов до Visual Studio 2019
При соблюдении поддерживаемых путей обновления ваши файлы исходного кода, решений и проектов Visual Studio будут продолжать работать; но вы должны быть готовы внести некоторые изменения в исходный код. Хотя мы не можем гарантировать совместимость между версиями на уровне двоичного кода, мы сделаем все возможное, чтобы задокументировать важные изменения, чтобы помочь вам с обновлениями.
Подробные сведения о переносе проектов в Visual Studio 2019 см. в статье Перенос, миграция и обновление проектов Visual Studio.
Целевая платформа
Visual Studio предоставляет современные инструменты и технологии для создания приложений с использованием возможностей новейших платформ, будь то Windows, Android, iOS или Linux. Visual Studio 2019 также поддерживает более ранние платформы, что позволяет создавать новые или модернизировать существующие приложения, выполняющиеся в более ранних версиях Windows, с использованием усовершенствованных инструментов разработки, функций контроля качества и возможностей для совместной работы в Visual Studio 2019. Дополнительные сведения см. в статьях Управление ссылками в проекте и Обзор многоплатформенного нацеливания Visual Studio.
Поддержка разработки для Windows в Visual Studio 2019
В следующей таблице описаны платформы Microsoft Windows, для которых можно создавать приложения с помощью Visual Studio 2019.
Примечания
Поддержка разработки для Android в Visual Studio 2019
Visual Studio 2019 позволяет создавать собственные приложения Android с использованием Xamarin и C# или C++. Набор средств Visual Studio для Unity и Unreal Engine позволяет разрабатывать игры для Android. Можно также использовать Visual Studio для Mac для создания приложений Android с помощью Mac.
Установка Visual Studio позволяет легко получить пакет SDK для Android и Android API уровней 19, 21, 22 и 23. Можно отдельно загрузить дополнительные уровни API с помощью диспетчера Android SDK. Вы также можете использовать установку Visual Studio для получения Android Native Development Kit (R10E), Java SE Development Kit и Apache Ant.
Поддержка разработки для iOS в Visual Studio 2019
Visual Studio 2019 позволяет создавать и отлаживать приложения для iOS с помощью C++, Unity или Xamarin, используя remotebuild, vcremote, инструменты Visual Studio для Unity или Xamarin Mac Agent на компьютерах Mac, настроенных для разработки под iOS. Xamarin поддерживает iOS 7 и более поздних версий и требует OS X 10.10 «Yosemite» и более поздних версий. Можно также использовать Visual Studio для Mac для создания приложений iOS с помощью Mac.
Поддержка разработки для Linux в Visual Studio 2019
Дополнительные сведения см. на веб-сайте https://dot.net/core.
Поддержка разработки для macOS в Visual Studio 2019
Visual Studio 2019 позволяет создавать консольные приложения и приложения ASP.NET, предназначенные для Mac OS. Но отладка не поддерживается. В качестве дополнительных вариантов средств разработки для Mac OS попробуйте Visual Studio Code или Visual Studio для Mac. Visual Studio Code является упрощенным расширяемым редактором для Mac OS. Visual Studio для Mac представляет собой полнофункциональную интегрированную среду разработки для создания собственных приложений Mac OS, включая ASP.NET, с помощью C#.
Другие платформы и технологии
Visual Studio 2019 также поддерживает следующие платформы и технологии. Дополнительные сведения см. на веб-сайте https://visualstudio.microsoft.com/vs/features/.
Совместимость с предыдущими версиями
.NET Framework
Team Explorer, Azure DevOps Server и Team Foundation Server
Team Explorer для Visual Studio 2019 подключается к Azure DevOps Server 2019, Team Foundation Server 2017, Team Foundation Server 2015, Team Foundation Server 2013, Team Foundation Server 2012 и Team Foundation Server 2010 с пакетом обновления 1 (SP1).
Silverlight
Проекты Silverlight не поддерживаются в этой версии Visual Studio. Для поддержки приложений Silverlight продолжайте использовать Visual Studio 2015.
Приложения для Магазина Windows и Windows Phone
Этот выпуск не поддерживает проекты для Microsoft Store версий 8.0 и 8.1, а также для Windows 10 Mobile and Windows Phone. Для поддержки этих приложений продолжайте использовать Visual Studio 2015. Для поддержки проектов Windows 10 Mobile используйте Visual Studio 2017. Для поддержки проектов Windows Phone 7.x используйте Visual Studio 2012.
Обзор
На этой странице перечислены минимальные требования к системе для семейства продуктов Visual Studio 2019. Сведения о совместимости см. в разделе Целевая платформа и совместимость Visual Studio 2019. См. дополнительные сведения по повышению производительности Visual Studio.
Новые возможности
Новые возможности Visual Studio 2019
Скачать
Нажмите кнопку, чтобы скачать последнюю версию Visual Studio 2019. Инструкции по установке и обновлению Visual Studio 2019 см. в документации по обновлению до последнего выпуска Visual Studio 2019. Кроме того, см. инструкции по установке в автономном режиме.
Требования к системе для предыдущих версий Visual Studio см. в разделах по Visual Studio 2017, Visual Studio 2015, Visual Studio 2013 или Visual Studio 2012.
Как обстоят дела?
Требования к системе Visual Studio 2019
Минимальные требования к системе относятся к следующим продуктам.
Поддерживаемые операционные системы
Visual Studio 2019 может устанавливаться и запускаться в следующих операционных системах (рекомендуется 64-разрядная версия; ARM не поддерживается):
Оборудование
Поддерживаемые языки
Visual Studio доступна на следующих языках: английский, китайский (упрощенное и традиционное письмо), чешский, французский, немецкий, итальянский, японский, корейский, польский, португальский (Бразилия), русский, испанский и турецкий.
Язык Visual Studio можно выбрать во время установки. Установщик Visual Studio доступен на тех же четырнадцати языках и будет соответствовать языку Windows (если он доступен).
Примечание. Установщик интеграции Team Foundation Server с Office 2019 с Office доступен на десяти языках, поддерживаемых Visual Studio Team Foundation Server 2019.
Дополнительные требования
Требования к системе для инструментов удаленной отладки, средств производительности и изолированного сборщика IntelliTrace для Visual Studio 2019
Для инструментов удаленной отладки, средств производительности и IntelliTrace Standalone Collector предъявляются те же требования к системе, что и Visual Studio, со следующими отличиями:
Microsoft Visual Studio Build Tools 2019: требования к системе
Для Build Tools предъявляются те же требования к системе, что и для Visual Studio, со следующими отличиями.
Распространяемый пакет Microsoft Visual C++ 2015-2019: требования к системе
Чтобы скачать распространяемый компонент Visual C++ 2015–2019, см. страницу visualstudio.microsoft.com/downloads. visualstudio.microsoft.com/downloads. Распространяемый компонент Visual C++ 2015-2019 поддерживает те же требования к системе, что и Visual Studio, со следующими изменениями.
Агент тестирования Microsoft Visual Studio 2019: требования к системе
Агент тестирования Visual Studio поддерживает те же требования к системе, что и Visual Studio, со следующими изменениями.
Microsoft Visual Studio Test Controller 2019: требования к системе
Visual Studio Test Controller поддерживает те же требования к системе, что и Visual Studio, со следующими изменениями.
Установка Visual Studio
Предлагаем ознакомиться с новым способом установки Visual Studio. В этой версии стало проще выбирать и устанавливать только нужные компоненты. Мы также сократили минимальные требования к месту на диске, поэтому установка Visual Studio выполняется еще быстрее и с меньшим влиянием на функционирование системы.
Вас приветствует Visual Studio 2019! В этой версии можно легко выбрать и установить только необходимые компоненты. Поскольку она занимает меньше памяти, она быстро устанавливается и при установке меньше влияет на систему.
Вас приветствует Visual Studio 2022! В этой версии можно легко выбрать и установить только необходимые компоненты.
Этот раздел относится к Visual Studio в Windows. Информацию о Visual Studio для Mac см. в статье Установка Visual Studio для Mac.
Хотите ознакомиться с другими новыми возможностями этой версии? Обратитесь к заметкам о выпуске.
Хотите ознакомиться с другими новыми возможностями этой версии? Обратитесь к заметкам о выпуске.
Хотите ознакомиться с другими новыми возможностями этой версии? Обратитесь к заметкам о выпуске.
Готовы к установке? Мы последовательно опишем каждое действие.
Шаг 1. Подготовка компьютера к установке Visual Studio
Перед началом установки Visual Studio:
Проверьте требования к системе. Так вы узнаете, поддерживает ли ваш компьютер Visual Studio 2017.
Примените актуальные обновления Windows. Эти обновления гарантируют, что на компьютере установлены последние обновления для системы безопасности и необходимые системные компоненты для Visual Studio.
Перезагрузите систему. Перезагрузка гарантирует, что ожидающие установки или обновления компоненты не будут препятствовать установке Visual Studio.
Освободите место. Удалите ненужные файлы и приложения с системного диска. Например, запустите приложение очистки диска.
Проверьте требования к системе. Так вы узнаете, поддерживает ли ваш компьютер Visual Studio 2019.
Примените актуальные обновления Windows. Эти обновления гарантируют, что на компьютере установлены последние обновления для системы безопасности и необходимые системные компоненты для Visual Studio.
Перезагрузите систему. Перезагрузка гарантирует, что ожидающие установки или обновления компоненты не будут препятствовать установке Visual Studio.
Освободите место. Удалите ненужные файлы и приложения с системного диска. Например, запустите приложение очистки диска.
Проверьте требования к системе. Так вы узнаете, может ли ваш компьютер поддерживать Visual Studio 2022.
Примените актуальные обновления Windows. Эти обновления гарантируют, что на компьютере установлены последние обновления для системы безопасности и необходимые системные компоненты для Visual Studio.
Перезагрузите систему. Перезагрузка гарантирует, что ожидающие установки или обновления компоненты не будут препятствовать установке Visual Studio.
Освободите место. Удалите ненужные файлы и приложения с системного диска. Например, запустите приложение очистки диска.
Сведения об использовании предыдущих версий Visual Studio параллельно с Visual Studio 2017 см. в разделе Совместимость с предыдущими версиями.
Сведения об использовании предыдущих версий Visual Studio параллельно с Visual Studio 2019 см. в разделе Целевая платформа и совместимость для Visual Studio 2019.
Visual Studio 2022 можно установить параллельно с предыдущими версиями. Дополнительные сведения см. в разделе Visual Studio 2022: выбор платформы и совместимость и Параллельная установка версий Visual Studio.
Шаг 2. Скачивание Visual Studio
Теперь скачайте файл начального загрузчика Visual Studio.
Сведения о том, как получить начальный загрузчик для Visual Studio 2017, см. на странице скачиваемых материалов Предыдущие версии Visual Studio.
Для этого нажмите кнопку ниже, выберите нужный выпуск Visual Studio, щелкните Сохранить, а затем Открыть папку.
Для этого нажмите кнопку ниже, выберите нужный выпуск Visual Studio и сохраните его в папке Загрузки.
Шаг 3. Установка установщика Visual Studio
Запустите файл начального загрузчика, чтобы установить Visual Studio Installer. Новый установщик имеет меньший размер и включает все необходимое для установки и настройки Visual Studio.
В папке Загрузки дважды щелкните файл начального загрузчика, имя которого совпадает с именем одного из следующих файлов или похоже на них:
Если появляется оповещение системы контроля учетных записей, нажмите кнопку Да.
Мы попросим вас принять условия лицензии и заявление о конфиденциальности корпорации Майкрософт. Нажмите Продолжить.
Шаг 4. Выбор рабочих нагрузок
Когда завершится установка программы установки, вы можете с ее помощью выбрать нужные наборы функций (рабочих нагрузок). Вот как это сделать.
Найдите нужную рабочую нагрузку в Visual Studio Installer.
Выбрав нужные рабочие нагрузки, нажмите кнопку Установить.
Далее будут отображаться экраны состояния, на которых демонстрируется ход установки Visual Studio.
Найдите нужную рабочую нагрузку в Visual Studio Installer.
Например, выберите рабочую нагрузку «ASP.NET и разработка веб-приложений». В нее входит основной редактор кода по умолчанию, который предоставляет базовую поддержку редактирования кода для более чем 20 языков, возможность открывать и изменять код в любой папке без наличия проекта и интегрированное управление исходным кодом.
Выбрав нужные рабочие нагрузки, нажмите кнопку Установить.
Далее будут отображаться экраны состояния, на которых демонстрируется ход установки Visual Studio.
Выберите нужную рабочую нагрузку в Visual Studio Installer.
Ознакомьтесь с описаниями рабочих нагрузок, чтобы решить, какая рабочая нагрузка поддерживает необходимые функции. Например, выберите рабочую нагрузку ASP.NET и веб-разработка, чтобы изменить веб-страницы ASP.NET с помощью интерактивного предварительного просмотра или создать быстрые веб-приложения с помощью Blazor. Или выберите рабочую нагрузку Классические и мобильные приложения для разработки кросс-платформенных приложений с помощью C# или проектов C++, предназначенных для C++20.
Выбрав нужные рабочие нагрузки, нажмите кнопку Установить.
Далее будут отображаться экраны состояния, на которых демонстрируется ход установки Visual Studio.
В любой момент после установки можно установить рабочие нагрузки или компоненты, которые не были установлены изначально. Если среда Visual Studio открыта, выберите пункт Сервис > Получить средства и компоненты. ; откроется Visual Studio Installer. Или откройте Visual Studio Installer из меню «Пуск». Здесь можно выбрать рабочие нагрузки или компоненты, которые нужно установить. Затем выберите Изменить.
Шаг 5. Выбор отдельных компонентов (необязательно)
Если вы не хотите пользоваться функцией рабочих нагрузок для настройки установки Visual Studio или хотите добавить дополнительные компоненты, которые не устанавливает рабочая нагрузка, это можно сделать путем установки или добавления отдельных компонентов на вкладке Отдельные компоненты. Выберите нужные компоненты и следуйте указаниям.
Шаг 6. Установка языковых пакетов (необязательно)
По умолчанию при первом запуске установщик пытается использовать язык операционной системы. Чтобы установить Visual Studio на нужном языке, выберите в Visual Studio Installer вкладку Языковые пакеты и следуйте указаниям.
Изменение языка установщика из командной строки
Шаг 7. Выбор расположения установки (дополнительно)
Новая возможность в версии 15.7. Теперь можно уменьшить место, занимаемое установкой Visual Studio на системном диске. Вы можете переместить кэш загрузки, общие компоненты, пакеты SDK и средства на другие диски и оставить Visual Studio на самом быстром диске.
Вы можете уменьшить место, занимаемое установкой Visual Studio на системном диске. Вы можете переместить кэш загрузки, общие компоненты, пакеты SDK и средства на другие диски и оставить Visual Studio на самом быстром диске.
Вы можете уменьшить место, занимаемое установкой Visual Studio на системном диске. Дополнительные сведения см. в разделе Выбор расположений установки.
Вы можете выбрать другой диск для Visual Studio IDE или кэша загрузки только в том случае, если вы устанавливаете Visual Studio впервые. Если вы уже установили ее и хотите изменить диск, необходимо удалить Visual Studio, а затем переустановить ее.
Если вы уже установили Visual Studio на компьютере, вы не сможете изменить путь к общим компонентам, инструментам и пакетам SDK, этот пункт будет неактивен. Это общее расположение для всех установок Visual Studio.
Шаг 8. Начало разработки
Когда установка Visual Studio завершится, нажмите кнопку Запустить, чтобы приступить к разработке в Visual Studio.
Выберите Файл, а затем Создать проект.
Выберите тип проекта.
Например, чтобы создать приложение C++, нажмите Установленные, разверните узел Visual C++, а затем выберите тип проекта C++, который нужно создать.
Чтобы создать приложение C#, нажмите Установленные, разверните узел Visual C#, а затем выберите тип проекта C#, который нужно создать.
Когда установка Visual Studio завершится, нажмите кнопку Запустить, чтобы приступить к разработке в Visual Studio.
На начальном экране выберите Создать проект.
В поле поиска введите тип приложения, которое вы хотите создать, чтобы просмотреть список доступных шаблонов. Список шаблонов зависит от рабочих нагрузок, выбранных во время установки. Чтобы просмотреть различные шаблоны, выберите разные рабочие нагрузки.
Можно также фильтровать поиск по определенному языку программирования с помощью раскрывающегося списка Язык. Вы также можете выбирать фильтры из списка Платформа и Тип проекта.
Новый проект откроется в Visual Studio, и вы можете приступить к написанию кода!
Когда установка Visual Studio завершится, нажмите кнопку Запустить, чтобы приступить к разработке в Visual Studio.
На начальном экране выберите Создать проект.
В поле поиска шаблонов введите тип приложения, которое вы хотите создать, чтобы просмотреть список доступных шаблонов. Список шаблонов зависит от рабочих нагрузок, выбранных во время установки. Чтобы просмотреть различные шаблоны, выберите разные рабочие нагрузки.
Можно также фильтровать поиск по определенному языку программирования с помощью раскрывающегося списка Язык. Вы также можете выбирать фильтры из списка Платформа и Тип проекта.
Новый проект откроется в Visual Studio, и вы можете приступить к написанию кода!
Техническая поддержка
Иногда возникают проблемы. Если установить Visual Studio не удается, воспользуйтесь пошаговыми указаниями в статье Устранение неполадок при установке и обновлении Visual Studio.
Ниже приведены несколько дополнительных вариантов: