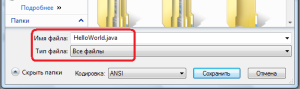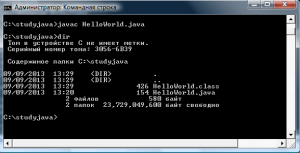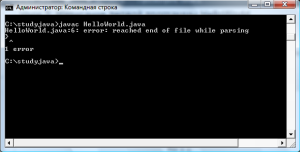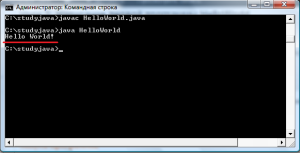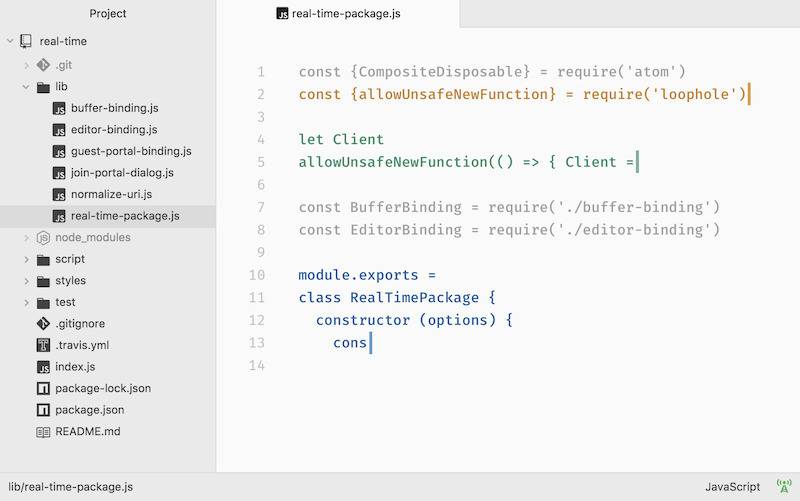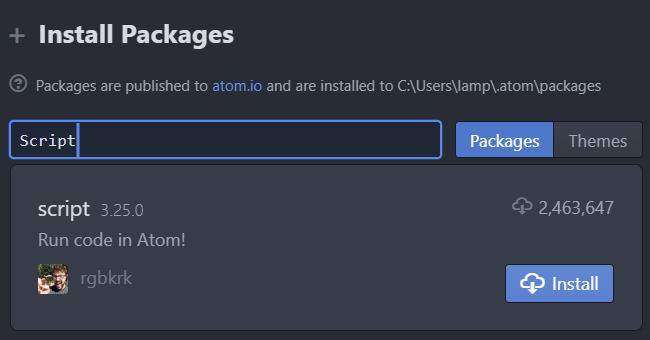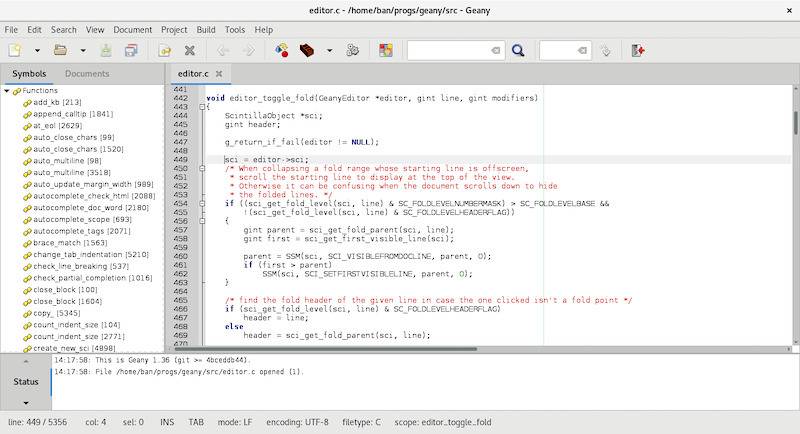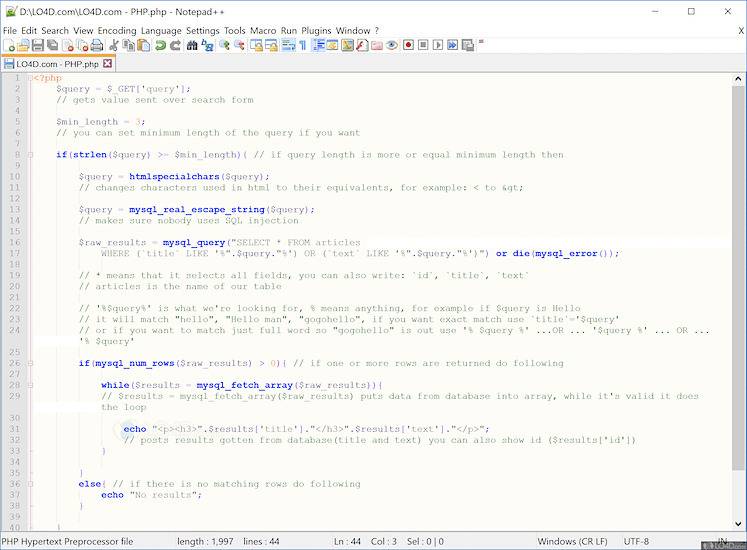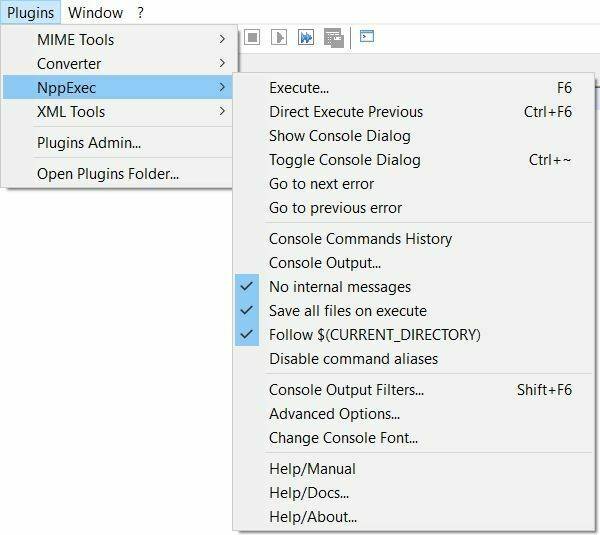что нужно установить чтобы писать в java
Что нужно установить чтобы писать в java
В этом уроке мы создадим нашу первую программу на языке Java.
Создание приложения на языке Java состоит из трех следующих шагов:
Создание исходного файла
Итак, открываем текстовый редактор и пишем в нем код программы Hello World, цель которой — вывод на экран сообщения Hello World!
Если вы пользуетесь Notepad++ то нужно выбрать Тип файла:Java source file (*.java)
Будьте внимательны! файл должен называться в точности так, как называется наш класс — HelloWorld. Так же важно учитывать регистр букв. HelloWorld и helloworld в данном случае это разные слова!
Компиляция исходного файла
Исходный файл с кодом программы создан, теперь перейдем к компиляции. Для компиляции Java предназначен компилятор javac, который входит в состав установленного нами в первом уроке пакета JDK.
Для того, чтобы скомпилировать исходный файл, открываем командную строку. Для этого в меню Windows Пуск в строке поиска вводим команду cmd и жмем Enter. После этого откроется командное окно.
Теперь в нем нужно изменить текущий каталог на тот, в котором находится наш исходный файл (например C:\studyjava\). Для этого вводим следующую команду:
После того, как директория изменилась, вводим команду компиляции
После этого, окно командной строки должно выглядеть следующим образом (рис 2.2):
То есть, мы не получим никакого подтверждения, о том, что программа скомпилировалась успешно. Однако, в папке с нашим исходным файлом, должен появиться файл HelloWorld.class. Это можно проверить с помощью команды
Эта команда выводит на экран список всех файлов, находящихся в выбранной директории (рис 2.3).
Если файл HelloWorld.class присутствует в этом списке, то это значит, что программа скомпилировалась успешно.
Если в коде программы есть ошибка, то компилятор Java при компиляции нам об этом сообщит.
Проведем эксперимент: Откроем в текстовом редакторе наш файл HelloWorld.java и удалим последнюю закрывающуюся фигурную скобку «>». Сохраним файл и попробуем его еще раз скомпилировать. В итоге получаем сообщение об ошибке (рис 2.4).
Чтобы исправить ошибку, нужно вновь открыть файл для редактирования, устранить ошибку, сохранить файл и еще раз его скомпилировать.
Запуск программы
Переходим к последней стадии — запуску программы.
Вводим в командном окне:
и если все перед этим было сделано правильно, то получаем результат — вывод сообщения «Hello World!» (рис 2.5).
Еще раз обратите внимание на чувствительность к регистру в Java. Если вы напишете helloworld вместо HelloWorld, то программа запущена не будет, потому что Java попросту не найдет файл с таким именем.
В качестве домашнего задания можете поэкспериментировать и выводить на экран какое-либо свое сообщение вместо Hello World!.
Первые шаги в Java: как начать разрабатывать ничего не устанавливая
По прошествию многих лет я подумал, а как бы я разрабатывал свою первую программу на Java, если бы я начал сегодня?
Знакомство с Java было в университете и при воспоминаниях об этом бросает в холодный пот. Кроме нового незнакомого языка, приходилось устанавливать какой-то JDK, потом IDE, потом создавать первый проект и вручную добавлять в него библиотеки. Делать по аналогии с готовыми программами и ловить неизведанные java.lang.ClassNotFoundException и java.lang.NoSuchMethodException и тому подобный ужас. Когда знал как работать только в операционной системе Windows и доступ в интернет был по модему через телефонную линию.
Надеюсь интересно будет как тем, кто делает первые шаги в java и тем, кто помнит jdk 1.4. Попробуем online IDE Eclipse Che.
Облачная IDE и разработка в Docker контейнере
Открытое программное обеспечение Eclipse Che — IDE нового поколения для коллективной разработки ПО. Не столь привычно нам «старичкам», но позволяет разрабатывать имея локально лишь современный браузер и стабильный доступ к сети. Сервер Che может быть запущен в локальной сети. Для быстрого старта нам даже не нужно ничего устанавливать.
Перейдите по ссылке Eclipse Che. Там возможно создать бесплатный аккаунт на codenvy.com. Можно зарегистрировать его на свою почту, либо воспользоваться OAuth провайдерами: Github, Google или Microsoft online.
На стороне сервера автоматически создается Docker контейнер с уже настроенным окружением для разработки. С помощью агента в контейнере к нему подключается IDE на javascript из вашего браузера.
При создании из шаблона «Java» в контейнере обычная сборка Ubuntu, а это значит что можно устанавливать необходимые вам для работы пакеты. Шаблон «Eclipse Che» основан на Alipine — минималистичной сборке linux под Docker и там такой свободы у вас нет.
Итак о чем я это. Если вы не знаете что это такое, пока можете даже не беспокоиться об этом. Все работает и так «из коробки», пусть на первом шаге это будет казаться магией! Со временем при желании разобраться во всем этом довольно просто.
Создадим новый «Workspace» из шаблона «Java». Прийдется посмотреть мультфильм со строительным краном, пока создается ваше пространство для разработки.
В вашем окружении разработки будут доступны Oracle JDK 8u45 и Maven 3.3.9. Точно также легко можно начать разработку на основе проекта с Github.
Система управления зависимостями и сборки
Стандартом де-факто в мире Java является Maven и, наверное, самая лучшая поддержка в разных IDE. Gradle более молодой проект и он заслуживает право стать вашим выбором №1. Но при выходе на работу Java разработчиком вероятность встретить Maven гораздо выше, особенно на унаследованных проектах. К тому же он тоже пытается молодиться и уйти от XML формата за счет проекта Polyglot. Atom, Groovy, Clojure, Ruby, Scala, YAML — как основа для написания файла сборки. Тут история как и с языком программирования в JVM. Несмотря на существование Groovy, Scala, JRuby, Jython, Clojure всю их мощь и лаконичность, язык Java живее всех живых. И даже не сравнивайте Java с вождем — язык программирования живой и хоть медленно, но развивается.
Проект по-умолчанию console-java-simple предложит нам любимый Hello World.
Предлагаю чуть усложнить наш первый шаг и добавить Apache Camel в проект. Источники и приемники данных и вся сложность работы с технологиями скрываются за Url синтаксисом внутри его компонент и мы не будем погружаться глубоко.
Магия «верблюда»
Eclipse Che создал для нас нас шаблон проекта, который мы сейчас отредактируем и создадим наше веб приложение.
Apache Camel — это open source интеграционный фреймворк и нам он нужен лишь для простого Hello World. Добавим его библиотеки в pom.xml зависимость на ядро «верблюда» и компонент jetty веб сервера.
Для того, чтобы компилировались лямбды добавим в этот же файл:
После этого отредактируем файл /console-java-simple/src/main/java/org/eclipse/che/examples/HelloWorld.java заодно прочувствуем как работает эта online IDE.
Запустим проект командой из терминала
Или отредактируем конфигурацию запуска «по щелчку» в IDE.
Подключиться к нашему веб приложению из внешнего мира можно по адресу из столбца «Server Address» для строки «tomcat8». Как это сделать можете посмотреть в видео дальше:
Результат работы нашей программы:
Скринкаст процесса написания java кода (без звука и мата) в Che и запуска программы Hello World:
Что дальше?
Достаточно доступа в интернет и браузера в 2016 году чтобы учиться разрабатывать на Java. Не надо решать 1000 и 1 проблему с установкой и настройкой IDE и окружения, чтобы начать учиться программировать.
А еще не верьте курсам что вас научат программировать на Java за 21 день и тому подобному маркетингу. Чтобы познать дзен разработки на Java нужны годы. Учиться, учиться и еще раз учиться!
Пишем код на Java и Go в текстовом редакторе
Перед нами промышленная хлеборезка итальянской компании Brevetti Gasparin srl, модель 1700. Её производительность — от 16 до 60 булок в минуту:
.
Чем мы воспользуемся, если захотим сделать пару бутербродов? Ответ очевиден. Инструмент должен соответствовать задаче.
Отдавая должное интегрированным средам разработки (IDE), таким как IntelliJ IDEA, Eclipse или NetBeans, стоит отметить, что в ряде случаев текстовый редактор будет более удачным выбором. Например, если мы только начинаем изучать тот или иной язык программирования, и хотим сосредоточиться именно на нём, а не на освоении IDE. Или когда нужно быстро написать что-то простое и небольшого объёма. Применение IDE тут будет явно избыточным.
Поэтому сейчас мы рассмотрим три текстовых редактора, которые можно использовать для написания и запуска кода на языках Java и Go.
Редакторы выбирались по следующим критериям:
Atom – современный кроссплатформенный текстовый редактор с открытым исходным кодом для Linux, macOS и Windows, с поддержкой плагинов, написанных на Node.js и встраиваемых под управлением Git. Впервые был опубликован в 2014 году. Описывается как “A hackable text editor for the 21st Century” (Текстовый редактор с хаками для 21-го века). Обладает развитой системой пакетов для расширения функциональности.
Достаточно полную инструкцию на русском языке по установке и настройке можно найти в блоге Harrix. Мы же рассмотрим минимальный набор действий — то, что необходимо для комфортного написания и запуска кода, сразу после установки редактора.
Начнём с изменения размера табуляции. Пройдём от главного меню: File → Settings → Editor, пролистываем вниз до пункта Tab Length и вместо цифры 2 указываем 4.
Для компиляции и запуска Java и Go файлов нам потребуется дополнительный пакет Script. Устанавливаем, пройдя от главного меню File → Settings → Install. В окошке Search packages вводим название пакета Script и нажимаем кнопку Packages. У найденного таким образом пакета нажимаем кнопку Install.
Ожидаем окончания загрузки и установки – когда у пакета появятся кнопки Settings, Uninstall, Disable.
Нажимаем кнопку Settings и для параметра Default Working Directory (CWD) Behavior выбираем значение Directory of the script.
Теперь мы можем запускать компиляцию и выполнение кода на Java и Go нажимая сочетание клавиш Ctrl+Shift+B.
Ещё один совет. Чтобы Atom сохранял вкладки с файлами, начните работу с выбора папки проекта File → Open Folder…, указав папку с файлами, которые собираетесь редактировать.
Geany
Geany – стабильный и лёгкий кроссплатформенный текстовый редактор с открытым исходным кодом для Linux, Windows, MacOS, BSD и Solaris. Первая версия вышла в 2005 году.
Простой интерфейс, основанный на GTK+, выглядит не так современно и элегантно, как у Atom. Зато для работы с Java и Go этот редактор готов сразу после установки и не нуждается ни в каких дополнительных настройках.
Для компиляции файла на Java достаточно нажать на панели кнопку Compile или клавишу F8. Для выполнения откомпилированного байт-кода нажимаем кнопку Execute или F5. Консоль с результатами выполнения открывается в отдельном окне.
Для запуска кода на Go достаточно одной кнопки Compile или клавиши F8.
Notepad++
Notepad++ – лёгкий и быстрый текстовый редактор с открытым исходным кодом. К сожалению, он не кроссплатформенный и доступен только для Windows.
Достаточно подробную инструкцию по его настройке можно найти в нашем блоге, здесь мы рассмотрим основные моменты.
После установки в меню Settings → Style Configurator…, выделив в списках пункты Global Styles и Default Style, можно настроить семейство и размер шрифта редактора. Там же есть возможность сменить тему целиком: “Select theme”.
Устанавливаем табуляцию 4 пробела, согласно Java Code Conventions: Settings → Preferences…, выделяем пункты Language и Java и включаем чекбокс Replace by space.
Для автоматизации компиляции и запуска кода скачиваем и настраиваем плагин NppExec. По ссылке представлены несколько версий, у меня установлен v0.5.9.9 dev. Разрядность плагина (x64 или x86) выбираем согласно разрядности установленного Notepad++. Скачав zip-архив, достаём из него файл NppExec.dll и копируем в папку плагинов. В моём случае полный путь к этой папке выглядит так – C:\Program Files\Notepad++\plugins\NppExec\. После этого запускаем (или перезапускаем) Notepad++.
Настраиваем плагин, пройдя Plugins → NppExec:
В меню плагина включаем пункты:
Затем добавляем команды компиляции, сначала для Java. Нажимаем Plugins → NppExec → Execute или просто нажмём F6. Наберём в окне Command(s) следующие команды (скрипт):
Как видим, первая строка вызывает компилятор для редактируемого файла. Вторая строка обеспечивает «обход» команды вызова виртуальной машины (в третьей строке) в случае компиляции с ошибками.
Нажав на кнопку Save…, введём в поле Script name название нашего скрипта – «java». Теперь, при редактировании, достаточно нажать сочетание клавиш Ctrl+F6 чтобы вызвать этот скрипт.
Теперь можно попробовать добавить другой скрипт, например, для Go. Нажимаем F6, вводим предложенную ниже строку и сохраняем этот скрипт под именем “go”.
Ещё одно «к сожалению»: в редакторе отсутствует подсветка синтаксиса языка Go по умолчанию. Однако это легко преодолеть, воспользовавшись советами со stackoverflow.com.
Резюме
Рассмотрев три простых текстовых редактора, мы убедились, что процесс их настройки для написания кода на Java и Go занимает считанные минуты. Так что добро пожаловать в мир лёгких и доступных инструментов для программистов. Пробуйте и получайте удовольствие.
Меня можно найти в Telegram под ником @biblelamp или на сайте GeekBrains. Буду рад любым замечаниям, пожеланиям и дополнениям.
Для тех, кто только начинает свой путь в Java и Go, у нас в блоге есть ещё кое-что интересное:
Если же вы хотите получить полноценное системное образование, ждём вас на факультетах Java и Go в Geek University!
Перед нами промышленная хлеборезка итальянской компании Brevetti Gasparin srl, модель 1700. Её производительность — от 16 до 60 булок в минуту:
.
Чем мы воспользуемся, если захотим сделать пару бутербродов? Ответ очевиден. Инструмент должен соответствовать задаче.
Отдавая должное интегрированным средам разработки (IDE), таким как IntelliJ IDEA, Eclipse или NetBeans, стоит отметить, что в ряде случаев текстовый редактор будет более удачным выбором. Например, если мы только начинаем изучать тот или иной язык программирования, и хотим сосредоточиться именно на нём, а не на освоении IDE. Или когда нужно быстро написать что-то простое и небольшого объёма. Применение IDE тут будет явно избыточным.
Поэтому сейчас мы рассмотрим три текстовых редактора, которые можно использовать для написания и запуска кода на языках Java и Go.
Редакторы выбирались по следующим критериям:
Atom – современный кроссплатформенный текстовый редактор с открытым исходным кодом для Linux, macOS и Windows, с поддержкой плагинов, написанных на Node.js и встраиваемых под управлением Git. Впервые был опубликован в 2014 году. Описывается как “A hackable text editor for the 21st Century” (Текстовый редактор с хаками для 21-го века). Обладает развитой системой пакетов для расширения функциональности.
Достаточно полную инструкцию на русском языке по установке и настройке можно найти в блоге Harrix. Мы же рассмотрим минимальный набор действий — то, что необходимо для комфортного написания и запуска кода, сразу после установки редактора.
Начнём с изменения размера табуляции. Пройдём от главного меню: File → Settings → Editor, пролистываем вниз до пункта Tab Length и вместо цифры 2 указываем 4.
Для компиляции и запуска Java и Go файлов нам потребуется дополнительный пакет Script. Устанавливаем, пройдя от главного меню File → Settings → Install. В окошке Search packages вводим название пакета Script и нажимаем кнопку Packages. У найденного таким образом пакета нажимаем кнопку Install.
Ожидаем окончания загрузки и установки – когда у пакета появятся кнопки Settings, Uninstall, Disable.
Нажимаем кнопку Settings и для параметра Default Working Directory (CWD) Behavior выбираем значение Directory of the script.
Теперь мы можем запускать компиляцию и выполнение кода на Java и Go нажимая сочетание клавиш Ctrl+Shift+B.
Ещё один совет. Чтобы Atom сохранял вкладки с файлами, начните работу с выбора папки проекта File → Open Folder…, указав папку с файлами, которые собираетесь редактировать.
Geany
Geany – стабильный и лёгкий кроссплатформенный текстовый редактор с открытым исходным кодом для Linux, Windows, MacOS, BSD и Solaris. Первая версия вышла в 2005 году.
Простой интерфейс, основанный на GTK+, выглядит не так современно и элегантно, как у Atom. Зато для работы с Java и Go этот редактор готов сразу после установки и не нуждается ни в каких дополнительных настройках.
Для компиляции файла на Java достаточно нажать на панели кнопку Compile или клавишу F8. Для выполнения откомпилированного байт-кода нажимаем кнопку Execute или F5. Консоль с результатами выполнения открывается в отдельном окне.
Для запуска кода на Go достаточно одной кнопки Compile или клавиши F8.
Notepad++
Notepad++ – лёгкий и быстрый текстовый редактор с открытым исходным кодом. К сожалению, он не кроссплатформенный и доступен только для Windows.
Достаточно подробную инструкцию по его настройке можно найти в нашем блоге, здесь мы рассмотрим основные моменты.
После установки в меню Settings → Style Configurator…, выделив в списках пункты Global Styles и Default Style, можно настроить семейство и размер шрифта редактора. Там же есть возможность сменить тему целиком: “Select theme”.
Устанавливаем табуляцию 4 пробела, согласно Java Code Conventions: Settings → Preferences…, выделяем пункты Language и Java и включаем чекбокс Replace by space.
Для автоматизации компиляции и запуска кода скачиваем и настраиваем плагин NppExec. По ссылке представлены несколько версий, у меня установлен v0.5.9.9 dev. Разрядность плагина (x64 или x86) выбираем согласно разрядности установленного Notepad++. Скачав zip-архив, достаём из него файл NppExec.dll и копируем в папку плагинов. В моём случае полный путь к этой папке выглядит так – C:\Program Files\Notepad++\plugins\NppExec\. После этого запускаем (или перезапускаем) Notepad++.
Настраиваем плагин, пройдя Plugins → NppExec:
В меню плагина включаем пункты:
Затем добавляем команды компиляции, сначала для Java. Нажимаем Plugins → NppExec → Execute или просто нажмём F6. Наберём в окне Command(s) следующие команды (скрипт):
Как видим, первая строка вызывает компилятор для редактируемого файла. Вторая строка обеспечивает «обход» команды вызова виртуальной машины (в третьей строке) в случае компиляции с ошибками.
Нажав на кнопку Save…, введём в поле Script name название нашего скрипта – «java». Теперь, при редактировании, достаточно нажать сочетание клавиш Ctrl+F6 чтобы вызвать этот скрипт.
Теперь можно попробовать добавить другой скрипт, например, для Go. Нажимаем F6, вводим предложенную ниже строку и сохраняем этот скрипт под именем “go”.
Ещё одно «к сожалению»: в редакторе отсутствует подсветка синтаксиса языка Go по умолчанию. Однако это легко преодолеть, воспользовавшись советами со stackoverflow.com.
Резюме
Рассмотрев три простых текстовых редактора, мы убедились, что процесс их настройки для написания кода на Java и Go занимает считанные минуты. Так что добро пожаловать в мир лёгких и доступных инструментов для программистов. Пробуйте и получайте удовольствие.
Меня можно найти в Telegram под ником @biblelamp или на сайте GeekBrains. Буду рад любым замечаниям, пожеланиям и дополнениям.
Для тех, кто только начинает свой путь в Java и Go, у нас в блоге есть ещё кое-что интересное:
Если же вы хотите получить полноценное системное образование, ждём вас на факультетах Java и Go в Geek University!