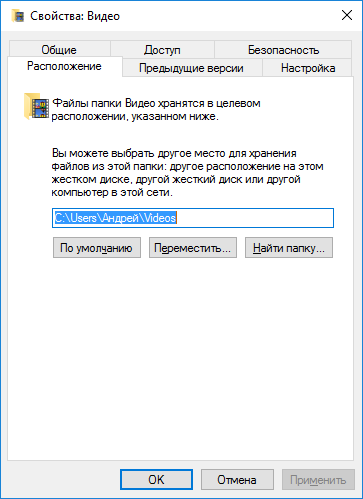что нужно устанавливать на ssd
Как установить и подключить SSD
Содержание
Содержание
SSD-накопитель — это отличное решение для модернизации старого ПК и практически неотъемлемая деталь при сборке нового. Но как его подключить и настроить, если вы ранее с этим не сталкивались? Разбираемся в этом материале.
Установка накопителя форм-фактора M.2
Большинство современных материнских плат идут с комплектным радиатором для SSD-накопителей форм-фактора M.2, поэтому рассмотрим установку именно такого варианта.
Для доступа к разъему платы откручиваем комплектные винты с обеих сторон и отсоединяем радиатор.
На противоположной стороне от разъема находится крепежная гайка, которая вкупе с винтом служит фиксатором накопителя.
Можно заметить несколько ярко выраженных крепежных отверстий. Это нужно, чтобы можно было закрепить накопители с разной длиной. Современный стандарт 2280, где длина накопителя составляет 80 мм. Под данный стандарт отводится крайний крепеж, следующий от него — под 60 мм, далее — под 42 мм. Обладателям более коротких моделей достаточно открутить гайку и установить накопитель в соответствующее гнездо или просто воспользоваться дополнительной гайкой из комплекта поставки материнской платы.
Накопители стандарта 2280 практически полностью вытеснили остальные версии. Встречаются устройства с другим стандартом достаточно редко.
Площадка готова и самое время приступить непосредственно к установке накопителя. Совмещаем контакты устройства и разъема под углом. Далее прижимаем противоположный край накопителя пальцем до того момента, пока устройство не примет горизонтальное положение.
Фиксируем накопитель винтом из набора материнской платы. Винт очень легко потерять, а найти ему замену — непростая задача, так что будьте очень внимательны. Остается лишь установить обратно радиатор, прикрутив его комплектными винтами.
Выбор места установки и охлаждения устройства M.2
При выборе места установки накопителя форм-фактора M.2 у пользователя, как правило, выбор отсутствует или весьма ограничен. Почти все материнские платы имеют всего два разъема, причем один из них может вообще не подходить конкретному накопителю.
Если же наличие и возможности разъемов платы позволяют, установите накопитель как можно дальше от «горячих» компонентов, особенно от видеокарты. Перегрев — явно не то, что нужно SSD-накопителю. Определить завышенные температуры можно с помощью специализированных утилит. При возникновении тревожных симптомов стоит приобрести радиатор, если его нет, а также заняться правильной организацией охлаждения в корпусе.
Установка накопителя форм-фактора 2.5
Накопители форм-фактора 2.5, в отличие от устройств M.2, потребуют для подключения пару проводов.
Для начала выбираем один из SATA-разъемов на плате, в который будет производиться установка накопителя.
Подключаем SATA-шнур из комплекта поставки материнской платы. Если он отсутствует по каким-либо причинам, то его придется приобрести отдельно. Хорошо, что найти его в продаже не составит труда.
Подводим необходимые провода к месту установки накопителя. Это уже знакомый SATA-шнур (2) и шнур электропитания (1) от блока. Разъемы данных шнуров имеют специальные Г-образные ключи, которые исключают неправильное подключение устройства.
Вкручиваем винты из набора поставки корпуса в соответствующие разъемы с резьбой. В зависимости от конкретного корпуса накопитель может прикручиваться непосредственно к корзине для дисков.
Подсоединяем подведенные провода к накопителю — SATA-шнур (2) и шнур электропитания (1). Остается зафиксировать устройство в соответствующем для него пазу — в нашем случае это резиновые демпферы.
Выбор места установки и охлаждения устройства 2.5
В отличие от жестких дисков, горизонтальное или вертикальное расположение которых вызывает дискуссии у пользователей, особых нюансов и рекомендаций по расположению накопителей форм-фактора 2.5 лишено каких-либо серьезных нюансов.
Данному типу накопителей не свойственен высокий нагрев, а отсутствие внутренних движущихся частей позволяет расположить его в любом положении. Конечно, если не впадать в крайности и не выбирать местом установки бэкплейт видеокарты.
Настройка накопителя
Для эксплуатации накопителя после его подключения потребуется настроить устройство. Первый шаг — проверка видимости накопителя системой. Для этого нужно зайти в БИОС при включении ПК, зажав кнопку «Del».
В зависимости от производителя материнской платы пункты меню могут различаться, но интересующий нас подпункт находится во вкладке «Опция загрузки». В списке накопителей присутствует наш новый накопитель — значит можно продолжить загрузку ОС. Если накопитель не отображается в БИОС, то причиной тому может служить неисправность разъема или накопителя, неправильно подобранный интерфейс устройства или другие подводные камни.
При первоначальном запуске и открытии вкладки «Мой компьютер» накопитель будет отсутствовать в списке локальных дисков. Для отображения устройства его нужно инициализировать.
Кликаем правой кнопкой мыши по кнопке «Пуск» и заходим в «Управление дисками». Windows автоматически выведет на экран всплывающее окно с предложением инициализации диска. По умолчанию стиль разделов установлен в формате MBR, для бытовых сценариев оставляем его неизменным.
После инициализации в разделе дисков появится наш новый накопитель с нераспределенной областью. Кликаем по этой области правой кнопкой мыши и выбираем подпункт «Создать простой том». Будет предложено задать размер тома в МБ. Если вы не планируете делить новый диск на разделы, то задаем максимальное количество МБ и переходим к следующему шагу. В зависимости от ситуации, ведь накопитель может использоваться в качестве основного либо дополнительного диска, может потребоваться несколько разделов — в этом случае задаем необходимое количество места для раздела и продолжаем шаги по созданию тома. Оставшееся свободное место на диске не распределяется, так что придется повторить операцию для каждого вновь создаваемого раздела.
Следующий шаг — присвоение буквы диску. Основное условие — уникальность буквы и избегание совпадений с уже присвоенной буквой другому диску, так как это ведет к сбоям ОС при работе с накопителями. Остается отформатировать диск в файловую систему NTFS, а остальные настройки на данной вкладке оставить неизменными.
Диалоговое окно выведет на экран список ранее заданных параметров, а для завершения настройки достаточно кликнуть кнопку «Готово». SSD-накопитель появится во вкладке «Мой компьютер» рядом с другими устройствами под заданной буквой, в конкретном случае это буква «J». Кликнув по иконке правой кнопкой мыши, во вкладке «Общие» можно задать индивидуальное имя накопителю.
Какой софт лучше ставить на SSD, а какой не следует
Здравствуйте.
Буквально вчера купил SSD на 250 гб от Samsung
Я знаю что срок жизни SSD ограничен.
Также имеется hdd на 500 гб
Так вот.
Какой софт лучше ставить на ssd а какой на hdd дабы не укоротить срок службы ssd на очень сильно
А вот какой софт мне нужен:
Язык программирования (Visual Studio 2017 и + возможно RAD Studio)
Adobe Fotoshop
Uninstall Tool
Hex Editor Neo
OBS Studio
Bandicam
Audacity
Free Download Manager 5
Color Cop
Просто ssd обеспечивает быструю скорость работы.
Например Adobe Fotoshop я планировал на SSD ставить так как на hdd уж он лагает жестко хотя не знаю может свзано с тем что ОЗУ всего 4 гб вшиты на системную плату. Планирую докупить 8 гб но чет както щас денег нет.
Но также на ssd как говорят не следует ставить то что читает и пишет очень много данных так как количесчтво чтения и записи у них ограничен лично на моем гарантийно 75 тб
Какой лучше ставить Windows?
Какой лучше Windоws ставить вот моя система материнская плата Asus P5Q-E процессор Q9400 память.
Какой Windows XP лучше ставить на ноутбук.
У меня ноутбук Sony VAIO VGN-CR31ZR, стандартно стоит Windows Vista 32-разрядная, хочу её снести и.
Посоветуйте какой разрядности лучше ставить систему на такое железо
Установил на ноут Windows 7 x86. 64-битную не хотел как-то ставить, наслышался что она ведет себя с.
Два слота под жесткие диски на игровом Asus g751jt. В какой ставить SSD?
Доброго дня суток, форумчане! Я часто встречаю тему про замену HDD на SSD. Это банально. Но на.
Как использовать SSD правильно? [Увеличиваем эффективность]
Во многих свои статьях я упоминал о твердотельных накопителях SSD (Solid-State Drive). В данном устройстве есть множество положительных сторон, но и не обошлось без минусов. После перехода с магнитного жесткого диска HDD на диск, не имеющий движущихся деталей, ваш компьютер обретет новую жизнь. Вы сразу же заметите повышение производительности в несколько раз. К примеру, система будет загружаться практически мгновенно, то же самое и с приложениями. Многие графические программы и тяжеловесные игры будут открываться быстрее, чем это было с HDD.
При правильном использовании SSD-накопителей вы почувствуете увеличение скорости работы компьютера в несколько раз, давайте выжмем максимум из этого устройства.
Использование SSD в качестве системного диска
Для эффективного использования SSD нужно учесть, что его можно поставить в качестве системного диска, другими словами, на нем будет стоять Windows, или другая ОС. Так как, система часто обращается к диску, на который установлена, то при использовании SSD время обращений снизится в несколько раз.
Хоть твердотельные накопители и являются очень быстрыми устройствами, они ограничены в объеме. Цена за гигабайт очень высока, вы можете сами в этом убедиться, если зайдете в любой магазин, где продаются SSD. Многие пользователи не могут себе позволить даже версии на 250 Гб.
Еще один недостаток – снижение производительности диска в связи с заполненным объемом. Такая уж технология. Поэтому советую вам оставлять хотя бы 30% или 40% от всего объема.
Даже если вы не самостоятельно заполняете диск какими-то файлами, сама система может без вашего ведома это делать. Например, при скачивании файлов с интернета они сохраняются в папке «Загрузки», находящаяся на системном диске. Если за этим не следить, рано или поздно диск будет заполнен.
В качестве рекомендации я предлагаю установить на SSD только операционную систему и несколько важных программ, все остальное можно хранить на обычном жестком диске. Такое решение является самым оптимальным, из-за низкого объема SSD вы в любом случае не сможете хранить файлы большого размера. Пусть у вас будет еще один жесткий диск на 500 Гб или больше.
В случае с ноутбуком, есть вариант замены внутреннего жесткого диска на SSD. При наличии дисковода вы можете вместо него поставить дополнительный жесткий диск. Если дисковод отсутствует, то вы, конечно, можете заменить, уже имеющейся HDD, на более быстрый, но менее объемный SSD, правда в качестве дополнительного накопителя для хранения данных придется использовать внешние жесткие диски, либо флешки. Такой способ имеет недостаток, заключающийся в том, что вы можете в любой момент где-то забыть внешний накопитель.
Перенос программного обеспечения
Мы разобрались со всеми нюансами хранения данных на SSD. Переходим к переносу программ на другой диск. И тут возникает вопрос, а как это сделать? Если мы переместим некоторые программы с одного диска на другой, то они перестанут корректно работать. С некоторыми ПО такое провернуть, конечно, можно, но слишком много исключений.
Хочу сказать, что Windows все-таки позволяет перенести программы без последствий, для этого существуют «символьные знаки», которые создаются для указания Windows на то, где на самом деле находится установленная программа. К примеру, у вас есть программа или игра, установленная на C:\ProrgammFiles. Берем оттуда это ПО и переносим на SSD, с таким же именем, тогда путь будет выглядеть так: H:\ProrgammFiles. Теперь мы запускаем командную строку и используем команду mklink. Нужно ввести следующее:
| mklink /d C:\ProrgammFiles H:\ProrgammFiles |
Теперь получается, что программа находится на диске C, но система будет думать, что она находится на диске H.
Перемещение системных папок
Есть, так называемые библиотеки, в которых хранятся файлы, того или иного типа, например, папки «Музыка», «Видео», «Загрузки», «Документы». Эти папки являются системными, но расположение их можно легко поменять.
Обычно папки находятся по пути C:\Users\Имя пользователя. Тут мы находим эти папки нажимаем по каждой правой кнопкой мыши и идем в «Свойства», переходим во вкладку «Расположение». Нажимаем на кнопку «Переместить» и выбираем необходимый диск.
Чистка мусора на SSD
Мы разобрались с переносом файлов на новый диск. Хочется отметить, что со временем диск будет заполняться все больше, и вы вряд ли что-то с этим сделаете. В качестве примера можно привести различные временные файлы браузера – кэш, файлы драйверов от видеокарты, например, Nvidia, они ведь сохраняются в папке Nvidia, которая находится на системном диске.
В качестве чистильщика всякого мусора и временных файлов хорошо подойдет программа CCleaner. Устаревшие записи в реестре, пустые папки и остатки от удаленных программ будут уничтожены с помощью этой утилиты.
Последние моменты
В общем, кто не знает, есть еще один момент, при котором пользователи отказываются от SSD, дело в количестве циклов перезаписи. Время жизни твердотельного накопителя очень ограничено, после того, как лимит перезаписи будет исчерпан, то диск перестанет работать. Конечно, производители стараются избавиться от этой проблемы, каждый раз увеличивая цикл перезаписи. Сейчас SSD вполне могут проработать 5-6 лет бесперебойно, я думаю волноваться не о чем.
Чтобы уменьшить износ диска, можно ограничить некоторым ПО использовать диск, либо указать в качестве буфера другой.
Есть мнение, что дефрагментация для SSD не нужна, так и есть, ее ни в коем случае не нужно проводить, так как это сократит жизнь диска. Просто эта операция включает в себя множественные циклы чтения/записи, что очень опасно.
Думаю, на этом я закончу эту статью. Теперь вы знаете, как правильно использовать SSD, каким образом перенести файлы с одного диска на другой, а также, как увеличить время жизни диска.
Оптимизация Windows для использования SSD диска: мифы и реальность
Когда весь интернет пестрит холиварами на тему «SSD ненадежны» и «SSD настолько быстрые, что я больше никогда не буду работать с HDD», думаю самое время внести немного ясности в то море противоречевой информации о самих SSD и о настройке Windows для работы с ними.
Кто заинтересовался, прошу под кат.
Вот я и стал счастливым обладателем этого чуда современной техники: OCZ Vertex 3 120 Gb. Сначала я загрузился в старой системе и обновил прошивку SSD, т.к. программа прошивки от OCZ не позволяет обновлять прошивку, когда диск является системным. Думаю, обновление прошивки – это первое, что нужно сделать после приобретения SSD, т.к. как показывает практика, ошибок в микропрограммах предостаточно, особенно в новых моделях SSD (по сравнению с которыми Vertex 3 уже и не самый новый 🙂 ).
Далее я решил поставить на SSD чистую систему. Установка Windows 7 с флешки (USB 2.0) заняла где-то минут 10. Вау, подумал я, раньше установка некоторых тяжелых программ шла гораздо дольше, не говоря уж об операционной системе!
С этого момента можно было просто начать пользоваться супер быстрым диском и радоваться жизни, но меня не покидало параноидальное чувство, что мой SSD быстро сломается из-за частых перезаписей. Действительно, ограниченное количество циклов перезаписи SSD – это пока еще не миф. Но все уже знают, что даже ресурс в 10000 перезаписей – это очень и очень много при объеме диска в 120 Gb. В зависимости от контроллера SSD также может применять различные внутренние технологии выравнивания износа, релокации данных из одного места в другое, сжатия записываемых данных (актуально для контроллеров SandForce) – диск старается изо всех сил, чтобы работать быстро и долго 🙂 Как либо повлиять на эту внутреннюю логику практически невозможно (разве что обновлением прошивки), поэтому при выборе SSD под какие-то особые задачи нужно искать информацию по логике работы его контроллера.
Для тех, кто особо заботится о диске и бережет его, в интернете имеется масса советов, как снизить нагрузку на диск по записи со стороны операционной системы. Эти советы можно разделить на полезные, вредные и спорные.
1) Перенос каталога для временных файлов на обычный (HDD) диск
Пути к каталогам TEMP находятся тут:
Компьютер – Свойства – Дополнительные параметры системы – вкладка Дополнительно – Переменные среды – TMP и TEMP (для текущего пользователя и общие).
Кто-то советует переносить Temp на RAMDisk, но это скорее вредный совет. Связано это с тем, что некоторые программы (в т.ч. апдейты) пишут данные во временный каталог, затем отправляют компьютер в ребут, а затем ожидают, что данные никуда не делись за это время. А RAMDisk по умолчанию очищается при перезагрузке. Но даже если ваш RAMDisk поддерживает сохранение данных в образ и восстановление после перезагрузки, это тоже не панацея, т.к. возможна ситуация, при которой служба RAMDisk’а просто не успеет запуститься и проинициализироваться к тому моменту, как программы начнут обращаться к временному каталогу.
2) Отключение гибернации
Это довольно странный совет. С одной стороны, отключение гибернации позволяет избавиться от файла hiberfil.sys, размер которого равен объему оперативной памяти, а место на SSD нам особенно дорого. Также при каждой гибернации на SSD пишется относительно большой объем данных, что «ведет к износу и бла-бла-бла-бла»… Апологеты данного совета пишут мол «зачем вам гибернация, ведь с SSD система и так стартует за несколько секунд». Но лично мне гибернация нужна не ради быстрого старта, а чтобы не закрывать (и не открывать потом заново) чертову кучу приложений, которыми я постоянно пользуюсь, так что целесообразность отключения гибернации находится под большим вопросом.
Я с радостью переместил бы файл hiberfil.sys на другой диск (на HDD), но в силу системных ограничений сделать это невозможно.
3) Отключение защиты системы.
Компьютер – Свойства – Защита системы – вкладка Защита системы – Настроить – Отключить защиту системы.
Сделать это можно, если вы пользуетесь хоть какими-то другими средствами резервного копирования системы. В противном случае есть большой риск получить нерабочую систему в случае каких-то сбоев.
4) Отключение файла подкачки.
Этот совет вызывает самые бурные споры и даже от Microsoft не удалось добиться внятных разъяснений.
Я считаю данный совет вредным и рекомендую переносить файл подкачки на обычный (HDD) диск (но ни в коем случае не на RAMDisk :), почему, даже пояснять не буду – эту информацию легко найти в сети).
Полностью отключать файл подкачки вредно со следующей точки зрения. Некоторые «шибко умные» программы (например, MS SQL Server) резервируют себе виртуальное адресное пространство в очень больших количествах (про запас). Зарезервированная память не показывается в диспетчере задач, ее можно увидеть например в Process Explorer, включив отображение колонки «Process Memory – Virtual Size». При наличии файла подкачки система резервирует память в нем (т.е. некий диапазон объявляется недоступным для использования другими приложениями). При отсутствии файла подкачки резервирование происходит непосредственно в оперативной памяти. Если кто-то сможет прояснить в комментариях (со ссылками на достоверные источники), как именно это влияет на работу других программ и производительность, буду очень благодарен.
5) Отключение Prefetch, ReadyBoot, и Superfetch.
5.1. Prefetch – это технология ускорения загрузки системы и приложений за счет упреждающего чтения данных с диска. Она актуальна только для медленных носителей. Поскольку с Random reads у SSD все в порядке, Prefetch можно безболезненно отключать.
Служебные данные Prefetcher хранит в C:\Windows\Prefetch.
Для отключения Prefetch нужно изменить на 0 значение параметра Enable Prefetcher в ключе реестра HKEY_LOCAL_MACHINE\SYSTEM\CurrentControlSet\Control\Session Manager\Memory Management\PrefetchParameters.
5.2 ReadyBoot (не путать с ReadyBoost) – это дополнение к Prefetch, которое логгирует процесс загрузки для определения порядка и состава требуемых при загрузке данных и на основе этих логов подготавливает требуемые данные для ускорения процесса загрузки.
Сами логи лежат в C:\Windows\Prefetch\ReadyBoot. Отключение Prefetcher’а не приводит к остановке записи этих логов. Для остановки логгирования необходимо установить в 0 параметр Start ключа HKEY_LOCAL_MACHINE\SYSTEM\CurrentControlSet\Control\WMI\Autologger\ReadyBoot
Отключение ReadyBoot в целом является относительно бесполезным советом, т.к. никакого прироста по скорости это не даст, разве чуть-чуть сократит записи на диск, т.к. не будут вестись логи загрузки (которые довольно маленькие, порядка нескольких мегабайт).
5.3 Superfetch – это технология предзагрузки часто исполняемых программ в оперативную память. Отключать его не имеет смысла, т.к. Superfetch не приводит к записи на диск.
6) Отключение индексации
В свойствах диска можно убрать галку «Разрешить индексировать содержимое файлов на этом диске в дополнение к свойствам файлов». Это может снизить размер индексов, которые строит индексатор Windows, т.е. снизить нагрузку по записи на SSD.
Сами индексы лежат в C:\ProgramData\Microsoft\Search
Также можно полноcтью отключить индексатор, отключив службу Windows Search.
7) Перенос кэшей приложений на RAMDisk.
Под приложениями здесь имеются в виду в основном браузеры, т.к. именно они активно используют кэш посещенных страниц. Переносить этот кэш на HDD было бы довольно глупо, т.к. нам же нужно ускорение! А поэтому вполне хорошим решением является вынесение этих кэшей на небольшой (например, 1 Гб) RAMDisk (лично я использую AMD Radeon RAMDisk, правда несмотря на громкое название это продукт фирмы Dataram).
У каждого браузера свой способ указания местоположения кэша, эту информацию легко найти в сети.
8) Отключение usn журнала файловой системы NTFS.
Один из спорных и противоречивых советов. С одной стороны, у меня не получилось отключить usn журнал для системного раздела. Также usn журнал используется некоторыми программами (напр., Everything) для отслеживания измененных файлов. Если кто-то может прокомментировать ситуацию насчет полезности отключения usn, буду очень благодарен.
UPD 9) Отключение дефрагментации диска
Windows 7 должна сама отключать дефрагментацию для SSD-дисков, поэтому ничего настраивать руками не нужно.
Выводы:
1. Даже если не прибегать ни к каким советам по конфигурированию системы для работы с SSD, Windows 7 будет работать на SSD чуть менее чем превосходно.
2. Некоторые советы позволят вам снизить количество записей на SSD-диск, что может продлить и без того относительно долгий срок его работы.
3. Многие советы позволят вам изменить некоторые параметры, не убив при этом производительность системы, но и не давая никакой практической пользы 🙂
Другие идеи и советы крайне приветствуются! Надеюсь, вместе мы сможет разграничить их на полезные и вредные 🙂