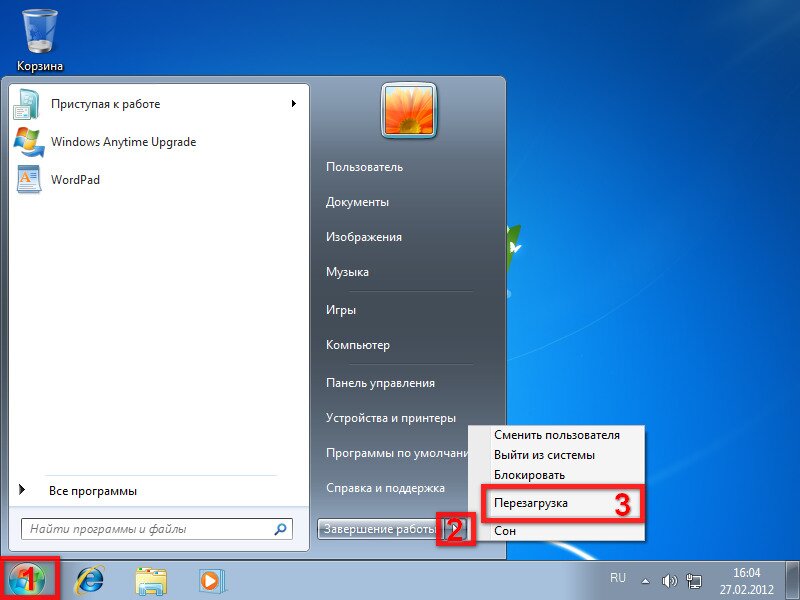что нужно сделать чтобы появился звук на ноутбуке
Пропал звук на ноутбуке, почему?
Не так давно на моем ноутбуке Windows 7 обновилась до 10-ки и у меня теперь пропал звук. Драйвера вроде бы установил, значок громкости без крестиков, с ним все нормально, звук прибавил на полностью. А все равно шиш.
Кстати, все остальное (за исключением звука), работает хорошо. Подскажите хотя бы в какую сторону копать?
Если звук пропадает при переустановке Windows — в подавляющем большинстве случаев здесь либо нет драйвера (возможно он «криво» встал и требуется его удаление, и новая установка), либо неправильно выбрано устройство воспроизведения в настройках звука ОС.
В этой заметке приведу не только решение этих причин, но и несколько других (наиболее популярных и часто-встречающихся).
Почему на ноутбуке нет звука: основные причины и решение
Настройки звука
Нередко это помогает (особенно в тех случаях, когда пользователи свой ноутбук не выключают совсем, отправляя его всегда в сон. ).
Далее рекомендую кликнуть правой кнопкой по значку звука в трее (рядом с часами) и открыть микшер громкости (также это можно сделать 👉 в панели управления Windows).
Он позволяет регулировать громкость в различных приложениях отдельно друг от друга (например, если у вас нет звука в браузере, а в играх есть — вполне возможно, что «виноват» микшер громкости).
Что делать, если значок громкости не реагирует или вообще пропал — см. инструкцию
Открыть микшер громкости (Windows 10)
Обратите внимание на ползунок, отвечающий за громкость напротив каждого приложения. Проверьте, чтобы громкость динамиков не была убавлена до минимума.
Проверьте громкость динамиков (Windows 10)
Причем, иногда звук может подаваться вообще на не подключенное устройство! В таком случае, в обычных динамиках ноутбука или сопряженных с ним наушниках — звука не будет.
Как открыть панель управления в Windows — см. инструкцию
Оборудование и звук — звук
Далее проверьте, правильно ли у вас выбрано устройство по умолчанию для воспроизведения звука (на нем «горит» зеленая галочка).
Попробуйте выбрать другое устройство, если звук не появится — перепроверьте поочередно их все.
Устройство воспроизведения по умолчанию
Драйвера
Драйвера от той же Windows 7 далеко не всегда подходят к Windows 10 (хоть новая система и пытается установить драйвер для каждого подключенного устройства — сделать это ей удается не всегда).
И так, для проверки и обновления драйверов рекомендую открыть 👉 диспетчер устройств.
В диспетчере устройств необходимо раскрыть вкладку «Звуковые, игровые и видеоустройства» (а также «Другие устройства», если она у вас есть) и посмотреть, нет ли устройств с восклицательными знаками.
Однако отмечу, что таким способом далеко не всегда удается обновить драйвера. В этом случае, я бы порекомендовал дополнительно прогнать систему с помощью спец. утилит (они автоматически могут найти и загрузить все необходимые драйвера и системные компоненты, которые отсутствуют в вашей ОС Windows).
Например, такая утилита, как 👉 Driver Booster не только может обновить драйвера, но и провести полноценную диагностику причин отсутствия звука (в ряде случаев с ее помощью удается быстро восстановить работу ноутбука).
10 Лучших программ для обновления драйверов (автоматиче ски!) — см. мою подборку
Параметры аудио-драйвера
Нет значка от диспетчера Realtek HD! Как войти в панель управления Realtek, а то никак не могу настроить звук.
Оборудование и звук
Dolby Digital Plus — настройка музыки
В общем, как бы там ни было — проверьте, чтобы в параметрах аудио-драйвера звук был включен и осуществлялся вывод на нужное устройство воспроизведения.
Звук отключен в BIOS / UEFI
Если кто не знает, то BIOS (UEFI) — это набор микро-программ, который обеспечивает доступ ОС Windows к железу вашего ноутбука. Как правило, настройки BIOS позволяют отключать некоторые устройства: адаптер Bluetooth, аудио- и видео-карты, CD-Rom и пр.
Вообще, обычно, если вы сами не меняли настройки BIOS — самопроизвольно они не отключают различные устройства (возможно, если у вас села батарейка на материнской плате — они могли сброситься. ).
Audio Controller — Enabled (включен)
Вообще, если вы не знаете, есть ли у вас опция (отвечающая за включение/выключение аудио-карты) — можно просто загрузить оптимальные настройки BIOS (при них все компоненты ноутбука будут включены).
Для выполнения этой операции достаточно зайти в раздел «Save&Exit» и кликнуть по пункту «Optimized Defaults» (обычно, кнопка F9). После сохранить настройки и перезагрузить ноутбук (кнопка F10).
Сброс настроек UEFI в оптимальные (на примере ноутбука от ASUS)
Отключена служба Windows Audio
Кстати, попробуйте вручную остановить службу «Windows Audio», а затем снова запустить.
Проверка службы Windows Audio / Кликабельно
Если звука нет в наушниках.
Если из динамиков ноутбука звук есть, а при подключении наушников его нет — то очень вероятны следующие причины:
Аудио-разъемы на ноутбуках (гарнитурный и классические)
Кстати, определить гарнитурные ли у вас наушники можно по их штекеру — присмотритесь на количество контактов, у обычных наушников штекер с 3-мя контактами, у гарнитурных — с 4-мя.
Штекеры от разных наушников
Если вы столкнулись как раз с тем, что наушники под один разъем, а на ноутбуке другой — приобретите небольшой переходник (различные варианты оных представлены 👉 в китайских онлайн-магазинах). Один из примеров показан на фото ниже.
Переходник (в качестве примера)
Диагностика звука от Windows
Если вы пользуетесь Windows 8/10 — то у вас есть возможность запустить функцию автоматической диагностики поиска и исправления причин проблемного звука. Нередко, такая диагностика помогает быстро и легко решить вопрос.
Обнаружить неполадки со звуком
Диагностику можно запустить и по-другому (пригодится тем, у кого, например, нет значка громкости в трее 👇).
Сначала нажмите сочетание кнопок Win+i (откроются параметры Windows), далее перейдите во вкладку «Обновление и безопасность/Устранение неполадок» и запустите средство (пример на скриншоте ниже 👇).
Устранение неполадок (Windows 10)
После запуска, средство автоматически проверит все необходимые параметры, службы, устройства и пр. — вам останется изредка отвечать на вопросы, задаваемые мастером.
Пример работы мастера устранения проблем со звуком
Использование внешней звуковой карты
Если все вышеперечисленное не помогло решить проблему — есть один более радикальный способ, который поможет выручить даже в случае каких-то тех. неисправностей вашего ноутбука, или при отсутствии драйверов для ОС Windows 10 (скажем).
Речь идет о внешней звуковой карте (сейчас есть модели, размер которых не превышает флешки).
Драйвера к ним ставятся стандартные, Windows самостоятельно находит их и инсталлирует в систему в автоматическом режиме. Т.е. никаких проблем — от вас требуется только подключить ее к USB-порту ноутбука (фото ниже в качестве примера 👇).
Топ-10 лучших товаров для компьютера из Китая с бесплатной доставкой (см. п.8 — звуковая карта, стоимость от 140 руб.)
Работа мини аудио-карты
[Есть решение] Пропал звук на компьютере или ноутбуке — что делать?
Если у вас пропал звук на компьютере, то это конечно очень плохо, нужно как можно скорее разобраться почему так произошло и решить быстренько эту проблему.
Причины внезапного отсутствия звука могут быть очень разные, это могут быть вообще что угодно поэтому мы рассмотрим 10 самых популярных причин. Они подойдут практически под любой виндовс, от xp до 10, включая windows 7 и 8.
Я вас сразу попрошу, пожалуйста не торопитесь, прежде чем писать в комментариях мол, что делать, у меня нет звука на компьютере, вообще нечего не помогает. Сперва рассмотрите и проработайте все 10 шагов, я уверен на 99 процентов, что дьявол кроется в одном из расписанных причин.
Что делать если пропал звук
Начнем как обычно с более простого, закончим сложным.
1. Регуляторы громкости
Обратите внимание на значок громкости в области уведомлений и нажмите по нему.

Естественно ползунок громкости должен стоять как минимум на середине. Убедитесь что он не в самом внизу.
Ну если иконка громкости имеет вот такой запрещающим значком, то означает это что звук в системе полностью отключен.
Нажмите по нему и звук снова появиться.
Далее нажмите по значку громкости правой кнопки мыши и перейдите по пункту открыть микшер громкости.
Здесь у нас тоже должно быть все включено.

Если вдруг какой-то из ползунков в самом низу, то переместить его как минимум на середину и тогда звук с колонок появится.
Не забудьте проверить звук на колонках, убедитесь что, в них не вставлены наушники, если они там, то само с собой нужно их вытащить.
2. Устройства воспроизведения
И так продолжаем искать ответ на вопрос, Почему пропал звук на компьютере.
Нужно зайти в те устройства, которые отличаются и проверить.
Жмем значок громкости и переходим в Устройства воспроизведения.
В открывшейся программе находим в списках устройств свои динамики и проверяем, чтобы там стояла зелёная галочка.
Если не дай Бог её нет, то нужно нажать по устройству правой кнопкой мыши и выбрать пункт Использовать по умолчания.
Если же у вас динамики подсвечиваются серым цветом, а статус стоит Отключено, то исправить это легко. Нажимаем правой кнопкой мыши и выбираем пункт включить, естественно же не забываем сделать их по умолчанию.
Бывает ещё что здесь вообще нет наших динамиков, они не отображается, в таком случае нужно нажать по-пустому месту и выбрать Показать отключенные устройства. Динамики после этого отобразятся и их можно будет включить как я уже писал выше, а потом сделать по умолчанию.
3. Проверти звуковую карту
Нужно быть уверенным что звуковая карта включена, если в колонках звука по-прежнему нет, то этот момент тоже надо проверить.
Возможно она уже была включена, а может вообще её здесь нет, случаи бывают разные, если у вас звуковая карта не отображается, но есть раздел другие устройства например, аудиоустройства на шине, а рядом желтый восклицательный знак.
Это означает что драйвер слетел и её нужно заново установить. Об этом я расскажу в следующем пункте.
4. Проверьте драйвера на звук (Важно!)
Если вы вдруг определили, что звук у вас на компьютере пропал по причине отсутствия драйвера, то вам нужно естественно его заново установить.
Но для тех у кого этот драйвер есть, я всё равно советую установить, так как скорее всего предыдущая версия уже устарела и она обновиться более свежим.
Но установка драйвера на звук — это ещё не все.
Для тех у кого стоит звуковая карта Realtek, а она стоит почти у всех, я рекомендую установить вспомогательную программу.
Она называется RealtekHigh Defender Audio Driver. Она очень помогает при работе со звуком. Если допустим пропал звук на компьютере, то опять же после установки Realtek High Defender Audio, проблема с большой вероятностью может решиться.
Установка проходит в два этапа, сначала программа копирует нужные файлы и предупреждает что компьютер будет перезагружен, а после перезагрузки драйвер полноценно продолжает свою установку.
По завершению установки компьютер опять нужно будет перезапустить, чтобы все изменения вступили в силу.
В итоге мы увидим рядом с регулятором громкости новый значок, это маленькая колонка который говорит о том что программа уже работает.
Её можно запустить и даже можно выполнять некоторые настройки но об этом этом в следующей статье.
5. Подключение к компьютеру
Если звук до сих пор не заработал, то вот вам ещё одна причина, время от времени встречающаяся. Вот его способ решения.
Разверните системный блок и проверьте чтобы кабель от колонок, полностью был вставлен в соответствующий разъем.
Почти всегда он подсвечен зелёным цветом, это разъем для колонок. Проверьте чтобы кабель был плотно вставлен в этот разъем. И вообще для перестраховки я советую вам её снова вытащить и снова вставить.
6. Служба Windows Audio
Иногда бывает что звук пропадает из-за сбоя службы. Давайте проверим что там всё в порядке.
7. Проверка колонок
Конечно вы уже 100 проверяли, крутили регуляторы громкости на колонках, но я не могу пропустить этот пункт, так как бывает что где-то проводок отошёл, колонки забыли вставить. Или допустим наушники сломались и тому подобное. И пользователь сразу бросается в панику, что делать, нет звука, что же произошло.
Подключите колонки, в которых пропал звук, к другому компьютеру или ноутбуку. Так будет гораздо надежнее, если проделайте эту процедуру, то вы на 100% будет уверены, что ваши колонки не сломались, это уже будет намного проще. Тоже самое касается и наушников, если звука там тоже нету.
8. Настройка звука в BIOS
Этот шаг для тех кто недавно производил какие-то изменения в Bios. Если вы в Bios, что то поменяли, то есть вероятность что вы случайно отключили функцию, которая отвечает за звук.
9. Вирусы
Если у вас засел какой-то жесткий вирус, то это 100% что это он навредил нашему компьютеру.
Нужно все вредоносные программы удалить. Ну конечно из-за вирусов редко пропадает звук, но это тоже случается, поэтому этот шаг тоже нужно проработать
10. Восстановление системы или переустановка Windows.
Если у вас внезапно пропал звук на компьютере или ноутбуке, и вы даже знаете в какой день это произошло или после какой операции, то можно вернуть все на свои места выполнив откат системы.
Есть такая Крутая фишка, как восстановление системы. Ниже инструкция, как можно запустить.
А в самых печальных случаях, когда восстановление системы не помогло или вообще была отключена, тогда вам может помощь переустановка Windows. Это мне кажется самая последняя попытка вернуть звук на компьютере
Ничего не помогло
Надеюсь вы тщательно проработали все 10 шагов, прежде чем добрались до этого момента.
Ну если вы вдруг вы сразу решили посмотреть этот момент, что делать, если ничего не помогает, то настоятельно рекомендую проверить звуковую карту, службу аудио, установить драйвер или обновить его, восстановить систему и тому подобное. Уже после прочитать далее.
Но если вы всё это проделали, и вам ничего не помогает, то остается только отнести компьютер мастеру и пусть он у вас посмотрит. Скорее всего у вас сломалась звуковая карта и нужно будет её заменить.
В любом случае, прошу вас написать в комментариях, как вам удалось решить проблему со звуком на своём компьютере. Желаю вам удачи.
Восстановление звука на ноутбуке
Причины отсутствия звука на ноутбуке встречаются разные. Иногда они довольно простые, а в других случаях неисправность приходится искать долго. В любом случае перед тем, как приступать к устранению неполадки, понадобится понять, что именно нужно исправлять.
Причины отсутствия звука
Часто причиной отсутствия звука на ноутбуке являются именно действия пользователя. К примеру, вы скачали новые драйвера или пытались обновить уже имеющиеся, но по неопытности или какой-либо другой причине, сделали что-либо неверно, после чего пропал звук. Собственно, отчаиваться не следует, так как поправимо практически все.
Довольно часто встречается, что нет звука на компьютере, так как вышла из строя звуковая карта. В таком случае, скорее всего, понадобится ее замена. Кроме того, проблема может быть в звуковых колонках. Проверьте, правильно ли и надежно они подключены. Также к звуковому выходу присоедините наушники. Если в них звук есть, то неисправны звуковые колонки. Теперь рассмотрим, как восстановить звук на ноутбуке Windows 7, в зависимости от проблемы, которая возникла.
Что делать, если пропал звук
Итак, зайдем в меню Пуск и выберем Панель управления. Правой кнопкой нужно щелкнуть на Компьютер, а в появившемся списке нажимаем Свойства – Диспетчер устройств.

Если рядом с надписью Звуковые устройства нарисован желтый кружок с восклицательным знаком, то просто слетели драйвера. Исправить это можно установкой новых или обновить уже существующие. Как быстро обновить драйвера звуковой карты читайте тут. Обычно к ноутбуку прилагается диск с утилитами, поэтому надо всего лишь их загрузить заново.
Кроме того, подобная проблема может возникнуть и в случае, если вы переустановили ОС. Не всегда разработчики прикладывают диск с нужными драйверами к ноутбуку. В таком случае перед тем, как восстановить звук на ноутбуке Windows XP, понадобится посетить сайт производителя технического устройства. На интернет-ресурсе вам понадобится раздел Загрузки. Здесь с помощью поиска следует найти и выбрать необходимые драйвера. Далее устанавливаем их на компьютер. Не забудьте уточнить, с какими операционными системами работает программа, иначе ваши действия могут ни к чему не привести.
После установки драйверов перезагрузите ноутбук. Теперь проверьте, как работает звук. Если он все равно не появился, то проблема в чем-то другом. Изначально проверить работоспособность драйверов можно и с помощью специальных тестеров. К примеру, использовать такие программы, как Multimedia Mark или Sound Check.
Проблема может заключаться и в неправильных настройках. Они помогают отрегулировать громкость, частоты, баланс и т. д. Изменить эти настройки можно с помощью микшера. Эта утилита на ноутбуках, чаще всего, имеет пять ползунков, передвигая которые делаются нужные изменения. Проверьте, все ли они установлены правильно. Как правильно настроить звук на компьютере узнаете из этой статьи.
Если звук пропал после того, как вы устанавливали утилиты или какие-либо программы, то вам понадобится выполнить следующие действия. Нажмите Пуск-Все программы. Теперь перейдите в раздел Стандартные, где нам понадобится перейти по ссылке Служебные. В них выбираем строку Восстановление системы. Теперь понадобится выбрать такую точку восстановления, когда был звук. После загрузки проверьте работу динамиков.
Все перечисленные способы вполне доступны даже новичкам. Поэтому, если пропал звук на ноутбуке, для начала постарайтесь выполнить то, что рекомендовано. Если же ничего не помогло, то, возможно, придется обратиться в ремонтную мастерскую. Это же следует делать, если вы не уверенны в своих силах. Но обычно проблема решается довольно просто, и все действия не занимают много времени.