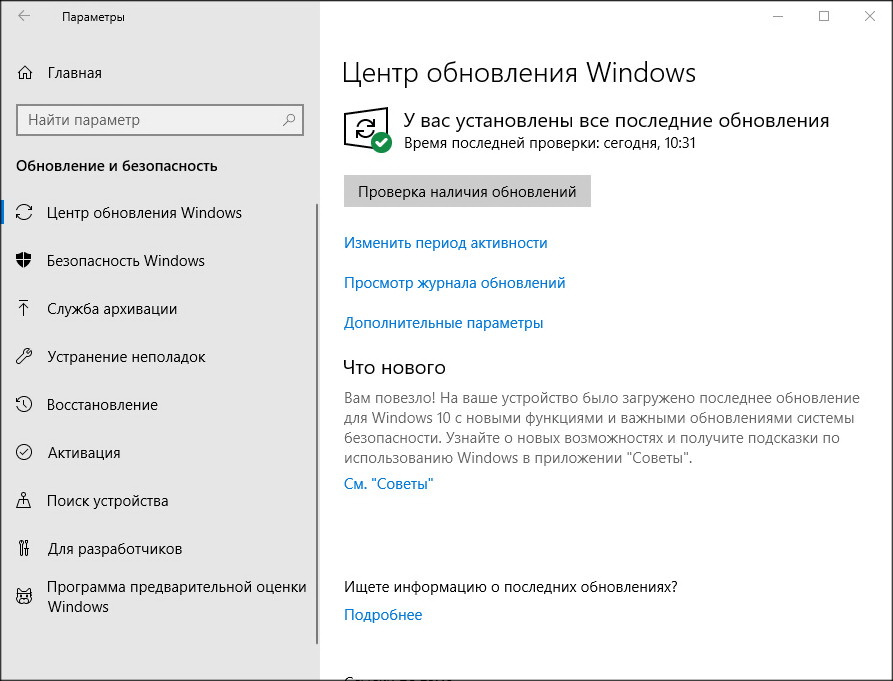что нужно после переустановки винды
Настройка компьютера после установки Windows
Обновление системы
Это самое первое действие, которое необходимо выполнить после установки системы.
Идем в панель управления, находим центр обновления и проверяем наличие новых обновлений. После скачивания и установки новых обновлений перезагружаемся и повторяем процедуру, пока не будут установлены все последние обновления.
В результате установятся большинство драйверов на оборудование, повысится стабильность системы и будут устранены большинство проблем с безопасностью. Правда, в Windows 10 в последнее время с обновлениями приходит всё больше проблем, но Microsoft их активно и быстро исправляет.
Активация
Проверьте, активирована ли система. Для этого нажмите комбинацию клавиш «Win+Pause».
Если система имеет проблемы с активацией, решение можно найти в этих статьях:
Установка или обновление драйверов
Установка программ
Далее, конечно же, следует установка программ. Их бесчисленное множество, мы же в данной статье приведем лишь необходимый минимум.
Безопасность
Работа
Ни для кого не секрет, что Ms Office в разы лучше бесплатных аналогов. По кнопке ниже можно скачать интернет-установщик Microsoft Office Professional Plus. Просто запустите установщик и ждите, пока всё загрузится и установится.
Интернет
Мультимедиа
Для начала надо установить кодеки для комфортного просмотра видео и прослушивания аудио.
При установке все параметры можно оставить по умолчанию. В комплекте идёт Media Player Classic — очень простой и удобный плеер, который воспроизводит практически любое видео и аудио.
Для прослушивания музыки можем порекомендовать отечественную разработку — Aimp.
Первые шаги после чистой установки Windows 10
Это необязательный список изменений и рекомендаций, которые могут быть полезны пользователям и администраторам Windows 10. Опытные пользователи, скорее всего, о них и так осведомлены.
Приведенные шаги не являются обязательными, а больше являются мерами предосторожности. Они включают резервное копирование системы, установку обновлений, проверку правильности установки драйверов, чтобы все компоненты ПК были корректно распознаны и работали в полную силу и др.
Первичная настройка Windows 10 после чистой установки
Установка обновлений
Первое, что вам нужно сделать — это установить все необходимые обновления и патчи безопасности. Некоторые пользователи предпочитают сначала создать резервную копию системы. Действительно, это тоже хорошая стратегия, которая позволяет восстановить систему в случае сбоя обновления.
Примечание: данное руководство предназначено для обычных, непритязательных пользователей. Кто-то предпочитает полностью контролировать процесс обновления Windows 10, это отлично. Вы также можете использовать сторонние инструменты для выборочной установки обновлений.
Проверьте наличие обновлений и установите все доступные пакеты.
Вам следует отключить функцию «Оптимизация доставки» в меню Параметры > Центр обновления Windows > Дополнительные параметры. Также рекомендуется сразу активировать вашу копию Windows, если активация не прошла автоматически.
Проверка оборудования
Windows 10 поставляется с большим количеством предварительно загруженных драйверов, поэтому компьютер после установки системы в большинстве случаев работает нормально. Если возникают какие-то проблемы, вы можете установить драйверы вручную.
Совет: если вы используете дискретную видеокарту, рекомендуется скачать драйвер с официального сайта – NVIDIA GeForce Game Ready, AMD Radeon Software Adrenalin, Intel Graphics Drivers. Для удаления стандартного драйвера можно воспользоваться Display Driver Uninstaller.
Хороший способ проверить работоспособность оборудования – запустить видео. Также вы можете запустить видео YouTube в Microsoft Edge (не забудьте установить антибаннер). Так вы сразу проверите работу сетевой карты, клавиатуры, мыши, динамиков и видеокарты. Подключите USB-накопитель, чтобы проверить порты. Не забудьте протестировать другие компоненты, такие как адаптер Wi-Fi и Bluetooth, если они имеются на вашем устройстве.
Резервное копирование системы
Это очень важный шаг после чистой установки Windows. Кто-то считает, что это даже более первостепенная задача, чем установка обновлений.
Вы можете использовать встроенное в Windows 10 средство резервного копирования и восстановления или сторонние инструменты для создания резервной копии системного диска (диска C:).
Сохраните резервную копию на другом накопителе, например на внешнем жестком диске. Если вы решите сохранить резервную копию на том же диске, то вы не сможете получить к ней доступ в случае сбоя системы или выхода из строя диска.
Совет: после резервного копирования не забудьте создать диск восстановления системы (USB флеш-накопитель). Кроме того, удалите данные из браузера после загрузки приложения для резервного копирования.
Что не следует делать перед резервным копированием системы
Не устанавливайте программы сразу
На данном этапе не нужно устанавливать в систему дополнительное программное обеспечение, кроме программы создания образа. Можно повременить даже с установкой антивируса, если вы собираетесь перейти с Защитника Windows на стороннее решение защиты.
Почему это так важно?
Резервная копия предоставляет возможность восстановить систему в случае возникновения серьезных проблем. Допустим, вы устанавливаете программное обеспечение или драйвер, и происходит сбой системы, BSOD, зависания или другие ошибки. А если ваш жесткий диск выйдет из строя? Вы хотите потратить время на переустановку Windows и всех этих обновлений снова? А что, если вредоносная программа заражает ваш компьютер? Вам придется лечить компьютер или форматировать целый диск.
Переустановка Windows – рутинное действие, которое занимает довольно много времени. Вы можете сэкономить это время, если у вас есть резервная копия системы, особенно если это копия чистой установки Windows 10. Вы можете начать с нуля, не тратя часы на решение проблем.
Вы также можете настроить регулярное резервное копирование системы с установленным ПО, чтобы вернуться в промежуточное, а не в исходное состояние операционной системы.
Недостатки данного подхода
Единственный реальный минус заключается в том, что резервная копия устареет довольно быстро. Microsoft регулярно выпускает обновления для Windows, и вы наверняка знаете, что такое Вторник Патчей (Patch Tuesday). В вашей резервной копии будут отсутствовать эти обновления, если вы восстановите ее, скажем, через несколько месяцев. С другой стороны, эти обновления являются накопительными, поэтому даже старенькая резервная копия все еще может быть хорошим вариантом.
Выработайте привычку периодически создавать резервные копии вашей ОС. Не забудьте сделать новую резервную копию, прежде чем Microsoft выпустит крупное обновление ОС (обновление функций). На данный момент актуальное обновление — May 2019 Update (версия 1903).
Дополнительные действия
Статья будет особо актуальная пользователям Windows 7, которые планируют свой переход на Windows 10. Пользуясь случаем, напоминаем, что Windows 7 достигнет завершения жизненного цикла в январе 2020 года.
Что вы обычно делаете после чистой установки Windows 10? Поделитесь в обсуждениях ниже.
Что делать после установки Windows 7? Настройка, установка драйверов и дополнительных программ.
Здравствуйте дорогие посетители. После установки операционной системы, в большинстве случаев это Windows 7, возникает вопрос, а что делать дальше, что нужно настроить и установить? Я уже и не сосчитаю, сколько раз я устанавливал Windows 7 и у меня уже выработалось привычка, по которой я настраиваю только что установленную операционную систему и устанавливаю самые необходимые обычному пользователю программы.
Сейчас я расскажу, что нужно сделать в первую очередь послу установки операционной системы Windows 7.
Итак, вы установили Windows 7, все работает, все загружается, теперь приступим к ее настройке.
Активировать операционную систему.
В первую очередь нужно активировать Windows 7. Не важно, каким способом вы это сделаете, главное сделать :). Что бы через тридцать дней операционная система не начала выдавать предупреждения об активации. Конечно же, все зависит от того какую сборку Windows 7 вы выберите. Может быть такое, что сразу после установки Windows 7 автоматически активированная.
Ну а если у вас отображается сообщения, типа “Осталось XX дн. для выполнения активации.” То нужно активировать операционную систему. Я думаю вы знаете как это сделать :). С активацией Windows 7 сейчас проблем возникнуть не должно.
И еще одно, если вам операционную систему устанавливает компьютерный “мастер”, то обязательно проверьте активированная ли она. Видел случаи, что никто ничего не активирует, наверное для того, что бы через 30 дней снова получить клиента.
Еще я отключаю обновление Windows 7, но это уже по желанию.
Проверка и установка драйверов.
Затем я проверяю, установлены ли все драйвера в системе. По своим наблюдениям, могу сказать, что в Windows 7 чаще всего возникают проблемы с драйвером видеоадаптера (видеокарты). Если система не смогла сама подобрать драйвер для видео, то это заметно сразу. Качество картинки на экране не очень, все большое и нет эффекта Aero (нет прозрачных элементов).
Для того, что бы проверить, какие драйвера установлены, а какие устройства не опознаны, нужно зайти в диспетчер устройств.
Если все нормально, и все устройства опознаны системой, то вы увидите примерно вот такую картину:
Если есть неопознанные устройства, или проблемы с некоторыми драйверами, то они будут отображаться с желтыми знаками восклицания.

Один небольшой нюанс, может быть такое (точнее такое почти всегда), что Windows 7 установит драйвер для видеоадаптера стандартный. Он не будет отображаться как неопознанное устройство. Но в таком случае ваша видеокарта, не будет работать на всю свою мощность. Поэтому обязательно нужно установить видео драйвер с диска, или снова же скачать с сайта производителя.
Установить антивирус.
Браузер и Flash Player.
Устанавливаем дополнительные программы.
Мультимедиа.
Значит так: операционная система активированная, драйвера установлены, антивирус работает, документы, видео и музыка открываются. Ну вот и все, теперь у нас полностью рабочий и настроенный компьютер.
Разве что, еще можно его немножко ускорить.
Для этого можно сделать дефрагментацию диска, и почистить список автозагрузки, об этом я уже писал тут и здесь. Удачи!
Что делать после установки Windows
Добрый день дорогие посетители блога just-it.ru. Наверное каждый из Вас задавался вопросом, что делать после установки Windows? Что нужно настроить, установить первым делом.
В своей практической деятельности я установил Windows не одну сотню раз, и у меня уже есть, так сказать, сформировавшийся план действий, которым я хотел бы поделиться с Вами, уважаемые читатели. План будет краткий, и каждый его этап я опишу подробно в отдельных статьях, так что ждите новых статей!
Так как самой популярной ОС является Windows 7, установку которой я описывал здесь, настраивать будем непосредственно ее, хотя данный план будет актуален и для таких версий как: Vista, 8, 8.1, 10.
Настройка Windows 7 после установки
Шаг 1: Активация Windows
Также можно активировать Windows по телефону, или же воспользоваться лучшей программой для активации о которой я писал здесь.
Шаг 2: Установка нужных драйверов
Далее необходимо проверить, все ли драйвера были установлены или нет. Обычно проблемы бывают с драйверами видеокарт и беспроводными сетевыми адаптерами.
Если какие-либо драйвера не установлены, то необходимо воспользоваться диском, который шел с компьютером или ноутбуком, или же обновить через интернет.
Важно, если даже система подобрала драйвер для видеокарты и все работает и отображается хорошо, обязательно скачайте и установите самые свежие драйвера с сайта производителя видеокарты, иначе она не будет работать в полную свою мощь!
Шаг 3: Отключение контроля учетных записей (UAC)
Данная служба направлена на обеспечение безопасности компьютера, контролирует все процессы в системе и оповещает Вас об их деятельности своими постоянными «назойливыми» сообщениями.
Отключив ее, вы повышаете риск заражения компьютера вредоносными программами. Но если используете антивирусное ПО на компьютере, то можете отключить эту службу в панели управления. О том как это сделать смотрите здесь.
Шаг 4: Выбор и установка антивируса
Настройка системы Windows предполагает установку антивируса. К данному процессу нужно отнестись серьезно, ведь от антивирусного ПО в первую очередь зависит безопасность Вашего компьютера.
В своей практике я перепробовал множество антивирусов, у каждого были свои плюсы и минусы. В итоге мой выбор остановился на двух антивирусах: Avast и Dr.Web.
Первый я устанавливаю клиентам, которые не желают постоянно искать ключи или не разбираются в этих нюансах, а так же установлен на работе, на всех компьютерах.
Второй же стоит у меня дома, на моем любимом компьютере и оберегает его от всякой «гадости». Данный антивирус я считаю самым оптимальным.
Все другие, которые я использовал до него, а это и nod 32, и Касперский, Norton и прочие, по моему мнению намного уступают данному антивирусному продукту.
Шаг 5: Отключение автоматического обновления Windows
Поэтому, обновлять систему советую вручную, например, раз в неделю как это делаю я. Достаточно нажать на кнопку «Проверить обновления», для поиска новых обновлений.
Далее система, если найдет что-то новенькое, все сделает сама: скачает их и установит, по завершению чего, попросит перезагрузить компьютер.
Шаг 6: Отключение уведомлений Центра поддержки
Я включил данный пункт в первоначальную настройку Windows, Вы же можете пропустить этот шаг, если боитесь пропустить какое-либо сообщение от Центра поддержки.
Шаг 7: Настройка плана электропитания
По умолчанию в Windows установлен режим «Сбалансированный», что часто приводит к снижению производительности.
Для более быстрой работы необходимо выбрать режим «Высокая производительность», что позволит на порядок повысить производительность ноутбука, но с уменьшением времени работы от батареи! О том как это сделать смотрите здесь.
Шаг 8: Визуальные эффекты Windows, отключаем лишнее на слабых компьютерах
С помощью отключения визуальных эффектов на слабых ПК, можно добиться хорошего прироста производительности.
Но на любых, мощных или слабых компьютерах я отключаю «Показ содержимого окна при перетаскивании». Мне, например, удобнее перетаскивать окно, и видеть что находится под ним.
Шаг 9: Устанавливаем размер файла подкачки Windows 7 и других ОС
Данный файл используется для хранения части запущенных программ или каких-либо файлов в случае нехватки объема ОЗУ.
Обычно система устанавливает размер по умолчанию относительно установленной оперативной памяти. В случае если объем ОЗУ достаточно большой, то размер файла подкачки стоит уменьшить, если наоборот, то чуть увеличить.
Так же его можно перенести на другой жесткий диск (если у вас их несколько), для более быстрой работы системы.
Шаг 10: Включение ReadyBoost
Данная технология разработана для повышения производительности компьютера за счет использования незанятого места на подключенных к компьютеру съемных носителях для хранения кэша. Очень удобно использовать на ноутбуках со слотами под SD — флешки.
Шаг 11: Обновить DirectX до последней версии
Данный компонент отвечает за оптимизацию и производительность мультимедийных и графических возможностей Windows, и его необходимо обновить до последней актуальной версии через официальный сайт разработчика Microsoft.
Шаг 12: Установка браузера и Adobe Flash Player
Какой браузер устанавливать – это дело каждого. Я использую Mozilla Firefox, и считаю его лучшим.
Очень удобный, функциональный и на слабых компьютерах, как показала практика, работает быстрее Google. Конечно же, Вы можете использовать встроенный браузер Internet Explorer, но на нем, как говорится, — «Далеко не уедешь».
Adobe Flash Player необходим для воспроизведения различных видео на страницах сайтов, для прослушивания музыки онлайн, так же для запуска различных Flash – игр. О том как его установить или обновить читайте здесь.
Шаг 13: Установка необходимых программ для Windows
Первым делом я всегда устанавливаю архиватор WinRAR, необходимый для просмотра и создания архивов. Потом необходимо установить программу для открытия текстовых документов, это может быть либо MS Office, либо OpenOffice.
Для воспроизведения мультимедийных файлов, необходимо установить K-Lite Codec Pack, и какой-нибудь плеер типа AIMP3 для проигрывания музыкальных файлов.
Это достаточно популярные и качественные продукты, которые легко найти в интернете. Так же можно установить Ccleaner, для удаления различного мусора и очистки реестра.
Шаг 14: Настройка автозапуска программ Windows, изменение дополнительных параметров загрузки
Один из важных моментов в настройке Windows, влияющий на скорость загрузки системы и рабочего стола, а так же на производительность в целом.
После установки программ, необходимо проверить автозапуск на наличие лишних записей, если таковые есть, то стоит их убрать, так как эти программы будут висеть в оперативной памяти с момента запуска ос, этим увеличивая время запуска Windows и снижая производительность в целом.
В дополнительных параметрах загрузки утилиты msconfig, стоит установить максимальное число ядер процессора, которые будут задействованы при запуске операционной системы. Данный параметр позволит увеличить скорость запуска ОС.
Шаг 15: Очистка Windows от мусора и дефрагментация
После установки системы и различных программ всегда остается различный мусор: временные файлы и прочее, которые захламляют систему.
Необходимо от них избавиться, использовав специальную программу, например, CCleaner. С ее помощью, так же можно очистить реестр.
После очистки системы, когда в ней не осталось мусора и временных файлов, необходимо сделать дефрагментацию системного раздела, что повысит производительность системы, расположив фрагментированные файлы последовательно на диске.
Шаг 16: Отключаем автозапуск со съемных носителей
Кому-то данная функция автозапуска с носителей нравится и удобна, но она несет в себе скрытую угрозу. Многие виды вирусных программ путем автозапуска заражают компьютеры, находясь на флешке.
Что бы это предотвратить я всем советую отключать данную опцию, подробнее об этом я написал в своей статье — Как отключить автозапуск в Windows 7.
Шаг 17: Создание резервной копии системы
Когда система максимально оптимизирована и подготовлена к эксплуатации, необходимо сделать ее резервную копию – создать образ системного раздела. Это делается стандартным средством Windows, под названием «Архивация данных».
Спросите зачем это нужно? Отвечаю:
Резервная копия необходима для восстановления ОС в случаях ее повреждения и неработоспособности. Если ее восстановить из данного образа, у Вас будет «чистая», без ошибок, рабочая система. Все установленные программы и сделанные настройки до шестнадцатого шага включительно будут сохранены!
Ну вот и все дорогие друзья, теперь Вы знаете что делать после установки Windows. Я кратко описал семнадцать шагов первоначальной настройки Windows. Если появятся вопросы, задавайте их в комментариях.
Что делать после установки Windows? Список полезных программ
Купили новенький ноутбук или собрали компьютер, установили Windows и… Что дальше? Зашли на Рабочий cтол, а там только Корзина? Даже если вы купили ноутбук с уже установленной операционной системой Windows, дальше вам все равно нужно настраивать и устанавливать другие программы. Зачем? Чтобы повысить эффективность и работоспособность вашего компьютера или ноутбука.
У всех должен быть список программ, которые нужно устанавливать сразу после установки операционной системы (сокр. «ОС»). Я подготовил свой список. В статье используется ОС Windows 10, но программы, приведенные ниже, подходят для всех последних версий ОС Windows (XP, 7, 8 и 10).
Примечание: Данная статья предназначена для обычных пользователей Windows, которые не являются программистами, разработчиками, дизайнерами, монтажерами и т.п. Здесь рассмотрены базовые наборы программ, которые должны быть у всех пользователей ОС Windows без углубления или привязки к какой-то одной категории специалистов.
Все дополнительные/специализированные полезные программы я указал в разделе «Дополнительно». Если вы знаете какую-нибудь полезную программу, которую можно было бы включить в данный список — сообщите об этом в комментариях.
Драйверы
Драйвер (от англ. «driver») — это программа, которая служит для взаимодействия программного обеспечения устройства с его аппаратным обеспечением (являясь, по сути, посредником). Драйверы отвечают за корректную работу комплектующих вашего устройства, например, Wi-Fi не будет работать без соответствующего драйвера, звук не будет работать без соответствующего драйвера, монитор будет искажать изображение и т.д.
Примечание: В Windows 10 после подключения к Wi-Fi система сама находит и устанавливает все необходимые драйверы.
Первым делом нужно проверить, какие из драйверов установлены, а какие — нет. Для этого вам нужно зайти в Проводник > кликнуть правой кнопкой мыши (сокр. «ПКМ») по значку «Этот компьютер» > выбрать пункт «Свойства»:
Затем нужно выбрать пункт «Диспетчер устройств»:
У вас откроется окно «Диспетчер устройств» со списком всех устройств вашего компьютера, в котором вы сможете посмотреть, все ли драйверы у вас установлены. На вышеприведенном скриншоте все устройства работают корректно, и все драйверы установлены.
Если в вашей ОС не хватает какого-то драйвера, то возле устройства появится желтый восклицательный знак:
Есть 3 способа установки драйверов:
С официального сайта производителя. Например, если у вас ноутбук фирмы ASUS, то искать нужно на сайте asus.com.
С диска, который был в комплекте (если он вообще был).
Windows сам найдет и установит все нужные драйверы после подключения к Wi-Fi.
Браузер
Браузер (от англ. «browser») — это программа, с помощью которой можно просматривать веб-страницы и использовать веб-сервисы. Другими словами — выходить в Интернет. Браузер является прослойкой между вами и Интернетом. Самые популярные браузеры:
Одного из них скачиваете через Internet Explorer (или Microsoft Edge в Windows 10) и устанавливаете браузером по умолчанию.
Пакет офисных программ
Microsoft Office — самый известный и популярный набор офисных программ для работы с текстовыми документами (Word), электронными таблицами (Excel), презентациями (PowerPoint) и пр. Если у вас нет лицензии на данное ПО, то могу посоветовать бесплатные альтернативы — OpenOffice или LibreOffice.
Антивирус
Антивирус — это специализированная программа для обнаружения компьютерных вирусов и их удаления. Также может выполняться профилактика в виде обнаружения и прекращения выполнения нежелательных программ и регулярная проверка файлов компьютера для выявления подозрительных файлов. Есть платные и бесплатные антивирусы.
Лидеры среди платных: Kaspersky, ESET, Dr.Web.
Лидеры среди бесплатных: Comodo, Avira, Avast.
У меня установлен бесплатный Comodo Internet Security, который полностью справляется со своими задачами. Если у вас есть лишние деньги, то покупайте платный антивирус на год. Но защита должна быть обязательно.
Архиватор
Архиватор — это программа для создания архивов (файлы с расширениями .zip, .rar и др.):
Среди бесплатных лидером является 7-zip.
У меня установлен 7-zip, работает со всеми форматами архивов, проблем не возникает.
Кодек
Кодек — это устройство или программа, способная выполнять преобразование данных или сигнала. Для хранения, передачи или шифрования потока данных или сигнала его кодируют с помощью кодека, а для просмотра или изменения — декодируют. Кодеки часто используются для корректного воспроизведения любых видео- и аудиоформатов. У меня установлен K-Lite Codec Pack версии Full. В комплекте с кодеком идет проигрыватель MPC-HC (сокр. от «Media Player Classic Home Cinema»).
Есть, конечно, стандартный проигрыватель видео и аудио от Windows, но он крайне убогий. Также в качестве альтернативы K-Lite Codec Pack можно использовать VLC Media Player.
Загрузчик
Загрузчик используется для загрузки файлов из сети Интернет. В большинстве случаев любые программы/игры/фильмы/сериалы вы будете скачивать торрентами. Для скачивания торрент-файлов и открытия их содержимого используется программа uTorrent.
Читалка
Большинство документов, инструкций, электронных книг, журналов из сети Интернет можно скачать в формате .pdf. Portable Document Format (PDF) — это межплатформенный открытый формат электронных документов, изначально разработанный компанией Adobe Systems. В первую очередь данный формат предназначен для представления полиграфической продукции в электронном виде. Для просмотра .pdf-файлов я использую Adobe Acrobat Reader DC (будьте осторожны, на сайте есть Pro-версия — она платная, скачивать нужно бесплатную).
Примечание: Также любой из вышеуказанных браузеров имеет плагин (иногда встроенный) просмотра файлов в формате .pdf. Adobe Acrobat Reader DC же позволит вам работать с .pdf-файлами без доступа к Интернету.
Видеоконференции
Для проведения посредством Интернета видеоконференций или просто голосовой и видеосвязи со своими друзьями, родственниками или коллегами по работе используются:
Все программы являются бесплатными.
Мессенджер
Мессенджер — это программа для обмена сообщениями между пользователями. Самые популярные:
Данные мессенджеры также имеют мобильные приложения для Android и iOS, а также web-версии.
Дополнительно
В данной категории находится список дополнительных программ, которые могут быть полезны в конкретных случаях, либо существенно расширят функционал вашего компьютера или ноутбука.
Stamina — клавиатурный тренажер, который поможет освоить метод слепого набора на клавиатуре.
Notepad++ — один из лучших текстовых редакторов для Windows. Имеет поддержку синтаксиса большого количества языков программирования, подсветку кода, плагины, темы оформления и еще много чего. Очень рекомендую!
Rufus — это бесплатное портативное приложение для Windows с открытым исходным кодом, которое можно использовать для форматирования и создания загрузочных USB-накопителей (например, для создания загрузочной флешки для установки Windows или дистрибутива Linux). Данная программа — это один небольшой файл, который не нужно устанавливать, а достаточно просто скачать и запустить.
VirtualBox — это программа виртуализации, предназначенная для создания виртуальной машины на устройстве. С её помощью можно установить на одном устройстве несколько операционных систем (например, Windows и Linux). В качестве альтернативы VirtualBox можно использовать VMware Workstation Player.
Open Server — это локальный веб-сервер для Windows и программная среда, созданная специально для веб-разработчиков с учетом их рекомендаций и пожеланий. Активно используется веб-разработчиками для создания и тестирования сайтов и веб-приложений. Данное ПО является бесплатным.
Daemon Tools — программный эмулятор CD/DVD/BD-дисководов (форматы .iso, .ape, .flac, .ccd, .cdi и др.). Имитирует наличие диска в дисководе (при отсутствии диска). Активно используется геймерами для установки пиратских версий игр.
CCleaner — условно-бесплатная утилита с закрытым исходным кодом, которая предоставляет пользователям возможность очистки временных файлов на компьютере (в ОС), очистки лишних данных в реестре Windows и оптимизации работы Windows. Есть бесплатная версия и платные.
FreeFileSync — это бесплатная программа с открытым исходным кодом, используемая для синхронизации файлов. Вместо того, чтобы каждый раз вручную полностью копировать всю папку, FreeFileSync определяет различия между исходной и целевой папками и передает только минимальный объем необходимых данных (т.е. только те файлы, которых нет в целевой папке). Он доступен для Windows, Linux и macOS. Существует данный проект на пожертвования пользователей.
TeamViewer — это пакет программного обеспечения для удаленного контроля компьютеров, обмена файлами между управляющей и управляемой машинами, видеосвязи и веб-конференций. Позволяет удаленно подключиться к компьютеру, на котором установлен клиент TeamViewer и управлять им. Очень полезно, когда нужно помочь друзьям или родственникам решить проблему с компьютером, скачать программу и показать как ею пользоваться и т.д. Есть бесплатная версия (с необходимым функционалом) и платная (с расширенным функционалом).
Tor Browser — это веб-браузер, который анонимизирует ваш веб-трафик с помощью сети Tor, что упрощает защиту вашей личности в Интернете. Таким образом, с помощью Tor Browser вы сможете сохранить свою анонимность в Интернете при посещении сайтов, ведении блогов, отправке мгновенных и почтовых сообщений, а также при работе с другими приложениями, использующими протокол TCP (если вы, естественно, не будете заходить под своими реальными аккаунтами/данными). Есть множество отдельных сайтов (заканчивающихся на .onion), которые недоступны для просмотра через поисковые машины (такие как Google, Яндекс, Bing и др.), но доступны для просмотра и использования через Tor Browser — т.н. Даркнет.
Примечание: Большинство адекватных пользователей используют Tor Browser для доступа к запрещенным в их стране сайтам, социальным сетям и веб-сервисам, которые не являются запрещенными в других странах и не несут очевидную опасность для посетителей. Также Tor Browser активно используют журналисты для проведения своих расследований и связи с источниками. Даркнет — это отдельный мир, в котором очень много мошенников, лживой информации и запрещенного контента. Чтобы извлечь оттуда (из Даркнета) пользу и не навредить самому себе, нужно очень постараться, поэтому будьте осторожны и дважды подумайте, действительно ли вам это надо.
Adobe Photoshop — один из самых известных многофункциональных графических редакторов. В основном работает с растровыми изображениями, однако имеет и некоторые векторные инструменты. Данный редактор является недешевым. Если же вам нужно что-нибудь быстро подредактировать или открыть файл формата .psd, то можете воспользоваться бесплатной мини-версией Фотошопа — Photopea (очень крутой сайт!).
Free Studio — условно-бесплатный набор мультимедиа программ для конвертации видео- и аудиофайлов в различные форматы (например, из формата .avi в формат .mp4), записи экрана монитора, быстрого редактирования видео и аудио, скачивания видео из YouTube и фотографий из Instagram.
Picasa — бесплатная программа для просмотра и быстрого редактирования фотографий на компьютере. Последняя версия выпущена в 2015 году, и сейчас данная программа уже не поддерживается, но оставил ссылку на последнюю версию для тех, кому данная программа стала привычной еще с тех «незапамятных времен».
На этом всё! Если у вас есть, что добавить — welcome в комментарии!
Поделиться в социальных сетях:
Как научиться слепому набору на клавиатуре?