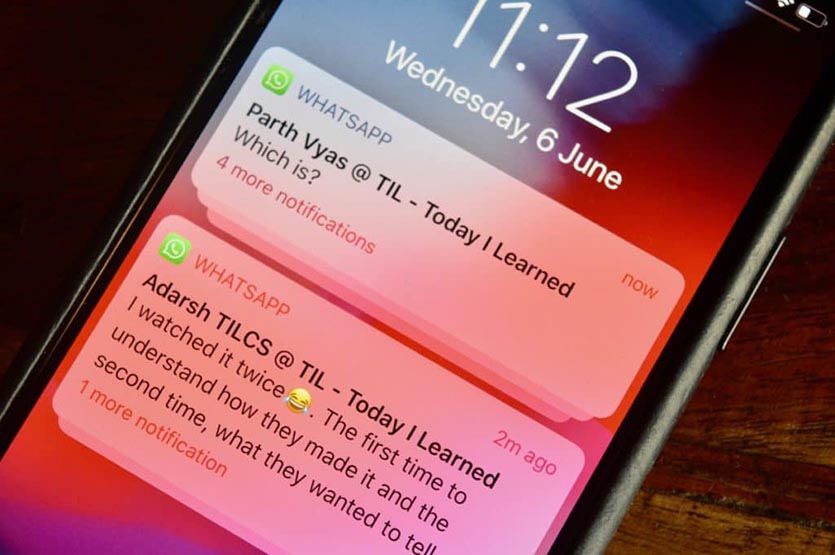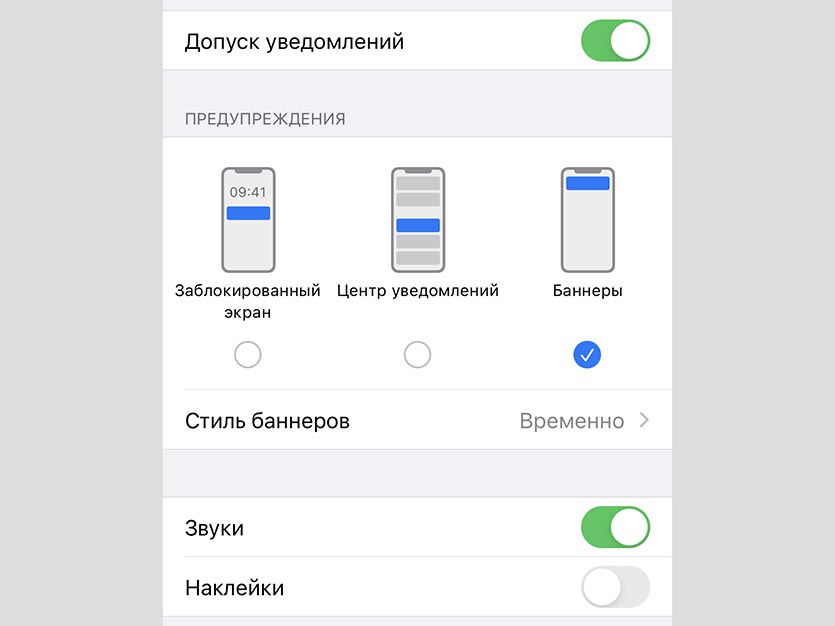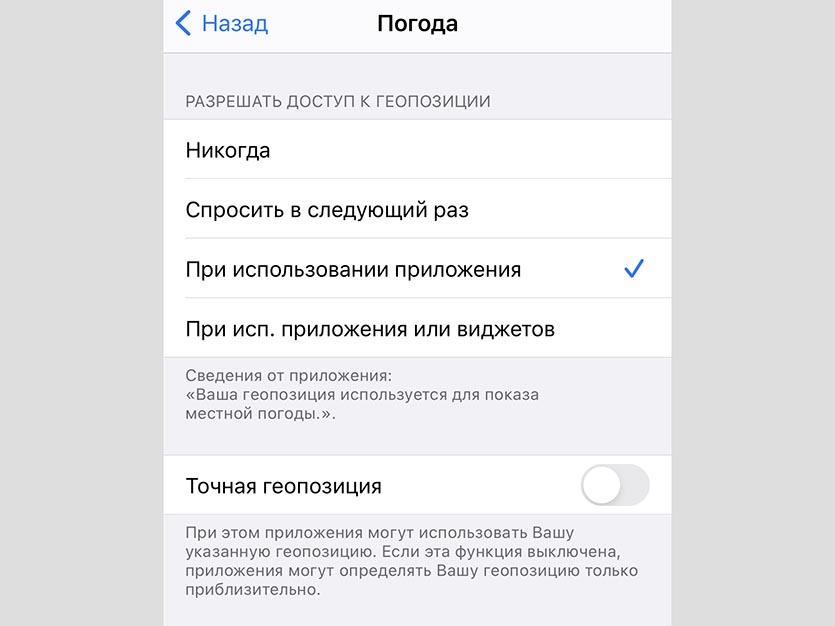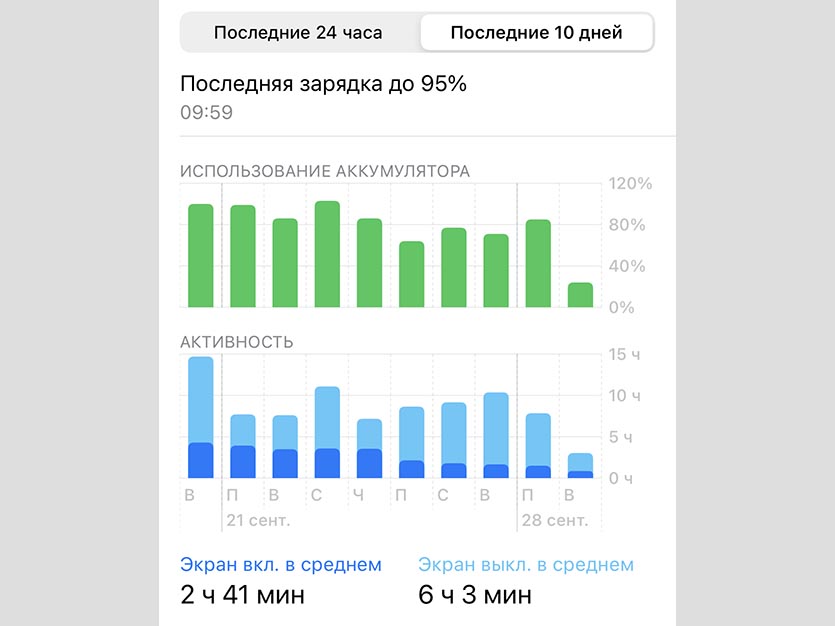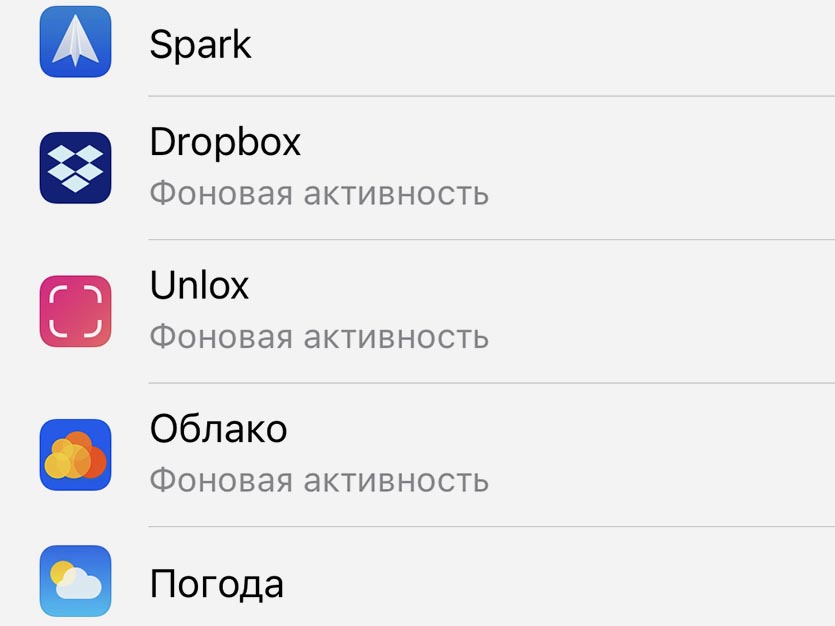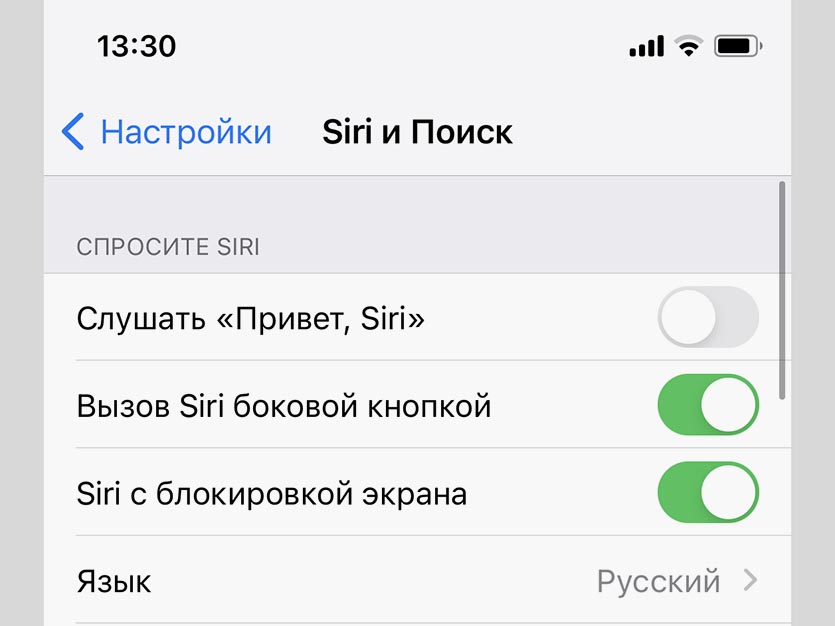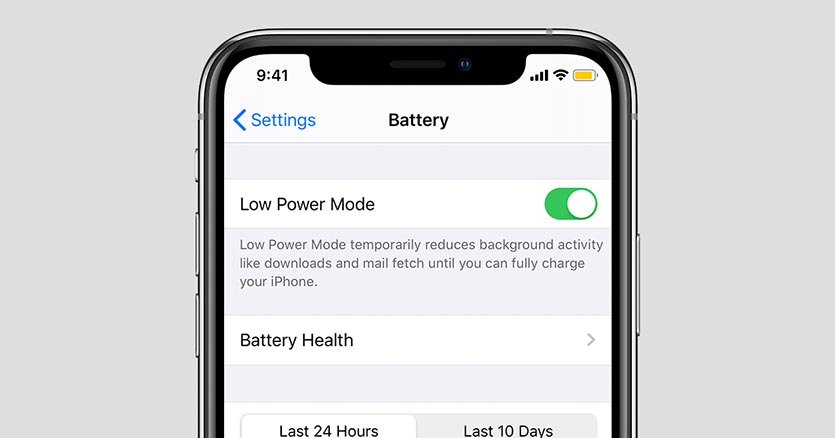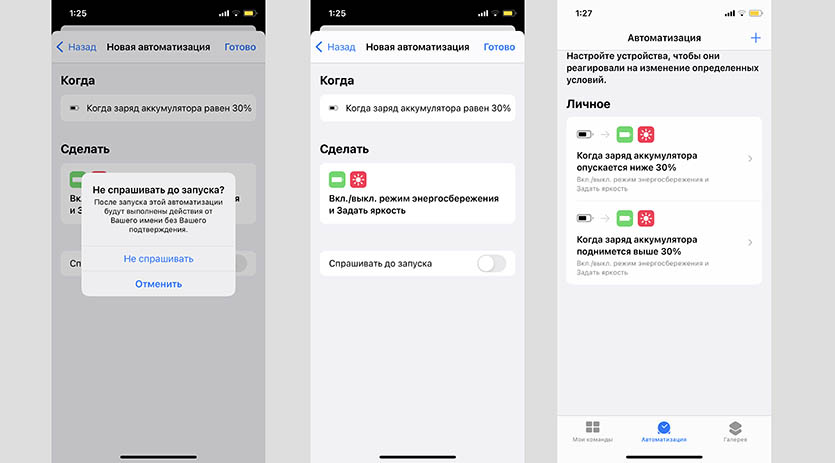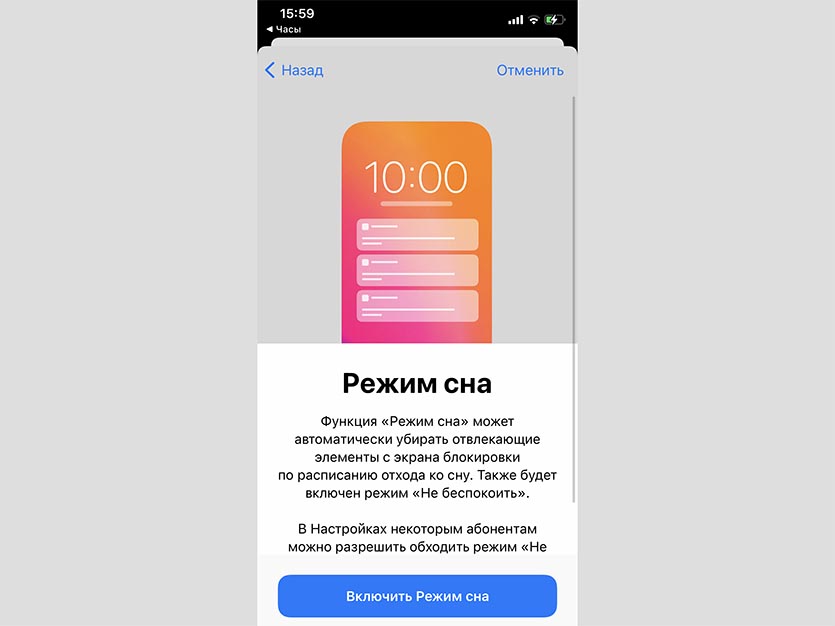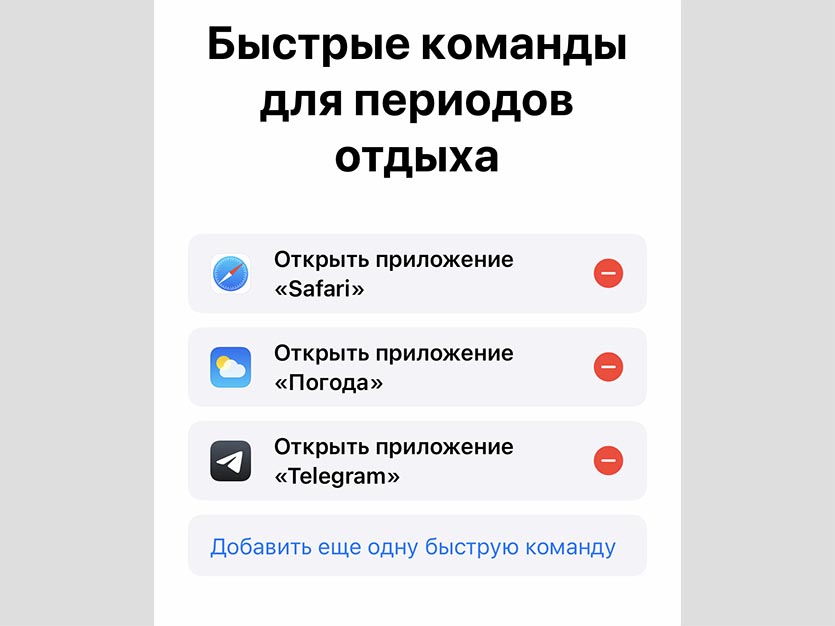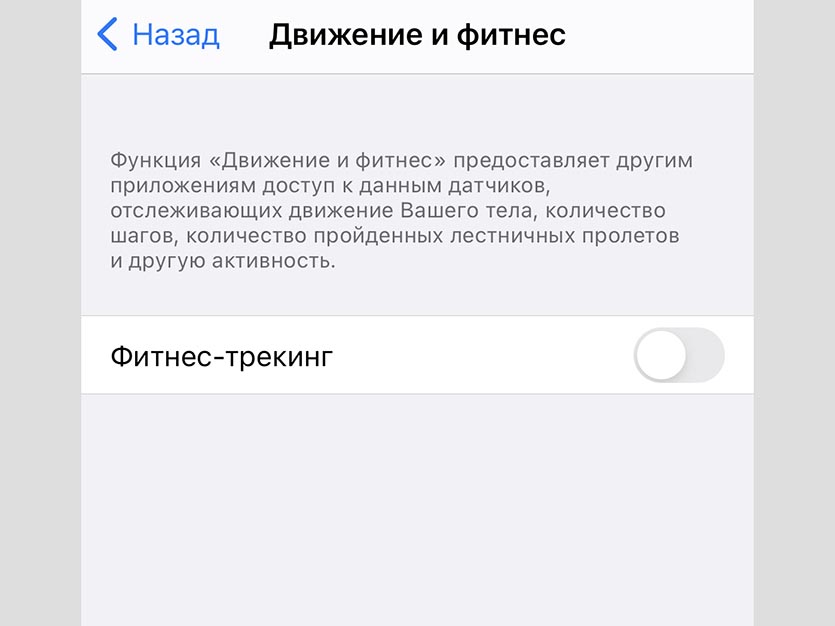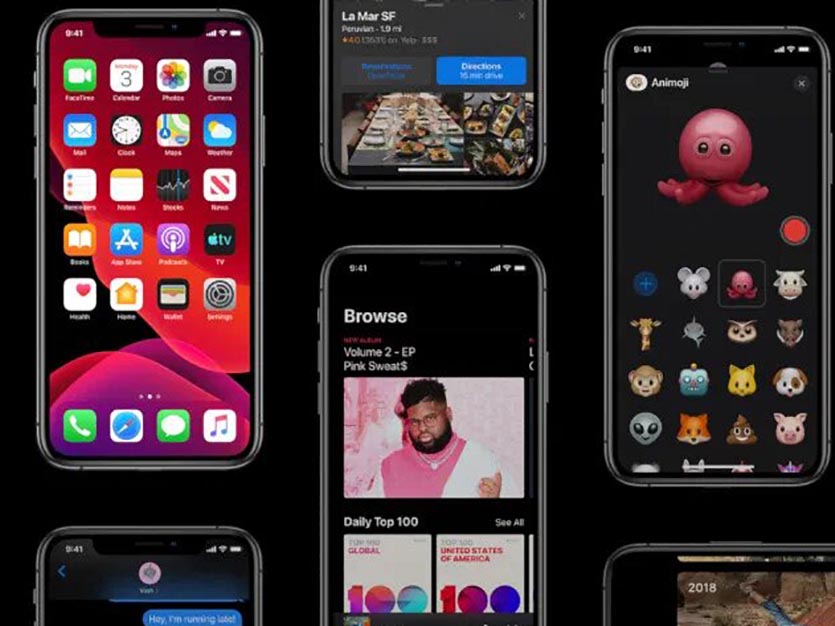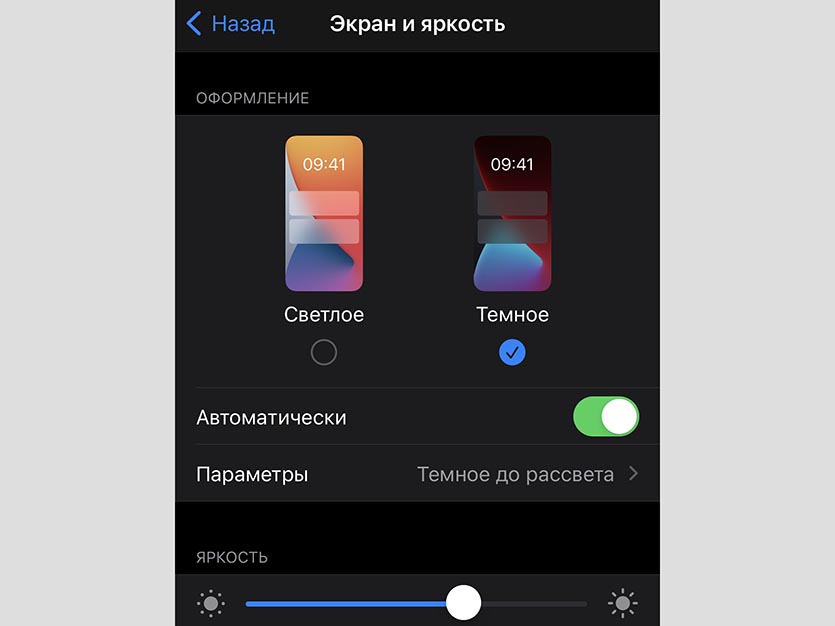что нужно отключить на айфоне для экономии батареи
Заряд iPhone: 12 советов по экономии
В прошлый раз мы обещали дать пару простых советов, как по максимуму увеличить время работы iPhone без подзарядки. В этом материале собрано 12 идей, которые в экстренных случаях позволят продлить автономную работу вашего смартфона.
1). Вычислить, на что тратится заряд iPhone
Прежде всего, стоит понять, на что тратится заряд аккумулятора. Как правило, съедают его прожорливые приложения. Определить их можно, зайдя в Настройки — Основные — Статистика — Использование аккумулятора.
В последних версиях iOS показывается информация трате заряда iPhone каждым из используемых за последние сутки или неделю приложений.
А, кроме того, можно найти статистику времени, проведенного iPhone в работе и режиме ожидания с момента последней зарядки. Обратите внимание, что проценты затраты заряда батареи отображаются не относительно объема аккумулятора, а относительно израсходованного заряда. Именно это и позволяет вычислить наиболее прожорливые программы и отключить их.
2). Уменьшить яркость экрана
Как известно, дисплей съедает львиную часть заряда аккумулятора. Перейдите в Настройки –> Обои и яркость и выставите минимально комфортное для глаз положение.
3). Отключить уведомления Push
К примеру, получение почты можно переключить в режим ручного получения Fetch или настроить периодическое получение Push-уведомлений, к примеру, раз в час или два часа. Сделать это можно, перейдя в меню «загрузка данных» в настройке почты.
Имеет смысл также проверить список приложений, которые пользуются push-уведомлениями по умолчанию. Для этого перейдите в «центр уведомлений» в настройках. Можно отключить уведомления для всех приложений, оставив лишь те, информацию от которых вам действительно нужно получать мгновенно. Кстати, заряд батареи в данном случае расходуется не столько из-за самих уведомлений, сколько из-за активации дисплея. Так что если вам все же необходимо оставить уведомления включенными, сэкономить энергию аккумулятора поможет переключение на «наклейки на значке». В таком случае на иконке приложения будет появляться красный кружок, а остальные способы уведомлений будут отключены.
4). Минимизировать использование геолокации
Определение местоположения требует активации GPS, а это съедает приличное количество заряда iPhone
В таком случае лучше свести до минимума список приложений, которым разрешен доступ к геолокации, а для максимальной экономии батареи отключить ее вовсе. Сделать это можно в разделе настроек «приватность» — «службы геолокации».
5). Отключить эквалайзер в плеере
Многие пользователи утверждают, что iPhone работает дольше, если слушать музыку без применения настроек эквалайзера. Отключить эквалайзер можно здесь: Настройки –> Музыка –> Эквалайзер
6). Включение Wi-Fi, Bluetooth, 3G, 4G, LTE, AirDrop и Siri только по мере необходимости
Все эти ресурсы энергоемкие, поэтому не имеет смысла держать их постоянно включенными, делайте это только по мере необходимости.
7). Настроить индексацию Spotlight
Встроенный яблочный поиск обычно индексирует все содержимое телефона. Чтобы сэкономить заряд аккумулятора можно отключить индексацию для тех категорий данных, которыми вы не пользуетесь. Также можно отсортировать порядок отображения результатов поиска, поднимая нужные пункты выше. Делается все в основных настройках в «поиске Spotlight».
8). Выключить эффект Parallax
Эта функция присутствует в iOS на всех iPhone, начиная с 4S: фон экрана двигается относительно иконок, создавая эффект трехмерности. За красоту картинки приходится платить зарядом аккумулятора. Если время автономной работы телефона для вас важнее эстетики, эффект Parallax можно отключить следующим образом: Настройки –> Основные –> Универсальный доступ –> Уменьшение движения (поставить в положение «Вкл.»).
9). Не использовать динамические обои и прочие «красивости»
Этот совет сродни предыдущему: если вам важно сэкономить заряд батареи, то ради этого можно отключить функцию динамичной смены обоев, убрать анимированные скринсейверы и фоны.
Всяческая анимация создаёт излишнюю нагрузку на процессор, в результате чего и тратится заряд батареи iPhone
10). Сократить время автоблокировки
Если в основных настройках выставить время автоблокировки экрана на 1 или 2 минуты, то батарея iPhone проработает немного дольше.
11). Ограничить список программ, которые могут обновляться в фоновом режиме
Для максимальной экономии батареи можно вообще выключить фоновое обновление в Настройки –> Основные –> Обновление контента, либо оставить его включенным только для нужных приложений. То же самое с автоматическим обновлением приложений. Если ситуация позволяет, обновлять приложения лучше вручную, вблизи от источника питания. Изменить настройки можно в пункте меню iTunes Store, App Store –> Автоматические загрузки.
12). Периодически высаживать батарею « в ноль» в профилактических целях
Для того чтобы аккумулятор iPhone прослужил дольше и меньше терял свою ёмкость, раз в месяц можно проводить профилактическую разрядку телефона: высадить батарею до нуля, дждаться отключения iPhone и потом зарядить его заново.
Если вы знаете и используете другие способы экономии заряда батареи на iPhone, делитесь, пожалуйста, в комментариях.
Как продлить время автономной работы iPhone на iOS 14
Время автономной работы iPhone давно является слабым местом смартфона. Большое количество новых фишек и возможностей непременно сказывается на времени работы гаджета без подзарядки.
Чтобы не бегать от одной розетки к другой, но при этом не отказываться от важных фишек смартфона, предлагаем правильно настроить гаджет для повышения его автономности.
Для этого будем использовать как старые проверенные параметры, так и новые фишки iOS 14.
1. Отключаем ненужные уведомления
Кому поможет: тем, у кого экран смартфона не успевает погаснуть из-за регулярно поступающих уведомлений.
Не секрет, что экран iPhone является самым энергозатратным модулем и расходует львиную долю заряда батареи. Снижение яркости или сокращение интервала автоблокировки не позволит получить большой прирост автономности гаджета.
Более эффективным решением будет грамотная настройка уведомлений. От сообщений из некоторых приложений можно вообще отказаться, а уведомления не самых важных программ можно убрать с экрана блокировки iOS.
Следует оставить полностью включенными баннеры лишь для самых необходимых программ, а остальные показывать при разблокировке гаджета. Так экран iPhone не будет лишний раз включаться при поступлении уведомлений, а автономность ощутимо вырастет.
Как настроить: переходим в Настройки – Уведомления и для ненужных программ вовсе отключаем вывод сообщений, а для не самых важных – убираем баннеры с экрана блокировки.
2. Грамотно настраиваем геолокацию
Кому поможет: пользователи, которые ни разу не заглядывали в раздел параметров Конфиденциальность, смогут получить ощутимое увеличение автономности смартфона.
С выходом iOS 14 настройки геолокации получили важную и интересную фишку. Новая опция Точная геопозиция позволяет выбирать, какие программы будут определять положение смартфона с точностью до метра, а какие – только до уровня города или района.
Большинству приложений вроде погодного информера или агрегатора скидок этого будет достаточно, а сам смартфон не будет тратить заряд батареи, чтобы более точно определить координаты.
В любом случае появился повод пройтись по настройкам геолокации, чтобы повысить свою конфиденциальность, а за одно и увеличить автономность смартфона.
Как настроить: переходим в Настройки – Конфиденциальность – Службы геолокации и для большинства приложений кроме навигаторов, служб доставок и такси отключаем переключатель Точная геопозиция.
3. Снижаем фоновую активность смартфона
Кому поможет: этот пункт пригодится тем, у кого смартфон в фоновом режиме работает больше, чем со включенным дисплеем.
Некоторые приложения разряжают батарею iPhone, когда он находится в режиме ожидания. Так в фоновом режиме обновляется контент программ и игр.
Чтобы посмотреть на график фоновой активности, откройте раздел Настройки – Аккумулятор. График за последние 10 дней покажет, сколько энергии расходует iPhone со включенным экраном, а сколько – с выключенным. Если вторая цифра заметно больше первой, следует снизить фоновую активность программного обеспечения.
Сделать это можно двумя способами: отказаться от обновления приложений или ограничить фоновую активность для установленных программ и игр.
Как настроить: для отключения обновления старого и загрузки нового ПО переходим в Настройки – App Store и отключаем пару верхних переключателей.
Для отключения фоновой активности переходим в меню Настройки – Основные – Обновление контента и отключаем самые ненужные или прожорливые программы.
4. Меняем способ активации Siri
Кому поможет: тем, кто часто общается с голосовым ассистентом, но использует при этом часы, гарнитуру или умную колонку.
Фоновый процесс, ожидающий заветную фразу “Привет, Сири”, ощутимо влияет на разряд батареи. Активировать ассистент можно физической кнопкой на iPhone или iPad либо при помощи других гаджетов.
Достаточно лишь отключить вызов ассистента на iPhone голосом.
Как настроить: переходим в Настройки – Siri и Поиск и отключаем опцию Слушать “Привет, Siri”
5. Гибко настраиваем режим экономии энергии
Кому поможет: грамотно настроенный режим экономии энергии может помочь всем пользователям iPhone и реально увеличить автономность смартфона. В зависимости от настроек, это может быть один или даже несколько часов дополнительной работы без подзарядки каждый день.
Мы уже рассказывали, как можно улучшить и доработать стандартный энергосберегающий режим в iOS 14.
При помощи несложных манипуляций в приложении Быстрые команды вы можете настроить отключение энергозатратных модулей iPhone во время активации режима или вовсе задать свои пороги срабатывания фишки.
Так, например, режим “желтой батарейки” может самостоятельно включаться на заданном пороге уровня заряда, получится сделать несколько степеней режима с разными настройками.
Круче всего, что все это настраивается один раз, а затем продолжает работать в полностью автоматическом режиме, ежедневно повышая автономность гаджета.
Как настроить: для начала нужно настроить автоматическую работу режима по нашей инструкции, а уже потом экспериментировать с отключением некоторых модулей смартфона, чтобы добиться желаемого времени работы без подзарядки.
6. Включаем режим отхода ко сну
Кому поможет: тем, кто активно использует смартфон перед сном и успевает разрядить гаджет еще перед ночной зарядкой.
Еще одна новая опция iOS 14 позволяет ограничить уведомления на iPhone за 45 минут перед установленным временем сна. Гаджет оградит пользователя от лишних сообщений и позволит быстро запускать нужные программы прямо с экрана блокировки.
Это должно свести к минимуму блуждания по рабочему столу и сократить экранное время iPhone. В качестве бонуса сможете быстрее засыпать и высыпаться ночью.
Как настроить: в стандартном приложении Часы на вкладке Будильник активируем Режим сна и настраиваем его по своему усмотрению. После этого iOS будет ограничивать уведомления перед сном и поможет быстрее запускать только нужные по вечерам программы или быстрые команды.
7. Отключаем отслеживание движения на iPhone
Кому поможет: тем, у кого есть Apple Watch или фитнес браслет.
Одна из фишек iPhone – отслеживание движения смартфона, которая нужна для сбора статистических данных или для использования смартфона в качестве шагомера.
Если для подсчета пройденного расстояния вы используете любой другой гаджет или вовсе не нуждаетесь в подсчете пройденной дистанции, смело отключайте эту фоновую активность.
Как настроить: переключатель находится по пути Настройки – Конфиденциальность – Движение и фитнес.
8. Переходим на темную тему оформления
Кому поможет: всем владельцам iPhone с OLED-экранами (iPhone X, iPhone XS и iPhone 11 Pro), на других смартфонах этот способ будет бесполезным.
Мы уже проводили реальный тест и проверяли влияние темной темы на разряд батареи iPhone.
Если установить максимально темные обои, принудительно включить темную тему и активировать соответствующую опцию в большинстве сторонних приложений, можно выжать от 15 до 60 минут дополнительного времени работы в день.
Способ не 100-процентный, все зависит от сценариев эксплуатации iPhone и фоновой активности смартфона.
Как настроить: переходим в Настройки – Экран и яркость и устанавливаем темную тему оформления на постоянной основе. Аналогичные настройки производим в сторонних приложениях.
Можете грамотно комбинировать предложенные советы и найти подходящий для себя вариант настроек, при которых iPhone будет работать максимально долго и со всеми важными фишками.
Как просто увеличить время работы iPhone на iOS 14
Собрали самые полезные лайфхаки.
Зарядка для iPhone 11 Pro. Фото: Александр Побыванец / Wylsacom Media
Как продлить время автономной работы iPhone — извечная проблема. Выход новой iOS — это ещё один повод вспомнить, как грамотно настроить смартфон, чтобы значительно увеличить время автономной работы.
Важный момент: если максимальная ёмкость вашего аккумулятора далека от 100 % и приближается к 60-70 %, то и отключение виджетов на домашнем экране вам не поможет — пора менять батарейку. В материале собраны лайфхаки для тех, у кого после обновления на iOS 14 время автономной работы уменьшилось.
Виджеты на главном экране
Виджеты — главное нововведение iOS 14, которые помимо отображения полезной информации могут существенно сокращать время автономной работы смартфона. Конечно, в Apple серьёзно подошли к этому вопросу, поэтому в фоновом режиме виджеты практически неактивны. Однако если на главном экране их будет очень много, то на автономности это отразится, так как виджеты постоянно подтягивают информацию из интернета.
Автоматизация «Сохранение батареи»
Для этого нужно воспользоваться командами. В приложении «Команды» можно создать автоматизацию, которая включает режим энергосбережения при определённом заряде аккумулятора.
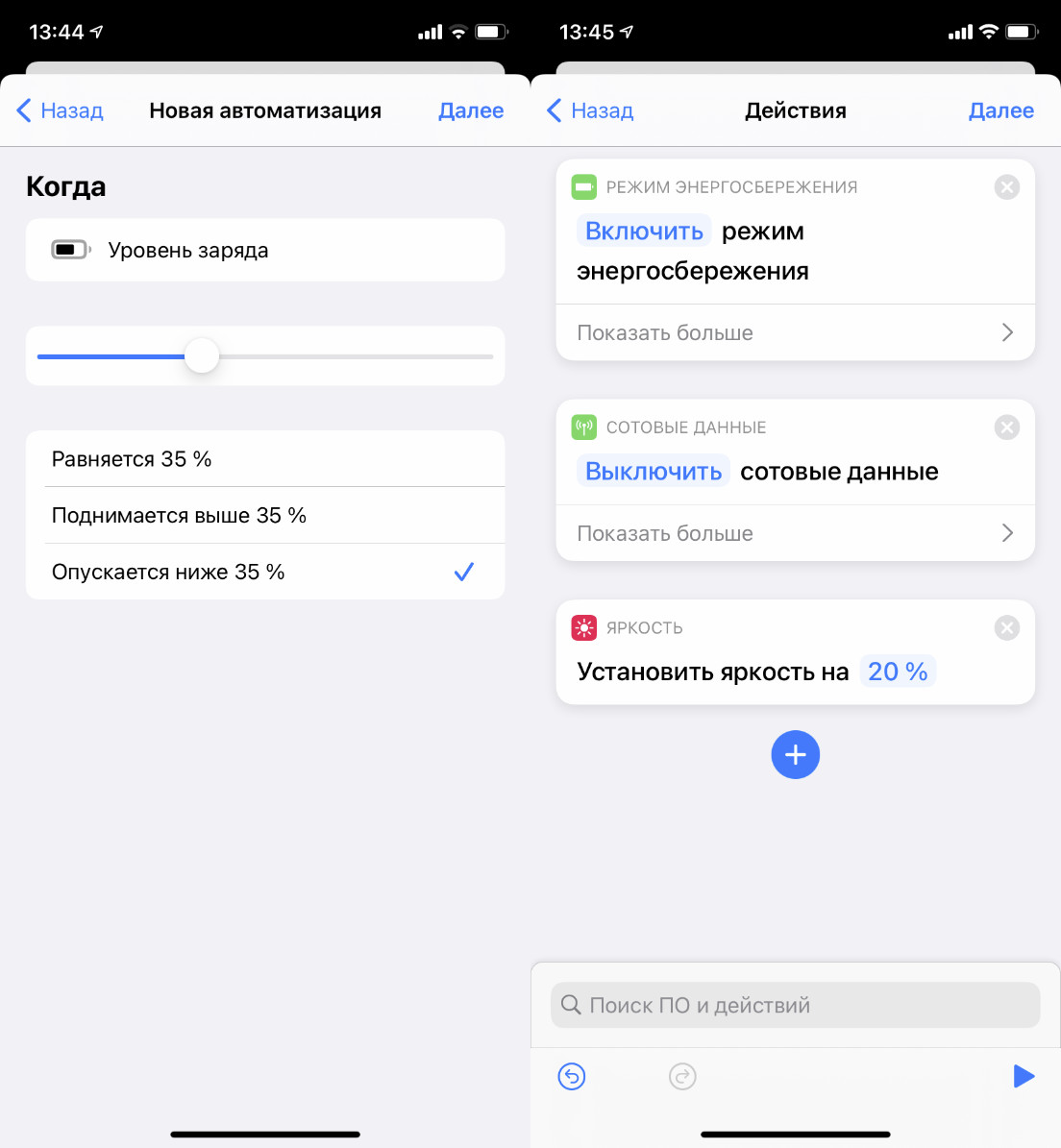
Также можно назначить и другие действия. Например, отключение Wi-Fi, включение авиарежима и снижение яркости на 20 %. Устанавливайте действия под себя, которые не будут вам мешать, но помогут сохранить заряд айфона.
Настройка Siri
Если с голосовым ассистентом вы общаетесь редко, определение «Привет, Siri» лучше отключить — эта функция серьёзно расходует заряд. Голосовой отклик также лучше установить только на наушники.
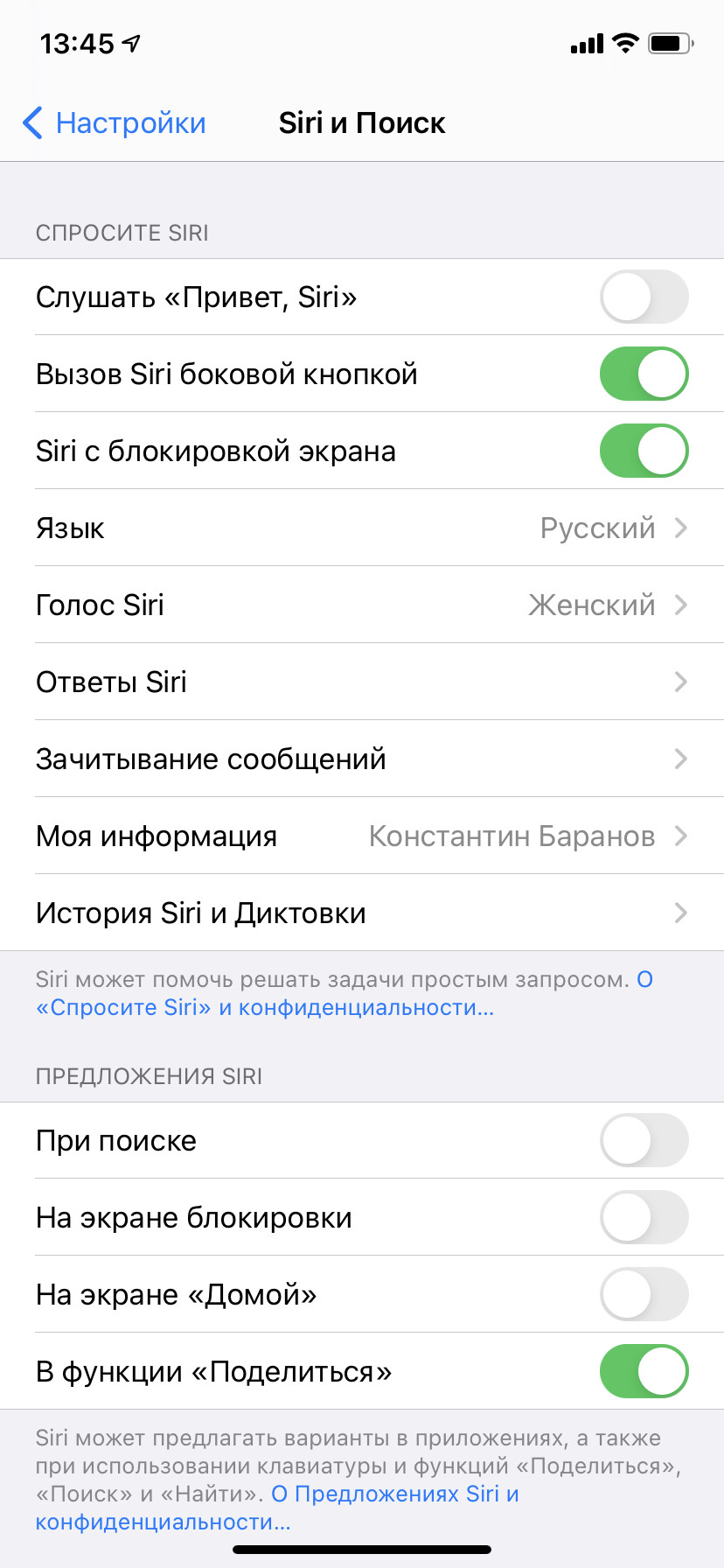
Все предложения Siri, всплывающие при использовании смартфона, также в фоновом режиме анализируют, что и как вы используете. Отключайте, если подсказки с частозапускаемыми программами или предложения при поиске вам не нужны.
Фоновое обновление контента
Полностью отключать фоновое обновление контента смысла не вижу, а вот выбрать только нужные приложения, которые будут обновляться в фоновом режиме, можно. Также можно отключить фоновое обновление программ при использовании сотовых данных, оставив только Wi-Fi.
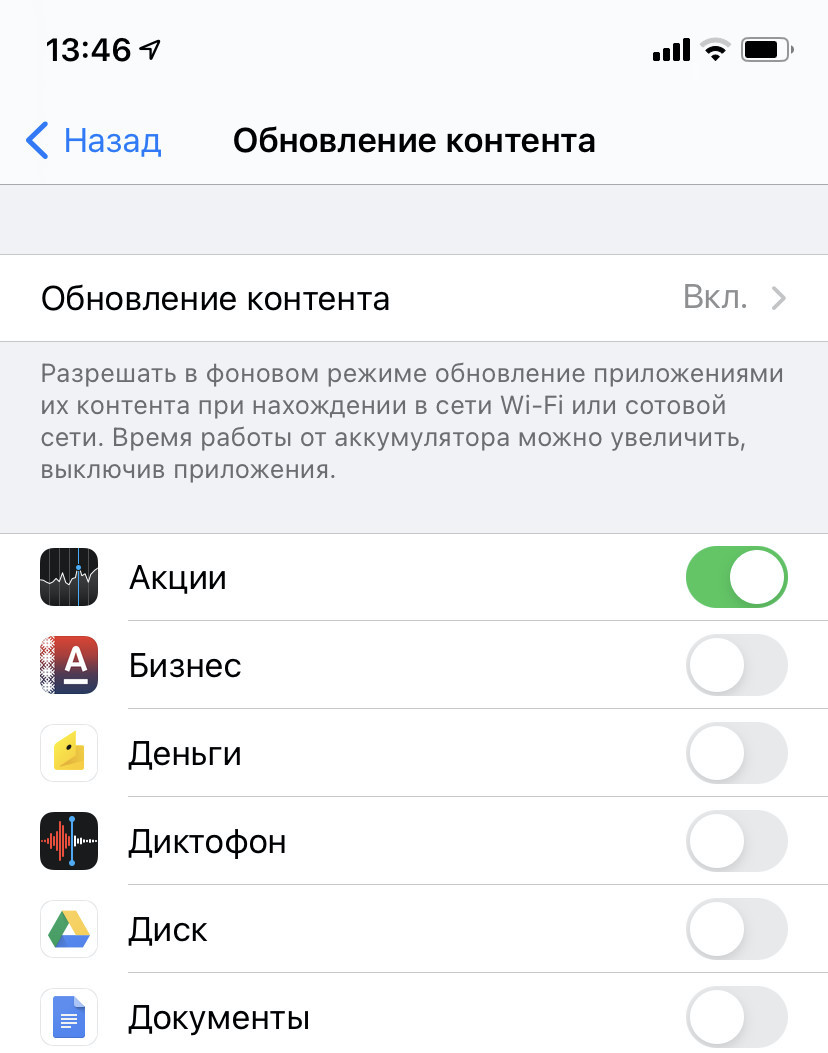
Загрузка почты
На вашу почту приходит только спам и предложения магазинов? Тогда зачем для этого использовать загрузку почты в фоновом режиме? Отключайте!
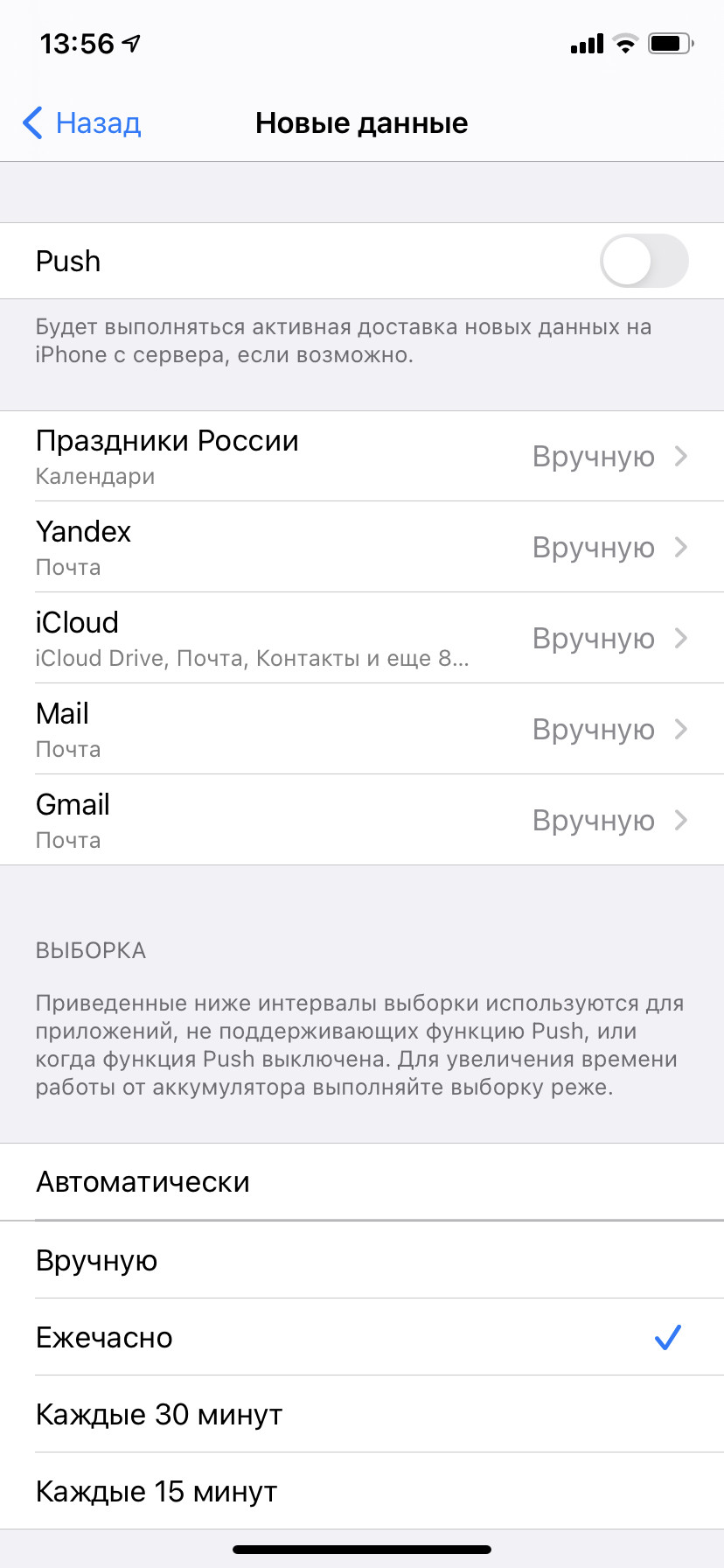
Можно установить напоминание и проверять почту раз в день. Разумеется, такое ограничение подойдёт только для тех, у кого почта не является одним из важнейших рабочих инструментов.
Службы геолокации и системные службы
В iOS 14 появилась опция «Точная геопозиция» для приложений, которые постоянно отслеживают ваше местоположение. Если в «Картах» важна точность, то для фото — нет. Советую потратить минут десять и отключить геопозицию, где она не нужна.
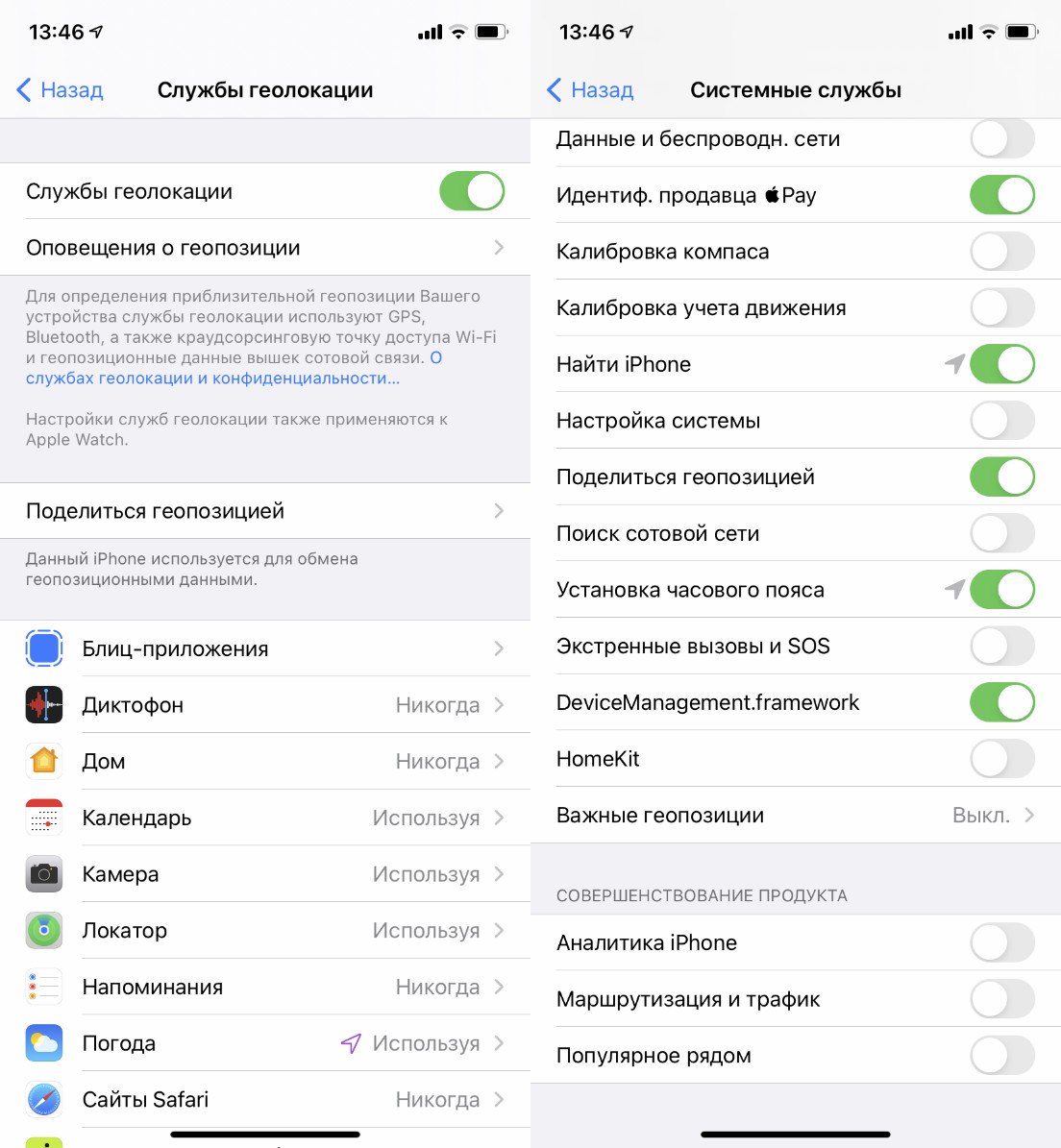
Также стоит настроить системные службы, половина из которых нужна скорее не вам, а Apple. Особенно «Совершенствование продукта», которое находится в самом низу списка.
Уведомления
Как и в случае со службами геолокации, советую отключить бесполезные уведомления, которые мало того, что отвлекают, так ещё и батарейку расходуют. Просто откройте центр уведомлений и посмотрите, что из этого вы никогда не откроете, а затем отключите.
Согласитесь, бывает такое, что после загрузки приложения нужно как можно быстрее начать им пользоваться, а потому на все запросы вы отвечаете «да».
Экранное время
Да, фоновый анализ вашего использования устройства и еженедельные отчёты также сказываются на батарейке. Если лимитов приложений у вас нет, за количеством проведённого времени со смартфоном не следите, то можете смело отключать.
Блокировщик рекламы Safari
Подойдёт любой. Я пользуюсь BlockBear и AdBlock, в связке не вижу практически никакой рекламы. Безусловно, отсутствие анимированных банеров и фонового отслеживания положительно сказывается на автономности.
Поднять айфон для активации
Сразу же отключаю, когда активирую новый iPhone. Во-первых, часто экран активируется сам по себе, а во-вторых, на iPhone X и новее тап по экрану заменят активацию по кнопке. Можно и это отключить, чтобы сберечь батарейку, но комфорт дороже, а клавиша питания прослужит дольше.
Уменьшение движения
Ещё один пункт, который можно сразу отключить. Мне не нравятся двигающиеся иконки на рабочем столе.
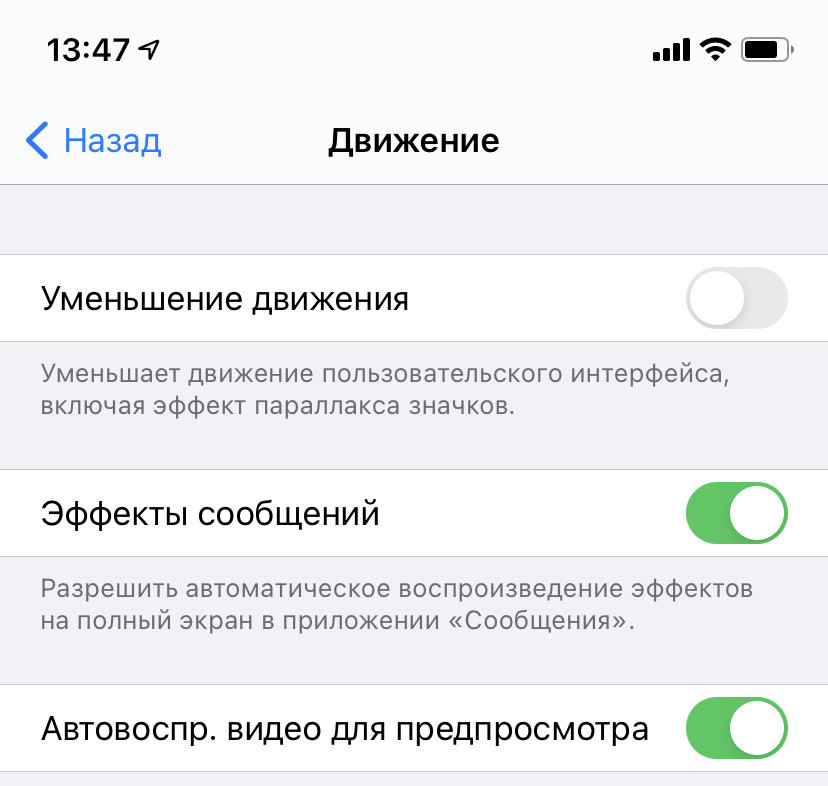
Использование Wi-Fi вместо LTE
Используйте Wi-Fi вместо LTE везде, где это возможно. Сотовая сеть расходует заряд куда активнее Wi-Fi.
Отключение AirDrop
Так смартфон не будет искать устройства рядом каждый раз, когда вы нажимаете «Поделиться». Активировать AirDrop можно быстро через «Пункт управления».
Автоматическое обновление приложений
Опять же, это всё фоновая работа и использование сотовых данных. Я отключил автоматическое обновление программ не по этой причине: мне нравится смотреть чейнджлог и знать, что новенького добавили. Также советую отключить в настройках автоматическую загрузку программ, которые вы установили на других iOS-устройствах.
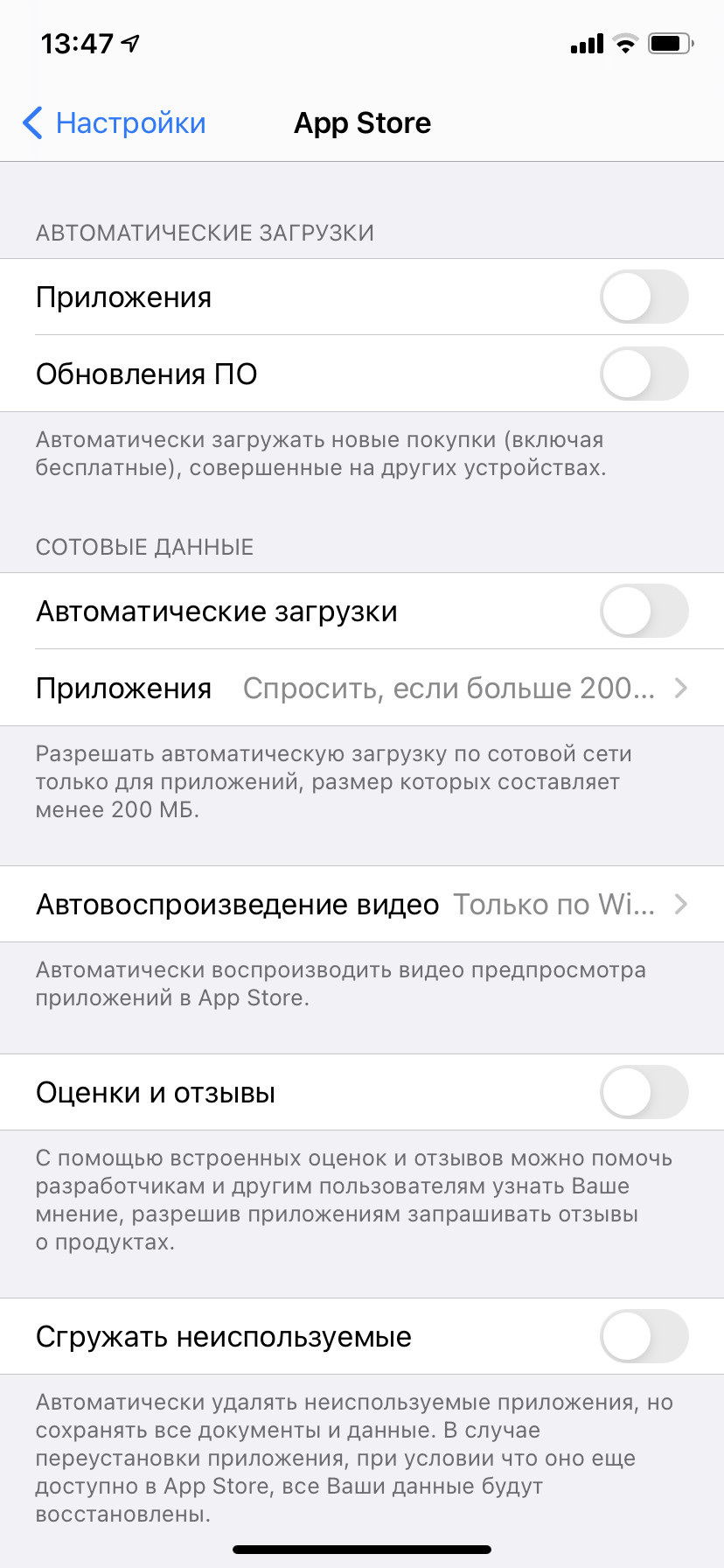
Оптимизированная зарядка
iPhone будет учиться в процессе ежедневной зарядки, как вы его используете и заряжаете. Спустя неделю–две, если вы ежедневно ставите смартфон на зарядку ночью, по достижении 80 % он будет откладывать завершение зарядки до тех пор, пока смартфон вам не понадобится, то есть будет пополнять заряд примерно за час до будильника.
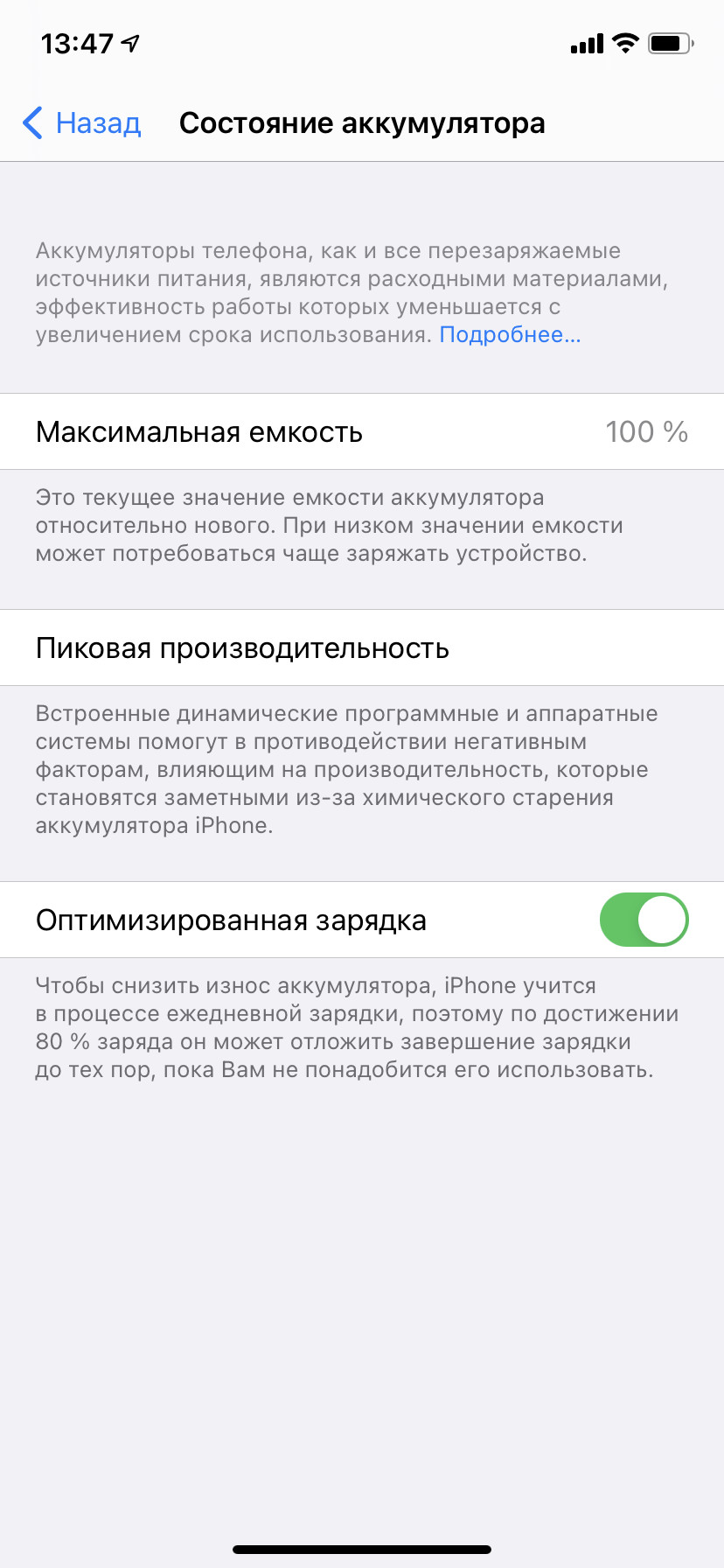
Многое из перечисленного выше, разумеется, известно уже не первый год. Но реальность такова, что iOS кардинально не меняется, а только обрастает новыми функциями, которые можно и нужно настраивать под себя, тем самым оптимизируя расход аккумулятора.
Знаете ещё какие-то фишки? Делитесь ими в комментариях!
Увеличение времени работы и срока службы аккумулятора
Время работы аккумулятора — это время, в течение которого устройство работает без подзарядки. Срок службы аккумулятора — это время, которое аккумулятор может прослужить до замены. Чем выше эти параметры, тем эффективнее вы сможете использовать ваши устройства Apple.
Советы для всех: производительность
Обновите программное обеспечение до новейшей версии.
В обновления программного обеспечения Apple часто входят передовые энергосберегающие технологии. Поэтому важно убедиться в том, что у вас установлена последняя версия iOS, macOS и watchOS.
Избегайте экстремальных температур.
Ваше устройство рассчитано на работу в большом диапазоне температур. И всё же идеальная температура эксплуатации — в пределах от 16 до 22 °C. Особенно рискованно использовать устройство при температуре выше 35 °C. Это может привести к снижению ёмкости его аккумулятора и, как следствие, к сокращению времени работы вашего устройства. Ещё более разрушительной для аккумулятора может оказаться зарядка в условиях высоких температур. Поэтому программное обеспечение способно снизить максимальный уровень заряда до 80%, если температура аккумулятора превышает рекомендованные значения. Кроме этого, даже хранение аккумулятора в жарком помещении может иметь необратимые последствия. И если вы используете устройство в условиях очень низких температур, время его работы тоже может снизиться, но лишь временно. По мере возвращения к нормальным значениям температуры производительность аккумулятора будет восстанавливаться.
Комфортные условия использования iPhone, iPad, iPod и Apple Watch
Оптимальная температура для работы iPhone, iPad, iPod и Apple Watch: от 0 до 35 °C. Температура при хранении: от –20 до +45 °C.
Комфортные условия использования MacBook
Оптимальная температура для работы MacBook: от 10 до 35 °C. Температура при хранении: от –20 до +45 °C.
Заряжайте ваши устройства без чехлов.
Некоторые типы чехлов могут способствовать перегреву аккумулятора, что отрицательно сказывается на его ёмкости. Если вы заметили, что ваше устройство нагревается во время зарядки, первым делом извлеките его из чехла. В случае с моделями Apple Watch Edition необходимо убедиться, что крышка магнитного чехла для зарядки открыта.
При длительном хранении оставляйте устройство заряженным наполовину.
При длительном хранении аккумулятора на его работоспособность существенно влияют два фактора: температура окружающей среды и процент заряда на момент выключения устройства. Поэтому мы рекомендуем вам придерживаться следующих правил.
После длительного хранения в аккумуляторе может быть низкий заряд. Чтобы начать работу с устройством, которым вы долго не пользовались, вам может потребоваться зарядить его в течение 20 минут с помощью адаптера из комплекта поставки.
Пользователям iPhone, iPad и iPod touch
Обновите программное обеспечение до новейшей версии.
Всегда следите, чтобы на устройстве была установлена новейшая версия iOS.
Оптимизируйте настройки.
Есть два простых способа сохранить заряд аккумулятора вне зависимости от того, как вы используете устройство: настроить яркость экрана и использовать Wi-Fi.
Уменьшите яркость экрана или включите автоматическую настройку яркости, чтобы продлить время работы аккумулятора.
Когда пользуетесь интернетом, помните: подключение по Wi‑Fi потребляет меньше заряда аккумулятора, чем соединение через сотовую сеть. Поэтому рекомендуем никогда не отключать Wi‑Fi. Для включения Wi‑Fi откройте Настройки > Wi‑Fi, а затем выберите подходящую сеть.
Включите режим энергосбережения.
Режим энергосбережения впервые появился в iOS 9. Это простой способ продлить работу аккумулятора iPhone, когда уровень заряда становится низким. Ваш iPhone сообщит вам, когда уровень заряда аккумулятора снизится до 20%, а затем до 10%, и предложит одним касанием переключиться в энергосберегающий режим. Вы также можете включить его в разделе Настройки > Аккумулятор. В режиме энергосбережения снижается яркость дисплея, оптимизируется производительность устройства, а системные анимации сводятся к минимуму. Приложения, в том числе Почта, перестают загружать контент в фоновом режиме, а функции AirDrop, «Синхронизация iCloud» и «Непрерывность» отключаются. Вы по‑прежнему можете пользоваться основными функциями: звонить и принимать звонки, читать и отправлять почту и сообщения, выходить в интернет и делать многое другое. Когда ваш телефон будет снова заряжен, режим энергосбережения выключится автоматически.
Просматривайте информацию об использовании аккумулятора.
Система iOS позволяет легко отслеживать расход заряда аккумулятора: она показывает, какой процент заряда использует каждое приложение (когда устройство не находится на зарядке). Эти данные отображаются в разделе Настройки > Аккумулятор.
Ниже перечислены сообщения, которые могут отображаться под используемыми приложениями.
Фоновая активность. Это значит, что приложение, работающее в фоновом режиме, расходует заряд аккумулятора, пока вы работаете в другом приложении.
Местоположение и фоновое определение местоположения. Это значит, что приложение использует службы геолокации.
Главный экран и экран блокировки. Это значит, что на вашем устройстве отображался главный экран или экран блокировки. Например, экран выведен из режима сна, когда получено уведомление или нажата кнопка «Домой».
Нет покрытия сотовой сети. Слабый сигнал. Такие сообщения появляются в двух случаях. Когда вы находитесь в зоне с недостаточно хорошим покрытием сотовой сети и ваше iOS‑устройство ищет более мощный сигнал. А также если вы пользовались своим устройством в условиях, ослаблявших сигнал, что отразилось на заряде аккумулятора.
Для зарядки устройства подключите компьютер к сети электропитания и включите его.
Когда вы заряжаете своё устройство iOS через USB с помощью компьютера, необходимо убедиться, что он подключён к электросети и включён. Если компьютер выключен либо находится в режиме сна или ожидания, аккумулятор вашего устройства продолжит разряжаться. Обратите внимание, что iPhone 3G и iPhone 3GS нельзя заряжать при помощи адаптера питания FireWire и автомобильной зарядки FireWire.
Пользователям Apple Watch
Обновите программное обеспечение до новейшей версии.
Регулярно проверяйте, установлена ли на Apple Watch новейшая версия watchOS.
Выберите нужные настройки.
Экономить заряд аккумулятора Apple Watch можно несколькими способами.
Просматривайте информацию об использовании аккумулятора.
Чтобы посмотреть информацию об использовании и времени работы в режиме ожидания, откройте приложение Apple Watch на iPhone и выберите Мои часы > Основные > Использование.
Подключите компьютер к сети и включите его, чтобы зарядить свои Apple Watch.
Если вы хотите зарядить Apple Watch от компьютера через USB‑кабель, подключите компьютер к сети электропитания и включите его. Если компьютер выключен либо находится в режиме сна или ожидания, аккумулятор Apple Watch продолжит разряжаться.
Если аккумулятор Apple Watch требует сервисного обслуживания, обратитесь к представителю Apple или авторизованному поставщику услуг.
Пользователям iPod shuffle, iPod nano и iPod classic
Обновите программное обеспечение до новейшей версии.
Всегда используйте на iPod новейшую версию программного обеспечения Apple. Вставьте iPod в док‑станцию или подключите его к компьютеру — и iTunes сообщит о наличии обновлений.
Оптимизируйте настройки.
Блокировка и пауза. Включите режим блокировки, если вы не используете свой iPod. Тогда вы не сможете случайно вывести iPod из режима сна и расходовать заряд аккумулятора впустую. Если вы не слушаете iPod, остановите воспроизведение или выключите устройство, нажав на кнопку воспроизведения и удерживая её в течение двух секунд.
Эквалайзер. Использование эквалайзера при воспроизведении увеличивает нагрузку на процессор iPod, поскольку эти настройки не являются частью проигрываемой композиции. Отключите эквалайзер, если вы его не используете. Если вы всё же добавили эквалайзер к дорожкам в iTunes, вам необходимо установить его в режим «Без коррекции», чтобы песни воспроизводились без эквалайзера, так как iPod не может менять настройки iTunes.
Подсветка. Постоянно включённая подсветка значительно сокращает время работы аккумулятора. Используйте подсветку только при необходимости.
Подключите компьютер к сети и включите его, если вам нужно зарядить свой iPod.
Убедитесь, что ваш компьютер подключён к розетке и включён, когда вы заряжаете с его помощью свой iPod через USB. Если компьютер выключен либо находится в режиме сна или ожидания, аккумулятор iPod продолжит разряжаться.
Пользователям MacBook Air и MacBook Pro
Обновите программное обеспечение до новейшей версии.
Всегда используйте на MacBook новейшую версию macOS. Если ноутбук подключён к интернету, macOS автоматически проверяет наличие обновлений ПО каждую неделю. Однако только вы решаете, когда установить обновление. Чтобы убедиться в том, что используется новейшая версия программного обеспечения, откройте меню Apple и выберите «Обновление ПО».
Оптимизируйте настройки.
Энергия. Панель настроек «Экономия энергии» позволяет настроить уровень энергопотребления для MacBook. Ваш MacBook сам распознает, когда его подключают к сети электропитания, и переходит в соответствующий режим работы. Если ноутбук работает от аккумулятора, яркость экрана уменьшается автоматически, а остальные компоненты используются более экономно. Если включена максимальная производительность, аккумулятор разряжается быстрее.
Яркость. Для увеличения времени работы аккумулятора уменьшите яркость экрана до минимально комфортного уровня. Например, если вы смотрите видео в самолёте при погашенном свете, полная яркость вам не нужна.
Wi-Fi. При включённой функции Wi-Fi потребляется больше энергии — даже в тот момент, когда вы не используете беспроводное подключение к сети. Вы можете отключить эту функцию в меню состояния Wi-Fi или в настройках сети.
Приложения и периферийные устройства. Отсоедините периферийные устройства и завершите приложения, которые вы не используете. Извлеките SD‑карту, если в данный момент она не используется.
Подключите MacBook к сети электропитания и включите его, чтобы заряжать другие устройства.
Убедитесь, что ваш MacBook подключён к розетке и работает, когда вы заряжаете с его помощью другие устройства через USB, иначе эти устройства будут разряжать аккумулятор MacBook быстрее. Если MacBook выключен либо находится в режиме сна или ожидания, аккумулятор подключённого к нему устройства продолжит разряжаться.