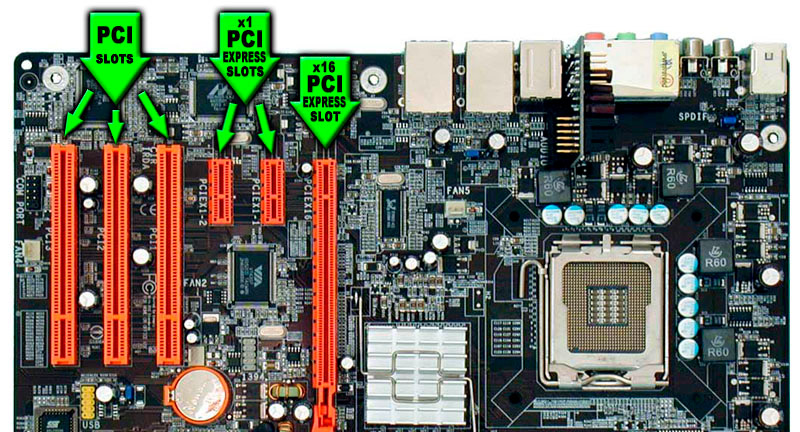что нужно для установки видеокарты в компьютер
Как установить, подключить и настроить видеокарту
Содержание
Содержание
Обновление видеокарты — одно из самых простых действий, которое значительно повысит игровую производительность вашего компьютера. Как и с другими компонентами, для установки новой видеокарты нужно извлечь старое устройство. Вроде все выглядит очень просто, но давайте разберем процесс установки чуть более подробно. В статье вы узнаете, как самостоятельно установить, подключить и настроить видеокарту.
Начало
Перед тем, как вытаскивать старую видеокарту, удалите установленные драйвера. Лучше всего воспользоваться специальной утилитой Display Driver Uninstaller.
Название говорит само за себя, утилита не просто удаляет драйвера, она полностью вычищает из системы старый драйвер. Это необходимо сделать во избежание всевозможных конфликтов драйверов. Довольно часто подобное наблюдается с драйверами от компании AMD. Особенно эта процедура рекомендуется, если вы меняете видеокарту AMD на Nvidia и наоборот. Программа имеет очень дружественный интерфейс и русскую локализацию, есть также дополнительные настройки для продвинутых пользователей.
В программе выбираем производителя вашей старой видеокарты и выбираем одно из трех возможных действий. В нашем случае это «Удалить и выключить компьютер».
После выключения компьютера выключите также блок питания. Для этого на нем есть специальная клавиша.
Извлекаем старую видеокарту
Первым делом отключаем кабель, идущий от видеокарты к монитору. Затем отключаем кабели питания, они имеют специальную защелку. Для того чтобы вытащить кабель, нужно надавить на защелку.
Если все сделано правильно, он вытащится достаточно легко. Далее выкручиваем болт, которым видеокарта прикручивается к корпусу.
В зависимости от позиционирования корпуса это может либо болт, либо защелка.
Чтобы извлечь видеокарту из слота PCI Express материнской платы, нужно также нажать на специальную защелку, она так же имеет два положения «открыт» и «закрыт».
Открыто
Закрыто
Тут следует быть очень осторожным и тянуть видеокарту на себя потихоньку. Когда вы начнете вытягивать карту, защелка снова может закрыться, обращайте на нее внимание при вытаскивании.
Иногда вытаскиванию видеокарты могут мешать разъемы подключения монитора DVI и VGA, особенно на старых видеокартах из-за конструкции корпуса. Можно слегка покачать карту вверх-вниз.
После вытаскивания видеокарты рекомендуется продуть разъем PCI Express от пыли.
Установка новой видеокарты
Устанавливать видеокарту лучше всего в самый ближний к процессору слот PCI Express. В большинстве случаев именно этот слот будет работать всегда в режиме х16 при наличии одной видеокарты.
Все дело в том, что количество линий PCI Express для обслуживания нужд подключенных устройств не безграничено, их количество напрямую зависит от выбранной платформы/сокета и даже логики материнской платы. Если одновременно к материнской плате подключены два и более устройств, которые используют линии PCI Express, то видеокарты при подключении во второй, третий или даже четвертый слот от процессора будут работать в режиме х8 или х4.
На практике это не так сильно сказывается на производительности, но инженеры в инструкции к материнской плате настоятельно рекомендуют использовать для подключения видеокарты именно первый слот.
Процесс достаточно прост, но может быть не очень удобен в зависимости от размера системы охлаждения процессора, корпуса и конечно габаритов самой видеокарты.
Перед установкой видеокарты убедитесь, что защелка на PCIe-разъеме открыта (опущена вниз).
Самые главное правило при сборке компьютера — не торопиться и не прикладывать больших усилий. Это как конструктор, где все детали идеально подобраны друг под друга нужно просто правильно их совместить.
Когда видеокарта полностью войдет в разъем PCI Express, замочек закроется с характерным щелчком. Затем обязательно прикрутите видеокарту к корпусу, ведь слот PCI Express не рассчитан на то, чтобы выдерживать вес видеокарты на себе, а с учетом веса современных видеокарт данное упущение может повредить как сам слот и, так и разъем у видеокарты.
Подключите кабели питания
На каждом блоке питания есть кабель, который отвечает за питание PCIe-устройств. Внешне его можно спутать с разъемом питания для процессора, но распиновка контактов у них несколько другая, и без дюжей силы вставить одно в другое просто не получится. К тому же все разъемы на блоках питания обычно подписаны.
Найдите подходящий кабель — это может быть один, два шестипиковых или восьмипиковых или даже три восьмипиковых разъема питания PCIe. Количество разъемом напрямую зависит от производительности и прожорливости видеокарты, возможно, что для вашей видеокарты и вовсе не требуется дополнительное питание.
Почти все видеокарты используют шестипиновое или восьмипиновое соединение или их комбинацию. Однако некоторые модели из недавней серии RTX 3000 от Nvidia используют 12-контактный разъем. Для этого вам понадобится адаптер, который превращает два восьмиконтактных разъема в один 12-контактный.
Настоятельно не рекомендуется при отсутствии необходимых разъемов у блока питания использовать всевозможные переходники с molex и sata-кабелей. В таком случае наилучшее решение — замена блока питания.
Первый запуск
Наступает момент истины: осталось подключить кабель, идущий от монитора к видеокарте, и можно включать компьютер. Если все сделано правильно, то на экране появится изображение. Если же изображения нет, не стоит расстраиваться — проверьте все места подключения.
Установка драйвера
Windows 10 автоматически установит драйвер на видеокарту, но этот драйвер будет не самой последней версии. Лучше всего использовать именно последний драйвер, который всегда можно скачать под ваше устройство с сайта производителя видеокарты NVIDIA или AMD.
После установки драйвера рекомендуется перезагрузить компьютер.
Проверка видеокарты
После установки новой видеокарты ее обязательно нужно проверить, можно любимым играми, а можно — специальным тестовыми пакетами.
Для этих целей лучше всего подходить приложений 3DMark, а для мониторинга за рабочей температурой — MSI Afterburner. Видеокарта — это технически сложное устройство, даже покупка совершенно новой видеокарты из магазина не гарантирует, что она на 100 % будет исправно работать, ведь производственный брак еще никто не отменял.
Приложение 3DMark не только поможет проверить работоспособность, но и оценит уровень производительности, чтобы вы могли сравнить уровень производительности аналогичных моделей или вашей прошлой видеокартой.
Данный результат является чем-то средним для серии видеокарт NVIDIA RTX 3070, что свидетельстует о нормальной работе устройства.
Как установить или поменять видеокарту на компьютере
С каждым годом видеоигры все более требовательны к мощности компьютера: за каких-то два года топовое «железо» устаревает морально и падает в цене. Чтобы в полной мере насладиться графическими эффектами в современных играх, потребуется мощная видеокарта. Однако игры – не единственная сфера применения графического ускорителя. Его мощность используется для работы с некоторыми программами – видеоредакторами, графическими редакторами, софтом для составления проектов и тому подобным.
Сегодня компьютер без видеоадаптера – «навороченная» пишущая машинка с интегрированным MP 3-проигрывателем и доступом в интернет. Как поменять видеокарту на компьютере и какие нюансы необходимо учитывать, описано в этой инструкции.
Как определить наличие видеокарты на компьютере
Подавляющее большинство современных ПК собрано в одной из модификаций форм фактора Tower, что предполагает вертикальное расположение материнской платы. Видео карту принято подключать перпендикулярно материнке, то есть горизонтально. Самый простой способ определить наличие видеокарты – посмотреть на заднюю крышку компьютера. Горизонтально расположенные интерфейсные слоты в нижней части корпуса обычно принадлежат видеокарте. Какие именно разъемы следует искать, будет описано далее. Материнская плата, в свою очередь, также может быть оборудована видеокартой. Ее слоты всегда расположены вертикально в верхней части корпуса.
На что обратить внимание при замене видеокарты
Итак, проведя ревизию, вы решили, что графический ускоритель необходимо устанавливать. Отправляясь в магазин за новой покупкой или выбирая комплектующие в интернете, следует обратить внимание на некоторые ключевые параметры.
Графический порт
Мощность и питание
Мощности БП (блока питания) должно быть достаточно для того, чтобы запитать видеокарту. К примеру, графический ускоритель, который потребляет 600 Вт, не будет работать с блоком питания мощностью 400 Вт. Ничего страшного не произойдет, просто игры будут закрываться с ошибкой. Чтобы узнать мощность блока питания, следует найти шильдик, который обычно крепится на его боковой крышке. В числе прочих параметров там указана мощность БП.
Некоторые мощные видеокарты оборудованы дополнительным 6- pin или 8- pin разъемом для питания. Если БП не имеет такого разъема, можно приобрести специальный переходник. Без подключения питания графический ускоритель работать не будет, а компьютер, хотя и включится, не подаст сигнал на монитор.
Интерфейсы подключения монитора
Перед тем, как покупать и устанавливать видеокарту на компьютер, определите, с помощью какого интерфейса вы будете подключать ее к монитору. Некоторые модели мониторов оборудованы двумя и более различными портами, но чаще всего он один. Самыми распространенными являются:
Перед тем, как устанавливать новый графический ускоритель, убедитесь, что он оборудован совместимым с вашим монитором графическим портом. В противном случае, придется искать переходник, чтобы иметь возможность подключать монитор.
Как подключить видеокарту к компьютеру
Чтобы правильно установить новый компонент компьютера, следует выполнить такой алгоритм:
Вот некоторые полезные советы, которые помогут вам в процессе.
Как устанавливать драйвера
Новые видеокарты обычно укомплектованы диском с драйверами, которые необходимо устанавливать в любом случае, если вы впервые подключили эту деталь к компьютеру. В случае если отсутствует или не работает дисковод, а также если вы купили бывшую в употреблении видеокарту и диск утерян, скачать и установить драйвера можно с сайта разработчика.
Видео
Из видео вы узнаете, как самостоятельно поменять видеокарту на своем компьютере.
Установка видеокарты — как установить видеокарту на компьютер
Установить видеокарту на компьютер оказывается намного проще чем вы думаете. Вот вам пошаговая инструкция по установке видеокарты.
Когда большинство современных процессоров Intel и AMD имеют встроенную графику, установка видеокарты (также известной как дискретная видеокарта, выделенная видеокарта или графический процессор) является дополнительным обновлением, а не важным шагом.
Тем не менее, интегрированной графике предстоит пройти долгий путь, прежде чем она сможет сравниться с чистой мощностью видеокарты среднего и высокого класса, и это делает ее важной для требовательных пользователей, таких как геймеры и профессиональные дизайнеры.
Установка новой видеокарты: найдите на материнской плате слот PCI Express x16 (показан на картинке ниже). В большинстве случаев это самый длинный слот расширения и на одном конце есть небольшой зажим:
Прежде чем вы сможете установить видеокарту, вам сначала нужно снять металлическую скобу, которая находится рядом со слотом PCI Express x16. В зависимости от конструкции корпуса компьютера вы снимаете этот кронштейн, открутив его, отпустив фиксатор без инструментов или просто открутив его.
Как установить видеокарту: совместите золотые контакты в нижней части видеокарты со слотом PCI Express x16 на материнской плате. Убедитесь, что металлический кронштейн графической карты обращен к задней части корпуса компьютера.
Слегка надавите на видеокарту, чтобы она полностью вошла в слот. Для тех из вас, кто вырос в 1980-х, этот этап установки видеокарты очень похож на загрузку картриджа для видеоигр в консоль Sega Genesis Drive или Dendy.
Прикрутите металлический кронштейн видеокарты к задней части корпуса компьютера (см. Изображение ниже):
В то время как слот PCI Express x16 может самостоятельно питать низкую видеокарту, видеокартам среднего и высшего класса часто требуется дополнительное питание от блока питания.
В этом случае вам нужно будет подключить кабель питания PCI Express от блока питания к разъему питания видеокарты. Для высокопроизводительных видеокарт, подобных изображенной ниже, вам понадобятся два кабеля питания PCI Express для питания видеокарты.
Он может быть как на 6 так и на 8 и более пин.
Пошаговая инструкция по установке и настройке видеокарты компьютера
Часто даже продвинутые владельцы ПК выбрасывают деньги на ветер, оплачивая услуги мастеров и сервисных центров. Происходит это из-за элементарной неосведомлённости. От 500 до 1000 рублей платят те, кто не знает, как правильно установить и настроить видеокарту на компьютере в домашних условиях. Но следуя простой инструкции, большинство действий, которые мы регулярно оплачиваем, вполне реально выполнить самостоятельно. А на сэкономленные средства в будущем можно произвести апгрейд ПК.
В этой статье мы расскажем, как установить и настроить графический адаптер
Как правильно установить видеокарту
Шаг 1. Найдите на компьютере драйвера старой видеокарты и удалите их.
Если не удалить старую программу, может возникнуть конфликт драйверов. Поэтому перед тем как установить видеокарту, необходимо избавиться от старых настроек. Удаление нужно производить, даже если вы устанавливаете идентичную деталь. Чтобы не было проблем совместимости с новой деталью, нужно также избавиться от всех драйверов Windows (Виндовс) для отображения графики.
Удаление драйверов легко выполнить вручную. Для этого:
Если в системе установлено приложение настроек видеоадаптера — удалить драйвера можно и с его помощью
ШАГ 2. Обеспечьте заземление.
Возможно, кто-то сочтёт этот шаг необязательным, однако в качестве перестраховки лучше его не пропускать. При работе с чувствительными деталями ПК заземление необходимо для того, чтобы случайный электрический разряд не уничтожил всё «железо». Для заземления подойдёт специальный антистатический браслет, который крепится к металлическим элементам корпуса ПК. Если браслета у вас нет, то сгодится обычная квартирная батарея или кран для воды. Просто возьмитесь за батарею или кран одной рукой, так вы создадите нужное заземление.
ШАГ 3. Найдите старую видеокарту и удалите.
Перед тем как подключить новую видеокарту, необходимо извлечь имеющуюся. Раскрутите корпус ПК и осмотрите материнскую плату. В одном из её слотов находится нужная вам деталь. Для видеокарты используют слоты PCI-E или AGP. Обычно видеоадаптер является одной из самых больших деталей ПК, поэтому найти его будет не сложно.
Аккуратно расфиксировав устройство, плавным движением извлеките видеокарту из слота
Аккуратно отвёрткой (не используйте ножи и другие острые предметы, вы можете повредить микросхемы и детали) открутите винты, крепящие видеокарту и аккуратно, лёгким движением вверх извлеките её. Обратите внимание, что карта может быть закреплена небольшой петелькой в районе слота PCI. Поэтому перед извлечением детали петлю нужно освободить.
Очистите компьютер от накопившейся пыли и мусора. Это можно сделать при помощи сжатого воздуха или вакуума. После этого можно подключить видеокарту.
При замене видеокарты очистите корпус системного блока от пыли, если это необходимо
ШАГ 4. Установите новую видеокарту.
При извлечении видеоплаты из упаковки не прикасайтесь к микросхеме и контактам руками, а также посторонними предметами. Вставьте деталь в слот. Аккуратно и равномерно надавите на неё. Убедитесь, что плата вошла в слот равномерно и ей ничего не мешает. Теперь закрепите плату винтами.
Найдите на своей видеокарте разъёмы для портов питания, они находятся на задней стороне видеокарты. Далее нужно подключить 1–2 разъёма к источникам питания (6-контактные кабеля). Если этого не сделать, видеокарта не будет работать корректно.
После того как установка видеокарты будет завершена, закройте системный блок ПК и зафиксируйте корпус болтами. Подключите дисплей.
Настройка видеокарты
Настройка видеокарты не займёт у вас много времени. Обнаружив новое устройство, операционка по максимуму настроит дисплей под видеокарту. От вас требуется лишь согласиться с изменениями, которые выберет система.
ШАГ 2. Установите драйвера.
Если в комплекте с платой видеоадаптера продавался диск, то для установки драйверов просто вставьте его в ПК и следуйте инструкциям. В противном случае скачайте драйвера в интернете. Оптимальный вариант — найти настройки на сайте производителя видеоадаптера.
После скачивания, запустите процесс установки. Программа установится автоматически. После этого перезагрузите ПК.
ШАГ 3. Проверьте корректность настройки.
Для проверки выполненной настройки отлично подойдёт любимая компьютерная игра. Запустите её и включите на максимум все графические настройки. Попробуйте поиграть. Если настройка видеокарты выполнена правильно, результат будет налицо.
Если игра работает некорректно, это не означает, что плата некачественная или неправильно установлена. Очень часто игры конфликтуют с видеокартами, причём это не зависит от производителя детали. Если вы столкнётесь с такой ситуацией, то просто протестируйте настройки при помощи другой видеоигры. И помните, что не всё зависит от платы видеоадаптера, не малую роль играет процессор, скорость жёсткого диска и оперативная память.
Вот и всё, теперь вы знаете, как подключить видеокарту к компьютеру, выполнить все необходимые настройки и при этом сэкономить кровно заработанные средства. Не платите за то, что можете сделать самостоятельно. Лучше читайте много других полезных советов на нашем сайте и начинайте экономить.
Пошаговое руководство по самостоятельной замене видеокарты на ПК
Замена видеокарты в настольном компьютере может понадобиться в случае выхода из строя старого видеоадаптера, либо при необходимости провести замену устаревшего и медленного видеоускорителя, на более новую и мощную модель.
Если вы этого никогда не делали, то у вас могут возникнуть проблемы со снятием, установкой и подключением видеокарты. Ниже я подробно расскажу о пошаговых действиях, чтобы вы смогли заменить видеокарту самостоятельно. В этом нет ничего сложного. Нужна только аккуратность и внимательность.
Загрузка новых драйверов
Если у вас нет возможности воспользоваться интернетом, то вы можете после замены видеокарты, установить драйвера с диска, идущего в комплекте с видеоадаптером. Если доступ к интернету есть, то лучше с сайта производителя загрузить новые драйвера для вашей модели видеокарты.
Драйвера на диске, как правило, устаревшие на несколько месяцев, а то и полгода. Поэтому первым делом загружаем новый драйвер и сохраняем его в надежное место.
Удаляем драйвер от старой видеоплаты
Если вы меняете видеокарту одного производителя, например NVIDIA, то специально удалять видеодрайвер не обязательно, так как во время установки нового, установщик сам автоматически удалит старые компоненты и заменит их на обновленные.
Если вы меняете видеокарту NVIDIA на графический ускоритель от AMD или наоборот, то желательно сделать принудительное удаление драйверов с помощью возможностей операционной системы или специального ПО. Так будет корректнее и поможет избежать ошибок в будущем.
Снимаем видеокарту с компьютера
Перед снятием видеоадаптера, обязательно обесточиваем системный блок компьютера. Выключаем блок питания (если есть кнопка 
Обозначения на кнопке: палочка-включено, кружочек-выключено.
Все операции по замене комплектующих в компьютере, должны в обязательном порядке производиться только при полном отключении от электроэнергии.
Во всех современных настольных ПК, чтобы вытащить видеокарту, вам необходимо открыть доступ к левой части корпуса компьютера 
После того, как вы открыли корпус, то находите видеоплату. Это будет самая большая плата расширения, которая установлена перпендикулярно системной 
Обратите внимание, идет ли к вашей 3D карте дополнительный кабель 



Далее откручиваем крепежный винт, соединяющий карту с задней стенкой компьютерного корпуса.
Теперь берем видеокарту за систему охлаждения или ее торцевые части и начинаем аккуратно вынимать. К различным элементам на плате лучше не прикасаться, во избежание проблем со статикой.
Во время снятия видеоадаптера, обратите внимание на фиксатор, который удерживает видеокарту в слоте расширения PCI-E 16х. Существует несколько типов фиксаторов. Вам необходимо его отжать, чтобы свободно вынуть графическую плату. Смотрите как это сделать на изображении ниже.
Процесс установки видеокарты
Аккуратно устанавливаем новую видео плату в тот же слот, из которого вы извлекли старую.

Подключать дополнительное питание нужно обязательно все, иначе видяха не запуститься.
Если в вашей старой видеокарте не было дополнительного питания, то на блоке питания может не оказаться нужных проводов. Так же это повод задуматься о замене своего блока питания, так как на всех современных БП таких разъемов всегда хватает. Если вы приобрели боксовую видеокарту в коробке или Retail, то в комплекте обычно идут специальные переходники.
Я их приводил на картинках выше. Обычно это переходник с 2-х MOLEX-разъемов на универсальный 6-8PIN. Воспользуйтесь им, подключив его к блоку питания. Главное, чтобы хватило его мощности для работы с новой картой.
Видеокарту установили и подключили. Теперь можно закрывать корпус системного блока и подключать отсоединенные провода.
Когда все подсоединили, запускаем компьютер. Если на экране появилось меню загрузки, значит вы все сделали правильно и теперь осталось последнее действие, это установка драйверов.
Установка драйверов на новый видеоадаптер
Как я уже писал выше, можно их установить с диска, но лучше скачать свежую версию драйвера. С ними видеокарта чаще всего работает быстрее и в них встроена поддержка последних игр. Если все это читать и смотреть картинку нудно, можете посмотреть отличное видео по замене видеокарты. В нем есть все, что нужно.