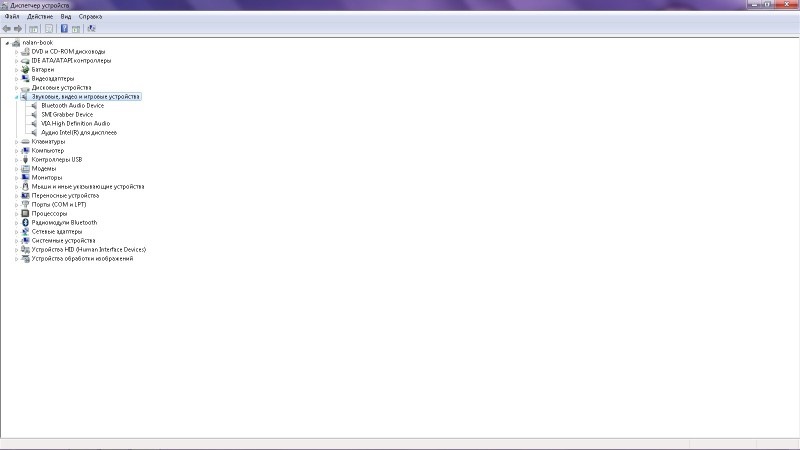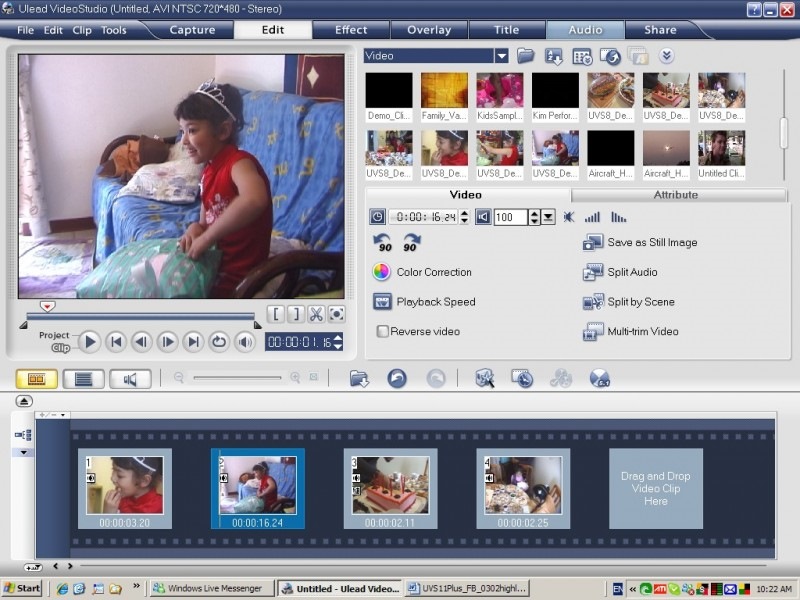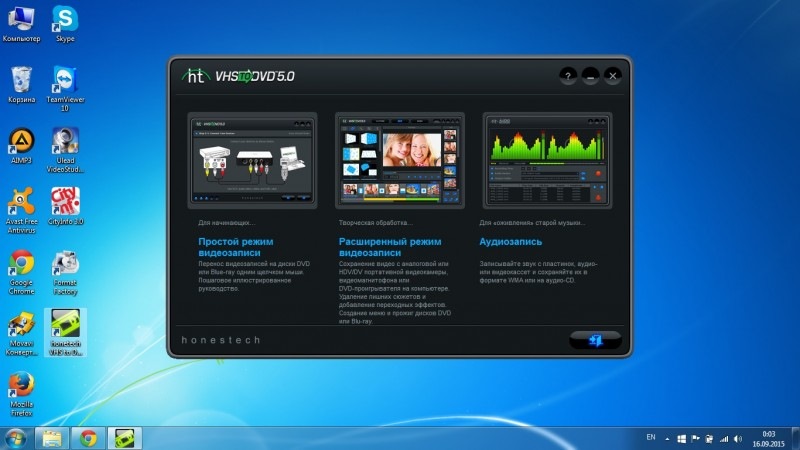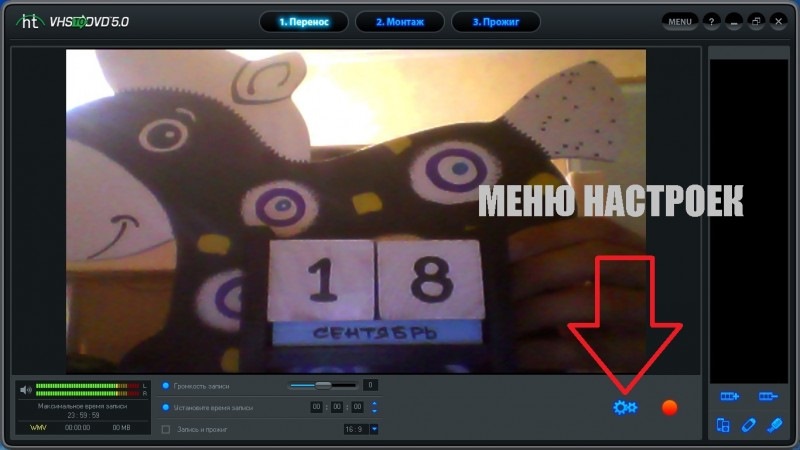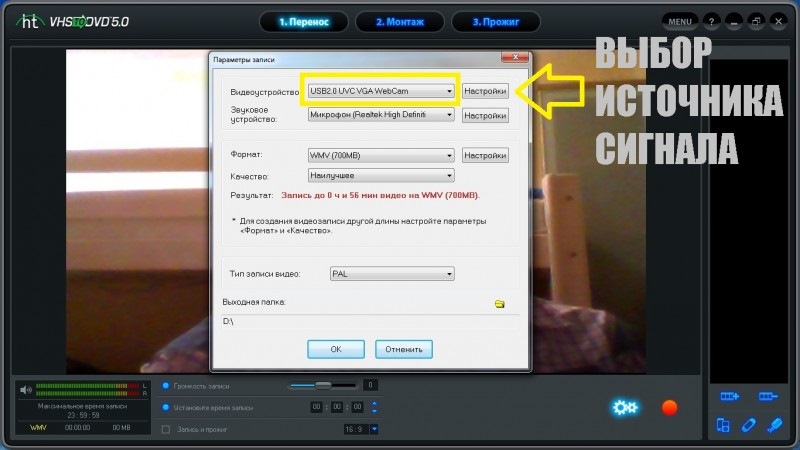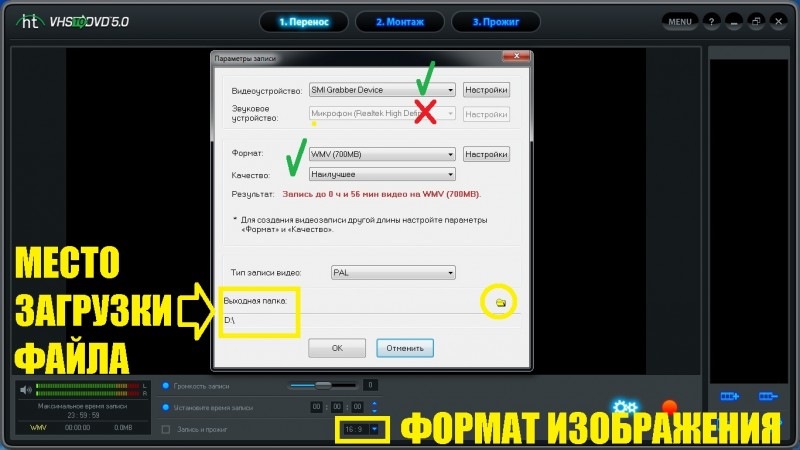что нужно для оцифровки видео
Как оцифровать старые видеокассеты в домашних условиях
Зачем оцифровывать видео?
Главным поводом для перевода аналогового видео VHS в цифровые форматы может стать отсутствие видеомагнитофона для их периодического просмотра или проблемы с подключением такого устройства к современному телевизору. Интересные моменты жизни – дни рожденья, свадьбы, праздники, поездки в отпуск, – до сих пор хранятся на пленке. А для просмотра на компьютере, медиаплеере или ТВ-приемнике с разъемами HDMI и USB видеоролики должны быть цифровыми.
Но даже при наличии магнитофона и подходящего телевизора есть еще несколько причин для переноса видео в «цифру»:
Цифровая запись хранится практически вечно (пока жив носитель) и не теряет свое качество. Перенеся информацию на диск, вы можете рассчитывать на 20-25 лет использования и больше 50 лет хранения. В облаке данные могут храниться столько, сколько будет существовать хранилище. В зависимости от интенсивности использования, твердотельные накопители живут в среднем не меньше 10 лет.
Как перевести аналоговое видео в цифровой формат
Способов переноса записи с кассеты в «цифру» много. Данные можно захватить с телевизора, цифрового видеомагнитофона или камеры. Вне зависимости от способа, оцифровка неизбежно ведет к ухудшению качества видео, однако полученный цифровой ролик можно будет перезаписывать сколько угодно раз без потери качества.
Захват контента с телевизора
Самый простой вариант оцифровки видеокассеты не требует использования специального оборудования. Для переноса понадобится видеомагнитофон, специальное приложение («Экранная камера» или «ВидеоМОНТАЖ»), почти любой телевизор и ПК с дискретной видеокартой, у которой есть разъем HDMI.
Если у вас не сохранился старый видеомагнитофон, поищите его у знакомых – наверняка, у кого-то на антресолях пылится раритетный кассетник. В крайнем случае, арендуйте устройство на день или несколько часов – в каждом крупном городе есть подобные сервисы.
Процесс оцифровки состоит из 4 шагов:
В данном случае телевизор заменяет плату видеозахвата. Для оцифровки не требуется покупать дополнительное оборудование (хотя иногда могут понадобиться отсутствующие в комплекте кабели), но и качество изображение получается ниже среднего. Среди проблем – несогласованное разрешение экрана, неправильное соотношение сторон, рассинхронизация изображения и звука. Тем не менее, это самый простой и доступный большинству пользователей способ оцифровки видео в домашних условиях.
Использование внешней или внутренней платы
Использование техники, специально предназначенной для захвата видео с внешних устройств, повышает качество цифровой записи. Однако для этого понадобятся дополнительные расходы на ее приобретение: для переноса нескольких видеокассет можно купить недорогую внешнюю плату типа Rombica Pro Studio, стоимость которой не превышает 1500 рублей. В комплекте с устройством уже идет все необходимое программное обеспечение и бесплатный видеокодек Xvid.
Внешнее устройство видеозахвата
Процесс оцифровки с помощью Rombica Pro Studio состоит из следующих этапов:
Внутренние платы, подходящие для видеозахвата, отличаются расположенными сзади цветными разъемами типа «тюльпан». Внешние боксы, которые можно подключить к ПК через порт FireWare (IEEE 1394) обеспечивают отличное качество при переносе с любого носителя, но для их использования понадобится установка на ПК специального контроллера типа FireWire St-Lab PCI-E COMBO CARD.
Конечно, для видеозахвата можно использовать и профессиональное оборудование. Например, внутренняя карта для захвата AVERMEDIA CL334-SN – она стоит около 100 тыс.рублей, но обеспечивает максимальное качество оцифровки без снижения разрешения по сравнению с оригиналом. Модель может захватывать видео в формате до Full HD в реальном времени – при том, что для оцифровки видеокассет достаточно формата 240p, 320p или 480p. С помощью такого устройства можно выполнить кодирование H.264 и захватить аудио также без снижения качества звука.
Внутренняя плата видеозахвата AVERMEDIA с разъемом PCI-Express
Однако, учитывая стоимость устройств подобного класса, их покупка целесообразна только для профессиональной оцифровки видео – например, в специальных салонах. Для домашнего применения такая техника избыточна.
Оцифровка с пленочной камеры
Видеокассеты VHS – не единственный аналоговый носитель информации, который может понадобиться оцифровать. Если запись сделана с помощью старой видеокамеры, информация находится на магнитной ленте в формате DV, HDV. Иногда использовались стандарты SD и HD-SDI, отличающие друг от друга плотностью и качеством изображения.
Для переноса таких данных не понадобится внешняя или внутренняя плата видеозахвата. Вместо нее можно использовать камеру, с помощью которой выполнялась съемка, или аналогичное устройство. Для оцифровки понадобится приложение «ВидеоМОНТАЖ» или похожее программное обеспечение. Для подключения камеры используются порты FireWare или SDI.
Использование цифрового видеомагнитофона
Оцифровку в домашних условиях выполняют и с помощью современных цифровых видеоплееров. Такую технику до сих пор выпускают популярные бренды. Неплохим и доступным по цене вариантом может стать видеомагнитофон Pioneer DVR-550H (карточка товара).
За последние 30 лет внешний вид видеомагнитофонов почти не изменился
Процесс оцифровки с помощью таких устройств состоит из нескольких простых шагов:
При переносе информации на цифровой носитель можно выбрать параметры сжатия видео – от EP и SP до LP и XP. Последний вариант считается лучшим по соотношению качества записи и потраченного на оцифровку времени. Битрейт получается на уровне 9 Мбит/с, аудио кодируется в формате AC-3, поддерживаемом большинством операционных систем и медиаплееров.
Обработка видео
После переноса данных с видеокассеты на цифровой носитель ролик получает разрешение 320х240, 480х320 или 640х480 – для форматов VHS, Video8 или Hi8, соответственно. Конечно, этого мало для современных мониторов, но аналоговые форматы видео были рассчитаны на телевизоры с электронно-лучевыми трубками, поддерживающими разрешение 400х300 пикселей.
Информацию с кассеты стоит откорректировать, улучшив цветопередачу, яркость и контраст, наложив подходящие фильтры. Современные видеоредакторы позволяют делать надписи поверх видео, заменять аудиодорожки, склеивать видео с разными форматами и даже применять хромакей для замены заднего фона.
Оцифровка видеокассет в домашних условиях
В эпоху оскароносных фильмов, снятых на телефон, мы всё реже обращаемся к бумажно-кассетным носителям информации. Но что делать с уже имеющимися вехами Вашей жизни, отснятыми на плёнку давным-давно? Ответ один — цифровать! Итак, если у Вас в обувном ящике пылится старенький видеомагнитофон AKAI, а в антресоли томятся видеокассеты в ожидании реинкарнации в цифре, данный обзор может быть полезен. Герой дня — прибор для оцифровки VHS-кассет EasyCAP
* Кратко: прибор рабочий и неприхотливый в эксплуатации
Что такое EasyCAP и его разновидности
Устройство представляет собой компактный прибор, позволяющий производить захват аналогового видео-/аудиосигнала и декодировать его в цифру. Таким образом можно оцифровать любую VHS-кассету без лишних усилий в домашних условиях. Всё что потребуется, это САБЖ, видеомагнитофон (в/камера) и ПК. Форм-фактор EasyCAP смахивает на большую USB fLash или TV-box.
C одной стороны в ней разъем USB 2.0 (папа), а с другой — аналоговые RCA фишки под тюльпаны (3шт) и S-video разъем. Корпус устройства сделан из черного софттач пластика с вентиляционными отверстиями, где только возможно. Фишки, как положено, разных цветов: желтый, красный и белый. Каждая имеет пояснительную бирку с указанием предназначения.
Длина проводов — 15см, а всего устройства — 25см. Несмотря на внешнюю схожесть, наполнение данных устройств бывает разным. EasyCAP может базироваться на чипах: Empia EM2860, UTV007, Somagic SMI-2021CBE, Syntek STK1160. В моём случае оказался последний вариант.
По информации с профильных форумов, любой из вышеупомянутых чипов неплохо ладит с существующими ОС Windows, XP, Vista, Windows 7 и 8.
Минимальные системные требования для работы устройства:
Intel Pentium III 800 МГц или выше;
Microsoft Windows 2000, XP / Vista;
256 Мб оперативной памяти (512 Мб или выше для редактирования);
600 Мб свободного пространства на жестком диске для установки программы;
4 Гб + на жестком диске для видео захвата и редактирования;
Windows-совместимый дисплей с разрешением не менее 1024×768;
ОС Windows с совместимой звуковой картой;
CD-ROM, CD-R/RW или DVD-R/RW.
Рекомендуемые системные требования:
Pentium 4, 2,0 GHz процессор;
512 Мб оперативной памяти;
7200 оборотов в минуту для жесткого диска.
Комплектация при поставке
Комплектность такова:
* EasyCAP
* USB-удлинитель
* Установочный диск с ПО и дровами
* Мануал
Всё это запечатано в блистер и приправлено пояснительной этикеткой.
Инструкция и Установочный диск на английском языке. Удлинитель тонкий и не внушающий доверия. Судя по отзывам форумчан, использовать его крайне не рекомендовано.
Вышеуказанная комплектация полностью соответствует информации на сайте продавца.
Установка драйвера и ПО
Для корректной работы устройства следует первым делом установить драйвера. Для этого нам потребуется установочный диск (в комплекте). Перед тем как вставить CD в дисковод, не забудьте переписать с его лицевой стороны лицензионный ключ для ПО. Он Вам понадобится при активации предлагаемой программы — Ulead VideoStudio SE DVD. Опытные пользователи могут установить всё программное обеспечение вручную по алгоритму: Меню ПУСК => Мой Компьютер => Свойства
Дальше проваливаемся в Диспетчер Устройств => Звуковые, видео и игровые устройства. Если при подключении EasyCAP в списке данных устройств появляется неопознанный девайс — устанавливайте на него дрова с диска. После установки необходимых драйверов, всё станет красиво).
Для ламеров существует альтернативный способ установки — Волшебный Autorun.
Вставляем диск=>Выбираем Autorun.exe. Далее в меню выбираем Drivers Installation… и со всем соглашаемся. Результат будет неизменно успешным! Теперь всё готово для работы с устройством без нервотрёпки.
Подключение
Для начала работы с EasyCAP достаточно подключить его к USB.
В подтверждение готовности загорится диод зелёного цвета. Во избежание нестабильности в работе и исключения танцев с бубнами, лучше сразу использовать выделенный USB-порт. Следующий этап — подключаем тюльпаны источника сигнала (видеомагнитофон, камера) к САБЖУ. Другой конец проводов, соответственно к разъемам OUT на магнитофоне или видеокамере.
Для данного подключения, скорее всего, понадобятся дополнительные кабели. Когда всё подсоединено и установлено переходим собственно к оцифровке.
Оцифровка
Когда установлены драйвера, подключен EasyCAP и источник сигнала можно начинать таинство конвертации. Для этих целей Производитель предлагает Ulead VideoStudio SE DVD. Программа неплохая, имеет множество надстроек и предлагает широкий функционал. Мне же она показалась очень громоздкой для моих потребностей. Но это дело вкуса, как говорится.
Я лично сделал свой выбор в пользу простенькой программы Honestech VHS to DVD. После загрузки данной софтины, Вам будет предложено несколько вариантов использования. Для целей конвертации VHS в цифру подходит вкладка «Расширенный режим видеозаписи».
Первое, что Вы увидите в открывшемся окне — ваш ясный лик, т.к. источником сигнала в предустановках служит WEB камера.
Для переключения на EasyCAP необходимо зайти в «Настройки» (голубые шестеренки) в нижней части экрана.
В данном меню мы заходим во вкладку «Видеоустройство» и выбираем SMI Grabber Device.
После ввода нового устройства, вкладка «Звуковое устройство» станет неактивна и с дисплея исчезнет изображение с WEB камеры. В настройках «Формата» в режиме проверки я выбрал WMV + Наилучшее качество.
При выборе формата, в диалоговом окне автоматически появляется возможный размер видеоролика.
Из вариантов типа записи можно выбрать NFSC или PAL, а также выбрать формат картинки 4:3 или 16:9. К слову, при выборе NFSC картинка намертво «залипает» и в диалоговом окне отсутствует изображение с источника. Посему всё видео цифровал в PAL. Папку для сохранения оцифрованных роликов также можно установить по своему усмотрению. После всех манипуляций, осталось лишь нажать «PLAY» на магнитофоне и красную кнопку записи в меню программы. Оцифровка происходит в режиме реального времени, то есть вы можете видеть на дисплее ход записи. Остановить оцифровку можно в любое время нажав на иконку «СТОП». Независимо от дальнейших действий в программе, после остановки оцифровки ролик автоматически сохраниться в указанной Вами папке.
Для последующей обработки роликов можно перейти во вкладку «Монтаж», а для записи на диск фильма, открываем «Прожиг»… но это уже совсем другая история))) Пожалуй всё. Обзор простой, как и сама процедура.
Небольшое превью оцифровки на скорую руку:
Видео получилось с такими характеристиками. Качество посредственное, но с учетом первоисточника — сойдёт.
ПЛЮСЫ
+ Простота в использовании
+ Бесплатное и доступное ПО
+ Компактность
+ Экономия времени и денег на оцифровке
(+) Море позитива при просмотре древних записей
(+) Наконец-то можно выбросить видеомагнитофон)
МИНУСЫ
— На борту громоздкая программа для работы с видео. Решение найдено.
— Цена. Есть варианты дешевле.
Результатом использования данного прибора я абсолютно доволен. В настоящий момент идет активная перегонка всех видеокассет семейного архива. Это стало хорошим поводом еще раз их пересмотреть в семейном кругу. По мере распространения информации, в очереди за устройством уже выстроились родители, сосед и коллеги по работе))) К покупке смело рекомендую.
Как оцифровать старую видеокассету дома: легко и без больших затрат
Как сохранить собственноручно снятое видео из 90-х в цифровом формате? Разбираемся на примере самого недорогого устройства для оцифровки видеокассет.
Когда в 90-е годы случился бум на портативные видеокамеры, все бросились снимать любительское видео. Свадьбы, праздники, путешествия, забавные моменты — именно тогда родилась программа «Сам себе режиссер». Если содержимое большинства коммерческих видеокассет сейчас можно найти в Сети без регистрации и рекламы, то любительское видео пылится на полках — а ведь это тоже бесценный архив нашей памяти.
В этой статье расскажем, как оцифровать старую видеокассету самостоятельно — просто, достаточно быстро и относительно недорого. Для этого нам понадобятся три вещи:
Видеомагнитофон
Если у вас были видеокассеты (и даже любительская видеокамера), значит, где-то у вас пылится «видак», на котором вы их смотрели. Если вы не успели его продать на заре DVD-плееров, то доставайте его с антресолей — он будет источником видео, который будет крутить кассету. Кроме того, вам понадобятся провода-«тюльпаны», при помощи которых вы когда-то подключали видеомагнитофон к телевизору — найдите их или купите.
Устройство видеозахвата
Это своеобразный «мостик» между видеомагнитофоном и ПК: аналогово-цифровой переходник. Стоят они не то чтобы дорого: около 1500 рублей. И мы, и другие покупатели рекомендуем вам вот такое недорогое устройство Rombica Pro Studio:
Конечно, существуют более дорогие решения со встроенным аппаратным кодированием, которые работают быстрее, но зачем они, если с задачей кодирования прекрасно справится софт, поставляющийся вместе с дешевой «ромбикой»? Кстати, это третье, что нам понадобится…
Программа для записи и конвертации
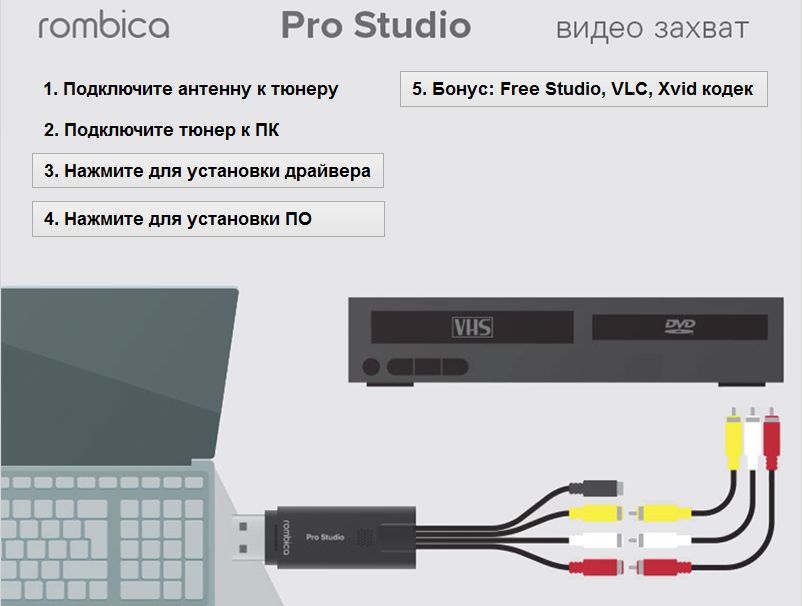
Как происходит оцифровка?
Оцифровка видео началась! В процессе можно снимать скриншоты, для этого есть специальная маленькая кнопка, а также прибавлять и убавлять звук. Дождитесь, пока закончится кассета (или тот фрагмент кассеты, который вы хотите оцифровать) и еще раз нажмите на кнопку Запись, чтобы остановить оцифровку.
На этом все. Зайдите в папку, которую вы выбрали для сохранения файлов, и найдите там свое видео. Что вы будете делать с ним дальше — сделаете пост-обработку в видеоредакторе, загрузите на YouTube или в соцсети, или просто будете хранить в домашней коллекции — выбор за вами.
Читайте также:
Фото: Donald Bell, OnlineTrade, авторские
Мой восьмилетний квест по оцифровке 45 видеокассет. Часть 1
За последние восемь лет я перевозил эту коробку с видеокассетами в четыре разные квартиры и один дом. Семейные видеозаписи из моего детства.
Спустя более 600 часов работы я, наконец, оцифровал и нормально их организовал, так что кассеты можно выбросить.
Часть 2
Вот как сейчас выглядит отснятый материал:

Все семейные видео оцифрованы и доступны для просмотра с приватного медиасервера
Получилось 513 отдельных видеоклипа. У каждого название, описание, дата записи, теги для всех участников с указанием возраста на момент записи. Всё лежит на приватном медиасервере, доступ к которому есть только у членов семьи, а хостинг стоит меньше 1 доллара в месяц.
Эта статья рассказывает обо всём, что я сделал, почему для этого понадобилось восемь лет — и как добиться аналогичного результата гораздо проще и быстрее.
Первая наивная попытка
Примерно в 2010 году моя мама купила какой-то конвертер VHS в DVD и прогнала через него все наши домашние видео.

Оригинальные DVD, которые записала мама (не знаю, что случилось с пропавшими буквами)
Проблема в том, что мама сделала только один комплект DVD. Все родственники живут в разных штатах, так что было делало неудобно передавать диски по кругу.
В 2012 году сестра подарила мне эти DVD-диски. Я скопировал видеофайлы и выложил всё в облачное хранилище. Проблема решена!

DVD-рипы семейных видео в хранилище Google Cloud
Через несколько недель я спросил, смотрел ли кто эти записи. Оказалось, что никто не смотрел. Даже я не смотрел. В эпоху YouTube глупо скачивать трёхчасовые файлы неизвестного содержания в поисках интересных кадров.
Только моя мама обрадовалась: «Отлично, — сказала она, — теперь можно, наконец, выбросить все эти кассеты?»
Ой-ёй. Это страшный вопрос. А если мы пропустили какие-то записи? Что, если кассеты можно оцифровать с более высоким качеством? Что, если на этикетках важная информация?
Мне всегда было неудобно выбрасывать оригиналы, пока нет абсолютной уверенности, что видео скопировано с максимально возможным качеством. Таким образом, пришлось самому взяться за дело.
Я даже не подозревал, во что ввязываюсь.
Звучит не так уж и сложно
Если вы не понимаете, почему это заняло у меня восемь лет и сотни часов, я вас не виню. Я тоже думал, что всё будет легко.
Вот как выглядит процесс оцифровки от начала до конца:
Точнее, так он выглядит в теории. Вот как получилось на практике:
Большую часть времени заняли переделки уже сделанного. Я заканчивал один этап, а потом через один или два этапа находил какой-то недостаток в технике. Приходилось возвращаться и переделывать. Например, я снял видео с 20 лент, прежде чем понял, что звук немного не синхронизирован. Или после нескольких недель редактирования обнаружил, что экспортирую видео в формате, который не поддерживает стриминг в интернете.
Чтобы сохранить рассудок читателя, я излагаю процесс так, будто он планомерно двигался вперед, чтобы не заставлять вас постоянно отпрыгивать назад и всё переделывать, как приходилось мне.
Шаг 1. Захват видео
Ладно, вернёмся в 2012 год. Маме очень хотелось выбросить кассеты, которые она хранила двадцать лет, поэтому при первой встрече она сразу вручила мне огромную картонную коробку. Так начался мой квест по оцифровке.
Очевидным решением было поручить работу профессионалам. Множество компаний занимаются оцифровкой, а некоторые специализируются именно на домашнем видео.
Но я довольно чувствительно отношусь к приватности и мне не хотелось, чтобы незнакомые люди рассматривали наше семейное видео с интимными моментами личной жизни, включая моё обучение горшку (в соответствующем возрасте; ничего странного!). И ещё я думал, что в оцифровке нет ничего сложного.
Спойлер: это оказалось действительно трудно.
Первая попытка захвата видео
У отца всё ещё хранился старый семейный видеомагнитофон, поэтому я попросил к следующему семейному ужину откопать его из подвала. Я купил дешёвый адаптер RCA-USB на Amazon и приступил к делу.

Устройство захвата видео TOTMC, первое из множества устройств A/V, которые я купил во время многолетнего квеста
Для обработки видео с устройства захвата USB я использовал программу VirtualDub, версия 2012 года немного устарела, но не критично.

Кадры в программе VirtualDub, как я в возрасте четырёх лет читаю книгу своему отцу
Напасть с искажением звука
Когда я начал процесс редактирования, то заметил небольшой рассинхрон аудио и видео. Ладно, без проблем. Я могу немного сдвинуть звук.
Через десять минут он снова рассинхронизировался. Разве я мало сдвинул его в первый раз?
До меня постепенно дошло, что аудио и видео не просто рассинхронизированы, они реально записываются с разной скоростью. На протяжении всей ленты они расходятся всё больше и больше. Для синхронизации приходилось вручную настраивать звук каждые несколько минут.

Если ваша установка захватывает звук и видео с разной скоростью, то единственным решением является коррекция звука вручную каждые несколько минут
Представляете, как трудно отличить звук на 10 миллисекунд раньше или на 10 миллисекунд позже? Это действительно трудно! Судить сами.
На этом видео я играю со своим бедным, терпеливым котёнком, которого звали Black Magic. Звук немного не синхронизирован. Определите, он опережает картинку или идёт с опозданием?
Пример видеоклипа с рассинхроном звука и картинки
В этом месте Black Magic прыгает, фрагмент с замедлением в пять раз:
Рассинхрон звука и картинки, замедление в пять раз
Ответ: звук идёт с опозданием в несколько миллисекунд.
Может, потратить лишнюю сотню долларов вместо сотен часов личного времени?
Одна только коррекция звука потребовала многих часов утомительной, сводящей с ума работы. В конце концов мне пришло в голову, что можно избежать рассинхрона, если использовать более качественное и дорогое устройство видеозахвата. После некоторого исследования я купил новое на Amazon:

Моя вторая попытка приобрести устройство для видеозахвата
Даже с новым устройством рассинхрон никуда не исчез.
Видеомагнитофон с приставкой «супер»
Может, проблема в видеомагнитофоне. На форумах по оцифровке говорили, что рассинхрона не будет на видеомагнитофоне с «корректором времени» (time-based corrector, TBC), эта функция есть на всех видеомагнитофонах Super VHS (S-VHS).
Ну конечно! Зачем я возился с дурацким обычным видеомагнитофоном, когда есть супер-VCR, который решает проблему?
Никто уже не производит видеомагнитофоны S-VHS, но они по-прежнему доступны на eBay. За 179 долларов я купил модель JVC SR-V10U, которая вроде хорошо подходит для оцифровки VHS:

Винтажный видеомагнитофон JVC SR-V10U, который я купил на eBay за 179 долларов
«Супер»-видеомагнитофон пришёл по почте. После нескольких месяцев борьбы с рассинхроном звука я был вне себя от радости, что появилось оборудование, которое решит все мои проблемы.
Я открыл коробку, всё подключил — но звук по-прежнему записывался с другой скоростью. Эх.
Утомительный поиск, устранение неисправностей и многолетняя борьба
Я приступил к жалким попыткам устранить неполадки. На это было больно смотреть. Каждый раз я вытаскивал всё оборудование из шкафа, заползал на коленях за рабочий стол, чтобы всё подключить, пытался захватить видео — и опять наблюдал, что ничего не получается.
Вот мне попался случайный пост на форуме от 2008 года, где говорится об установке какого-то странного китайского драйвера без подписи… Это ужасная идея, но я в отчаянии. Впрочем, он не помог.
Я пробовал разные программы для оцифровки. Купил специальную кассету VHS, чтобы прочистить магнитные головки видеомагнитофона. Купил третье устройство видеозахвата. Ничего не помогло.
Я неизменно сдавался, всё отключал и прятал оборудование в шкаф ещё на несколько месяцев.
Сдаёмся и отдаём кассеты профессионалам
Наступил 2018 год. Я перетаскал видеокассеты и тонны оборудования по четырём разных квартирам и собирался переехать из Нью-Йорка в Массачусетс. Я не мог найти силы снова их везти, потому что уже понял, что самостоятельно никогда не закончу этот проект.
Я спросил семью, можно ли отдать кассеты в фирму по оцифровке. К счастью, никто не возражал — всем хотелось снова увидеть записи.
Я: Но это значит, что какая-то компания получит доступ ко всем нашим домашним видео. Тебя это устраивает?
Сестра: Да мне по барабану. Тебя одного это беспокоит. Погоди, так ты с самого начала мог просто заплатить кому-то?
Я: Э-э-э.
Когда они отдали файлы, качество видео было однозначно лучше. На моих кадрах всегда были видны искажения на краях кадра, но специалисты всё оцифровали вообще без искажений. Самое главное, что аудио и видео идеально синхронизированы.
Вот видео со сравнением профессиональной оцифровки и моих доморощенных попыток:
Сравнение профессиональной и самодельной оцифровки в видеоролике, где мама снимает мою первую попытку программирования
Шаг 2. Редактирование
В домашних съёмках около 90% материала скучны, 8% интересны, а 2% потрясающие. После оцифровки у вас ещё много работы.
Редактирование в Adobe Premiere
На кассете VHS длинный поток видеоклипов перемежается пустыми участками. Чтобы отредактировать ленту, вы должны определить, где начинается и заканчивается каждый клип.

Важнейшая временная шкала с масштабированием в Adobe Premiere Elements
Проблема с Premiere заключается в том, что процесс требует постоянных действий вручную, но при этом оцифровка и экспорт занимают много времени. Вот моя последовательность операций:
Другим недостатком была невоспроизводимость. Исправить небольшую ошибку было почти так же трудно, как сделать всё с нуля. Это сильно ударило по мне, когда дело дошло до публикации видео. Только тогда я понял, что для стриминга в интернете нужно было изначально экспортировать видео в формат, который нативно поддерживают веб-браузеры. Передо мной встал выбор: перезапустить утомительный процесс экспорта сотен клипов или перекодировать экспортированные видео в другой формат с ухудшением качества.
Автоматизация редактирования
После кучи времени, потраченного на ручную работу, я подумал, можно ли здесь как-то применить ИИ. Кажется, определение границ клипов — подходящая задача для машинного обучения. Я знал, что точность будет не идеальной, но пусть он выполнит хотя бы 80% работы, а я исправлю последние 20%.
Я экспериментировал с инструментом под названием pyscenedetect, который анализирует видеофайлы и выдаёт временные метки, где происходят изменения сцены:
Инструмент действительно показал точность около 80%, но проверка его работы заняла больше времени, чем он сэкономил. Тем не менее, pyscenedetect сделал одно из самых важных открытий для всего проекта: определение границ сцены и экспорт клипов — это отдельные задачи.
Я вспомнил, что я программист
До этого момента я считал «редактированием» всё, что делал в Adobe Premiere. Вырезание клипов из необработанных кадров казалось неразрывно связанным с поиском границ клипа, потому что именно так Premiere представлял эту задачу. Когда pyscenedetect распечатал таблицу метаданных, это заставило меня понять, что я могу отделить поиск сцен от экспорта видео. Это был прорыв.
Причина, по которой редактирование было таким утомительным и трудоёмким, заключалась в том, что мне приходилось ждать, пока Premiere экспортирует каждый клип. Если бы я записал метаданные в электронную таблицу и написал скрипт, который автоматически экспортирует видео, процесс редактирования пролетел бы незаметно.
Более того, электронные таблицы значительно расширили объём метаданных. Изначально я впихивал метаданные в название файла, но это их ограничивает. Наличие целой электронной таблицы позволило каталогизировать гораздо больше сведений о клипе, например, кто в нём присутствует, когда он записан и любые другие данные, которые я хочу показать во время демонстрации видео.

Гигантская электронная таблица с метаданными о моих домашних видео
Позже я смог использовать эти метаданные, чтобы добавить информацию к клипам, например, сколько нам всем было лет и подробное описание того, что происходит в клипе.

Функциональность электронных таблиц позволяет записывать метаданные, которые дают больше информации о клипах и облегчают их просмотр
Успех автоматизированного решения
Имея электронные таблицы, я написал скрипт, который нарезал сырое видео на клипы на основе данных в CSV.
Вот запись как это выглядит в действии:
К этому моменту я потратил сотни часов, нудно выбирая границы клипа в Premiere, нажимая экспорт, ожидая несколько минут, чтобы он закончился, а затем всё сначала. Мало того, процесс повторялся несколько раз на одних и тех же клипах, когда позже обнаруживались проблемы с качеством.
Как только я автоматизировал часть нарезки на клипы, с моих плеч свалился огромный груз. Больше не нужно было беспокоиться, что я забуду метаданные или выберу неправильный формат вывода. Если позже вылезет ошибка, можно просто подправить скрипт и всё повторить.
Часть 2
Оцифровка и редактирование видеоматериалов — только половина дела. Нам ещё нужно найти удобный вариант публикации в интернете, чтобы все родственники смотрели семейное видео в удобном формате со стримингом как на YouTube.
Во второй части статьи я подробно расскажу, как поднять опенсорсный медиасервер со всеми видеоклипами, который стоит мне всего 77 центов в месяц.