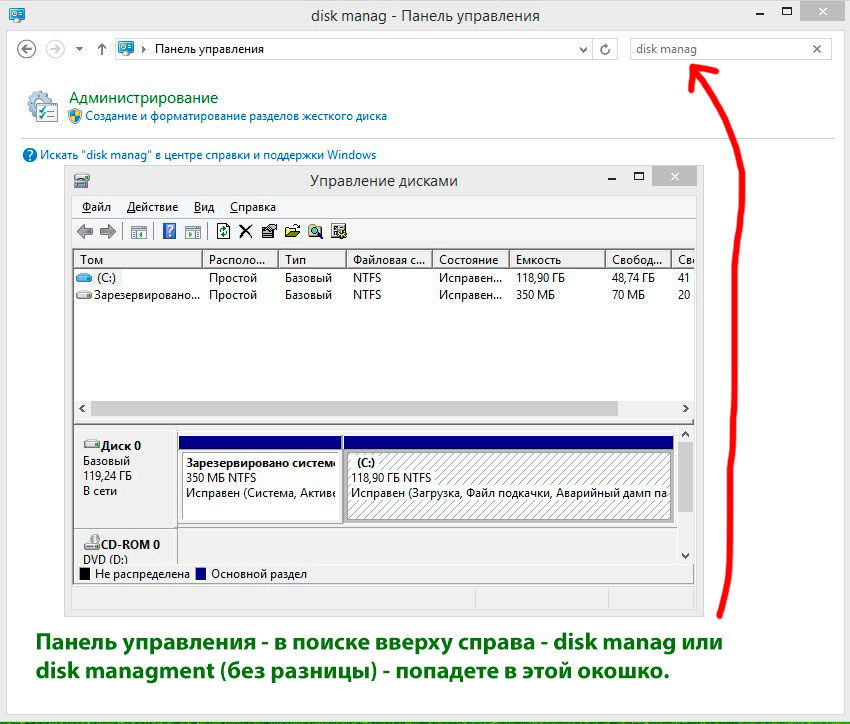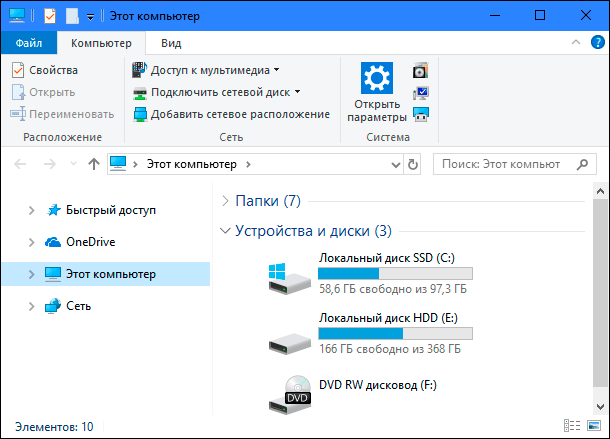что нужно делать при замене жесткого диска на компьютер
Как установить новый жесткий диск в компьютер — 3 шага
Как установить новый жесткий диск в компьютер пошагово — всего 3 шага!
Как установить новый жесткий диск в компьютер — вопрос не сложный на самом то деле, по сути надо его просто засунуть в корпус ПК и подключить, потом отформатировать.
В компьютере может быть установлено два жестких диска, что очень удобно, на одном например винда, а на втором личные файлы.
Бывает что необходимо понять как установить 2 жестких диска на компьютер — подключить второй HDD рядом с первым. Но так, чтобы между ними было место для вентиляции.
И у вас должен быть второй SATA кабель и еще один свободный порт SATA на материнской плате (обычно их несколько).
Тем не менее, есть несколько вещей, которые вы должны знать, чтобы сделать установку как можно более грамотной.
Как установить новый жесткий диск в компьютер — крепление hdd 3.5 в корпусе
Итак, можно ли устанавливать жесткий диск вертикально? По сути без разницы. Главное зафиксировать болтами чтобы ничего не болталось.
Внутренние жесткие диски 3,5 дюймов типично могут быть установлены в специальных боковых отсеках корпусов для HDD.
Размещение и ориентация отсеков может меняться в разных корпусах, зависит от фирмы.
Так как жесткие диски иногда сильно нагреваются в процессе работы. Как установить новый жесткий диск в компьютер грамотно — это когда они в идеале обдуваются передним корпусным кулером!
Почти всегда специальные отсеки для HDD монтируются снизу в корпусе ПК либо в любом месте, по желанию производителя.
Используйте отвертки с магнитными наконечниками — это на случай если вдруг у вас упадет винтик в труднодоступное место и чтобы его легко потом достать)).
Итак, пошаговая инструкция, поехали)
Сама установка жесткого диска на ПК является самой сложной частью процесса монтирования дисковых накопителей.
Подключение жесткого диска к компьютеру с помощью SATA
После установки дисковых накопителей в корпусе, подключить их к материнской плате не составит никакого труда.
Почти все жесткие диски, которые есть в наличии сейчас в магазинах, оснащены стандартным для HDD интерфейсом SATA.
Подключите один конец кабеля SATA к накопителю, а другой конец к свободному порту SATA на материнской плате, и вы на полпути установки «харда» с интерфейсом сата.
Некоторые могут иметь зажимы удерживания металла, Форма разъема не имеет никакого значения в производительности.
Подключение питания жесткого диска
Проверьте, виден ли диск в биосе
UEFI / BIOS покажет все жесткие диски, которые правильно подключены и обнаружены системой. Интерфейсы BIOS и UEFI могут отличаться в зависимости от марки и модели материнской платы, поэтому проверьте руководство по материнской плате или веб-сайт производителя для деталей.
Подготовка жесткого диска к использованию
ШАГ 1 — находим наш диск через Disk Managment
Последнее, что вам нужно сделать, это отформатировать диск (в NTFS)
ШАГ 2 — создаем простой том и задем букву диску
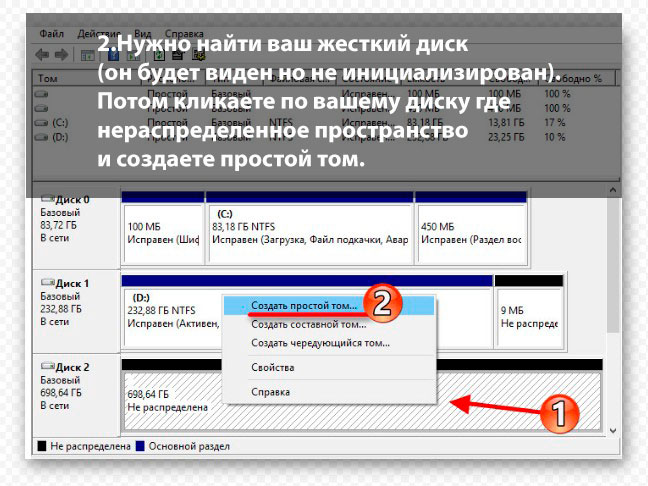
ШАГ 3 — форматируем жесткий диск
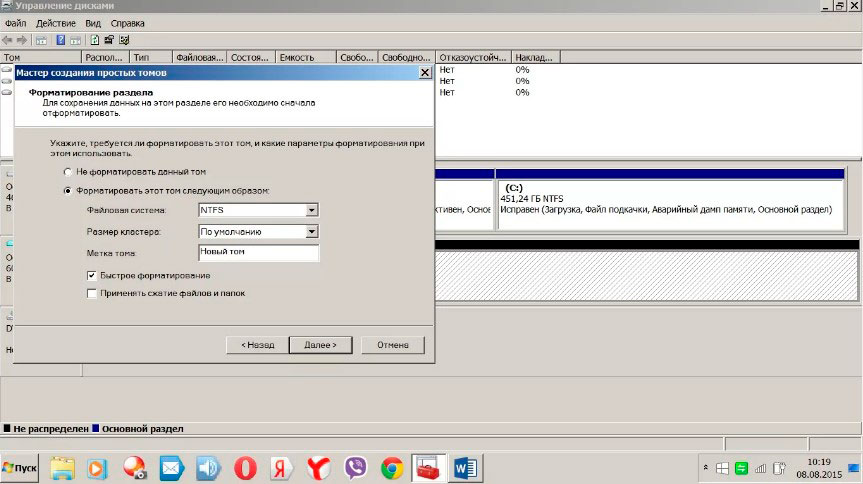
Теперь вы знаете как установить новый жесткий диск в компьютер. Читайте также как установить видеокарту.
Как заменить HDD на SSD в ноутбуке: что для этого нужно и как сохранить все данные
Содержание
Содержание
Если ноутбук стал загружаться медленнее одним из самых результативных решений станет замена обычного жесткого диска на SSD-накопитель. Скорость работы компьютера увеличится, но как вместе с системой перенести и важные данные, оставшиеся на жестком диске? В этой статье я расскажу о программном и аппаратном способах клонирования накопителей и копирования данных.
SSD vs HDD
Для начала поговорим о чисто технических различиях и преимуществах твердотельных накопителей. Первое — это значительно более высокие показатели скоростей чтения/записи, которые в зависимости от типа SSD могут быть в 20 раз выше, чем у жестких дисков. Как следствие, очень быстрая загрузка операционной системы и мгновенное включение прикладного софта, уменьшение времени подгрузки между локациями даже самых требовательных игр и исчезновение «фризов», вызванных подкачкой текстур в оперативку или видеопамять с медленного накопителя старого типа.
Второй момент — SSD совершенно не шумит и меньше греется за счет отсутствия механических элементов и сниженного энергопотребления. А для ноутбука эти критерии особенно важны.
Третье преимущество SSD-накопителя выходит из второго — в нем нет механики, а значит он не боится вибраций и сам их не создает.
Как выбрать SSD?
При выборе твердотельного накопителя нужно учесть, будет в ноутбуке стоять только SSD или необходимо оставить жесткий диск под данные большого объема, и есть ли возможность установить оба накопителя. Самый распространенный вариант при наличии в ноутбуке DVD-привода, который, учитывая цифровые реалии, наверняка не используется, поставить на его место специальный переходник оптибэй — по форм-фактору и интерфейсу подключения он совпадает с приводом, но по сути является «салазками», позволяющими подключить жесткий диск.
Совместимость разъемов тоже нужно иметь в виду — последние лет десять во всех ноутбуках жесткие диски подключаются через интерфейс SATA второго и третьего поколения, а если ноут относительно свежий, то есть шанс на наличие свободного NVMe слота.
Вопрос объема SSD-накопителя — дело сугубо индивидуальное. Если вы примерно представляете размер ваших личных и рабочих данных, прибавляйте к нему емкость системного раздела, а это на сегодняшний день 40-50 Гб, плюс-минус 15 Гб на файл подкачки. В целом стоит рассматривать твердотельники от 250 Гб. Но памяти много не бывает — тут чем больше, тем лучше. Если же нужно хранить действительно большие объемы – вам подойдет вариант с применением оптибэй-переходника: вместо старого HDD ставим SSD, вместо привода — новый жесткий диск настолько большого объема, насколько это требуется. Да, желательно ставить именно новый жесткий диск — он и работать будет быстрее старого, и емкость вы сможете выбрать подходящую.
Есть модели ноутбуков, в которых DVD-привода не было изначально, а в некоторых даже нет под него интерфейсного разъема, то есть оптибэй вы установить не сможете. Тогда для переноса данных вам понадобится внешний USB-бокс под жесткий диск, либо системник, к которому можно подключить одновременно и HDD, и SSD.
Подготовка к переносу данных
Самую ценную информацию лучше скопировать на внешний жесткий диск или облачное хранилище — это и гарантия сохранности данных, и дополнительная резервная копия. Вторым этапом можно почистить кэш браузеров и удалить ненужные файлы — это уменьшит объем переносимых данных, а значит ускорит процесс клонирования системы.
Способов перехода с HDD на SSD, по сути, два. Первый — полная установка системы. Для этого нужно будет подготовить установочную флэшку, скачать с сайта производителя ноутбука все необходимые драйвера, установить операционную систему со всеми обновлениями и скопировать с облака или внешнего жесткого диска свои данные обратно на ноутбук.
Второй способ — прямое клонирование. Технически он немного проще, на нем и остановимся.
Клонирование диска
Чтобы сделать полный перенос данных с одного накопителя на другой, оба диска должны быть подключены к одному и тому же компьютеру — либо напрямую через SATA, либо через внешний бокс по USB. В случае с ноутбуком жесткий диск остается внутри, SSD — во внешнем боксе.
Существует довольно много программ, позволяющих создавать клоны либо дисков целиком, либо отдельных разделов. Они бывают платные, полностью бесплатные, или бесплатные с ограниченной функциональностью, но принцип действия у них один и тот же. Сначала указываем исходный диск, с которого нужно сделать копию, и целевой диск, на который нужно эту копию записать. Чаще всего по умолчанию программы предлагают сделать клонирование один-в-один, что в подавляющем большинстве случаев является правильным выбором. Длительность процесса клонирования зависит от скоростных показателей обоих накопителей и от объема копируемых данных.
Когда процесс клонирования завершится, нужно выключить ноутбук (не отправить в спящий режим или гибернацию, а именно выключить), отсоединить внешний USB-бокс, извлечь аккумулятор (если он съемный), вынуть из ноута жесткий диск, установить вместо него SSD, поставить аккумулятор на место и снова включить ноутбук. Если процесс клонирования прошел без ошибок, то операционная система загрузится корректно, и вы сразу ощутите все преимущества работы с SSD: более быстрая загрузка, мгновенная реакция аппарата на ваши действия и повышение производительности в целом. Даже браузер с большим количеством открытых вкладок будет работать быстрее.
Аппаратное клонирование
Существует способ клонировать накопители без подключения к компьютеру — некоторые док-станции позволяют это сделать. Док-станция — это по сути тот же внешний бокс для HDD, только с возможностью быстрой замены дисков и с более «умной» начинкой. В первый слот ставим исходный диск-источник, во второй — диск-приемник, в данном случае SSD. Остаётся только нажать кнопку клонирования и ждать. Данные будут копироваться в посекторном режиме, а об окончании процесса вас оповестит специальный индикатор. Готовьтесь, это займет больше времени, чем при использовании компьютера, зато процесс полностью автономен — док-станции для клонирования дисков не нужно подключаться к ПК.
Использование док-станции для клонирования дисков несомненно имеет свои преимущества, но и налагает определенные требования, впрочем, абсолютно логичные — объем принимающего накопителя должен быть не меньше объема источника. Посекторное копирование производится один-в-один, так что в случае, если принимающий накопитель больше источника, на диске после клонированных разделов останется нераспределенное пространство. Его придется размечать вручную — либо создавая еще один логический раздел, либо присоединяя к уже существующему.
Если хотите значительно ускорить работу ноутбука и не потерять при этом важные данные, программы и настройки — приобретайте SSD-накопитель и клонируйте на него привычную, адаптированную под ваши нужды рабочую среду. Полный перенос данных — процесс совсем не сложный, просто нужно соблюдать элементарную технику безопасности и сделать предварительное резервное копирование самой ценной информации.
Как заменить жесткий диск или SSD компьютера или ноутбука
Читайте пошаговое руководство, как выбрать и установить жесткий диск на ПК. А также, особенности переноса операционной системы с одного жесткого диска на другой (новый).Современный персональный компьютер – это сложное электронное устройство, включающее в себя набор различный комплектующих, обеспечивающих его быструю и надежную работу. Основными критериями компьютера являются его производительность и быстродействие, время оклика и скорость загрузки системы, скорость обработки информации.
Для этих целей в персональном компьютере требуется определённое место под установку операционной системы, место для хранения информации, применяемой для решения внутренних системных задач, и свободное место для установки и хранения различных приложений и программ, которые будут установлены непосредственно самим пользователем для своих собственных нужд.
Обычно, сколько бы места на жестком диске не было изначально, в процессе работы оно неуклонно уменьшается, заполняется различными приложениями и файлами пользователя. Поэтому свободного места довольно часто на жестком диске не хватает и всегда хочется его увеличить. Наличие большого свободного пространства на диске позволяет системе использовать его для увеличения производительности персонального компьютера в целом. Поэтому обновление жесткого диска – это один из самых простых способов улучшить работу вашего персонального компьютера, независимо от того, желаете ли вы просто добавить дополнительное хранилище данных или хотите повысить скорость работы системы посредством установки твердотельного накопителя «SSD». В этом руководстве мы постараемся описать порядок выбора и установки нового диска на ваш персональный компьютер.
Шаг первый: выбор нового диска
Выбор диска, который соответствует вашему бюджету и может выполнить те задачи, на которые вы рассчитываете – это первый шаг. В наши дни это достаточно сложный выбор между традиционным жестким диском «HDD» и твердотельным накопителем «SSD». Каждый должен решить это для себя сам, исходя из своих потребностей и возможностей.
Должны ли вы использовать обычный жесткий диск, или «SSD», или лучше использовать оба?
Перед покупкой конкретного диска или накопителя каждый пользователь должен ответить для себя на один вопрос: «Что меня интересует в первую очередь: увеличение скорости или объема доступной памяти?».
Современные накопители «SSD» проявляют себя замечательно и достойны обновления практически в любой системе. Переход с обычного жесткого диска на накопитель «SSD» в несколько раз повышает скорость загрузки и производительность системы на вашем персональном компьютере. Вы начнете работать гораздо быстрее, скорость загрузки приложений и больших файлов увеличивается и серьезно уменьшается время, необходимое для загрузки в большинстве современных игр. Однако главная проблема состоит в том, что цена на достаточно объемные накопители «SSD» (терабайт и выше) непомерно велика и значительно превосходит по стоимости аналоги среди стандартных жестких дисков.
Вы также можете объединить вместе преимущества твердотельных накопителей «SSD» и обычных жестких дисков «HDD». Если ваш персональный компьютер позволяет использовать более одного диска (а значительное большинство из них это позволяет), то вы можете установить свою операционную систему на основной накопитель «SSD» для быстрого доступа к программам и основным файлам, и использовать традиционный жесткий диск большой емкости для хранения файлов. Это делает накопитель «SSD» особенно привлекательным, если у вас уже есть в компьютере обычный жесткий диск. В этом случае вы легко можете переустановить или переместить операционную систему на накопитель «SSD» и хранить всю информацию на оставшемся жестком диске «HDD»
Если вы решите не считаться с тратами, или вы ограничены возможностью подключения только одного диска в своем ноутбуке, например, то вы можете потратить значительную сумму денег и приобрести много терабайтный накопитель «SSD». Но для большинства пользователей использование твердотельного накопителя «SSD» небольшого объема в сочетании с жестким диском большой емкости – это отличный компромисс.
Какой физический размер диска необходимо выбрать?
Жесткие диски «HDD» обычно бывают двух размеров: «2,5″» (Small Form Factor – «SFF») и «3,5″» (Large Form Factor – «LFF»). «3,5-дюймовые» диски, также известны как «полноразмерные» или «десктопные диски», это диски ориентированные, в основном, на использование в настольных компьютерах. Практически каждый настольный персональный компьютер имеет место, по крайней мере, для одного (а иногда и большего количества) «3,5-дюймовых» дисков. Возможным исключением из этого списка являются компьютеры с супер малым форм-фактором, которые могут использовать только «2,5-дюймовые» диски.
«2,5-дюймовые» диски традиционно предназначены для ноутбуков, но также прекрасно подходят и для настольных персональных компьютеров. Некоторые настольные компьютеры имеют встроенные точки крепления для «2,5-дюймовых» дисков. Если у вас таких точек крепления нет, то вам понадобится специальный монтажный кронштейн, который вы можете приобрести дополнительно. Обратите внимание, что такие кронштейны обычно маркируются как «монтажные кронштейны «SSD». Это связано с тем, что все твердотельные накопители в традиционной форме жесткого диска имеют «2,5-дюймовый» размер.
И, продолжая разговор о накопителях «SSD», есть еще один форм-фактор для обсуждения: это стандарт «M.2», который используется для реализации высокопроизводительных твердотельных накопителей, применяемых в компактных устройствах (планшеты, ультрабуки). Эти диски на самом деле больше похожи на планку памяти, чем на стандартный жесткий диск. Вместо подключения к материнской плате через кабель «SATA», как это делают обычные диски, диски стандарта «M.2» подключаются к специализированному слоту. Если вас интересуют такие диски, то вам для начала нужно определить, поддерживает ли их установку ваш персональный компьютер.
Существует еще одна особенность ноутбуков. Поскольку ноутбуки стали меньше по размеру и изящнее по форме, они также стали и более сложными для обновления. Большинство ноутбуков, которые не являются супер крошечными, по-прежнему используют «2,5-дюймовые» диски, но они могут предоставлять или не предоставлять доступ к такому отсеку с дисками обычному пользователю. Более громоздкие ноутбуки и несколько моделей ноутбуков бизнес класса, таких как «Lenovo ThinkPad» или «Dell Latitude», легко предоставляют доступ к отсеку с диском. В других моделях ноутбуков может потребоваться выполнить более сложную и трудоёмкую работу, чтобы получить доступ к отсеку для дисков, или вообще такого доступа может не оказаться, особенно если они перешли на дорогой стандарт «M.2». Если ваш ноутбук или компьютер еще находится на гарантии, то любая замена повлечет за собой ее отмену, и вам необходимо помнить об этом, прежде чем вы решитесь внести в конфигурацию компьютера какие-либо изменения.
Какое соединение мне нужно применять?
Все современные «3,5-дюймовые» и «2,5-дюймовые» диски используют «SATA-соединение» для питания и передачи данных.
Если вы устанавливаете привод на стандартный персональный компьютер, то силовой кабель «SATA» – это пятнадцати контактный кабель, который работает от источника питания вашего компьютера. Если ваш персональный компьютер предлагает только более старые четырех контактные кабели «Molex», вы можете купить специальные недорогие адаптеры, которые замечательно справляются со своей задачей.
Кабель передачи данных «SATA» требует, чтобы ваша материнская плата поддерживала «SATA-соединение» (это относится ко всем современным компьютерам), и могут быть представлены в нескольких разных конфигурациях. Некоторые кабели имеют прямой разъем на одном конце и «L-образный» разъем на другом конце. «L-образный» разъем облегчает установку в гнезда, которые расположены достаточно близко к другим компонентам компьютера. Некоторые кабели «SATA» имеют прямые разъемы с обеих сторон (например, как изображено на рисунке ниже), или, наоборот, имеют «L-образные» разъемы на обоих концах. При покупке жесткого диска вы получаете кабели вместе с ним. Но если у вас ограниченное пространство для установки диска, то имейте в виду, что существуют различные конфигурации кабелей, которые вы можете использовать.
Если вы устанавливаете диск в ноутбук, который позволяет пользователю получить прямой доступ к соответствующему отсеку, то вся процедура установки довольно проста. Обычно вы можете подключить диск прямо в слот, у которого уже есть питание и соединения для передачи данных – кабели для подключения здесь просто отсутствуют.
Еще несколько слов о «SATA» дисках. Последней версией стандарта «SATA» является версия «SATA 3.3», а диски и кабели обратно совместимы со старыми версиями. Для обычных персональных компьютеров вы должны убедиться, что накопитель, который вы покупаете, работает так же или быстрее, чем соединение, которое поддерживает ваша материнская плата. Большинство подключений «SATA» для материнской платы за последние пять лет поддерживают, по крайней мере, версию «3.0». То же самое касается и кабеля «SATA», который вы покупаете. Ноутбуки не используют кабели SATA, поэтому просто убедитесь, что диск, который вы обновляете, использует ту же версию «SATA» или более новую, чем диск, который вы заменяете.
Какой объем диска для хранения мне нужен?
Все довольно просто: исходя из наличия задач, предъявляемых к дискам, и возможностей вашего бюджета. Диски с большим объемом памяти стоят соответственно дороже, чем диски с меньшим объемом, независимо от вида дисков, которые вы рассматриваете (твердотельные накопители «SSD» или обычные жесткие диски «HDD»). Необходимо найти золотую середину, удовлетворяющую вашим требованиям к дискам и вашим финансовым возможностям. Тогда вы сможете решить, диски какого объема вы будете использовать.
Насколько быстрым должен быть мой диск?
Как и в предыдущем пункте, ответ по умолчанию такой: «Настолько быстрым, насколько вы можете себе позволить». Тем не менее, если вы переходите с обычного жесткого диска на твердотельный накопитель «SSD», вы будете приятно удивлены значительным увеличением скорости, несмотря ни на что. Поэтому, для вас будет не принципиально выбирать самый скоростной накопитель «SSD», так как скорость загрузки по сравнению с обычным жестким диском, итак будет существенно увеличена. В этом случае, куда более важным будет желание получить накопитель «SSD», обладающий большим объемом памяти, чем получение еще большей скорости, которая для разных моделей накопителя «SSD» разнится не так сильно.
Если вы покупаете обычный привод, то его скорость выражается в «RPM» – количество оборотов шпинделя в минуту. Самыми распространенными являются диски со скоростью: «5400 об/мин» – это типичная скорость для недорогих приводов (особенно в форм-факторах «2,5 “»), и приводы со скоростью вращения «7200 об/мин». Некоторые высокопроизводительные жесткие диски выпускаются со скоростью «10 000 об/мин», но в большинстве случаев они просто заменяются более быстрыми накопителями «SSD».
Здесь также есть еще один вариант, в случае, когда ваш выбор ограничен только обычным жестким диском. Так называемые, «Гибридные» диски, которые объединяют в себе большой стандартный жесткий диск и небольшой кэш флэш-памяти. Это не сделает ваш жесткий диск быстрее, чем накопитель «SSD», но кеширование файлов может значительно улучшить производительность, если вы постоянно обращаетесь к одним и тем же программам и файлам. Но такой диск может стоить несколько дороже по сравнению со стандартным жестким диском.
Шаг второй: решите, переносить ли вашу операционную систему или выполнять чистую установку заново
Вы купили новый диск и готовы его установить. Следующий шаг – решить, хотите ли вы перенести свою операционную систему на новый диск или просто выполнить чистую установку и начать работу с новой операционной системой. Для каждого способа есть свои плюсы и минусы.
Перенос операционной системы
Полный перенос вашей операционной системы (и всех ваших личных данных и установленных приложений) означает отсутствие необходимости беспокоиться о переустановке «Windows», ее настройке под ваши собственные предпочтения, и повторной установке каждого из ваших приложений. Недостатком является то, что это довольно медленный и утомительный процесс.
Если вы переходите с одного диска на другой (в отличие от простой установки дополнительного диска на компьютер), вы, вероятно, захотите перенести свою операционную систему на новый диск вместо установки ее заново. Плохая новость состоит в том, что это медленный и утомительный процесс. Хорошей новостью является то, что делать это не так уж сложно. Большинство новых дисков поставляются с инструментами, позволяющими это выполнить. И если вы вместе с диском не получили бесплатный инструмент, то есть другие способы, позволяющие перенести операционную систему на новый диск, которые вы легко можете найти в сети Интернет.
Если вы используете ноутбук, то вам необходимо использовать «USB-адаптер» «SATA», чтобы вы могли одновременно подключить оба диска. Вы можете установить новый диск, выполнить перенос, а затем решить, оставить ли старый диск как дополнительное место для хранения информации или удалить его.
Выполнение чистой установки
Есть также преимущества заново выполнить чистую установку вашей операционной системы на новом диске. Главным преимуществом является тот факт, что вы можете начать все сначала. Ваша новая операционная система не будет подвисать и подтормаживать, а будет работать без каких-либо сбоев и ошибок, которые могли возникнуть после многократных установок и удалений различных программ и приложений. Вы можете настроить систему так, как захотите, и установить только те программы и приложения, которые необходимы вам на данный момент.
Одновременно, это же является и недостатком, так как вы должны будете пройти весь путь установки операционной системы и дополнительных программ с самого начала. Справедливости ради надо сказать, что этот процесс происходит быстрее, чем полный перенос системы на новый диск. Выполнение чистой установки означает, что вы переустановите только те приложения и игры, которые захотите. Вы также должны убедиться, что обладаете всеми установочными файлами тех приложений, которые вы планируете установить заново. Вам нужно будет найти их вместе со всей необходимой лицензионной информацией для повторной регистрации и активации.
Шаг третий: установите новый диск
Шаги по установке (или замене) жесткого диска немного отличаются друг от друга, в зависимости от того, устанавливаете ли вы диск на ноутбук или на обычном персональном компьютере.
Установка нового диска в ноутбуке
Различные модели ноутбуков имеют разные способы доступа к отсеку для накопителей, если такой способ предусмотрен производителем ноутбука. В некоторых случаях получить доступ к отсеку довольно легко. Некоторые модели ноутбуков бизнес класса позволяют вам заменять диск, выкрутив лишь один винт, другим может потребоваться полное удаление нижней части ноутбука или даже извлечения клавиатуры. Обычно вы можете найти точные инструкции, выполнив поиск в Интернете для своего производителя и конкретной модели ноутбука.
Для примера, рассмотрим вариант замены диска в ноутбуке «ThinkPad T450». Процесс замены довольно типичен для схожих моделей, которые позволяют модернизировать жесткий диск.
Чтобы получить доступ к приводу, вы должны извлечь аккумулятор, а затем выкрутить восемь разных винтов в нижней части корпуса ноутбука. Это освободит нижнюю крышку корпуса и позволит вытащить ее из компьютера. Далее в одном из углов ноутбука вы увидите жесткий диск. Открутите последний винт, удерживающий жесткий диск. Затем легонько потяните диск и сместите его немного в сторону, чтобы освободить его из встроенного «SATA-соединения», и извлечь диск из корпуса ноутбука. Вставьте новый жесткий диск в освободившееся пространство, аккуратно соединяя его с встроенным «SATA-соединением», стараясь не повредить его, и закрепите новый жесткий диск в корпусе компьютера фиксирующим винтом. Установите обратно крышку корпуса, закрепите ее винтами и верните на место аккумуляторную батарею. На этом процедура замены жесткого диска в ноутбуке закончена.
Опять же, весь процесс замены жесткого диска будет сильно варьироваться в зависимости от того, какой ноутбук у вас в наличии. Если вам нужна пошаговая инструкция для вашей конкретной модели ноутбука, то вы можете воспользоваться широкими возможностями Интернета и найти ее либо на сайте производителя, либо воспользоваться советами других пользователей, которые уже имеют опыт таких замен.
Установка нового диска в обычный персональный компьютер
Этот процесс немного более сложен, чем на ноутбуке, но хорошая новость заключается в том, доступ к диску обычно намного проще, чем на большинстве ноутбуков.
Вам понадобится стандартная крестообразная отвертка и кабель «SATA». Если вы полностью заменяете один диск на другой, то вы можете использовать старый кабель «SATA», который уже установлен. У вашего источника питания, возможно, есть свободное соединение «SATA-питания» – часто доступны несколько разъемов. Но если свободного разъема нет, то вам понадобится адаптерный кабель. Если вы самостоятельно собирали свой компьютер, то необходимые винты для крепления жесткого диска должны быть изначально установлены в корпусе компьютерного блока. Если нет, то проверьте набор запчастей, который шел вместе с корпусом.
Выключите устройство из электрической сети, отсоедините все внешние устройства и силовые кабели, а затем переместите корпус компьютера в рабочую зону. Мы рекомендуем использовать пустое ровное свободное место (например, стол), имеющее просторный доступ со всех сторон, и желательно без ковра под ним. Если вы хорошо знаете конфигурацию внутренних частей вашего компьютера, то размещайте корпус под любым, удобным для вас, доступным углом, или можете оставить его просто вертикально. Для доступа к внутреннему пространству компьютера вам придется снять одну или несколько панелей обшивки корпуса.
Снимите крышку панели доступа, которая находится на корпусе компьютера слева, если вы смотрите на свой компьютер спереди. Большинство конструкций требуют, чтобы вы открутили два-три винта с задней стороны, а затем потянули крышку вдоль корпуса и сняли панель с удерживающих петель. Некоторые персональные компьютеры требуют, чтобы вы снимали крышку со всего корпуса, а не только с панели доступа. Если вы не уверены, как вам поступить, то посмотрите в Интернете инструкцию для своей модели корпуса. Это не должно составить большого труда, и вы легко сможете ее отыскать.
Потратьте минуту своего времени, чтобы сориентироваться, и осмотреть конфигурацию внутренних частей вашего компьютера. Вы должны увидеть материнскую плату с коробочным источником питания либо сверху, либо снизу корпуса, а также накопитель или диски вашего компьютера, установленные в передней части корпуса. Кабель передачи данных «SATA» должен быть подключен от материнской платы к приводу, а силовой кабель «SATA» должен соединять привод и источник питания.
Примечание: Если вы не видите в корпусе компьютера большой «3,5-дюймовый» или меньший «2,5-дюймовый диск», то он может быть установлен в другом месте. В новых конструкциях диск часто находится за самой материнской платой, поэтому для доступа вам нужно будет открыть и противоположную панель.
Если вы решили не оставлять свой старый диск в компьютере как дополнительный диск для хранения данных, то пришло время его вынуть. Кабели, при помощи которых ваш диск был подключен к материнской плате и источнику питания, вы можете оставить, и подключить их к новому приводу, после его установки.
Во-первых, отсоедините кабели данных и питания от задней части старого накопителя. В этом нет ничего сложного: просто вытащите их из места крепления к диску. Некоторые кабели имеют небольшой механизм блокировки защелки, который вам придется сначала сжать, чтобы отсоединить их.
Привод закреплен на специальной полке при помощи винтов. Винты поставляются в различных размерах и длинах (некоторые из которых включают силиконовые прокладки для звукоизоляции) и могут крепиться на дне привода или сбоку, в зависимости от дизайна вашего корпуса. Это не имеет значения, просто, используя отвертку, выкрутите винты крепления диска, и отложите в сторону, чтобы не потерять их. Теперь достаньте ваш диск и аккуратно уберите его. Будьте осторожны с ним, чтобы, при необходимости, вы могли использовать его еще здесь или в другом устройстве.
Повторите весь процесс в обратном порядке, установите новый диск взамен старого и прочно закрепите его винтами в соответствующих местах. Теперь подключите кабели к новому диску. Каждый кабель подходит только к своему разъему соответствующей стороной, поэтому при подключении вы не ошибетесь.
Если вы добавляете новый жесткий диск, а старый диск остается на своем месте, то процедура выглядит немного сложнее. Вам нужно будет установить жесткий диск на полку (выберите любую подходящую полку из доступного набора) и закрепить его монтажными винтами в соответствующих местах, а затем подключить диск дополнительными кабелями.
Подключите один конец кабеля данных «SATA» к задней панели нового жесткого диска, а другой конец – к материнской плате. Слоты материнской платы обычно расположены сбоку ближе к передней части компьютера в кластере, имеющем от двух до шести разъемов. Не имеет особого значения, какой разъем вы используете, хотя вы можете подключить его последовательно к ближайшему разъему, для сохранения упорядоченной внутренней организации пространства компьютерного блока.
Теперь подключите питание «SATA» от источника питания к новому приводу. Если у вас уже установлен диск, проверьте кабель питания от него, потому что у них обычно есть несколько штекеров, позволяющих использовать их для нескольких дисков. Если в вашем источнике питания нет свободных разъемов питания «SATA», то вам придется использовать адаптер или разветвитель.
Теперь вся основная работа закончена и ваш жесткий диск полностью готов к использованию. Обязательно проверьте все соединения и убедитесь, что кабели не касаются каких-либо радиаторов или лопастей охлаждающего вентилятора. Затем установите ранее снятые панели обшивки корпуса на место и закрепите их винтами в положенных местах. Верните свой компьютер в исходное положение, снова подключите все внешние устройства и силовые кабели и запустите его.
Полную версию статьи со всеми дополнительными видео уроками читайте в нашем блоге.