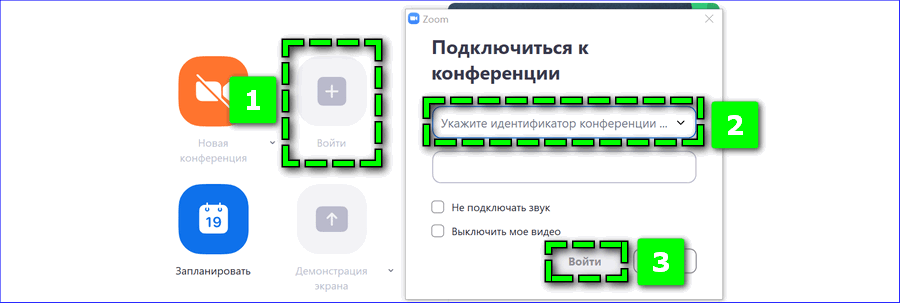что нужно чтобы подключиться к конференции zoom
Как пользоваться Zoom
В последнее время Зум набирает все большую популярность, ведь далеко не всегда люди могут собираться вместе вживую. Тем не менее, нужно продолжать учиться, проводить деловые переговоры, общаться с друзьями и т. д. С помощью данного сервиса удобно организовывать видеоконференции, а все базовые функции доступны совершенно бесплатно. Человеку остается только разобраться, как пользоваться Zoom конференцией. Для этого мы подготовили подробное руководство. Предлагаем вас с ним ознакомиться.
Руководство
Вся статья разделена на несколько больших глав:
Разберем каждый из них по очереди. В основном речь пойдет о компьютерном клиенте, но также будет затронуто и мобильное приложение.
Инсталляция
Разработчики выпустили версию Зум для ПК и телефонов. И на каждом из устройств процедура инсталляции несколько различается, так что мы предложим две отдельные инструкции.
Компьютеры и ноутбуки
В результате программа самостоятельно запустится.
А вот для других операционных систем способы установки мы разбирали в отдельных статьях:
Смартфоны и планшеты
Существует мобильное приложение Зум для двух платформ: Android и iOS. В первом случае ее получится установить через магазин «Play Маркет», во втором – через магазин App Store. Причем процедура в обоих случаях очень похожая:
Создание учетной записи
Регистрация аккаунта требуется далеко не во всех случаях. Например, если вам нужно только подключиться к конференции, то эта процедура совсем ни к чему, достаточно только установить программу. А вот для организации своих видеовстреч создавать учетную запись все же придется.
Вкратце разберем эту процедуру:
Теперь войдите в только что созданную учетную запись на нужном устройстве.
Настройка программы
В ходе видеоконференции очень важно, чтобы все друг друга слышали. Потому нужно заранее настроить звук в программе. Это же относится и к видео. В таком случае ничто не будет осложнять общение.
В принципе, данный шаг можно и пропустить, если у вас все в порядке. Но если какие-либо проблемы наблюдаются, то стоит выполнить настройку:
Подключение к конференции
Самое время поговорить о том, как стать участником онлайн-встречи. И тут есть два варианта. Проще всего, если вам отправили ссылку на подключение. В таком случае откройте ее в любом веб-браузере, согласитесь с запуском программы Zoom Meetings и укажите дополнительную информацию, если это потребуется.
Второй вариант уже не такой удобный, и вам нужно знать как минимум идентификатор встречи. В главном окне Зума нажмите на кнопку «Войти» или «Войти в конференцию».
В верхнем поле укажите тот самый идентификатор встречи, а ниже – свой никнейм. По желанию отключите микрофон и камеру, затем их можно будет вернуть. И теперь кликните на «Войти».
Создание своей конференции
А вот организация собственной онлайн-встречи – уже несколько другой процесс, требующий более ответственного подхода. Сначала организатору нужно настроить и запланировать конференцию. Желательно заранее разослать приглашения участникам, запустить ее и напомнить всем подключиться. Потому данная задача разобрана в отдельном материале.
Дополнительные возможности
Сервис Zoom полюбился своим пользователям из-за высокой интерактивности. Он предлагает огромное количество дополнительных возможностей, о которых стоит знать. Мы вкратце разберем самые интересные из них:
Завершение
Теперь вы знаете практически все о том, как пользоваться Zoom на компьютере и мобильном устройстве, так что без проблем справитесь с созданием своей видеоконференции. Тем более, что данная возможность присутствует даже на базовом (бесплатном) аккаунте.
Как пользоваться Zoom
Новички часто не понимают, как пользоваться Zoom на компьютере и телефоне. Первым делом скачайте дистрибутив с официального сайта и установите программу на ПК. Чтобы участвовать в онлайн-встречах со смартфона, загрузите бесплатное приложение ZOOM Cloud Meetings в Google Play или App Store. Чтобы подключиться к конференции, перейдите по отправленной организатором встречи ссылке, авторизация в приложении не обязательна. Чтобы организовать удаленное совещание и отправить приглашение другим участникам, пройдите простую регистрацию учетной записи на сайте zoom.us, авторизуйтесь в программе и нажмите на оранжевую иконку с камерой «Новая конференция» или на голубой значок с календарем «Запланировать».
Как установить клиент конференций
Начните с установки программы на ПК. Загрузите последнюю версию платформы видеоконференций с официального сайта zoom.us или с нашего сайта поклонников приложения. Найти мастер установки программы для mac OS и Windows на сайте zoom.us сложно, поэтому мы советуем перейти на главную страницу, выбрать операционную систему и бесплатно скачать Zoom с нашего фан-сайта. Ресурс предлагает мастер установки последней версии программы на русском языке по ссылке с официального сайта без вирусов и шпионских программ.
Установка Зум мало отличается от инсталляции других приложений. Сохраните установочный файл ZoomInstaller.exe весом 12,2 Мб на компьютер и запустите инсталлятор. Процесс автоматизирован и не требует участия пользователя. Вас не будут донимать всплывающие окна, не потребуется проставлять галочки и настраивать программу, не нужно даже выбирать директорию для установки платформы видеоконференций. После инсталляции приложение готово к работе: система запустится и предложит авторизоваться или подключиться к удаленной встрече.
Как зарегистрироваться
Для подключения к конференции аккаунт Zoom не нужен, но для того чтобы организовать онлайн-собрание и настроить приложение, потребуется зарегистрировать учетную запись. Перейдите по ссылке или откройте сайт zoom.us и щелкните по оранжевой кнопке «Зарегистрируйтесь бесплатно» вверху справа. Введите дату рождения, укажите адрес действующей электронной почты, проверочный код и кликните по голубой кнопке регистрации. Загрузите почтовый клиент, откройте письмо от Zoom и кликните по кнопке активации учетной записи. Введите имя, фамилию и пароль и приступайте к работе.
Пользователи смартфонов и планшетов могут зарегистрироваться в мобильной версии сайта, процесс не отличается от создания аккаунта в редакции сайта для компьютера. Упрощенная версия сайта, адаптированная под мобильные гаджеты, менее удобна, поэтому лучше проходите регистрацию на персональном компьютере или ноутбуке.
Как создать мгновенную конференцию
Как пользоваться программой Зум для организации удаленной встречи? Запустите клиент и авторизуйтесь в приложении. Платформа видеоконференций предлагает создать мгновенную конференцию и сразу начать online-собрание или запланировать удаленную встречу на предстоящую дату. Чтобы организовать совещание прямо сейчас, кликните по оранжевой иконке «Новая конференция».
Программа предложит войти в конференцию или проверить динамик и микрофон. При первом запуске протестируйте оборудование: подтвердите, что слышите рингтон, а после этого скажите что-нибудь в микрофон и убедитесь, что программа корректно воспроизвела голос. После проверки щелкните по голубой кнопке «Войти с использованием звука компьютера». Вы организовали конференцию, теперь предстоит пригласить участников.
Как пользоваться Зумом на телефоне? Создание мгновенной конференции на смартфоне и планшете происходит аналогичным образом: организатор кликает по оранжевой иконке «Новая конференция» и нажимает на голубую кнопку «Начать конференцию». Мобильным пользователям не предлагают проверить звуковое оборудование: предполагается, что у телефона нет проблем с микрофоном и динамиком.
Как запланировать удаленный урок или совещание
Как пользоваться программой для настройки предстоящей видеоконференции? Авторизуйтесь в приложении и кликните по голубой иконке «Запланировать». Укажите тему урока или семинара, задайте дату, время и продолжительность удаленной встречи. При необходимости скорректируйте часовой пояс. Отметьте пункт «Идентификатор персональной конференции», включите видеоизображение у организатора и участников, если хотите, измените предложенный по умолчанию пароль.
В расширенных параметрах включите зал ожидания и выключите звук участников при входе. Вход раньше организатора и автоматическую запись встречи на локальный компьютер не активируйте.
Запланированная конференция отобразится на главном экране Zoom у организатора. Платформа покажет время, оставшееся до начала встречи, идентификатор конференции, время начала и завершения собрания. Нажмите на меню с тремя горизонтальными точками, чтобы скопировать приглашение, изменить или удалить встречу, кликните по кнопке «Начать», чтобы стартовать семинар.
При подключении пользователя к собранию потенциальный участник сначала попадает в зал ожидания. Удостоверьтесь, приглашали ли вы человека на встречу, и нажмите на голубую кнопку «Принять», если лицо допущено к мероприятию.
Планирование конференции на смартфоне и планшете практически не отличается от того, как вы пользовались Зумом на персональном компьютере и ноутбуке: щелкните по голубой иконке с календарем. Несмотря на включение настроек «Использовать идентификатор персональной конференции (PMI)» и «Видео участников вкл.» на сайте zoom.us, при планировании конференции на телефоне или планшете с Android ползунки переведены в неактивное положение. Активируйте настройки.
Как пригласить участников
Приглашение участников на мгновенную и запланированную конференцию не отличается. Рассмотрим четыре способа приглашения.
При организации удаленной встречи на смартфоне и планшете можно скопировать в буфер обмена приглашение со ссылкой на конференцию и отправить в мессенджере, выслать шаблонное письмо со ссылкой, идентификатором и кодом доступа по E-mail или позвонить вешнему подтвержденному контакту. Владельцы смартфонов и планшетов имеют возможность пригласить друга через SMS-сообщение, но популярное среди пользователей ПК и ноутбуков копирование приглашения с идентификатором встречи и кодом доступа в буфер обмена не предусмотрено.
Как пользоваться Zoom для подключения к конференции
Бесплатное подключение к удаленным собраниям численностью до 100 человек – основная функция клиента видеоконференций. Пользователи присоединяются к семинару одним из четырех способов.
Пользователи iPhone, iPad, смартфонов и планшетов на Android лишены возможности подключаться по ссылке в браузере. Обладателям мобильных гаджетов нужно скачать приложение. Как и при подключении к конференции на ПК, авторизация в программе не обязательна.
Демонстрация экрана пользователя
Организатор и участники конференции имеют возможность показывать экран целиком или демонстрировать одно выбранное приложение другим пользователям. Для подключения функционала авторизуйтесь на сайте Zoom, активируйте «Демонстрация экрана» и отметьте «Все участники» у поля «Кто может осуществлять трансляцию?» в базовых настройках конференции. Управлять показом экрана можно и в приложении Зум для ПК. Щелкните по стрелочке справа от иконки «Демонстрация экрана» и отметьте возможность одновременной демонстрации, затем перехоите к конфигурированию расширенных параметров. Расширенные настройки совместного использования по умолчанию выставлены оптимальным образом.
Чтобы расшарить экран, щелкните по зеленой иконке «Демонстрация экрана». Выберите один из вариантов:
Хотите сделать коллективные пометки на общем экране? Нажмите на иконку с карандашом «Комментировать» на верхней плавающей панели. Добавляйте подписи и стрелочки, ставьте метки. После завершения коллективного творчества сохраните общий экран с пометками на компьютер.
Если не требуется расшаривать экран участникам, а нужна только виртуальная доска для совместных записей, щелкните по иконке «Доска сообщений». Фиксируйте результаты мозгового штурма на виртуальном флипчарте. Когда закончите обсуждение, экран с текстовым и графическим контентом автоматически сохранится в папке «Zoom» на компьютере организатора.
Перед добавлением комментариев и работой с виртуальной доской сообщений установите настройки в личном кабинете.
Чтобы прекратить показывать экран, щелкните по красной кнопке на плавающей панели «Остановить демонстрацию». Если нужно временно приостановить показ, кликните по иконке «Пауза демонстрации», для повторного включения нажмите «Продолжить».
Демонстрация экрана доступна мобильным пользователям. Функционал не уступает возможностям полной версии программы для ПК и ноутбука. Щелкните на зеленую иконку «Совместное использование» внизу экрана и в раскрывшемся меню выберите, что хотите продемонстрировать собеседникам. В числе вариантов: URL сайта в браузере, экран, документ, фотография, файл в облаке и виртуальная доска сообщений. Мобильные пользователи имеют возможность делать пометки на общих экранах, но, конечно, это менее удобно, чем на компьютере.
Как переписываться в чате
Разработчики клиента конференций предусмотрели два чата: ограниченную по функционалу переписку в рамках удаленной встречи и отдельный чат с расширенными функциями.
Организатор и участники могут переписываться и отправлять файлы в общем и персональном чате. Как пользоваться чатом во время конференции на компьютере? Чтобы начать переписку, щелкните по иконке «Чат» в панели управления конференцией. Форматирование текста, смайлы, стикеры, анимации и ответы на сообщения собеседника не поддерживаются, допускается отправка ссылок на сайты.
Помимо переписки в рамках конференции разработчики создали отдельный чат с расширенными возможностями. Общение предусмотрено только с подтвержденными внешними контактами. Для перехода в раздел кликните по второй слева иконке в верхней части экрана. Форматируйте текст, создавайте списки и комментируйте сообщения собеседника, отправляйте файлы и фотографии, вставляйте смайлики эмодзи.
Чтобы перейти к чату конференции на смартфоне, щелкните по трем точкам «Подробнее» внизу экрана и выберите пункт «Чат». Мобильные юзеры, аналогично пользователям ПК, отправляют в чате общие и персональные сообщения. Кросспостинг, стикеры и анимации, как и на компьютере, не поддерживаются.
Помимо чата конференции на смартфонах и планшетах предусмотрен отдельный более функциональный чат со смайлами и возможностью отвечать на сообщения собеседника. Чат на телефоне уступает переписке на компьютере и лаптопе только тем, что нельзя форматировать текст, остальные возможности не урезаны.
Как записать семинар
Мобильные пользователи не могут включать запись удаленной встречи. Разработчики ограничили функционал, чтобы не забивать память смартфонов и планшетов.
Как подключиться к конференции Zoom с телефона или компьютера
Подключиться к конференции Zoom достаточно просто – необходимо получить ссылку или указать идентификатор в соответствующем поле. Свободный вход возможен только по разрешению организатора. Если видеозвонок является закрытым, дополнительно может потребоваться ввести защитный пароль.
Основные параметры конференции
| Рекомендуем! InstallPack | Стандартный установщик | Официальный дистрибутив Zoom | Тихая установка без диалоговых окон | Рекомендации по установке необходимых программ | Пакетная установка нескольких программ |
|---|
zoom.us рекомендует InstallPack, с его помощью вы сможете быстро установить программы на компьютер, подробнее на сайте.
Узнать пароль к проводимой конференции организатор также может на разных вкладках – на основной странице, в общей информации или в приглашении.
Чтобы изменить пароль к персональным видеозвонкам, войдите в личный кабинет на официальном сайте Zoom. В «Настройках» прокрутите страницу вниз до пункта «Требовать установки пароля». Кликните на иконку пера рядом с «Пароль».
Как войти в конференцию с компьютера
Подключиться к конференции Zoom с персонального компьютера доступно двумя способами – вручную через веб-обозреватель или через загруженную на десктопное устройство программу. Алгоритм действия в обоих вариантах практически идентичен. В основном отличается только интерфейс.
Наиболее простой способ подключения – войти в конференцию Zoom по ссылке. Достаточно ввести в поисковой строке веб-обозревателя URL, после чего браузер автоматически перейдет к нужному видеочату.
Способ 1: Через браузер
Чтобы присоединиться с компьютера к конференции в Zoom через браузер:
Готово – платформа откроется на нужном видеочате. Потребуется ввести пароль, затем нажать «Войти в конференцию». Дождаться подтверждения входа от организатора.
Единственный способ, где взять пароль от чужой конференции Zoom, – уточнить у организатора или других участников видеочата. Защитная комбинация содержится также в приглашении.
Способ 2: С помощью приложения
Для входа в Zoom видеочат напрямую через официальную платформу необходимо:
Повторно заполните поле «Пароль» секретной комбинацией и дождитесь согласия на подключение со стороны организатора
Как подключиться к конференции с телефона
Чтобы подключиться к персональной конференции с телефона:
При правильном указании данных на экране отобразится окно ожидания подтверждения.
Алгоритм действий аналогичен для смартфонов с операционной системой IOS и Android.
Почему не удается войти
В некоторых случаях переход по ссылке для подключения к видеоконференции в Zoom может быть не успешным. Подобные проблемы возникают по следующим причинам:
Обязательное условие для создания новой видеоконференции – авторизация в системе. Однако подключится к активным видеочатам можно без регистрации. Достаточно загрузить на устройство специальную платформу и указать ссылку или идентификатор трансляции. После подтверждения организатора можно удаленно пообщаться или обсудить вопросы с участниками.
Как работать в Zoom: пошаговая настройка видеоконференции
Инструкция по настройке видеосвязи с коллегами или участниками удаленного мероприятия
Обучение, тренинги, вебинары, совещания, конференции — все это успешно проводится в онлайн–режиме. Как обеспечить качественную видеосвязь со своими клиентами, слушателями или коллегами? Как запланировать видеоконференцию на несколько десятков участников и дистанционно управлять процессом? Все это возможно с Zoom.
Мы расскажем, как работать с этим сервисом — пройдем весь путь от установки программы до проведения вашей первой видеоконференции. Также поделимся полезными фишками и секретами.
Что такое Zoom и зачем он нужен
Zoom — это сервис беспроводного взаимодействия для организации видеоконференций, вебинаров, групповых чатов. Платформа позволяет общаться посредством видео- и/или аудиосвязи. Устанавливается на компьютер, планшет или смартфон.
Zoom используется в финансовых организациях, IT-компаниях, органах здравоохранения, образовательных учреждениях — везде, где нужна связь с удаленными сотрудниками, клиентами, слушателями.
Возможности Zoom
Конференции и вебинары в Zoom: какие бывают и чем отличаются
С помощью Zoom можно проводить конференции и вебинары.
Конференции
Это совместные интерактивные мероприятия, в которых все участники могут просматривать экран, включать свою камеру/звук, а также просматривать список участников.
Конференции в Zoom бывают двух типов:
Вебинары (веб-семинары)
Это мероприятия, на которых выступает один или несколько докладчиков. На вебинарах участники могут только смотреть и слушать, а общение и обмен информацией происходит в чате.
Отличия вебинаров от конференций:
Далее расскажем о том, как скачать и установить Zoom, как настроить программу, научиться создавать и планировать конференции.
Начало работы
Как создать учетную запись в Zoom
Перейдите на сайт zoom.us. Нажмите «Зарегистрируйтесь бесплатно».
Введите дату своего рождения — эти данные используются системой для проверки и не сохраняются.
Введите адрес электронной почты и нажмите «Регистрация». Еще один способ — авторизация через Google, Facebook или систему единого входа (СЕВ).
После регистрации вам на почту придет письмо. Откройте его и перейдите по ссылке для подтверждения регистрации. Если по какой-то причине письмо на почту не пришло, кликните на ссылку «Отправить еще раз».
Активируйте свою учетную запись на почте:
Заполните анкету регистрации:
Пригласите создать учетную запись коллег по работе, партнеров, учеников и т. д. Для этого введите их адреса в соответствующие поля.
Этот шаг не обязательный, поэтому его можно пропустить.
Система сгенерирует ваш персональный URL конференции и предложит два варианта дальнейшей работы:
Нажмите «Перейти к учетной записи».
В учетной записи можно:
Важно! Не все функции доступны в бесплатной версии. Например, для проведения вебинаров, хранения записей в облаке или использования программно-реализованной системы залов Zoom Rooms требуется платная подписка.
Как установить Zoom на компьютер или смартфон
Для доступа к широкому функционалу Zoom воспользуйтесь его десктопной версией. Скачать настольное приложение можно здесь.
Для создания новой конференции кликните на «Войти в».
Укажите свой адрес электронной почты и пароль или выполните вход через Google, Facebook или СЕВ.
Работать с Zoom можно не только на компьютере, но и на смартфоне или планшете. Для этого скачайте мобильное приложение для ОС iOS — на сайте App Store здесь, для ОС Android — на сайте Google Play здесь. После этого выполните загрузку и запустите приложение.
С телефона и планшета также можно вести конференции. Но не все возможности будут доступны.
Недостатки мобильных приложений для проведения конференции:
Также можно планировать конференции с помощью расширений в Chrome, FireFox или Outlook. После их установки можно:
Как настроить Zoom для работы
Интерфейс десктопной версии
После запуска десктопной версии Zoom вы попадаете на главную страницу сервиса.
На главной странице вы можете:
Подробнее об этих возможностях расскажем далее.
Предварительная настройка сервиса
Для удобной работы с Zoom задайте настройки, которые будут применяться ко всем конференциям.
Нажмите на значок шестеренки в правом верхнем углу.
Общие настройки
Окно настроек открывается на вкладке «Общие». Установите флажок напротив пункта «Запускать Zoom при загрузке Windows» — тогда программа будет открываться сразу при включении компьютера.
Если вы планируете регулярно организовывать и принимать участие в конференциях, установите флажок напротив пункта «Напомнить мне о предстоящей конференции через 5 минут». Укажите время, за которое система должна предупредить о мероприятии.
Видео
От качества видеосвязи во многом зависит успешность конференции. Выполните такие действия по настройке видео:
Проверьте подключение и настройки динамиков и микрофона. По умолчанию установлена автоматическая регулировка громкости воспроизведения звука по микрофону. Отключите эту опцию, если хотите самостоятельно регулировать громкость.
Настройте чат так, чтобы вам было удобно во время конференции отвечать на вопросы участников или общаться с коллегами по работе.
Контакты
Еще один важный этап настройки — занесение контактов. Для этого кликните в главном меню на «Контакты». В открывшемся окне нажмите на знак «+» и выберите «Добавить контакты».
Введите адреса электронной почты участников конференции, чтобы добавить контакт в адресную книгу. Нажмите на «Добавить контакт». После этого участники конференции получат на свою почту уведомление с просьбой зарегистрироваться в Zoom и скачать приложение.
Добавленные контакты можно разделить по каналам. Это актуально в том случае, если вы планируете использовать Zoom для разных целей и в контактах у вас будут сотни людей.
Например, создайте один канал для сотрудников по работе, второй — для участников предстоящей конференции, третий — для личного пользования. Так можно общаться одновременно сразу с несколькими людьми и обмениваться информацией в рамках одной группы.
Как настроить конференцию в Zoom
Вход в конференцию
Организовать конференцию можно на сайте zoom.us, через десктопную программу или мобильное приложение. В первом случае зайдите в личный кабинет и выберите «Организовать конференцию».
В десктопной программе нажмите на значок «Новая конференция».
Также в десктопной программе вы можете создать конференцию еще одним способом. Для этого кликните на «Конференция» в верхней панели меню. В открывшемся окне нажмите «Начать».
Настройка аудиоконференции
После того как вы кликнули на знак «Новая конференция» система по умолчанию запускает конференцию с видео и звуком. Внизу экрана располагается панель инструментов. Если вы хотите отключить видеорежим, кликните «Остановить видео».
Перед запуском аудиоконференции убедитесь в том, что подключены динамики и микрофон. Для избежания неполадок во время конференции проверьте качество звука.
Управление участниками конференции
Пригласите участников на конференцию. Для этого выберите на панели инструментов «Управлять участниками».
Пригласите участников. Для этого внизу экрана нажмите на кнопку «Пригласить». Выберите людей из списка контактов или пришлите им приглашение по электронной почте.
Выбранные участники получат ссылку доступа к конференции по почте или в приложении.
Откройте доступ к конференции принявшим приглашение участникам — они появятся в правой колонке. Нажмите на кнопку «Принять», чтобы они вошли в конференцию.
Если вы хотите отвечать на вопросы участников в чате, не забудьте его открыть. Для этого нажмите «Чат» на панели управления — справа откроется чат.
Введите сообщение в окне чата, если хотите чтобы его увидели все участники конференции. Для отправки ответа определенному участнику нажмите на раскрывающийся список рядом с «Кому:» и найдите его там.
Настройка сессионных залов
Сессионные залы — эта функция Zoom, которая позволяет создать во время конференции зал/залы для определенных групп участников.
В каких случаях нужны сессионные залы:
В бесплатной версии Zoom доступна функция сессионных залов. Но по умолчанию она отключена, поэтому вы не найдете ее в приложении на панели инструментов. Включить ее можно в настройках сервиса на сайте.
Сохраните изменения и перейдите в конференцию — на панели инструментов появится опция «Сессионные залы».
Для добавления участников кликните на «Сессионные залы». Создайте необходимое количество залов, разделите участников на залы автоматически или вручную.
Каждый участник получит приглашение войти в сессионный зал, и он должен его принять. Если человек не примет соглашение, то останется в основной конференции.
После принятия приглашений участники конференции разойдутся по сессионным залам и смогут общаться только с теми, кто находится с ними в одном зале.
Для завершения работы в меню сессионных залов нажмите на кнопку «Закрыть все залы». У участников сессионных залов останется 60 секунд для завершения работы в зале. По окончании этого времени они автоматически попадут в основную конференцию.
Настройка демонстрации экрана
Демонстрация экрана — функция, которая позволяет организатору сделать его выступление (доклад, обучающий материал) наглядным и доступным для понимания.
Демонстрация экрана доступна в бесплатной версии Zoom и отображает экран компьютера, планшета или смартфона, если вы установили приложение.
Для чего используется демонстрация экрана:
Для настройки кликните «Демонстрация экрана».
В открывшемся окне будут отображаться все открытые страницы и программы на компьютере.
Если вы хотите во время доклада чертить схемы или записывать опорные пункты, то кликните на доску сообщений.
На доске сообщений доступны такие инструменты: рисование, текст, ластик, отслеживание (курсор превращается в инструмент отслеживания или стрелку), формат (изменение настроек комментариев) и др.
Подключите дополнительные опции:
После настройки этих опций нажмите на кнопку «Совместное использование».
Не забудьте в режиме демонстрации экрана подключить чат. Для этого нажмите «Еще» и в развернувшемся списке кликните «Чат».
После этого появится всплывающее окно чата. Если в ходе конференции вам будут приходить сообщения, то кнопка «Еще» будет подсвечиваться оранжевым.
Как запланировать конференцию
В Zoom можно проводить мгновенные и запланированные конференции.
Для проведения мгновенной конференции на главной странице нажимаете «Мгновенная конференция» и следуете инструкции, приведенной выше.
Если вы хотите заранее спланировать конференцию, кликните на иконку «Запланировать».
Для планирования конференции выполните такие действия:
После завершения настроек нажмите кнопку «Запланировать».
Не забудьте отправить приглашения участникам конференции — они генерируются системой автоматически после того, как вы нажали «Запланировать». Остается только скопировать приглашение и разослать их участникам по почте или через Zoom.
Для этого кликните «Конференция» на панели инструментов. В открывшемся окне вы увидите краткие сведения о запланированном мероприятии: тему, идентификатор, время проведения.
Прежде чем копировать приглашение, нажмите на ссылку «Показать приглашение на конференцию». Убедитесь, что в тексте нет ошибок. Приглашение выглядит так:
В приглашении содержится ссылка на подключение и пароль к конференции. Без этой информации человек не сможет принять в ней участие.
Как отредактировать конференцию
Если вы сделали опечатку в теме конференции, хотите изменить дату, время, длительность проведения или поменять какие-то настройки, то нажмите «Изменить».
В окне редактирования внесите изменения и сохраните их.
Вы можете удалить запланированную конференцию. Для этого нажмите «Удалить». В течение 7 дней после удаления конференции вы можете восстановить ее на сайте Zoom на странице «Недавно удаленные».
Тарифные планы Zoom: какой выбрать
Zoom предлагает от базового бесплатного пакета для малого бизнеса и личных целей до профессиональных пакетов.
Бесплатный пакет
Подходит для проведения персональных и небольших конференций.
Бесплатно вы можете:
Какие функции поддерживает базовый тарифный план:
Базовый тариф не подходит, если вы планируете:
Важно! Проведение вебинаров (веб-семинаров) доступно при подключении пакета «Профессиональный» и выше. Основное отличие вебинаров от конференций в том, что в конференции участники могут обмениваться видео, аудио и принимать участие в дискуссии. В вебинарах участник — это зритель. Он может общаться через вопросы и ответы или в чате, при этом ведущий может включить звук участников.
Профессиональный пакет
В профессиональном пакете доступны все функции из базового тарифа. Плюс организатор получает дополнительные опции:
Бизнес-пакет
Дополнительно вы получаете такие опции:
Пакет «Предприятие»
Для участия до 500 человек к конференции подключите пакет Enterprise, для 1000 участников — план Enterprise Plus.
Дополнительно вы получаете неограниченное облачное хранилище записей конференций и закрепленного специалиста по работе с клиентами. Также в индивидуальном порядке предоставляются оптовые скидки.