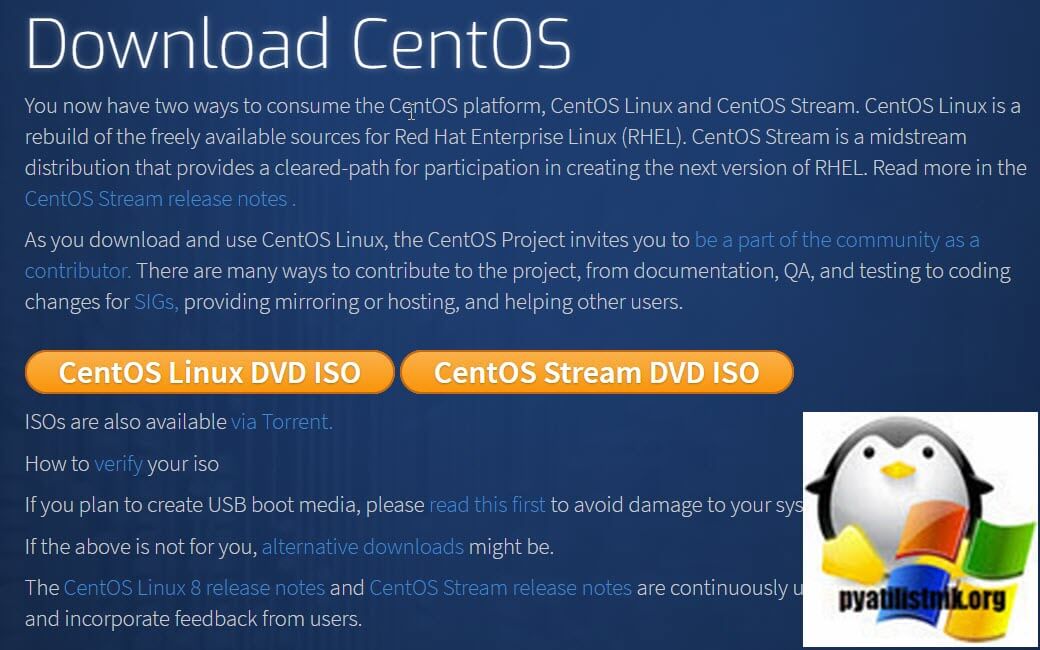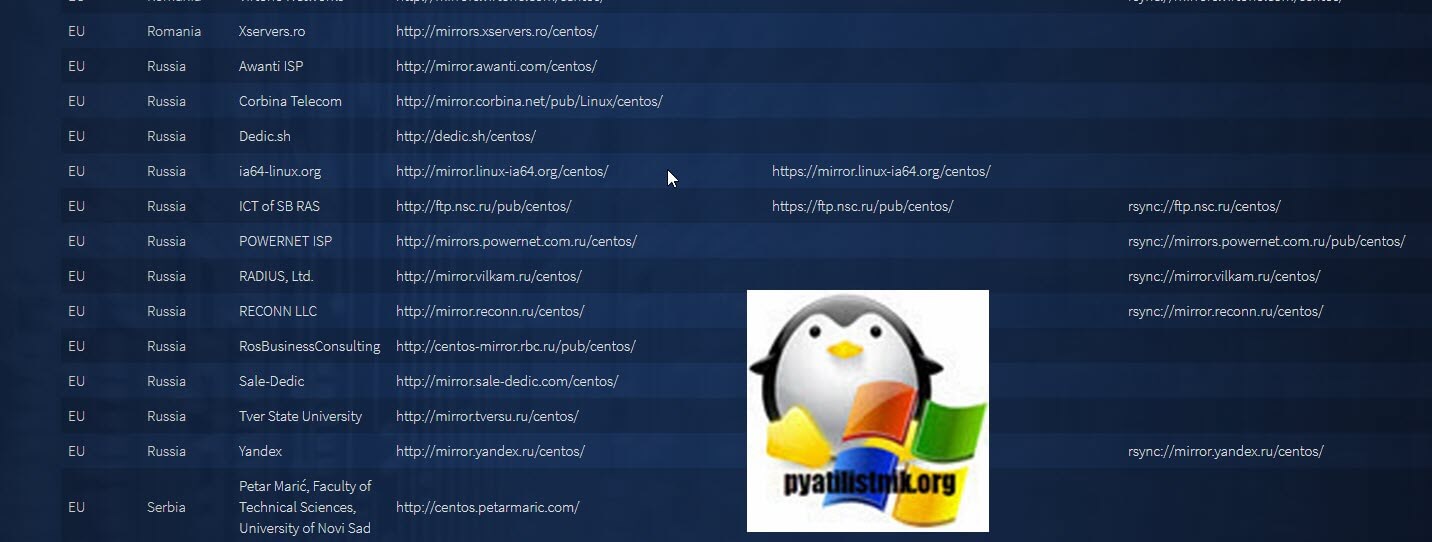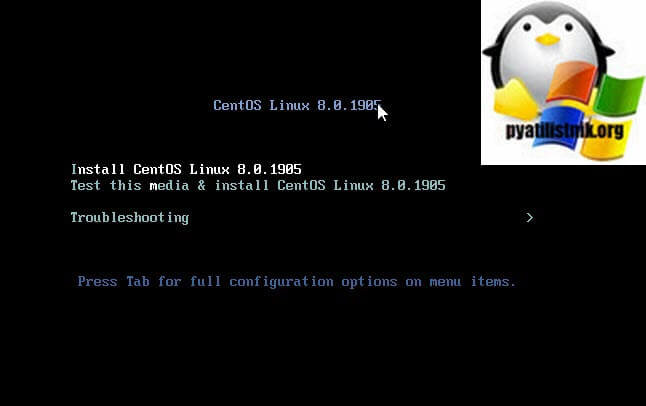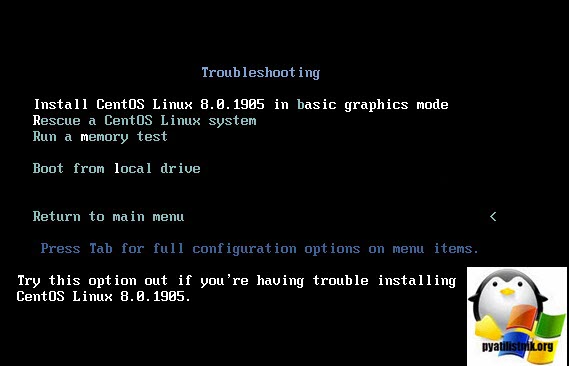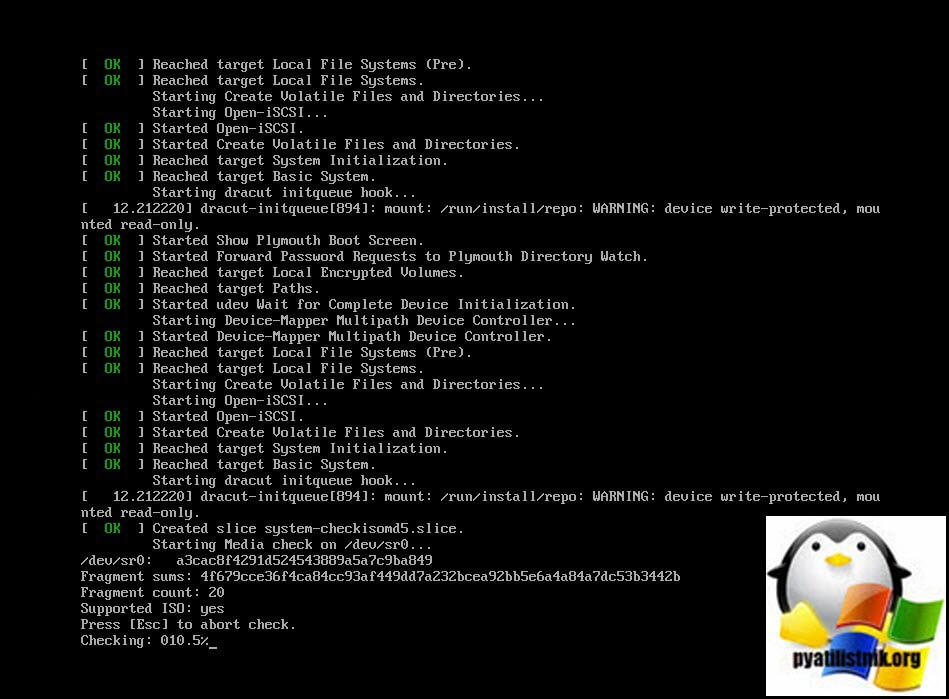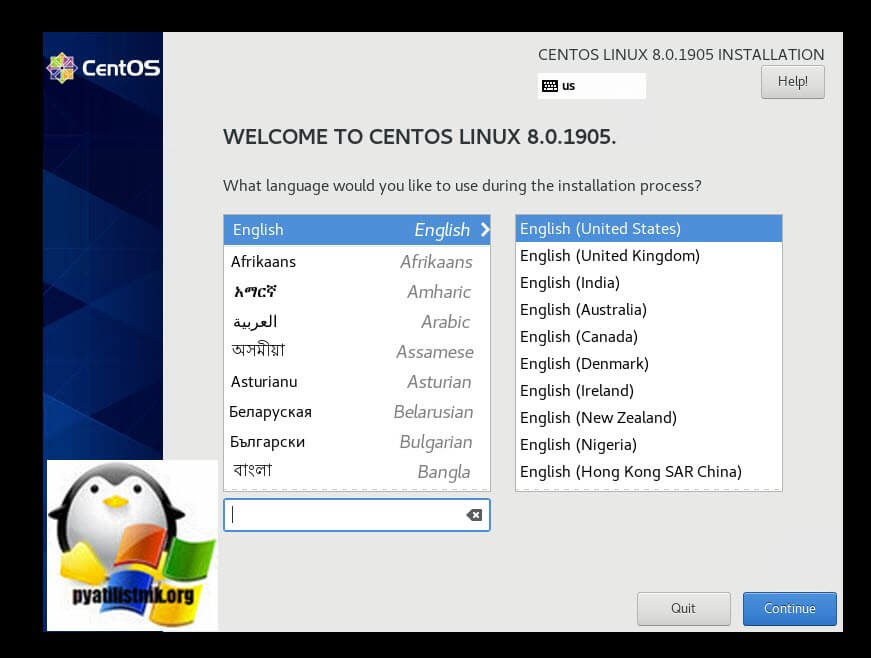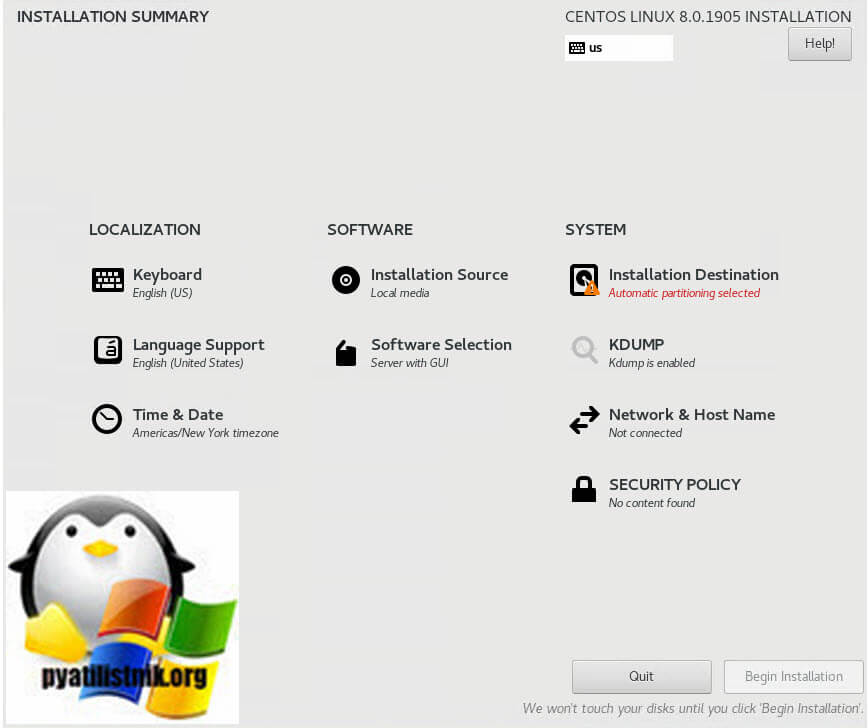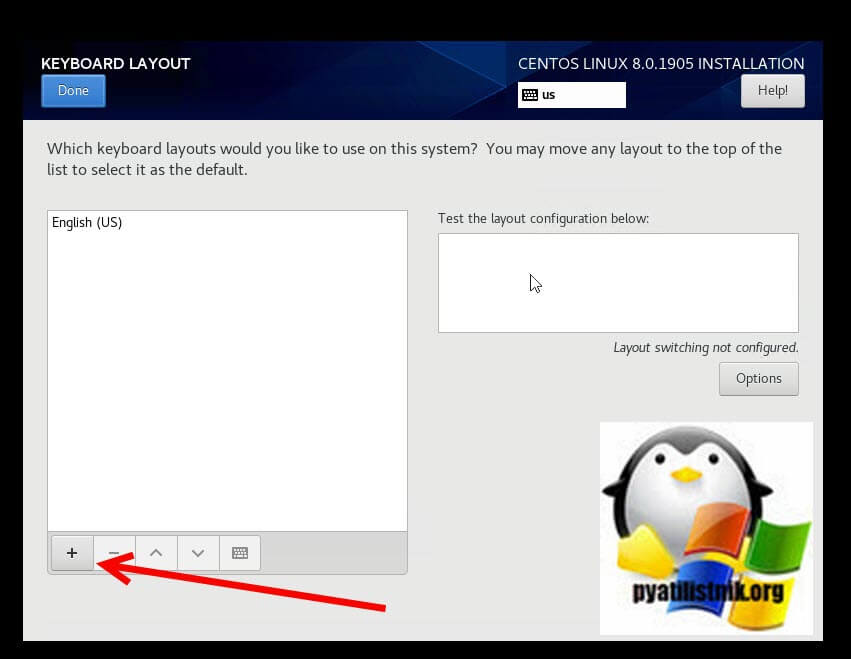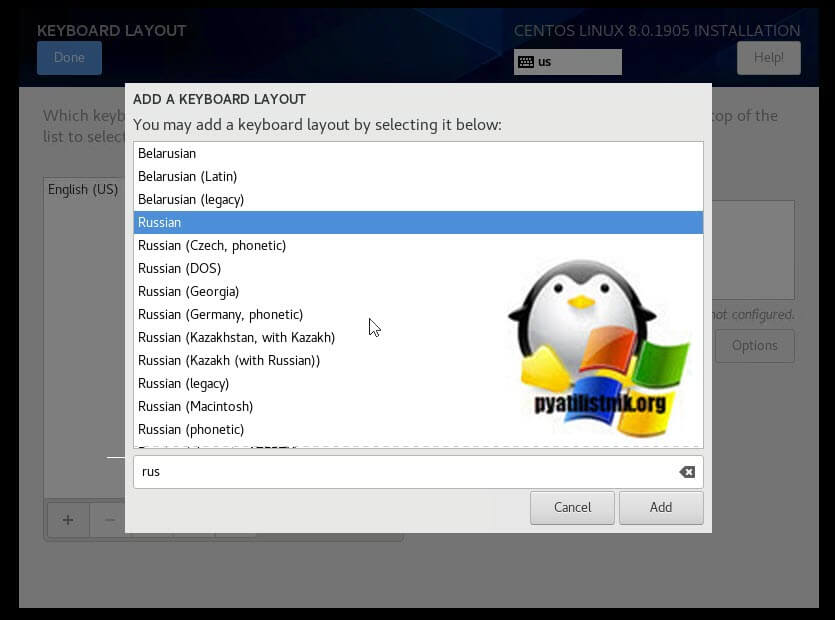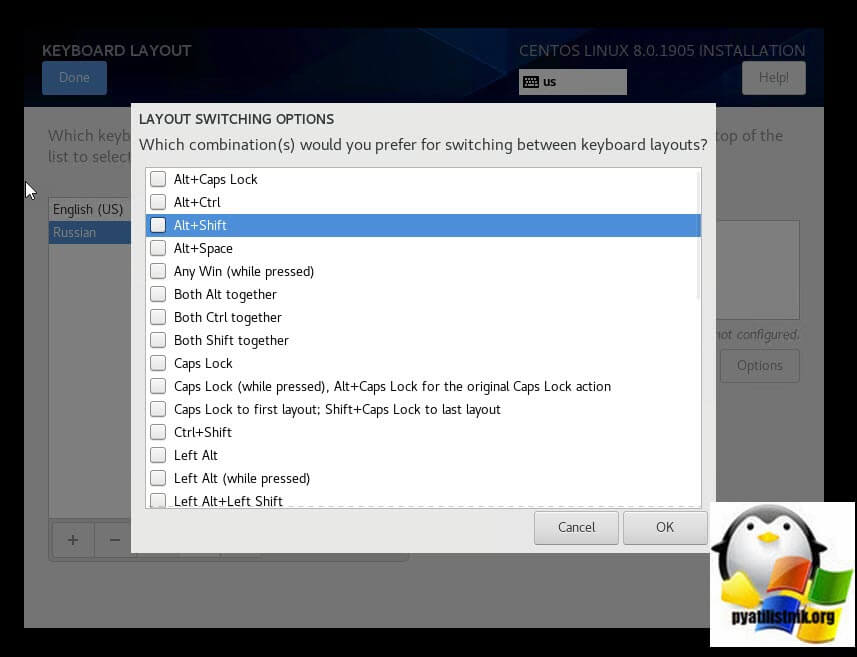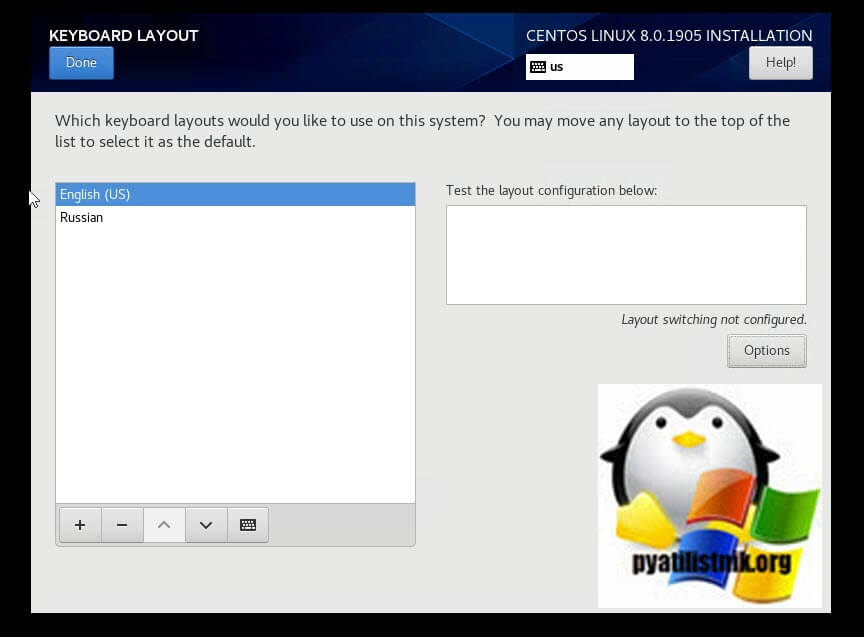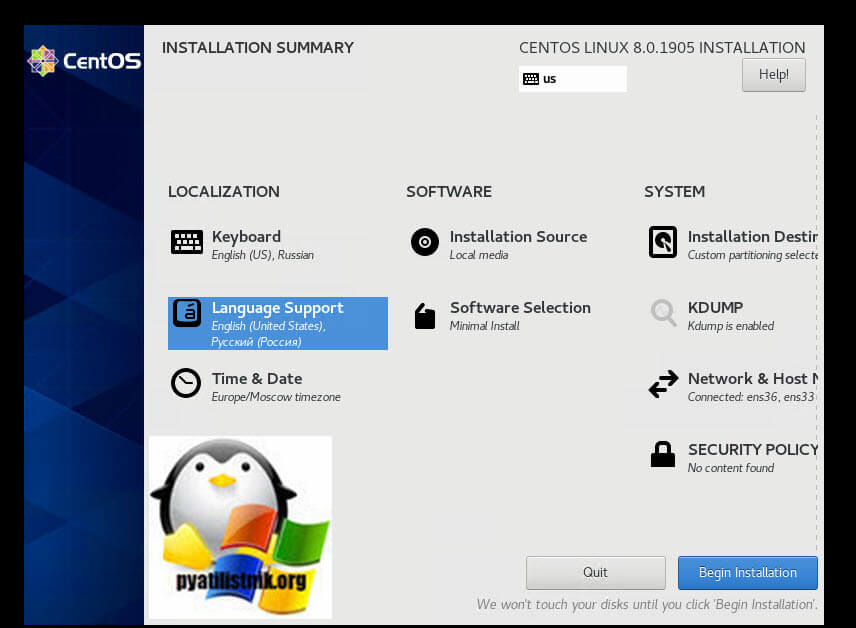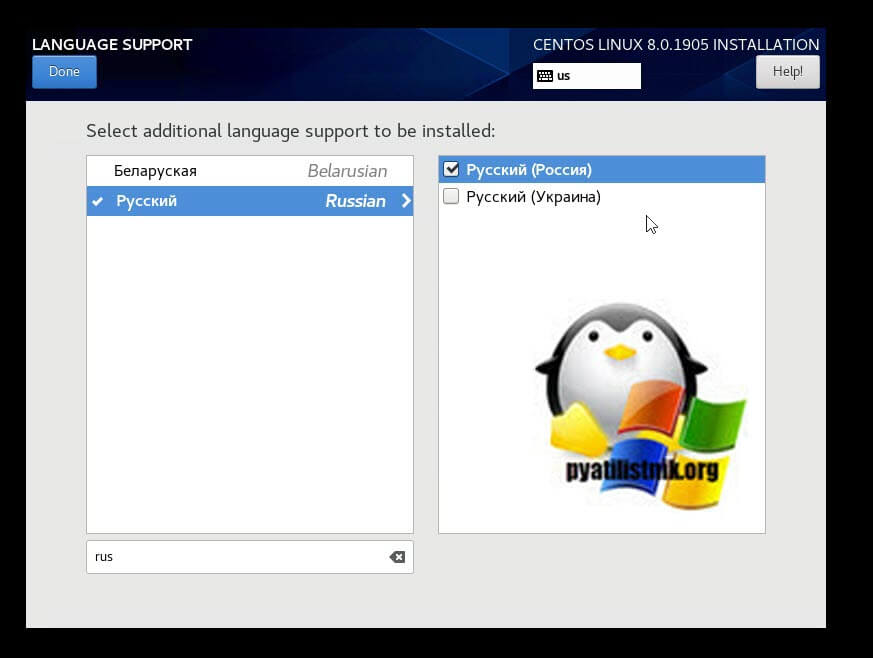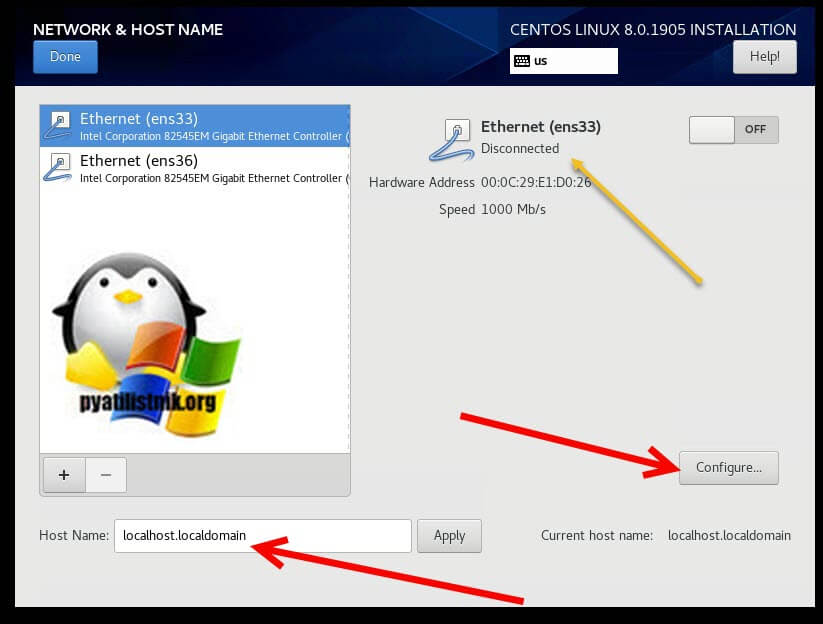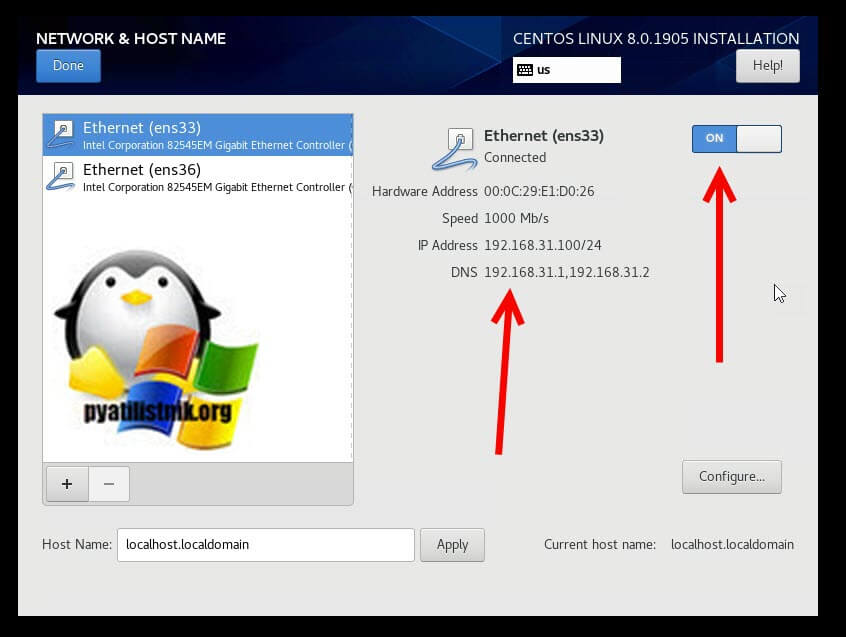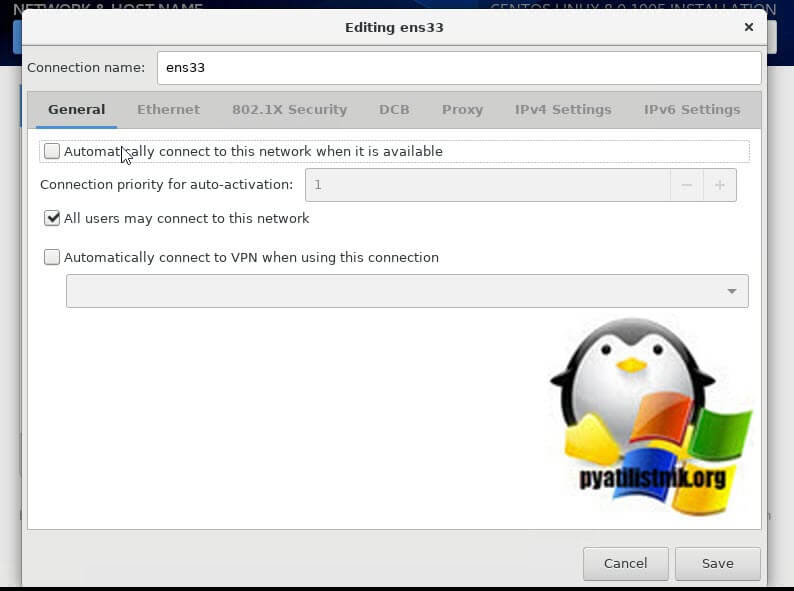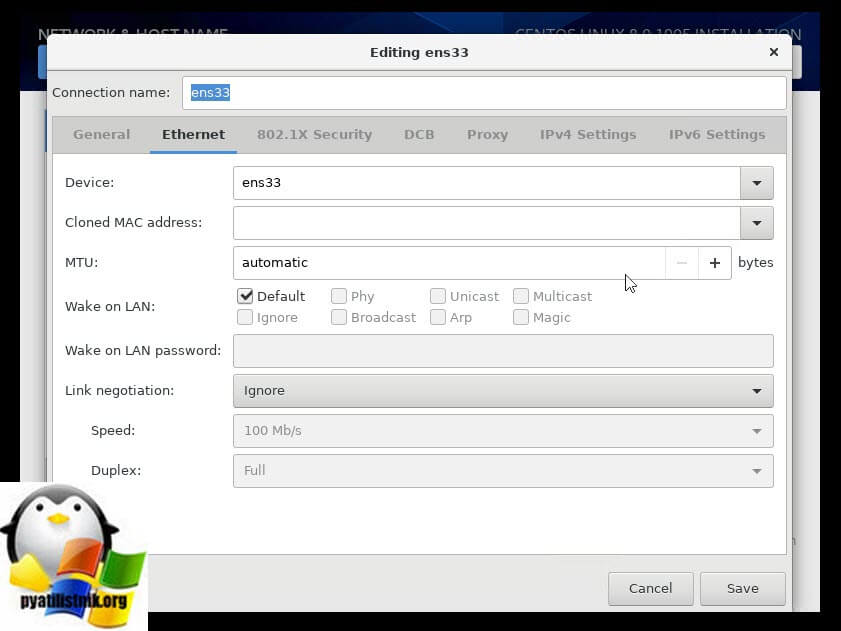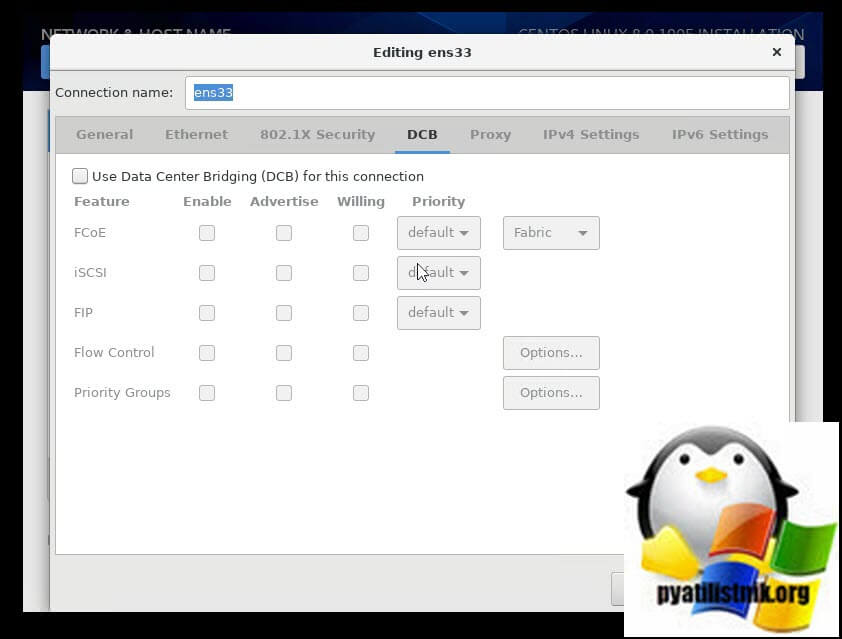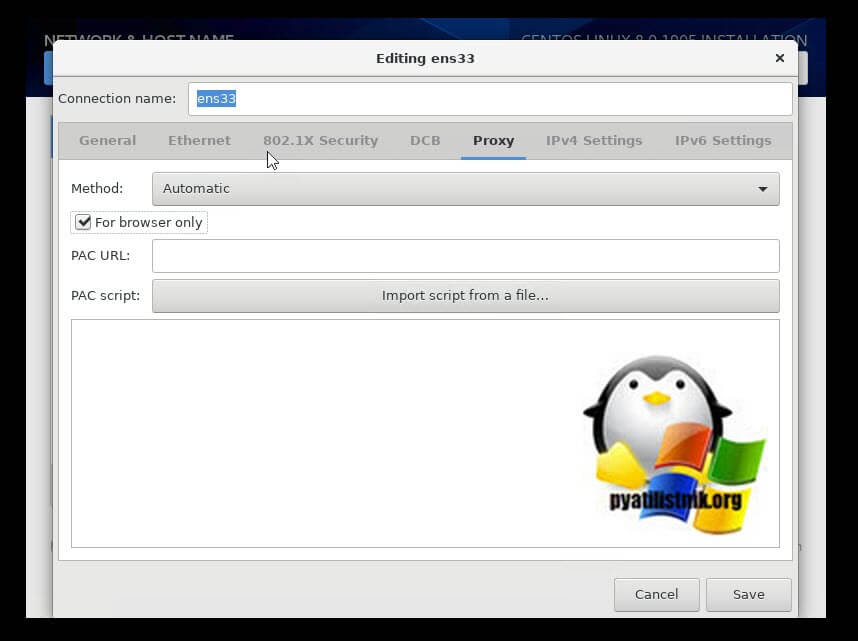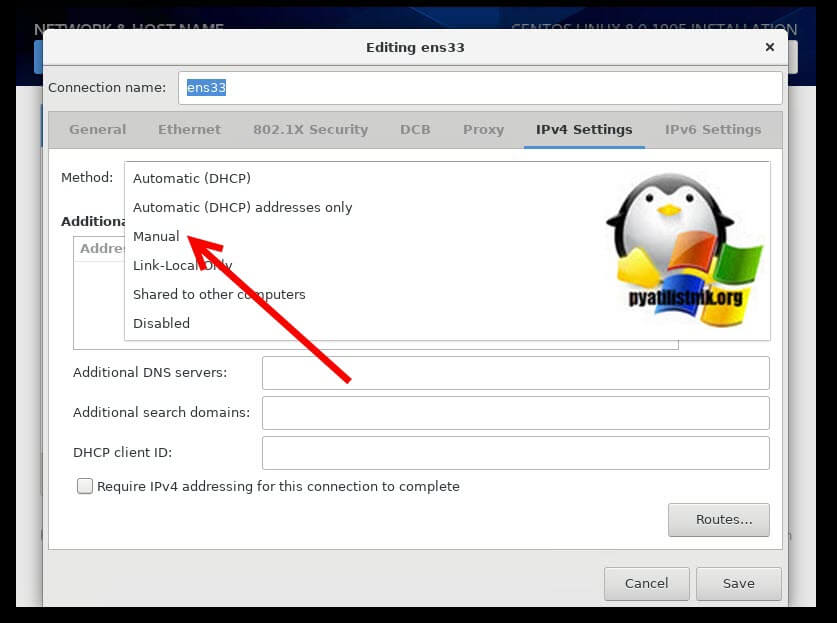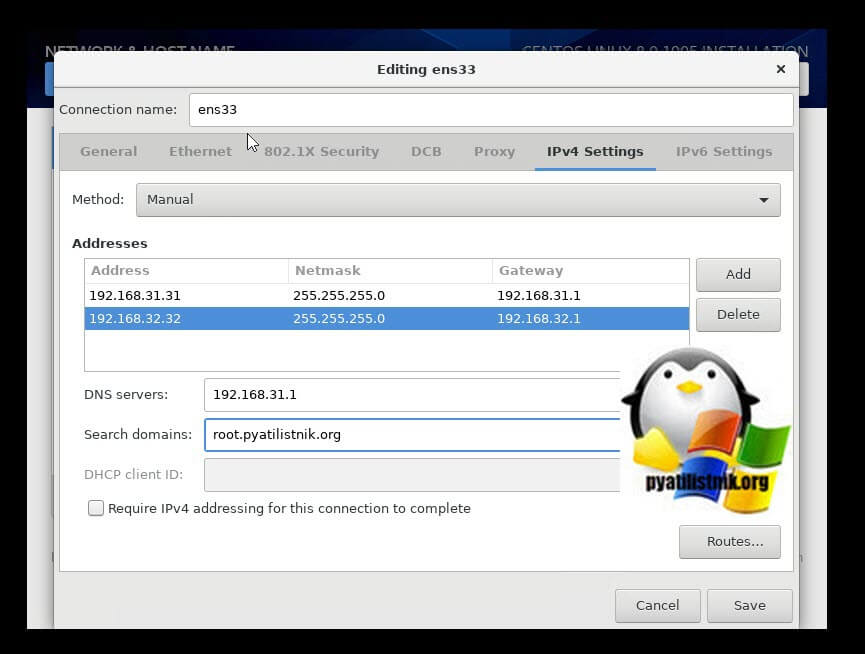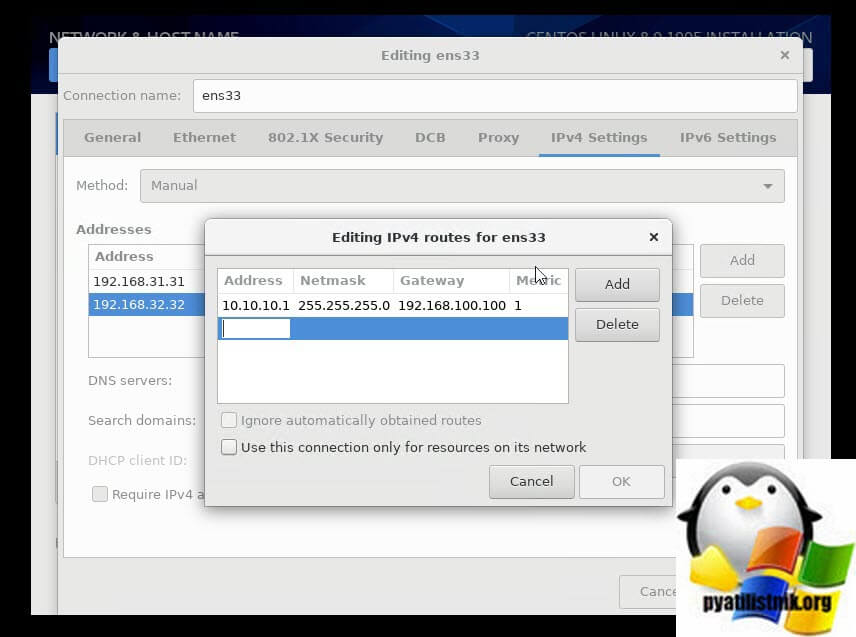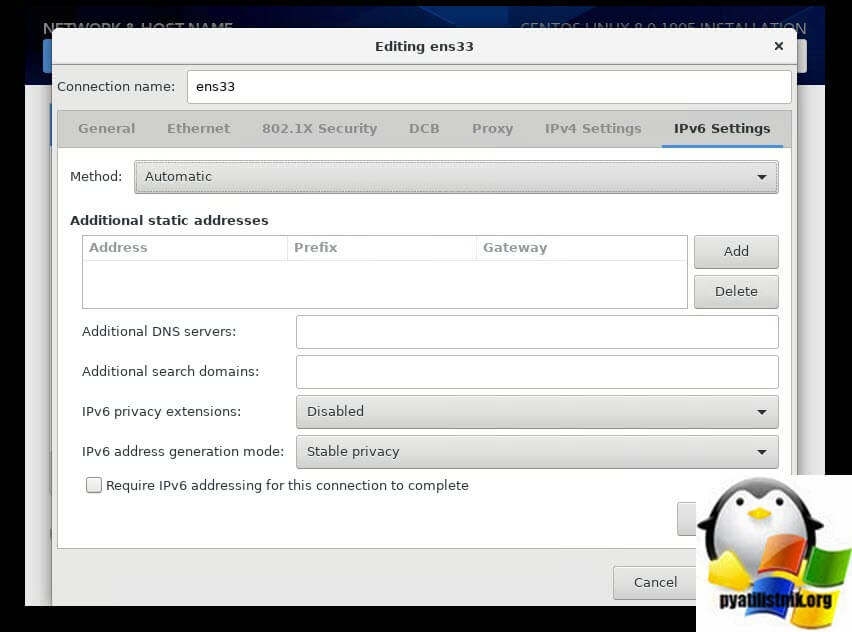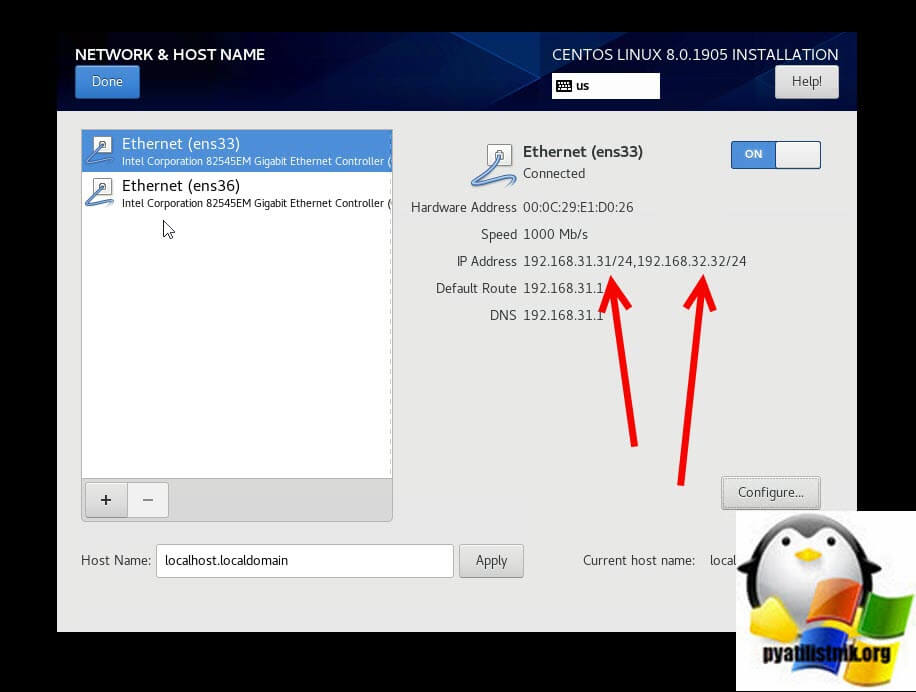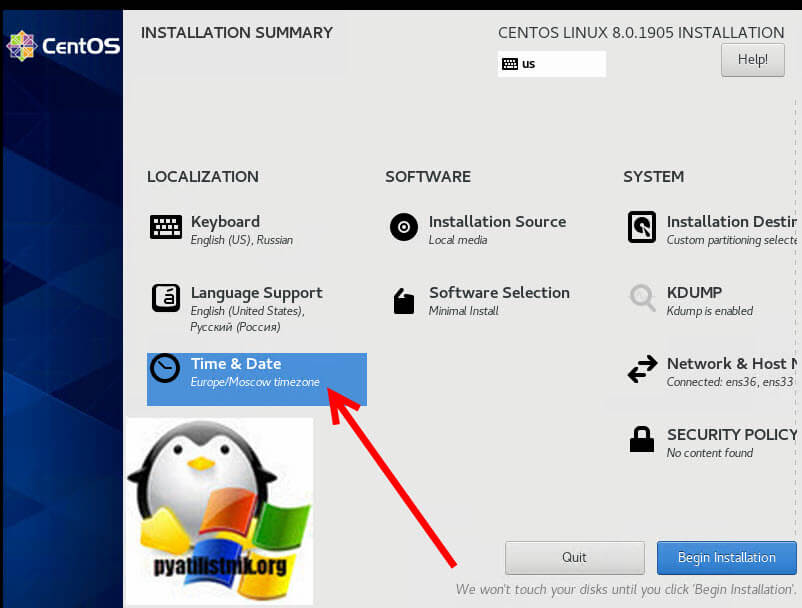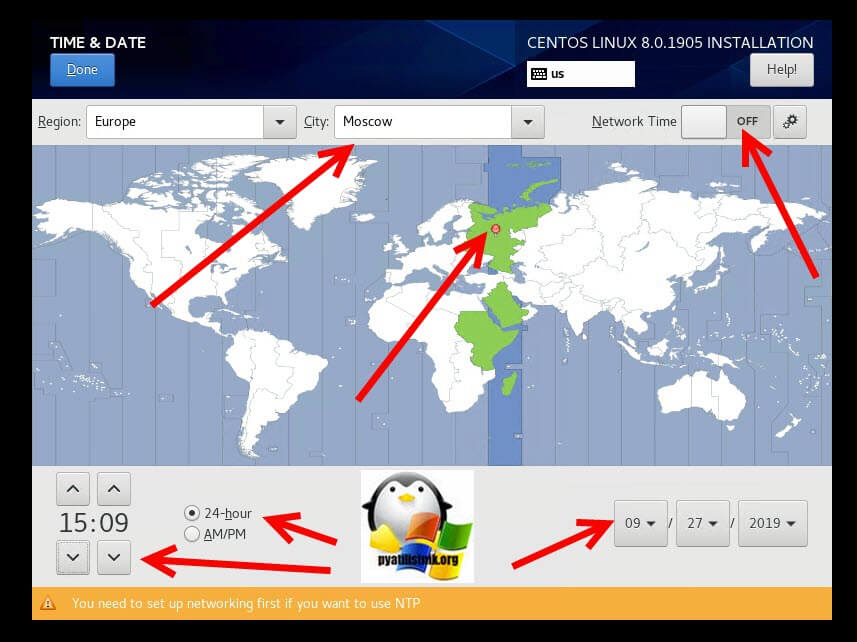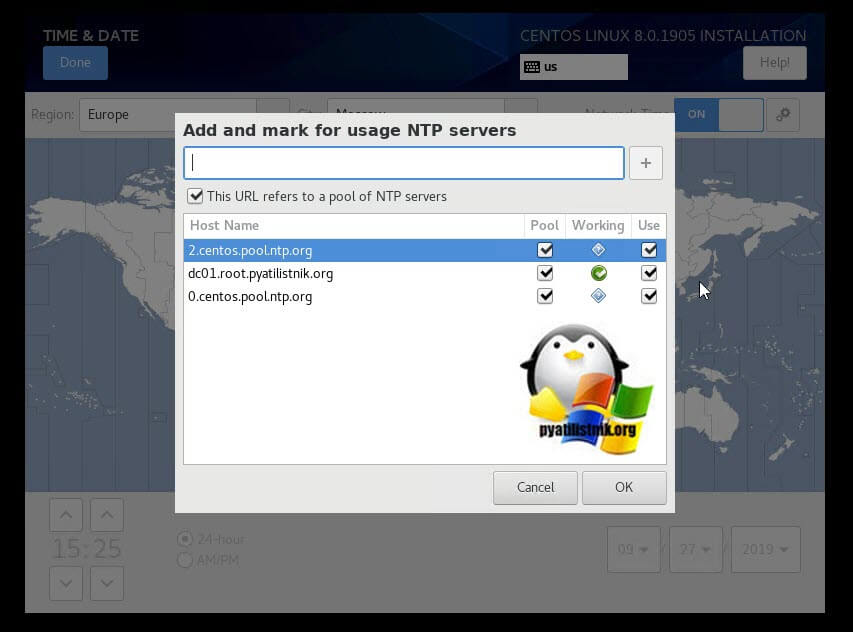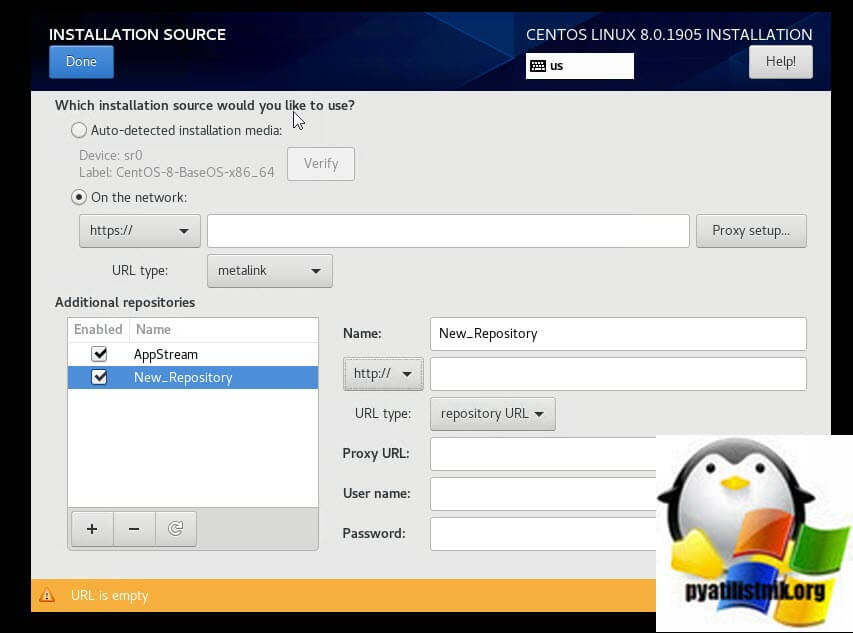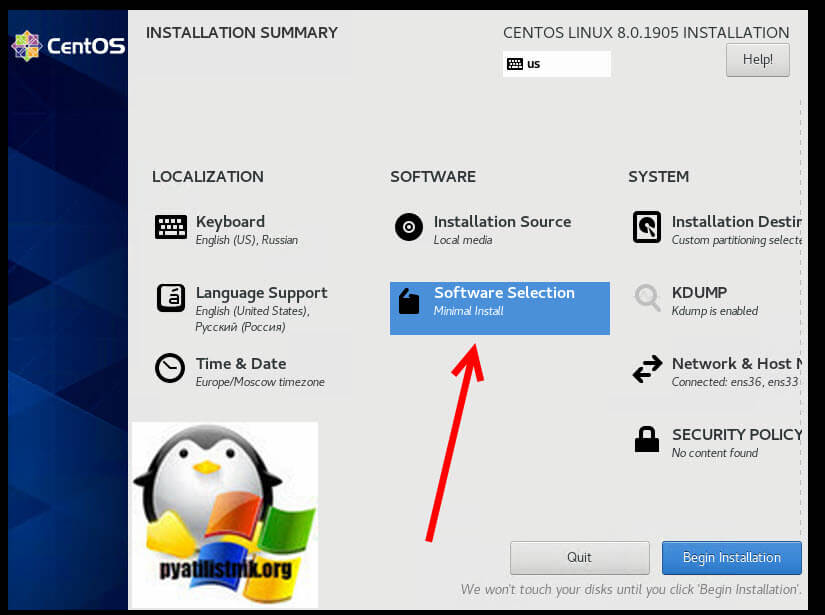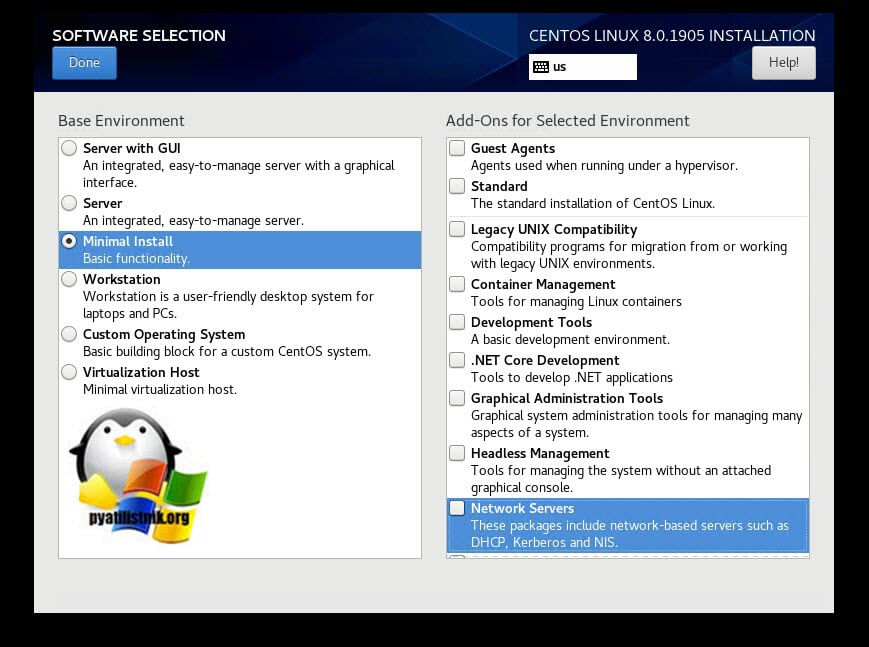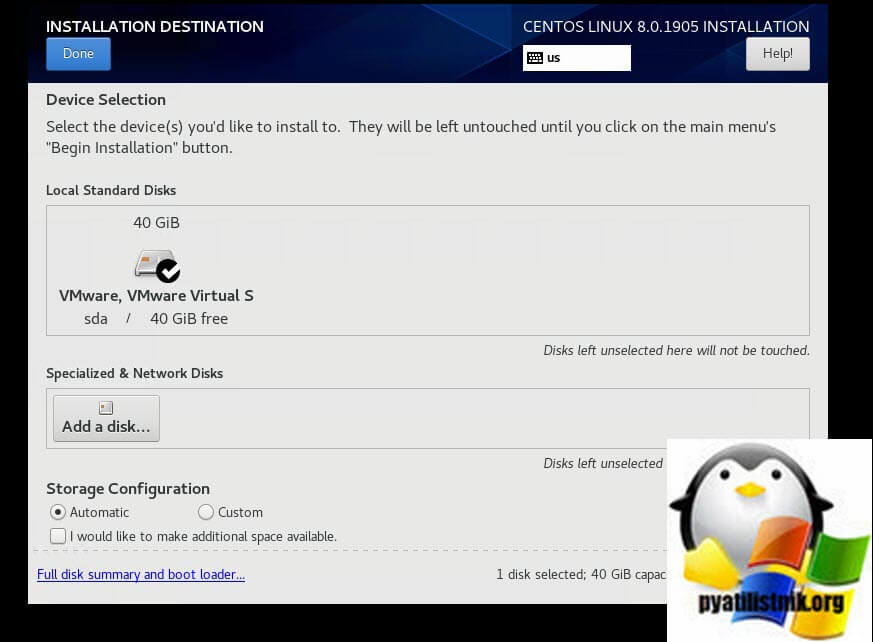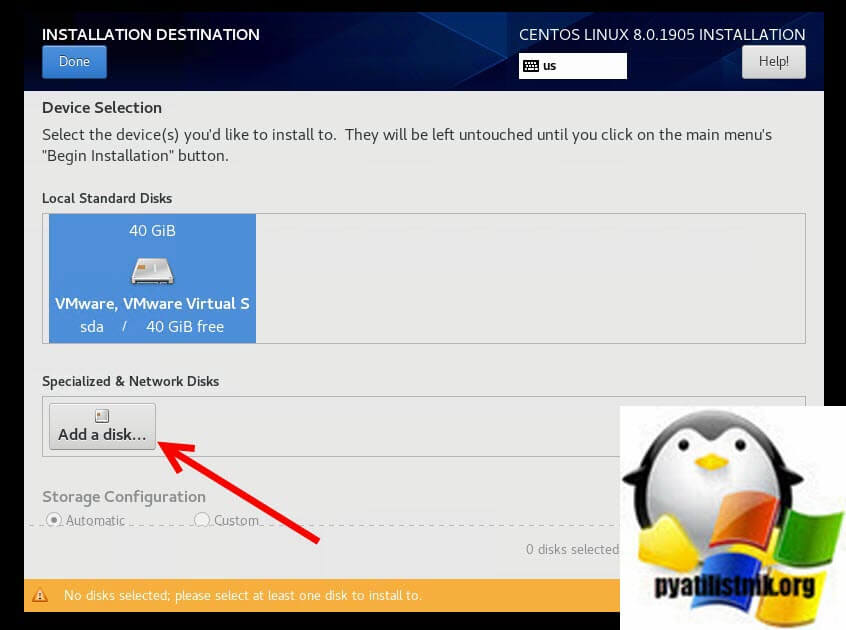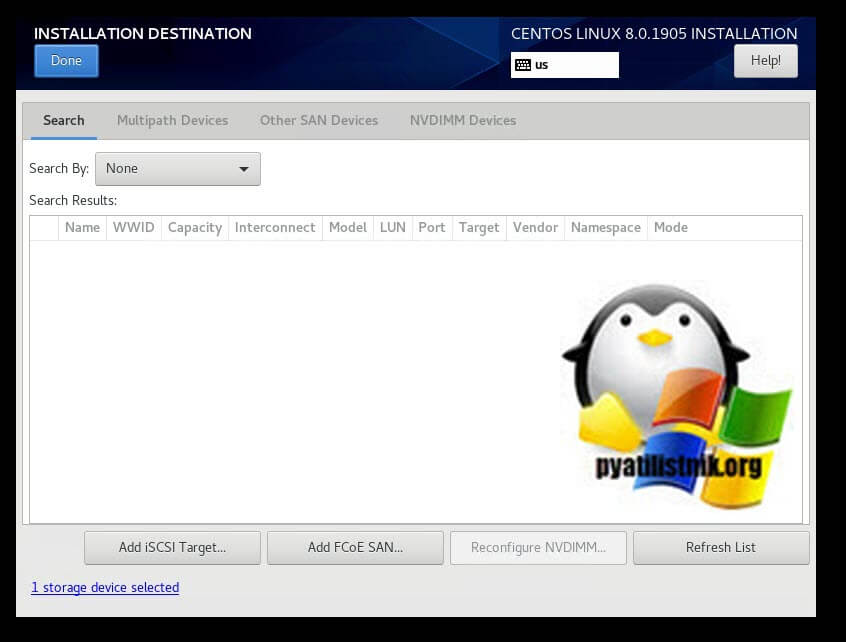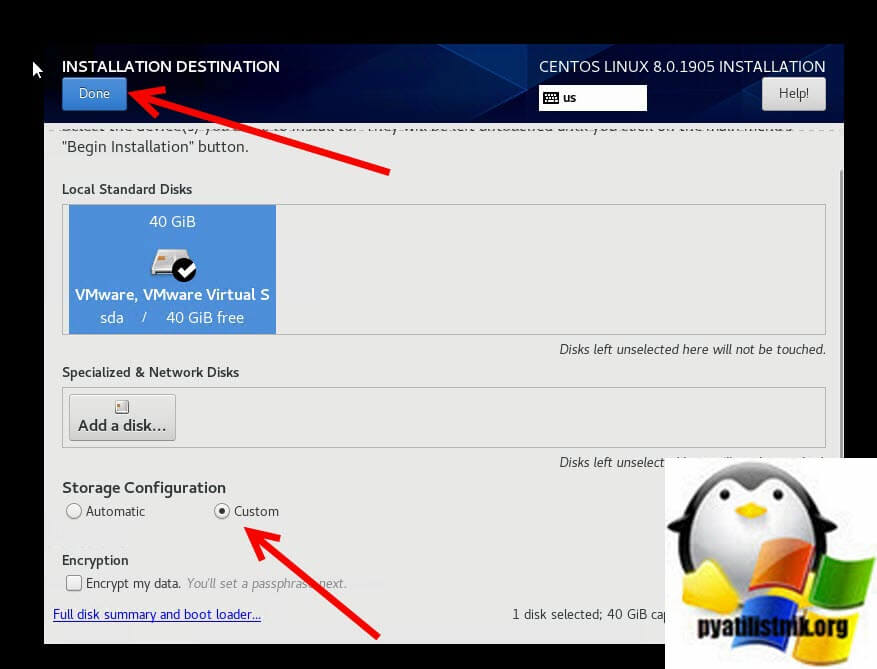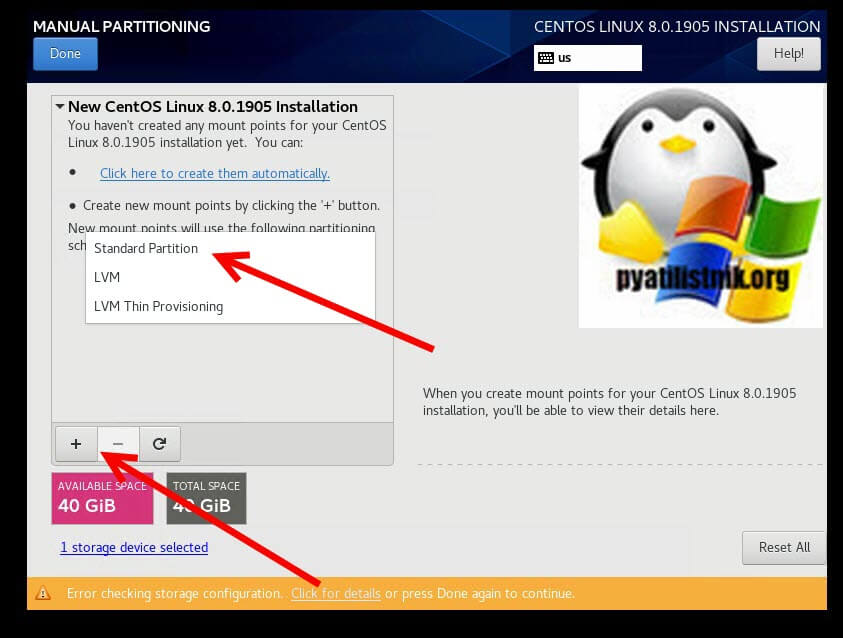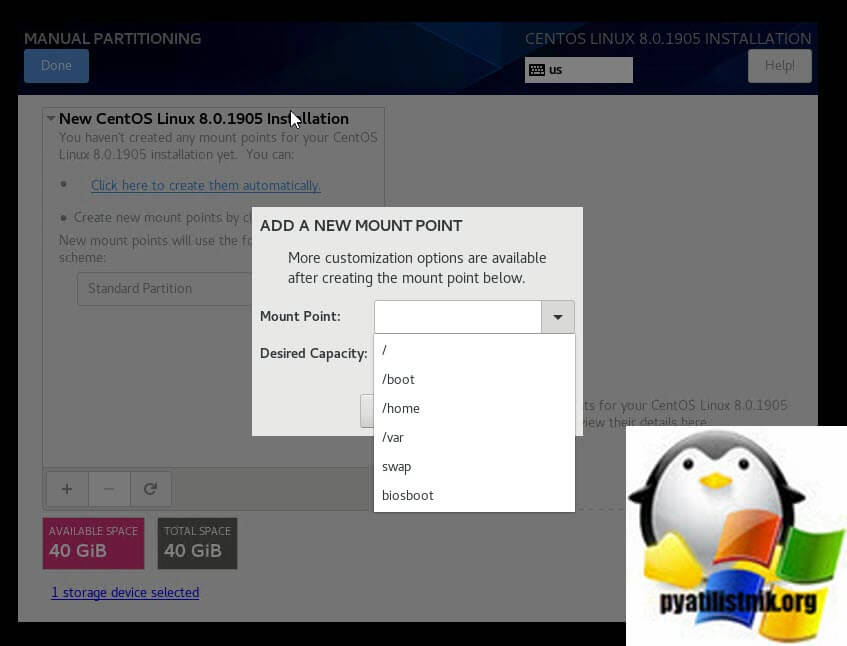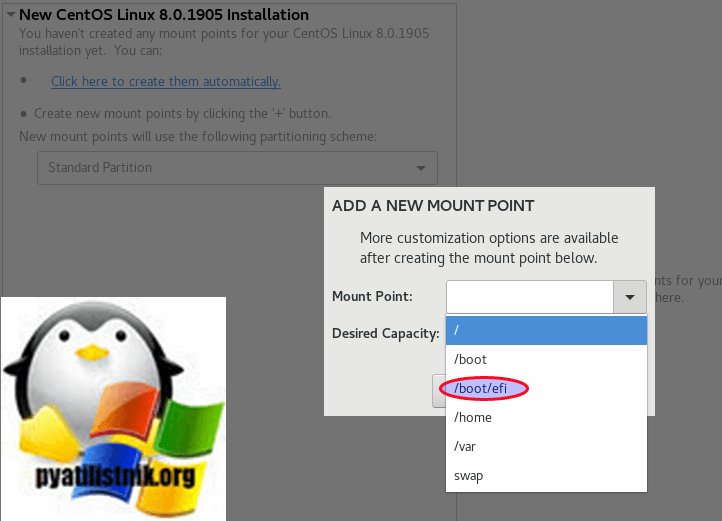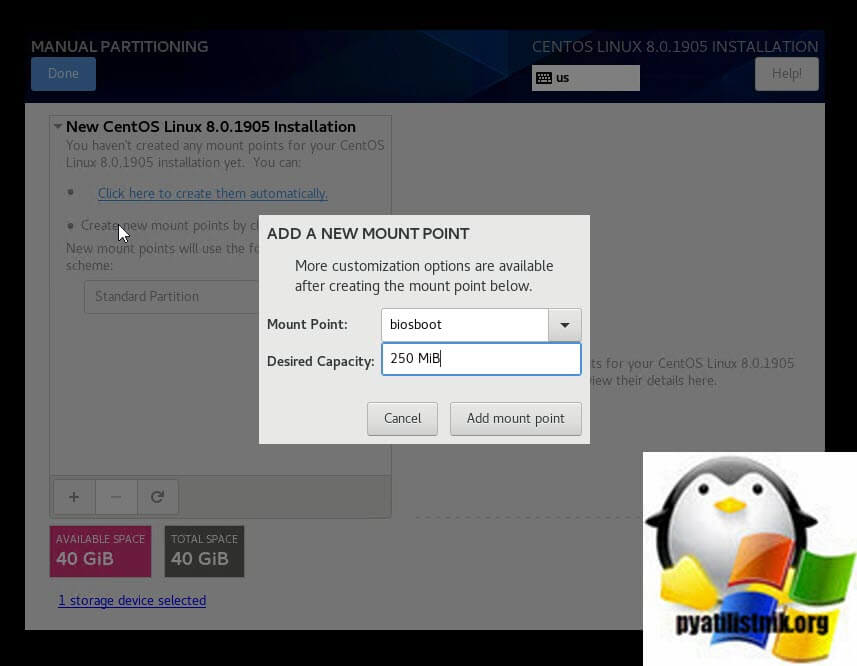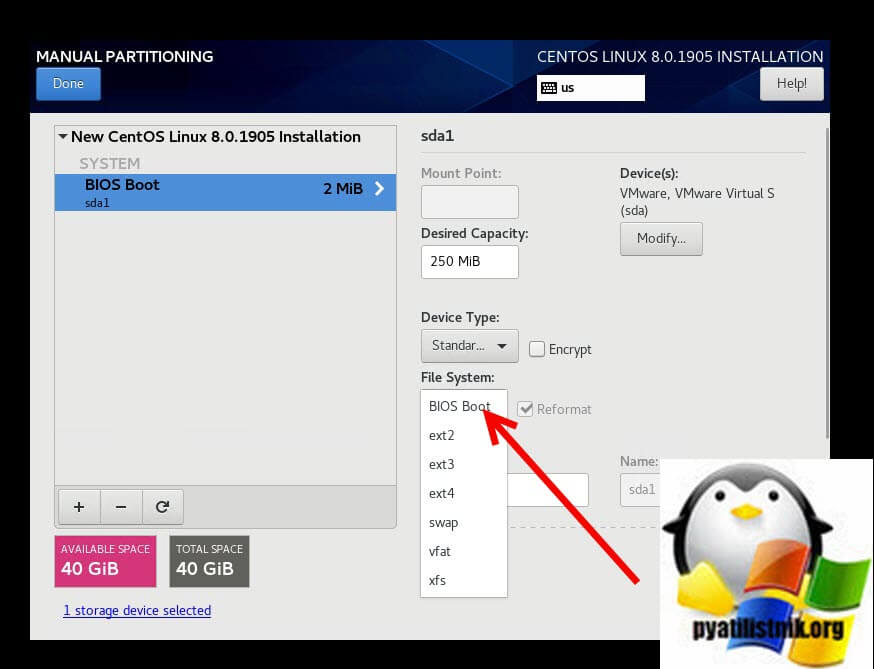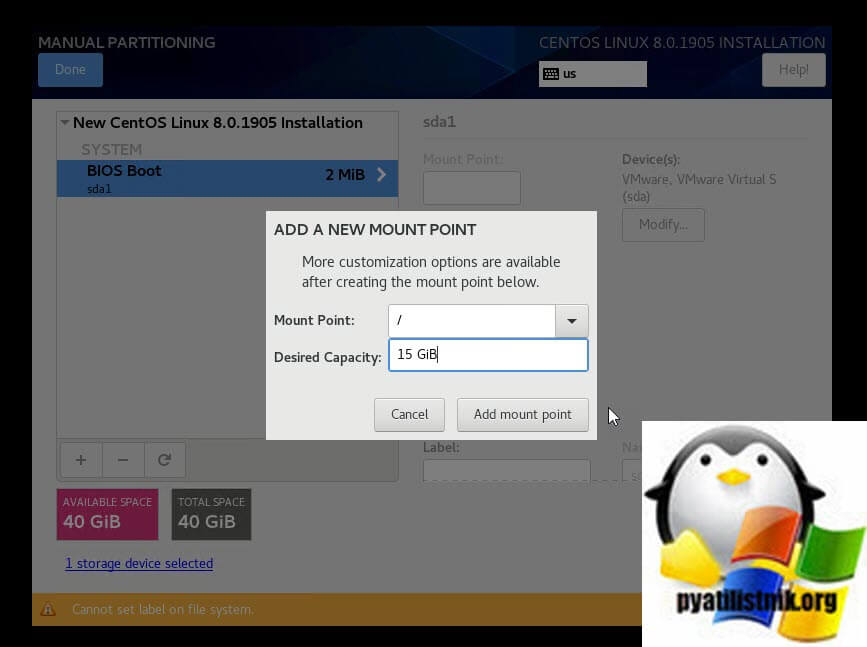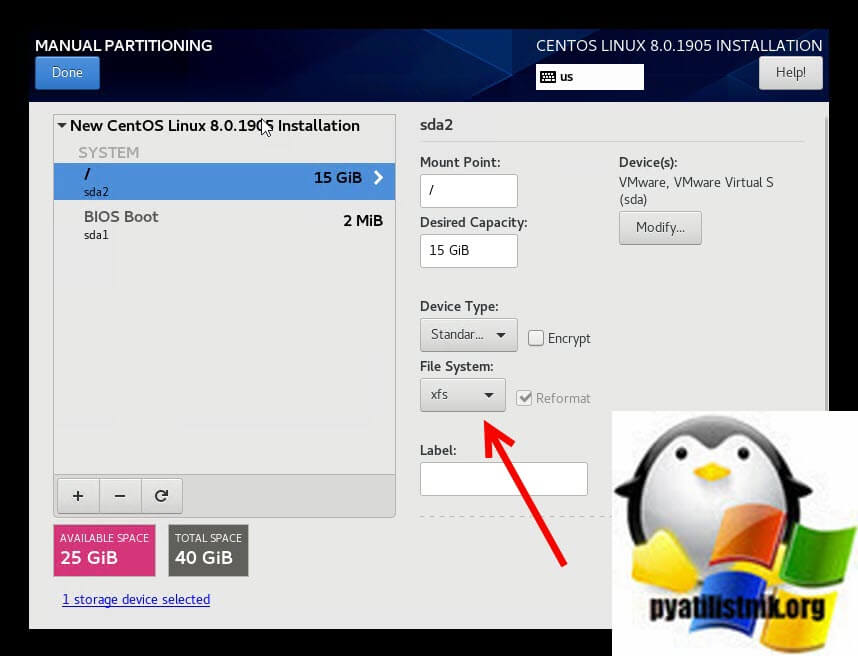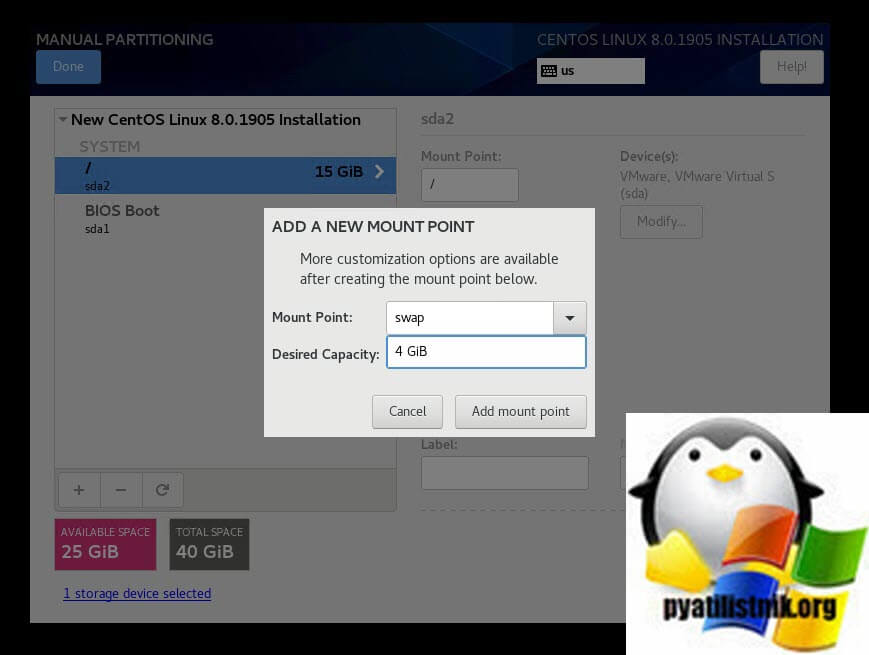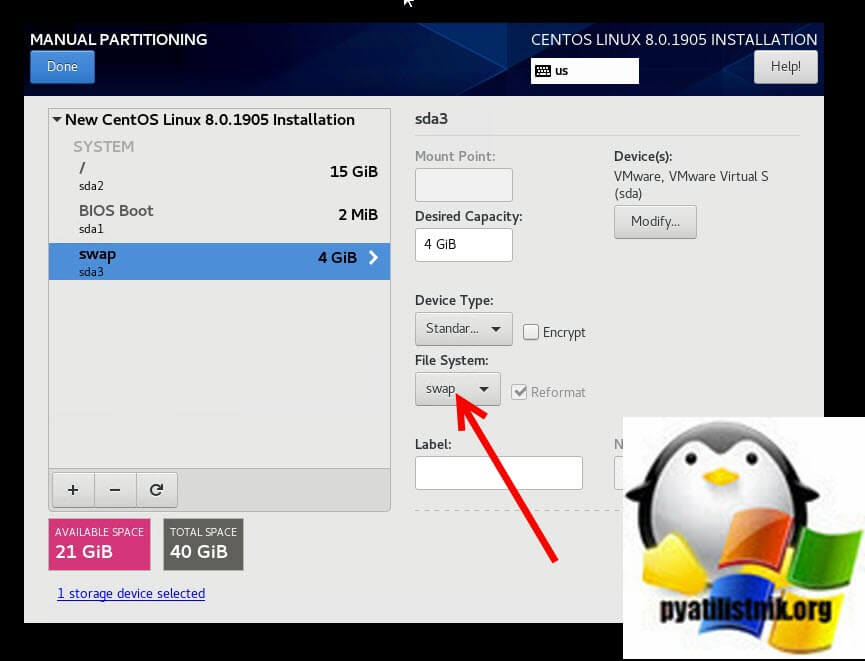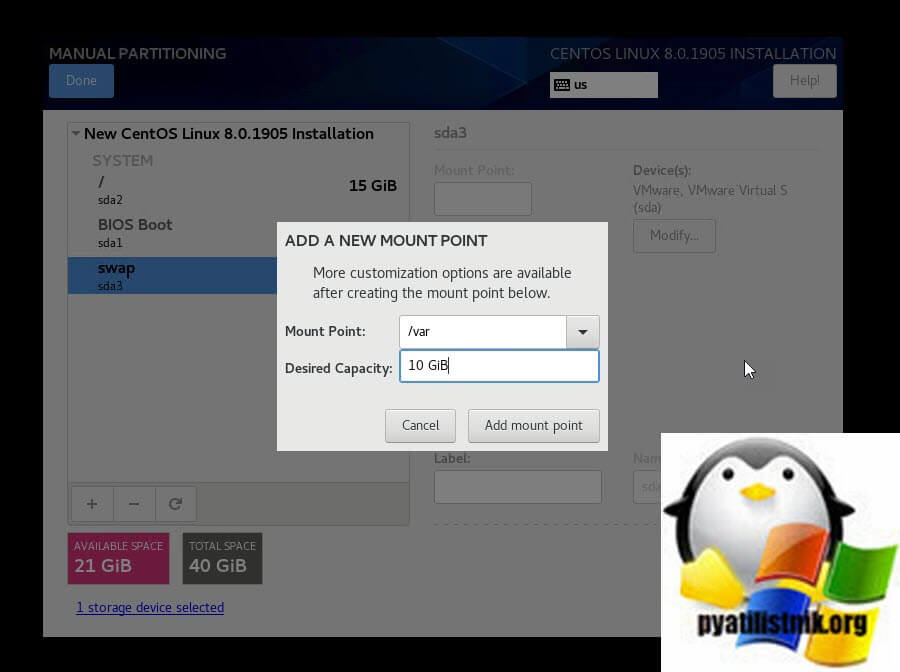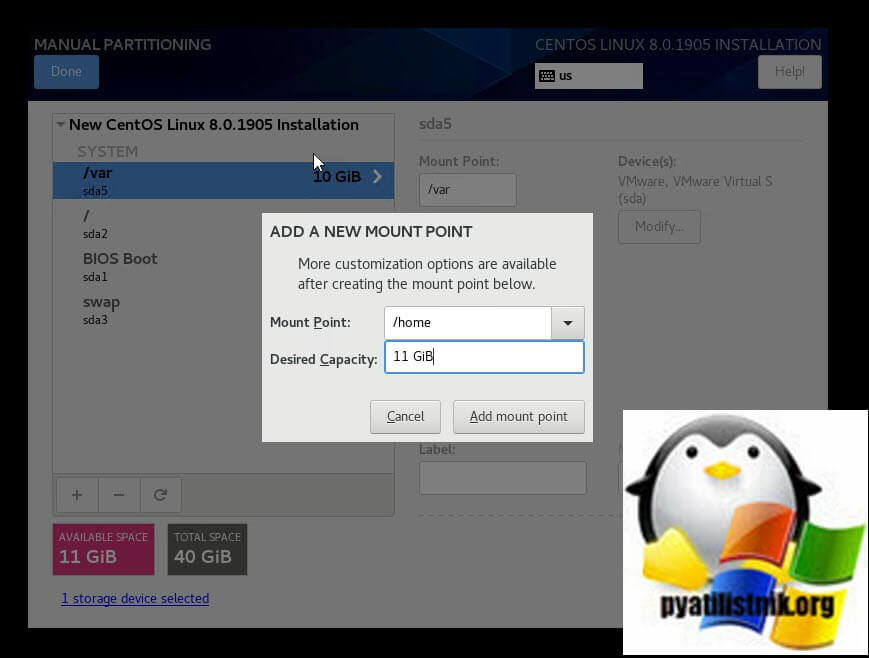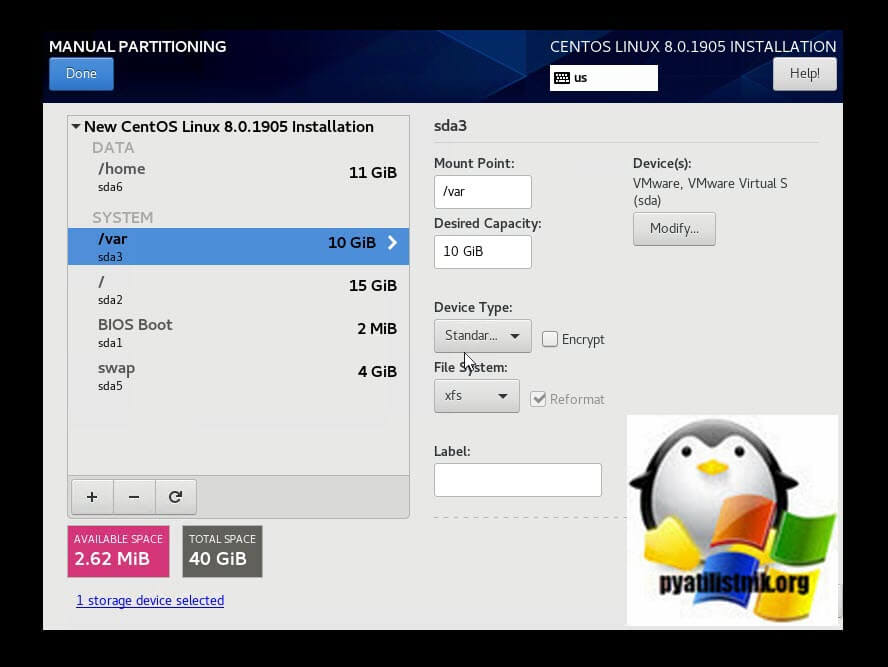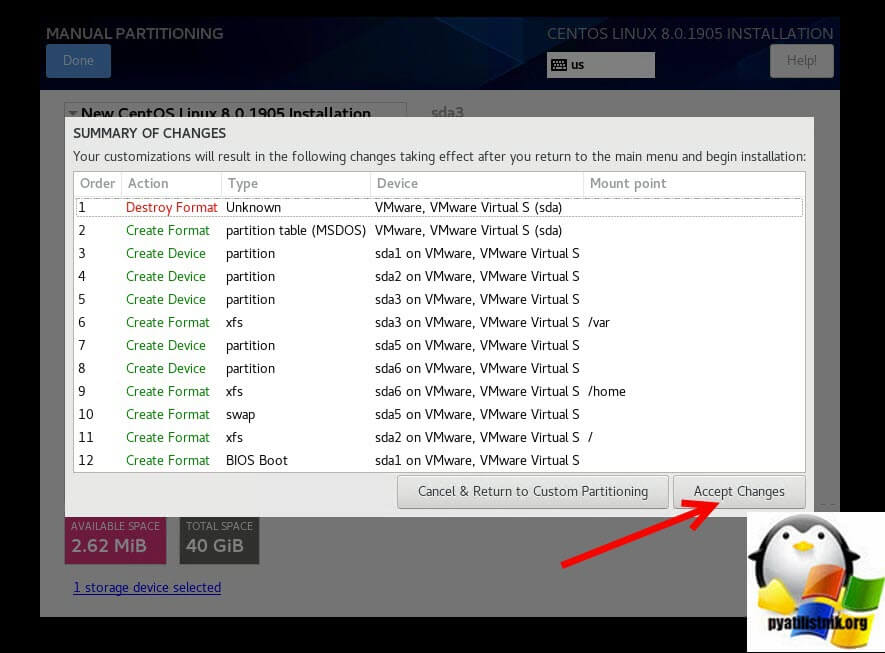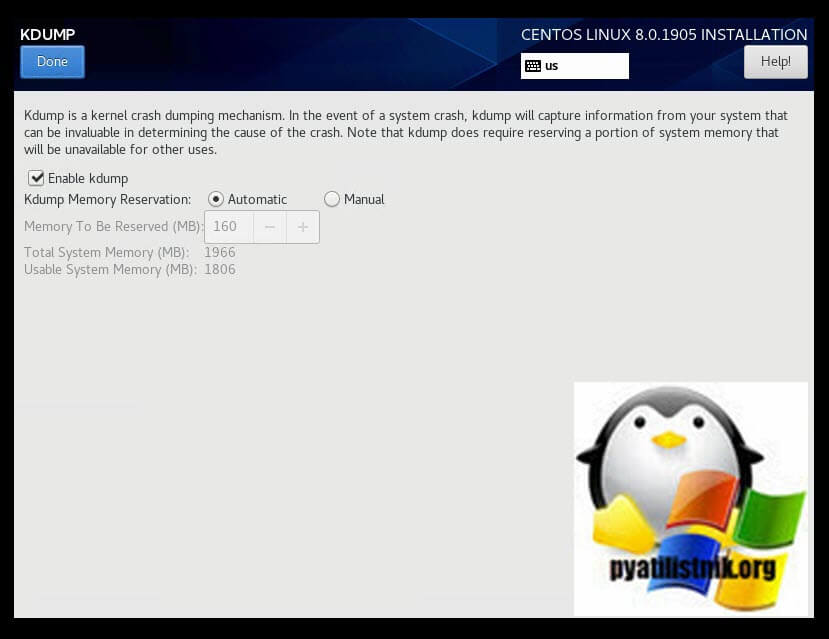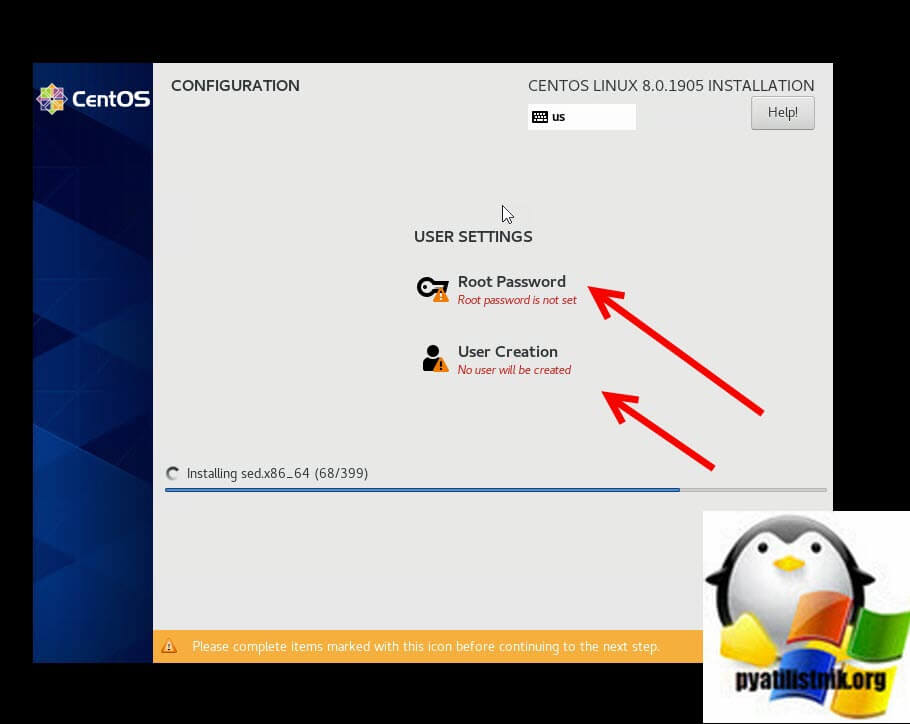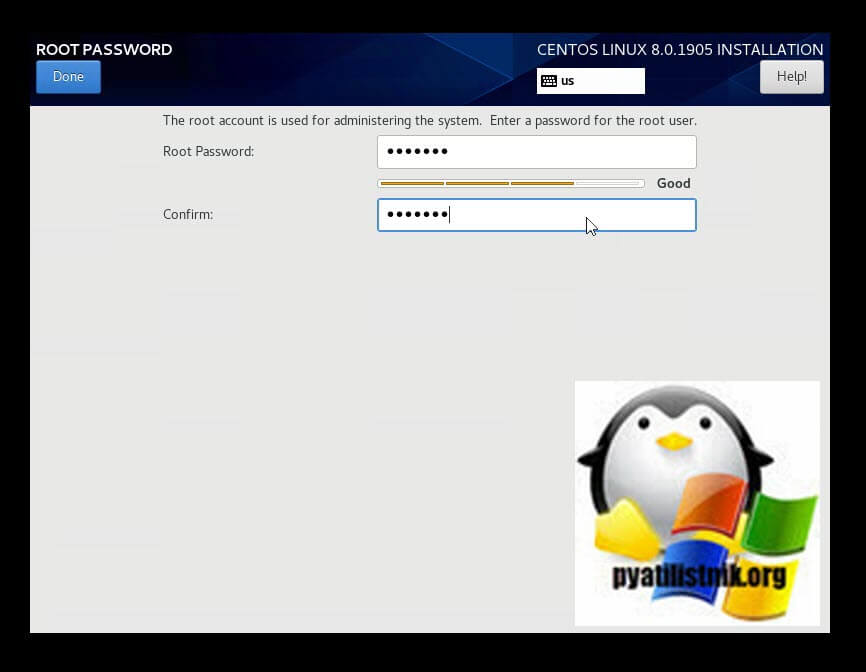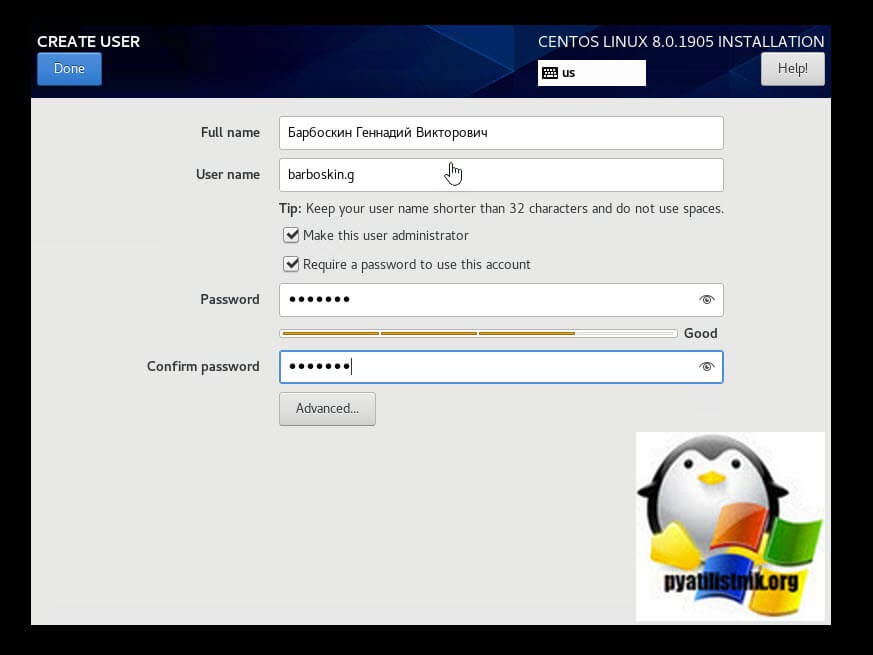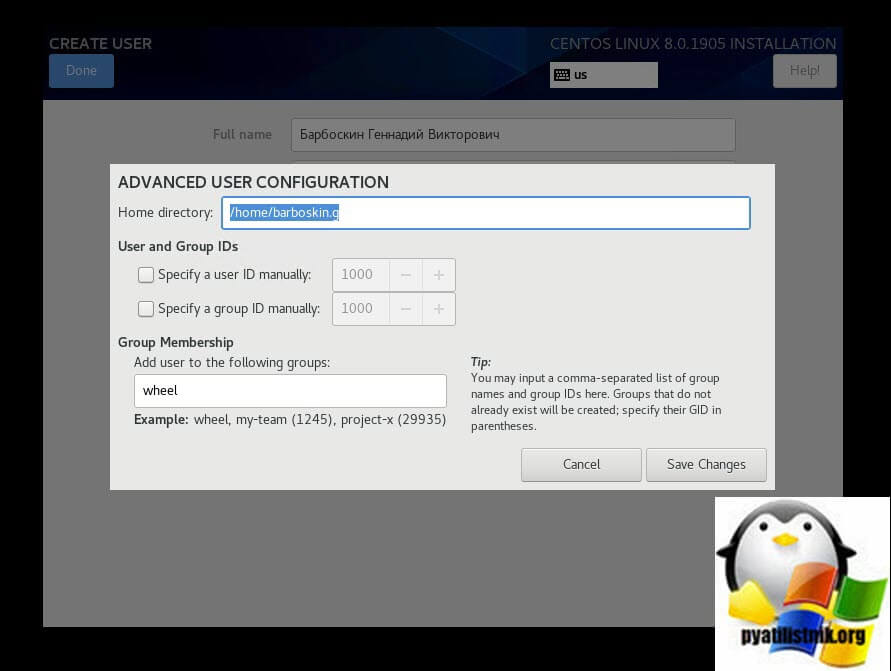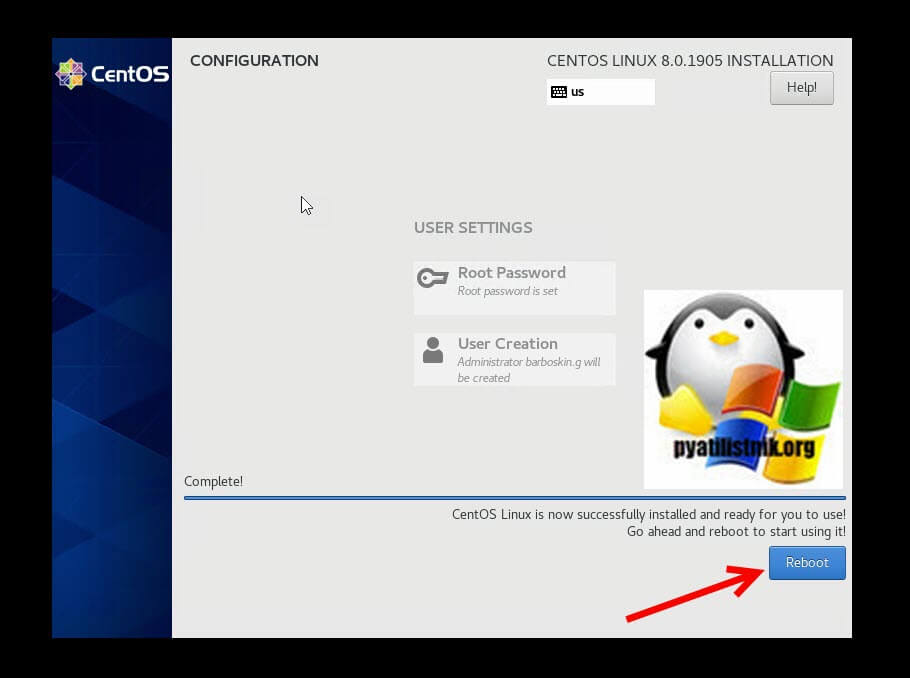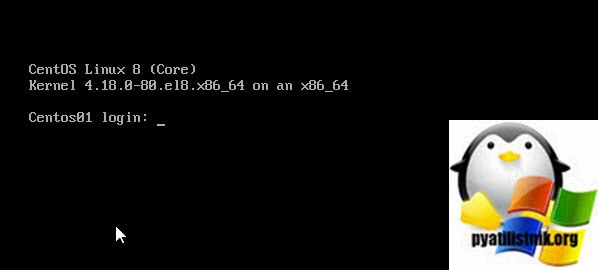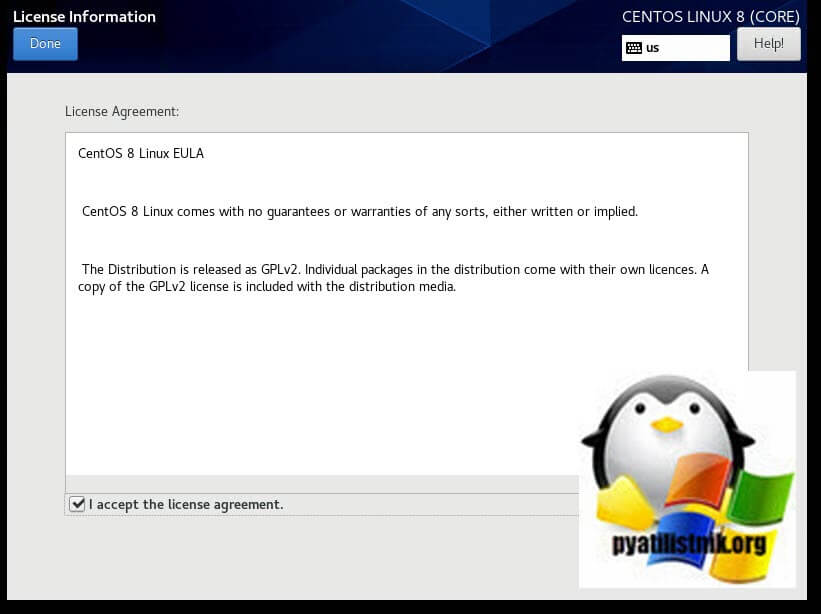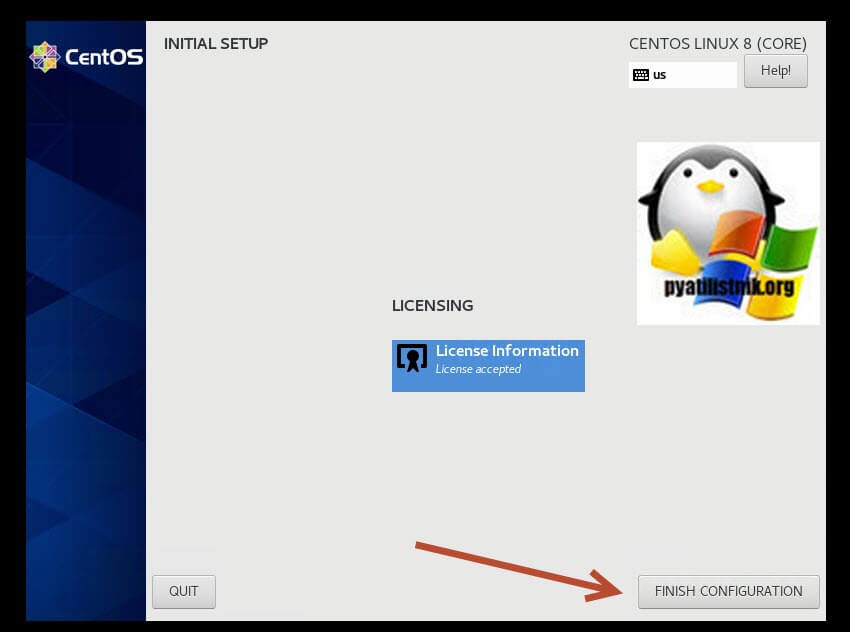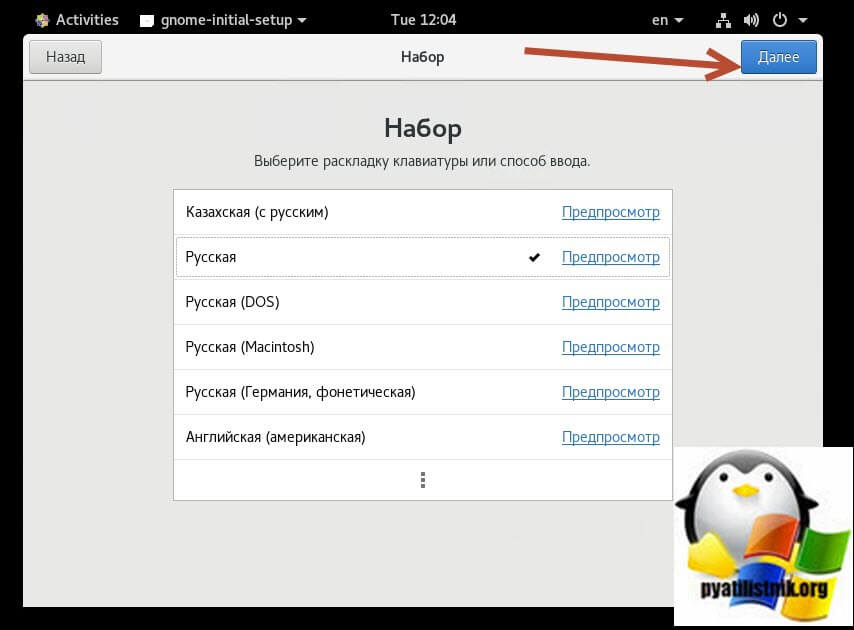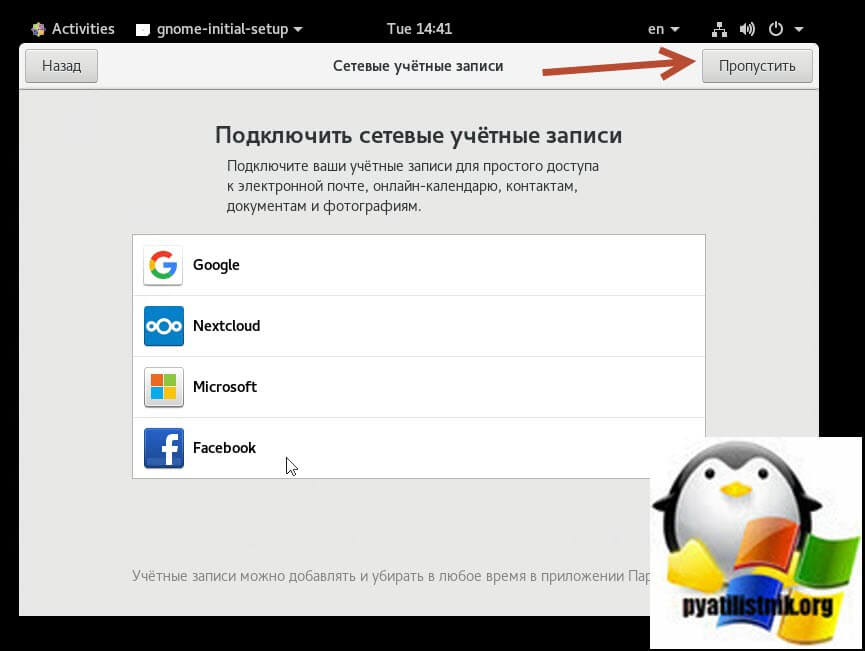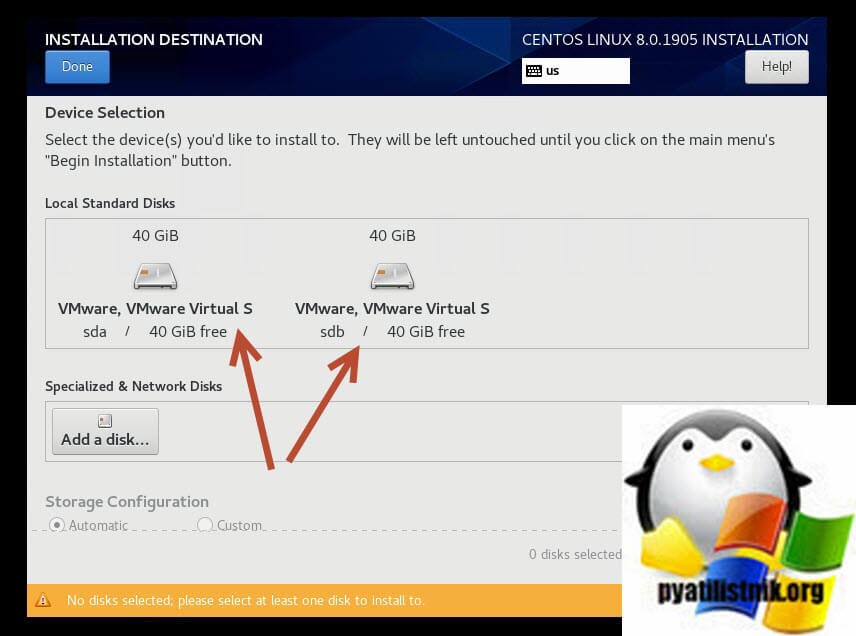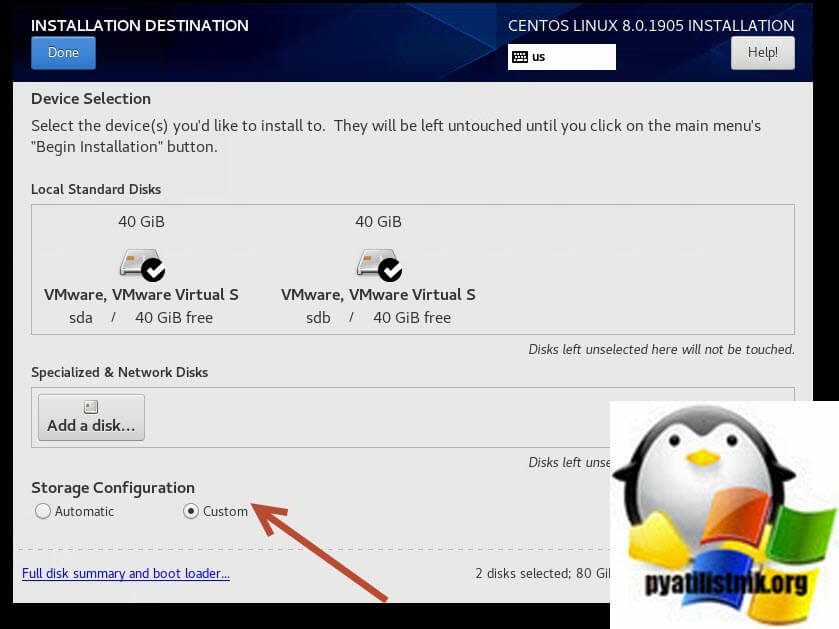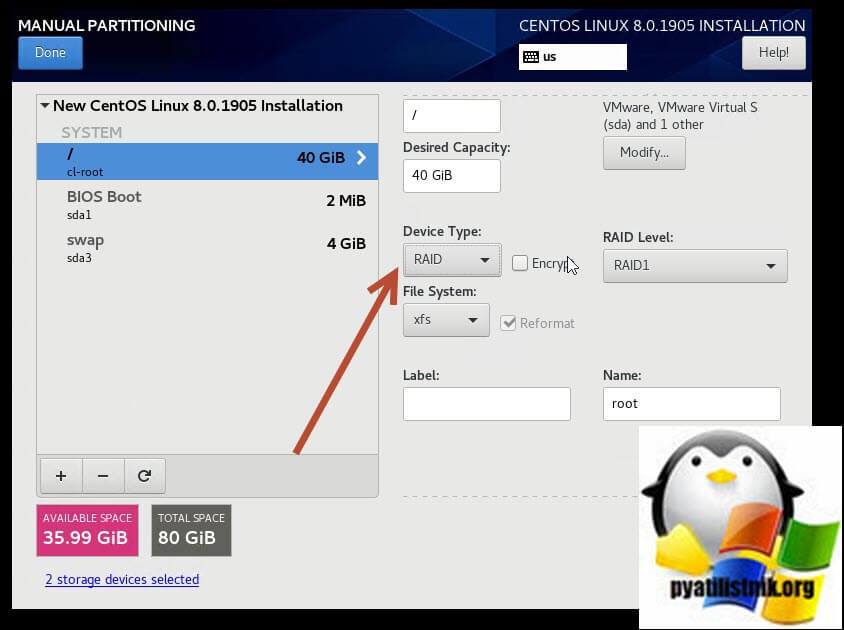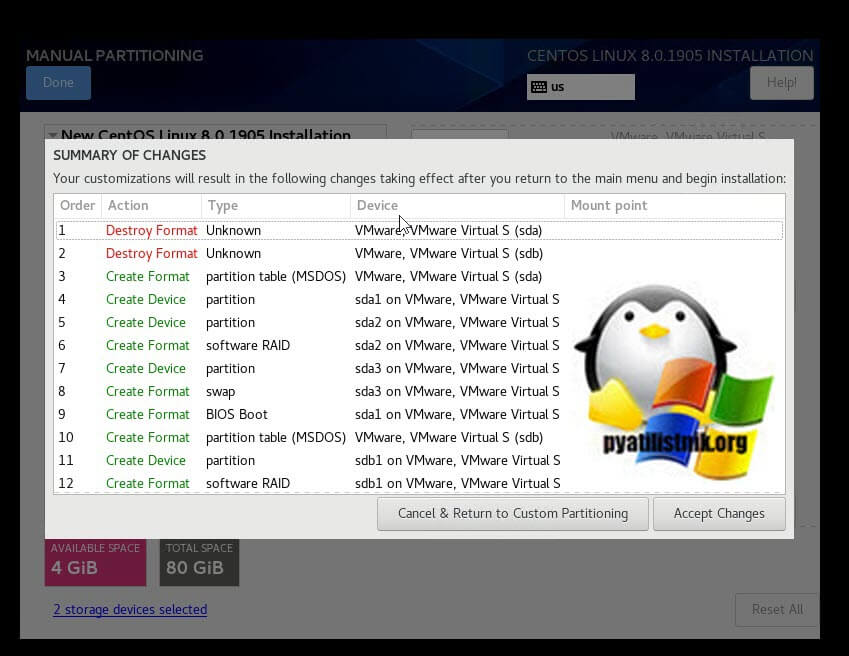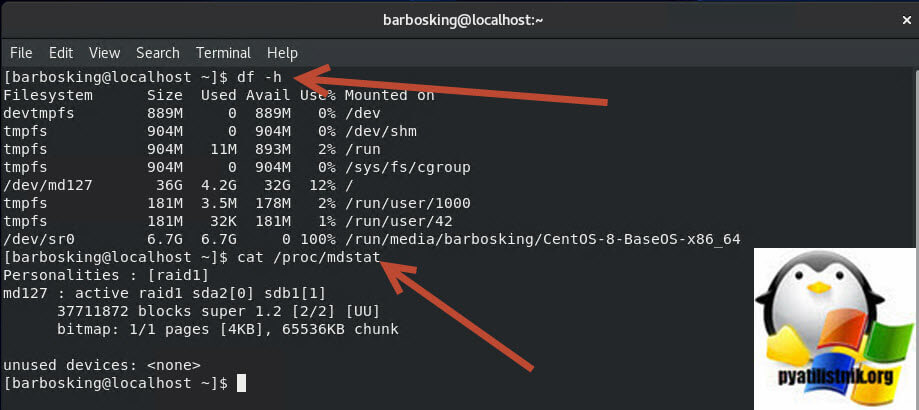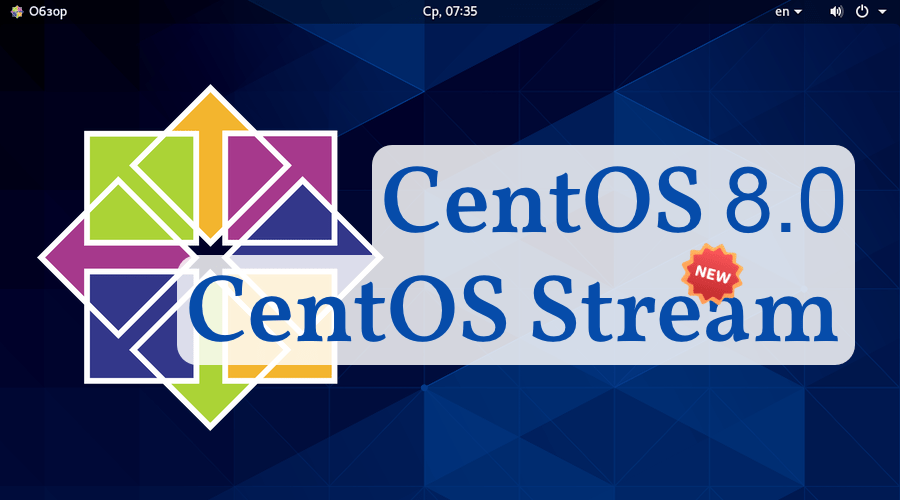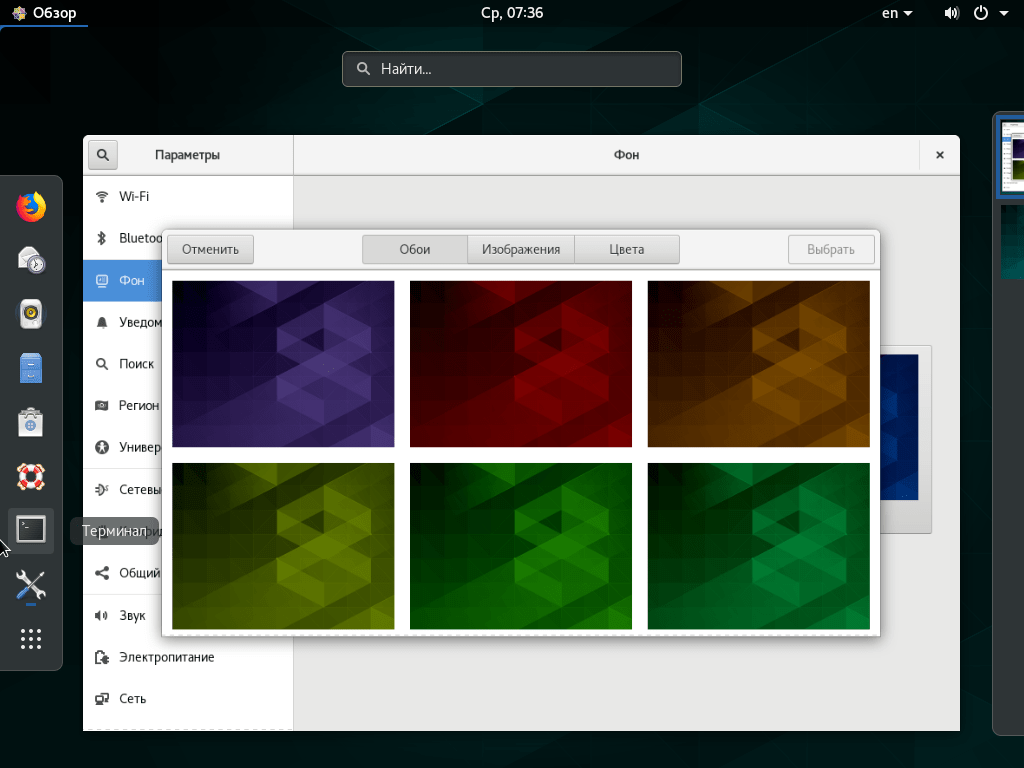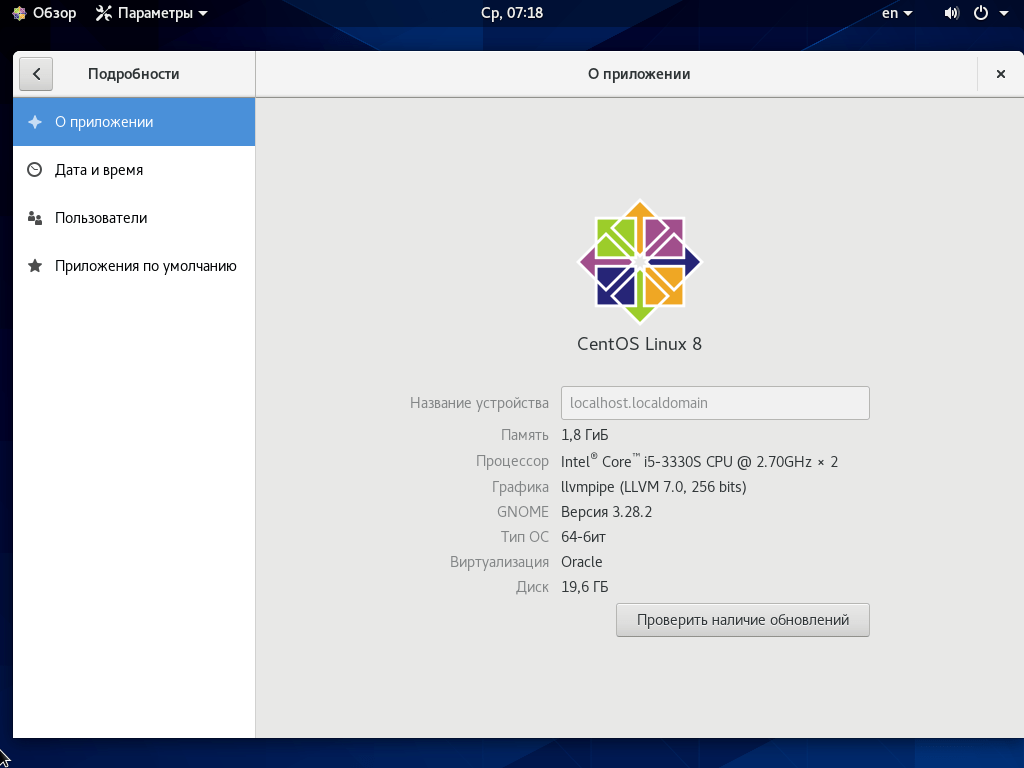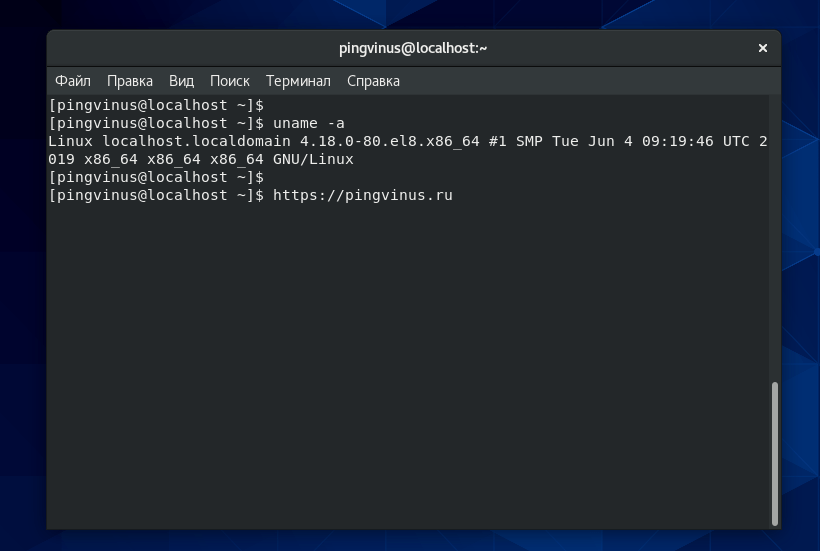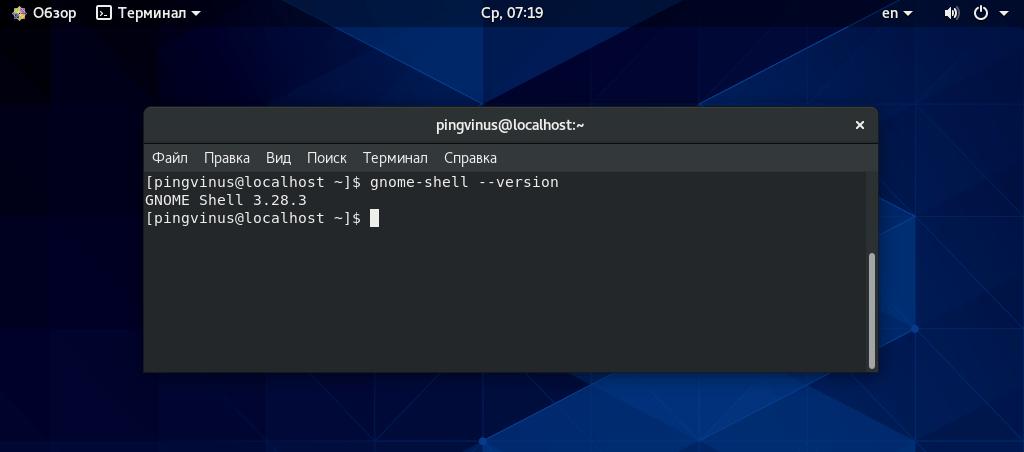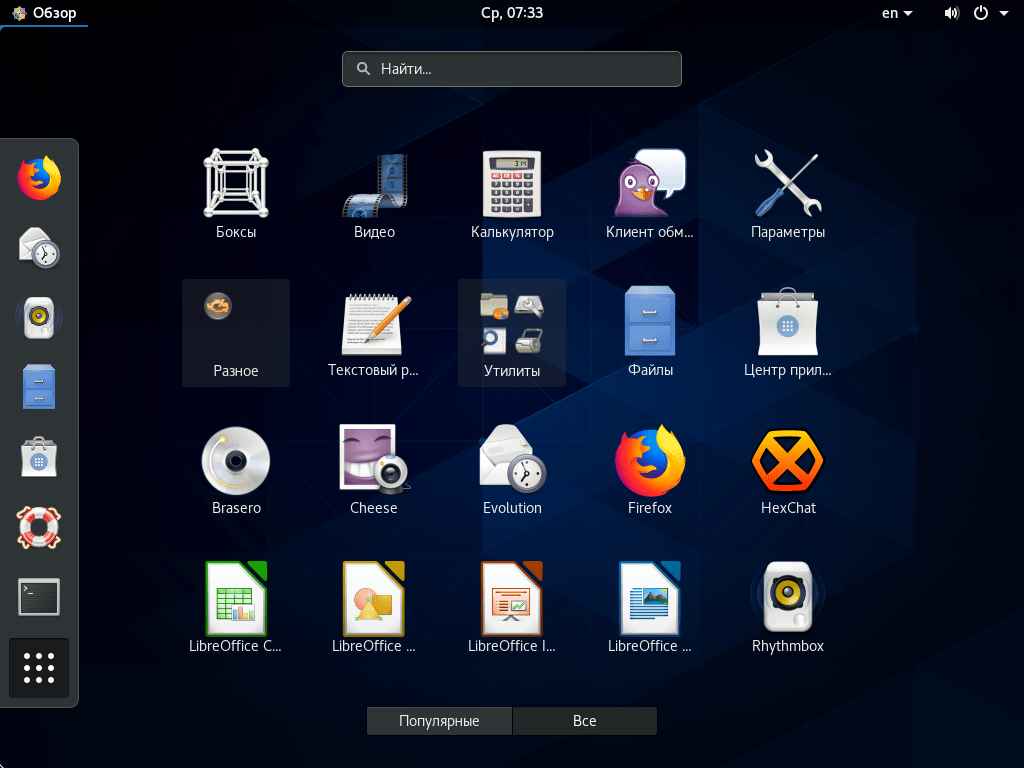что нового centos 8
Что нового centos 8
Добрый день! Уважаемые читатели и гости одного из крупнейших IT блогов рунета Pyatilistnik.org. Пару лет назад мы с вами рассматривали процесс установки CentOS 7, на текущий момент самой актуальной там версией является 1905. Время идет и проект развивается. 24 сентября 2019 года вышла новая редакция, нового поколения, о которой мы и поговорим. Сегодня я покажу, как установить CentOS 8. Уверен, что многие будут начинать свое знакомство с Linux именно с него.
Что мы разберем
Что нового в CentOS 8
Как я и писал выше релиз состоялся два дня назад, Текущая версия восьмая, кодовое имя 1905 с версией ядра 4.18, на базе дистрибутива Red Hat Enterprise Linux 8.0
CentOS 8 получил под своим капотом много нововведений и подтвержденной поддержки нового софта, хочу отметить:
Системные требования CentOS 8
Перед тем, как вы собираетесь устанавливать свежую версию данной операционной системы, я бы посоветовал вам посмотреть на минимальные системные требования, которые лучше посмотреть на официальном сайте:
Cкачать CentOS 8
Как и ранее скачать дистрибутив вы можете с огромного количества зеркал расположенных по всему миру, в том числе и в России, а так же через torrent сеть. Официальный сайт для скачивания:
Варианты установки CentOS 8
У вас могут быть разные сценарии по инсталляции данной операционной системы я могу выделить вот такие:
Так, что выбор метода будет прямиком зависеть от вашей задачи.
Обычная установка CentOS 8
Под обычной я подразумеваю инсталляцию на виртуальную машину или физический сервер без программного RAID. Если сервер физический, то подразумевается, что у него все же есть свой физический RAID контроллер, на котором уже нарезаны луны. Вариант с программным RAID я рассмотрю ниже в отдельном разделе. Выставив в вашем BIOS загрузку с нужного носителя перед вами появится вот такое незамысловатое меню.
Тут будут три пункта:
Если провалиться в меню «Troubleshoting», то тут вы обнаружите:
Я вернусь в предыдущее меню и выберу «Test this media & install CentOS Linix 8.0.1905«. Дожидаемся, когда «Checking» все проверит
Если проблем нет, то перед вами появится окно «CentOS Linux 8.0.1905 Installation«. Тут вам нужно выбрать язык установки, я оставлю английский по умолчанию и нажму «Continue».
Теперь перед вами появится окно с выбором различных параметров. Данная страница будет отличаться в зависимости от вашего ISO образа, у DVD диска оно выглядит вот так, в Minimal уже будет немного отличаться, там будет меньше пунктов. Тут параметры разбиты на области
Переходим в пункт «Keyboard». Тут по умолчанию идет только английская раскладка, которую мы выбрали на первом экране. Давайте добавим еще русскую. Для этого нажмите кнопку «+«.
Находим русский и добавляем его кнопкой «Add«.
Теперь их два, обратите внимание, что справа есть кнопка «Options», она позволит вам задать комбинацию клавиш, которая будет менять раскладку. Я поставлю привычные мне ALT+SHIFT.
Нажимаем в левом верхнем углу кнопку «Done«.
Зайдем в пункт «Language Support«.
В левом поле поиска введите RU, в результате чего у вас останется только две строки, выбираем русский интерфейс, чтобы он поддерживался и нажимаем «Done‘.
Следующим шагом мы с вами настроим ваш сетевой интерфейс, для этого выберите пункт «Network & Host Name«. Перед вами появится окно со списком ваших сетевых интерфейсов. В моем пример их два «Ethernet (ens33)» и «Ethernet (ens36)». Оба интерфейса по умолчанию выключены и имеют статус «Disconnected«.
Переместим ползунок в состояние «On», как видим у меня сразу был получен IP адрес 192.168.31.100 от моего DHCP сервера. Если стоит задача задать статический IP-адрес, то нажмите кнопку «Configure«.
Если делать ручные настройки, то тут огромные возможности. На вкладке «General» вы сможете настроить:
Вкладка «Ethernet» позволяет задавать MTU, Wake on LAN, клонировать MAC-адрес
Вкладка Proxy, позволяет задать прокси.
Вкладка IPv4 Settings, позволяет нам изменить получение IP-адреса с DHCP на статический. Выберите вариант «Manual«.
Далее через кнопку «Add» мы добавляем наши ip-адреса, обращаю внимание, что тут можно добавить несколько, задаем DNS сервера и домен если он есть.
Справа внизу вы можете задать статические маршруты, через кнопку «Routes».
Аналогичные настройки есть и для протокола IPv6.
В итоге вижу. что настройки применялись.
Продолжаем установку CentOS 8 и переходим в пункт «Time & Date«.
На карте мира выберите регион под ваши требования, в моем случае, это «Европа-Москва».
Задайте дату и время. Если есть необходимость, то вы можете включить синхронизацию с нужным вам NTP сервером, добавляете в списке нужное вам количество, в моем примере я прописал сервером свой контроллер домена root.pyatilistnik.org, так как именно контроллер по умолчанию в Active Directory являются NTP сервером (С ролью PDC).
Далее открываем пункт «Installation Source«. Тут вы можете при желании поменять источник установочных файлов, если вы используете CentOS 8 Minimall, менять ничего не нужно. Там по-умолчанию установлен локальный источник, нам это подходит. Если есть желание, то можно задать другой репозиторий в сети.
Далее если у вас DVD образ, то в Software Selection вы увидите много дополнительных пакетов, в версии Minimall их не будет.
Я выберу установку Minimal Install. При желании вы можете выбрать и дополнительные сборники пакетов.
Настройка диска и разделов
Самым главным пунктом является выбор диска куда будет устанавливаться CentOS 8. Для этого выбираем пункт «Installation Destination«. В моем примере, это виртуальный диск Vmware sda/40 GB
Выбираем его и нажимаем «Done». При желании можно добавить другой диск, для этого нажмите «Add disk«.
Тут можно будет подключит ISCSI, FCoE SAN.
Если вы хотите более тонко разбить ваш физический диск, то выберите пользовательскую конфигурацию для ручного разбиения (Custom) и нажмите «Done».
Выбор схемы разбиения. Centos предлагает 3 типа схемы разделения для ручного разделения:
Для новой установки рекомендуется создать 4 точки монтирования:
Нажимаем кнопку «+«, чтобы добавить новую точку монтирования. Вы увидите список точек монтирования, которые вы можете создать. Если у вас UEFI, то вы увидите раздел /boot/efi, если обычный BIOS, то будет biosboot.
Мы создадим первый /boot раздел. В нашем случае это раздел biosboot. Выбираем его и задаем его размер, мне хватит 250 МБ.
Теперь, когда он создан, давайте посмотрим на детали нашего загрузочного раздела biosboot. Нам нужно проверить, была ли выбрана правильная файловая система. Как видим все хорошо, стоит BIOS Boot.
Важно отметить, что при выборе точки монтирования вам также необходимо выбрать подходящую файловую систему в зависимости от того, что вам нужно. Что касается файловых систем, доступных во время установки, у вас есть:
Мы будем следовать тому же процессу, чтобы создать другие разделы. Теперь создайте корневой раздел, на него я выделю 15 GiB.
После создания проверьте информацию о созданном разделе. В нашем случае мы будем использовать файловую систему xfs
Теперь мы можем создать раздел подкачки
У данного раздела будет файловая система swap.
Теперь вы можете создать /var раздел под логи.
Осталось создать раздел /home, он у меня будет 11 GiB
В результате у меня получилась такая картина по разделам.
Подтверждение созданных разделов перед установкой CentOS 8
Kdump это функция которая запишет логи с информацией из оперативной памяти и сбойном приложении из-за которого произошел сбой в виде аналога «Синего экрана».
теперь когда все готово нажимаем для начала установки CentOS 8 кнопку «Begin Installation«. Теперь у вас появятся настройки пользователя «User Settings», тут вам нужно задать пароль для учетной записи root и при желании можете еще создать нового пользователя.
Нажимаем «Root Password» и задаем новый пароль.
И создадим пользователя Барбоскин Геннадий Викторович, для этого переходим в пункт «User Creation«. Указываем его имя, логин и пароль, так же можно повысить ему права.
Если перейти в расширенные настройки, то можно добавить пользователя в другие группы.
Теперь процесс установки CentOS 8 можно продолжить. Он попросит вас перезагрузиться, когда процесс завершится, нажимаем «Reboot«.
Через пол минуты у меня загрузилась мая CentOS Minimall, логинимся.
Если же вы используете графическую установку, то после перезагрузки вам слегка нужно будет пощелкать по нескольким дополнительным окнам.
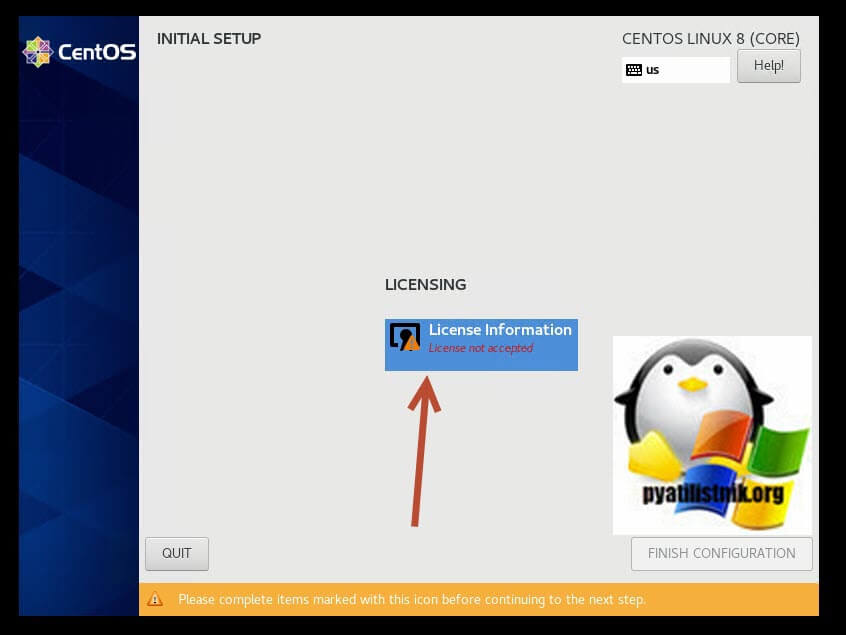
Читаем и принимаем лицензионное соглашение, для этого нажмите «License Information».
Ставим птичку на пункте «I accept the License agreement». После чего осталось нажать «Finish Configuration».
Через пару секунд вы увидите экран авторизации, мой пользователь Барбоскин может продолжить работу с CentOS 8.
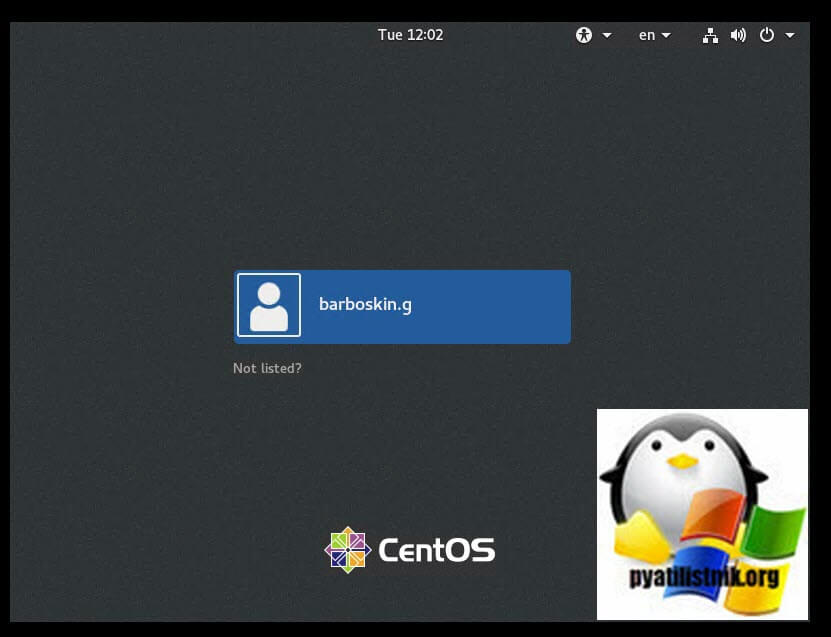
После авторизации, вам необходимо выбрать язык интерфейса, я выберу «Русский».

Выбираем раскладку клавиатуры
Если нужно можете оставить включенной гео определение вашего месторасположения, я отключу.
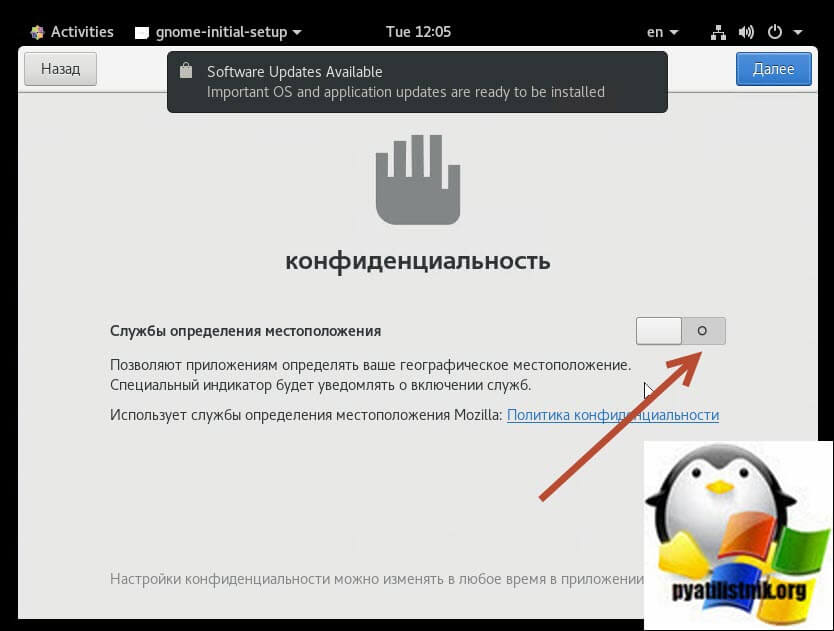
При желании подключите нужные вам учетные записи Google, Microsoft или Facebook. Я пропущу данный пункт.
В итоге видим интерфейс обновленной CentOS 8, установка успешно завершена.
CentOS 8 установка на RAID
Теперь разберем ситуацию, при которой у нас есть программный RAID-1, это зеркало (Остальные виды RAID массивов я разбирал по ссылке слева). Вы так же выполняете описанные выше пункта и доходите до момента выбора диска и создания разделов. В моем примере будет два диска по 40 ГБ.
Выбираем оба диска и нажимаем кнопку Custom и нажимаем «Done«.
Так же создаем для устанавливаемой CentOS 8, новые стандартные разделы, как и описывал выше, все кроме «/», его мы и сделаем отказоустойчивым. У него в «Device Type» выставите RAID и в «RAID Level» поставьте нужный тип, у меня, это RAID-1.
Далее подтверждаем форматирование.
Теперь продолжаем установку CentOS 8, как я описал выше. После я покажу, как посмотреть нашу информацию, о RAID массиве. Для этого введите команду:
Мой массив имеет метку md127
Посмотрим информацию о корневом массиве:
Что нового в CentOS 8
Недавно состоялся долгожданный релиз дистрибутива CentOS 8, основанного на Red Hat Enterprice Linux 8. Он был создан как бесплатная альтернатива для коммерческого дистрибутива от Red Hat и собран из его исходников, за исключением брендинга и утилит для управления подпиской.
Сейчас CentOS очень часто используется на серверах, а также в качестве операционной системы для рабочего стола. В этой статье мы рассмотрим что нового в CentOS 8, а также чем примечательна эта версия дистрибутива.
ЧТО НОВОГО В CENTOS 8?
Давайте рассмотрим основные отличия CentOS 8 от CentOS 7.
1. РЕПОЗИТОРИИ BASEOS И APPSTREAM
Теперь все пакеты CentOS разделены на два репозитория. Основной репозиторий BaseOS содержит программное обеспечение необходимое для запуска пользовательского окружения, работы с оборудованием, виртуальными машинами или контейнерами. Репозиторий AppStream содержит всё приложения, которые вы можете захотеть установить. В этом репозитории могут поставляться программы под другими лицензиями.
2. ПОДДЕРЖИВАЕМЫЕ АРХИТЕКТУРЫ
В новой версии CentOS поддерживает такие архитектуры:
3. ВЕБ-ИНТЕРФЕЙС
Теперь вы можете управлять сервером через веб-интерфейс cockpit. Это будет очень полезно новым пользователям.
4. УПРАВЛЕНИЕ КОНТЕЙНЕРАМИ
CentOS 8 поддерживает управление контейнерами с помощью Podman. Он заменяет Docker и Mobdy, которые надо запускать от пользователя root. Для работы Podman не нужны права суперпользователя и он может создавать образы контейнеров с нуля или на основе файлов Dockerfile.
5. ПОДДЕРЖКА WAYLAND
Теперь по умолчанию используется дисплейный сервер Wayland, но, если вам нужно, вы можете использовать Xorg. По сравнению с последним у Wayland множество преимуществ. Убедится, что используется именно Wayland можно командой:
6. НАСТРОЙКА ПОЛИТИК ШИФРОВАНИЯ
Теперь можно настроить политики шифрования для всей системы с помощью одной команды:
Политики включают настройки для таких программ и сервисов: Bind, GnuTLS, OpenJDK, Kerberos, Libreswan IPsec, NSS TLS, OpenSSH, OpenSSL.
7. УЛУЧШЕНИЕ СТЕКА TCP
В CentOS 8 используется TCP стек версии 4.16, в котором была улучшена скорость обработки входящих соединений. Также теперь поддерживаются алгоритмы контроля BBR и NV.
8. ПАКЕТНЫЙ МЕНЕДЖЕР DNF
Одно из самых значительных нововведений — теперь пакетный менеджер yum заменен на новый dnf из Fedora. Он быстрее и лучше. Всё вызовы команды yum теперь ссылаются на dnf. Вы получаете поддержку репозитория приложений AppStream, CI/CD, но все новая программа имеет обратную совместимость с yum.
9. ОБНОВЛЕНИЕ ПРОГРАММ
Программы и сервисы, входящие в состав дистрибутива были обновлены до следующих версий:
10. ДРУГИЕ УЛУЧШЕНИЯ
Вот другие, более мелкие улучшения и изменения в CentOS 8:
ЧТО УДАЛЕНО ИЗ CENTOS 8
ВЫВОДЫ
Теперь вы знаете что нового CentOS 8. CentOS 8 — это важное обновление для разработчиков программного обеспечения и веб-приложений. Скачать установочный образ можно по ссылке. Также вы можете скачать роллинг версию CentOS Stream, которая будет постоянно получать обновления. Что касается обновления от CentOS 7 до 8, то на данный момент это не возможно. Самый надежный способ получить новую версию — это установить CentOS 8 с установочного носителя.
Читайте также
Для включения поддержки IPv6 на CentOS сервере нужно выполнить следующее: Шаг 1. В файле /etc/sysconfig/network включаем поддержку IPv6 NETWORKING_IPV6=yes Шаг…
Иногда не достаточно установить пакет последней доступной версии. Случиться это может по многим причинам, например, последняя стабильная версия не является…
Релиз дистрибутива CentOS 8 и новинка — CentOS Stream
| Версия: | 8.0 |
| Дата релиза: | 24 сентября 2019 |
| Предыдущий релиз: | 7.7 от 17 сентября 2019 (пресс-релиз) |
| Кодовое имя: | 1905 |
| Ядро Linux: | 4.18 |
| Базовый дистрибутив: | Red Hat Enterprise Linux 8.0 |
Несколько дней назад мы писали о выходе CentOS 7.7, который основан на Red Hat Enterprise Linux 7.7. 24 сентября состоялся релиз CentOS 8.0, который основан на Red Hat Enterprise Linux 8.0. Также представлена новая редакция — CentOS Stream.
Пакетная база: Red Hat Enterprise Linux 8.0 (RHEL). Формат пакетов — RPM.
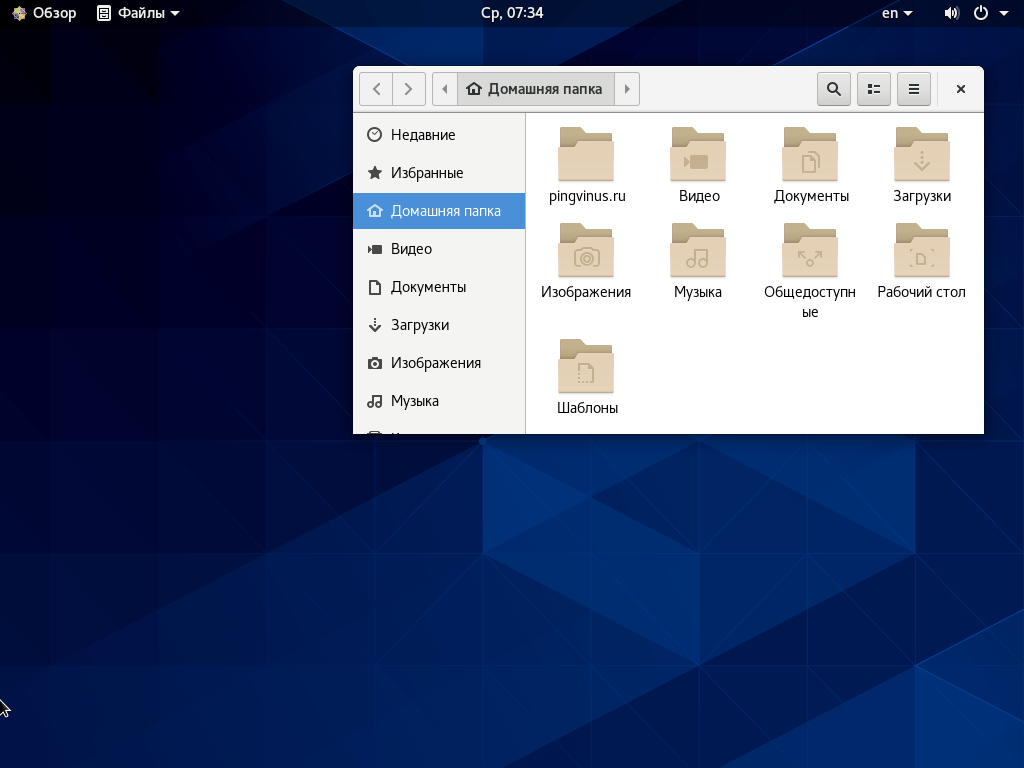
Что нового в CentOS 8
CentOS 8 вобрал в себя все изменения RHEL 8.0. Прочитать о некоторых нововведениях можно в наших предыдущих пресс-релизах (смотрите ссылки в конце материала).
Ядро Linux: 4.18.
GNOME Shell 3.28.2.
Новый дистрибутив CentOS Stream
Представлена новая редакция CentOS Stream. Это версия дистрибутива, которая использует rolling-модель обновлений.
CentOS Stream заявлен как промежуточный дистрибутив между Fedora Linux и RedHat Enterprise Linux. В нем будут обкатываться необходимые изменения, которые затем попадут в очередной крупный релиз RHEL.
Использование такого подхода сделает процесс разработки системы более удобным, так как разработчики смогут тестировать очередные изменения, не пересобирая весь дистрибутив. А также будет более ясное представление о том, как в конечном итоге будет работать очередная версия RHEL.
Обновления пакетов для CentOS Stream будут выходить на постоянной основе.
Установка CentOS 8.0
Скриншоты установки CentOS 8.0.
Версия образа: CentOS-8-x86_64-1905-dvd1
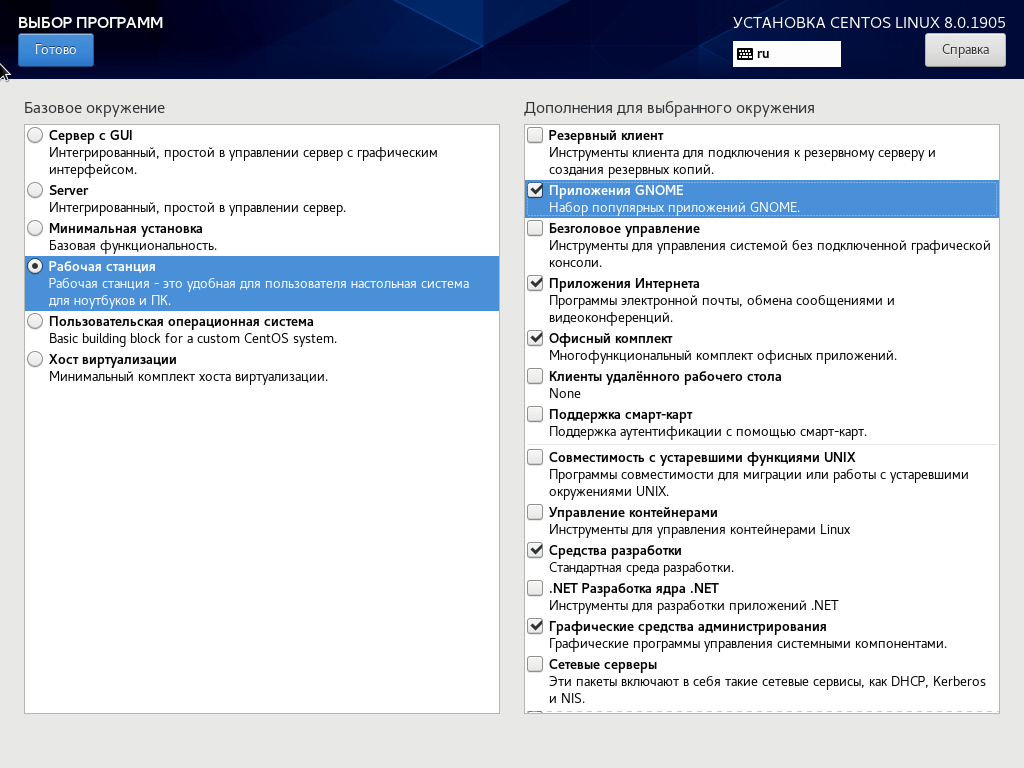
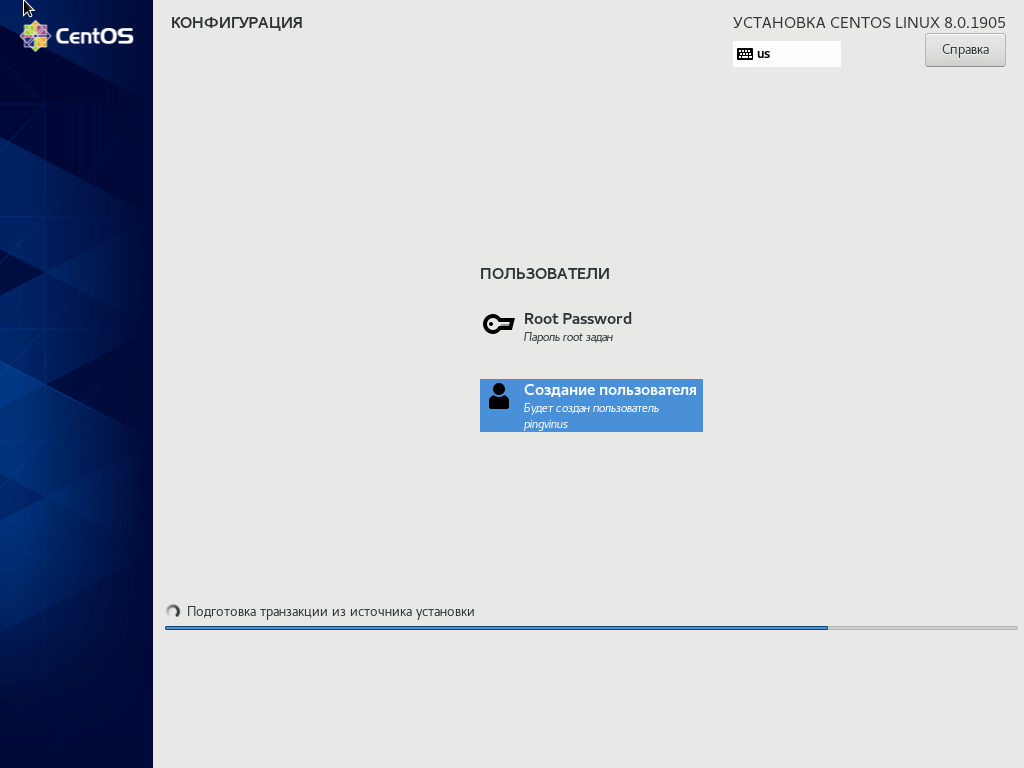
Где скачать CentOS 8
CentOS 8 уже можно скачать. Для загрузки ISO образа можно воспользоваться различными зеркалами.