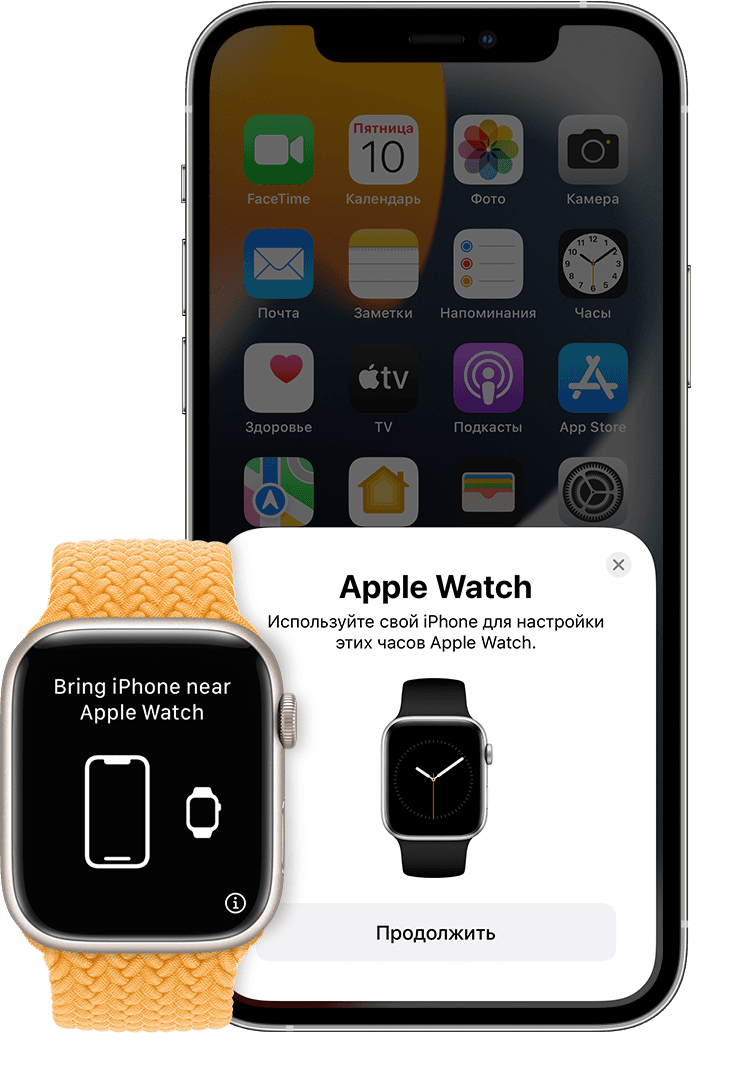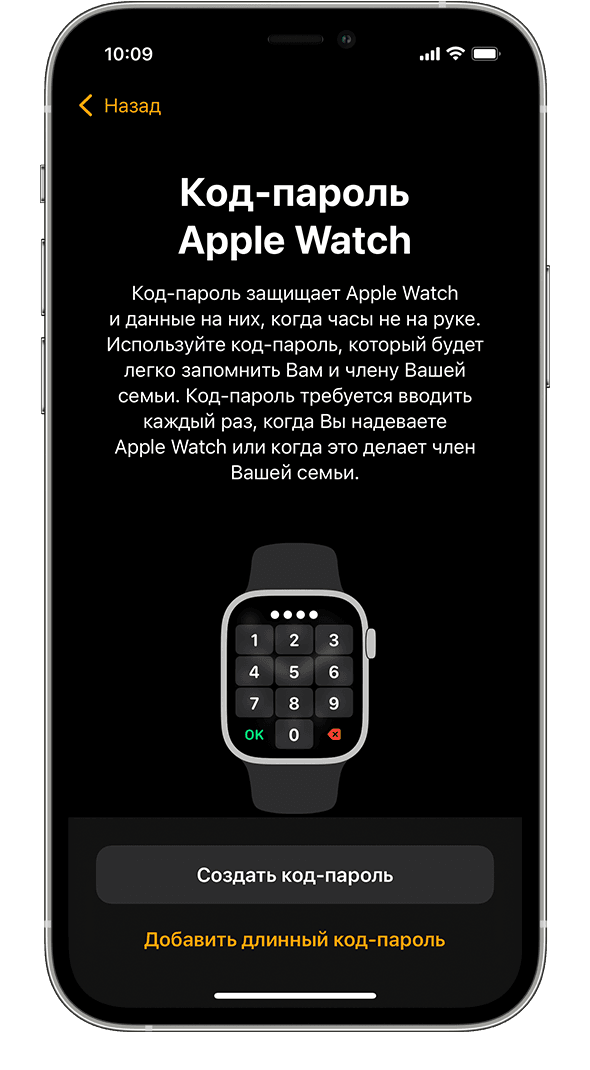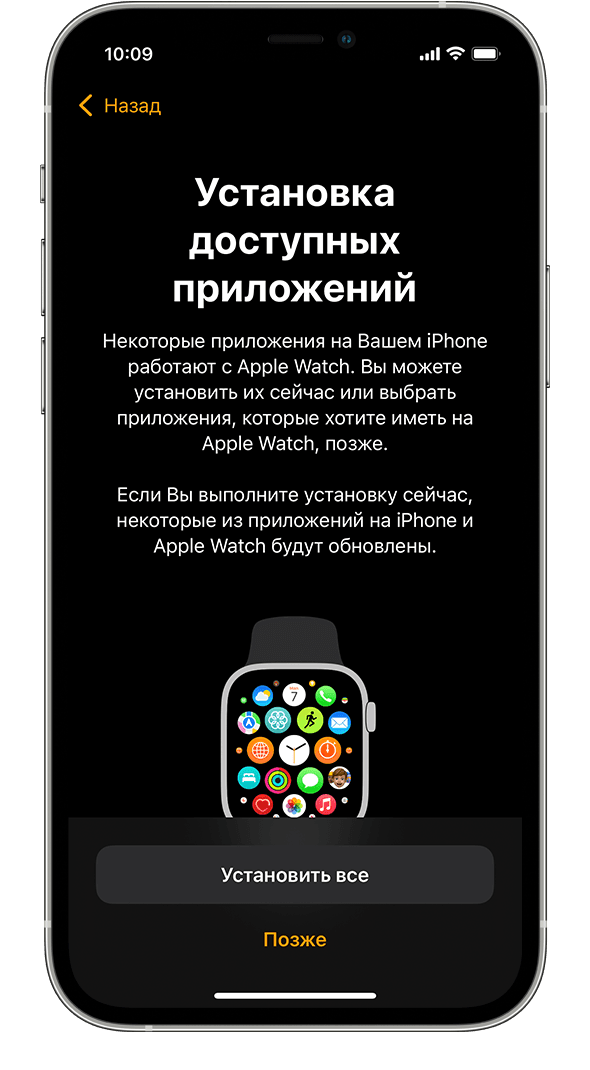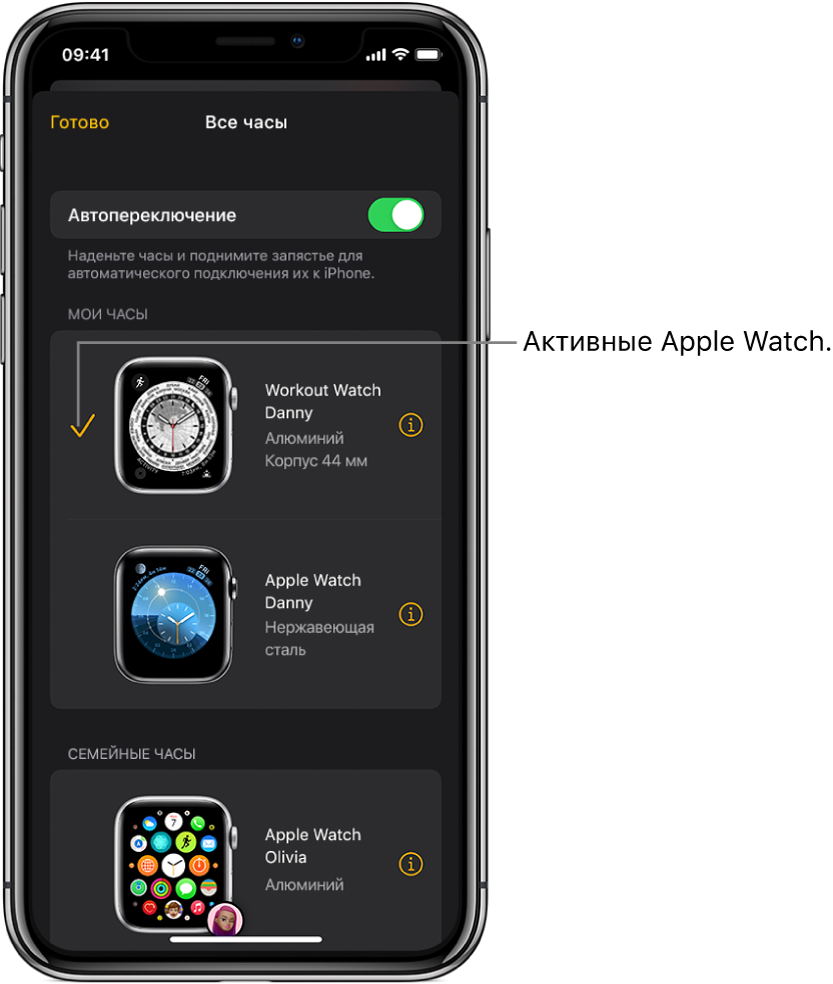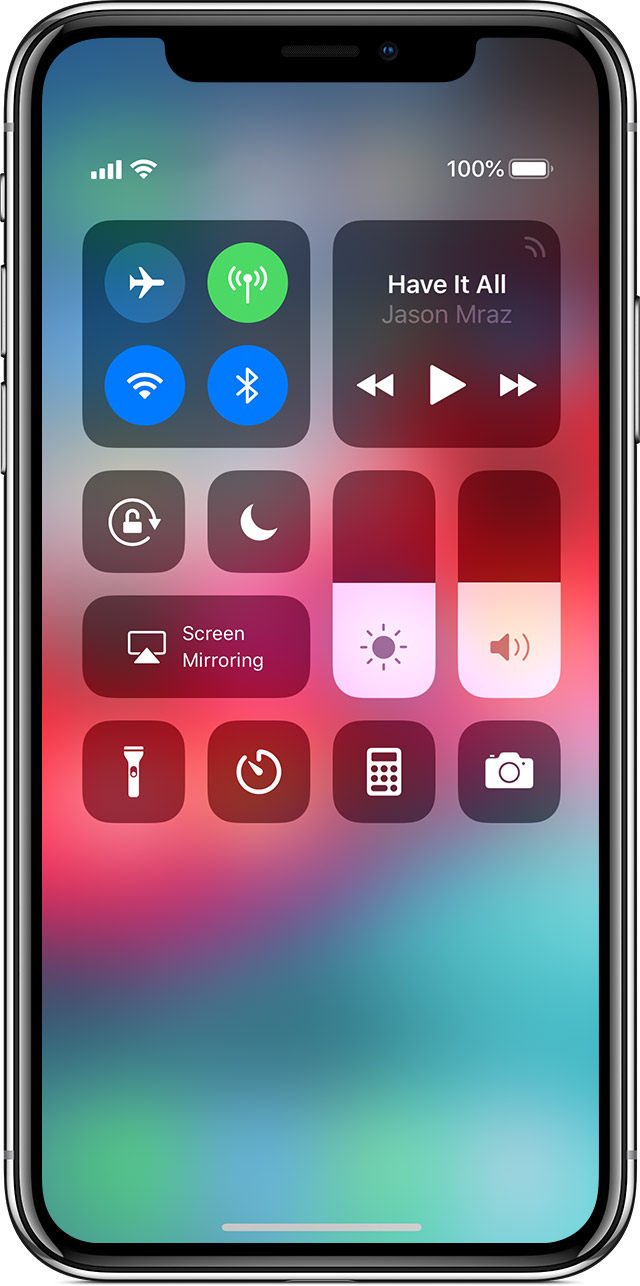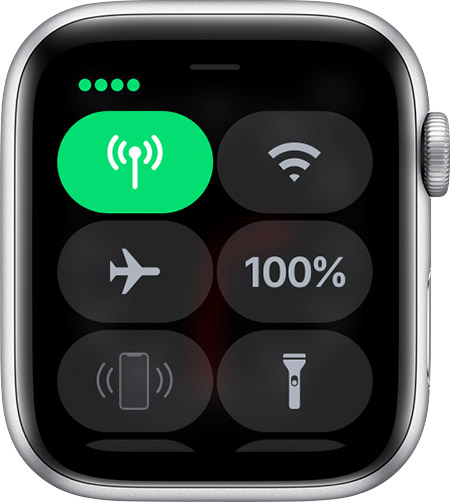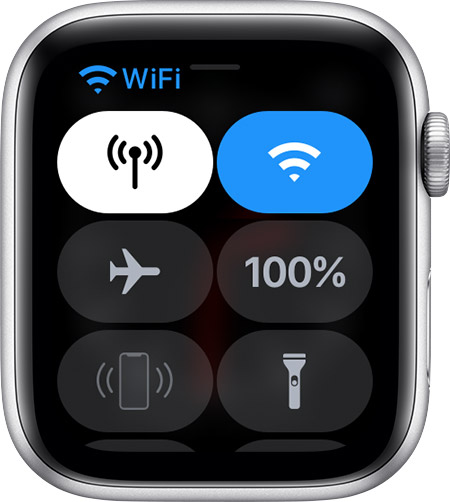через что работает apple watch с телефоном
Как правильно подключить Эпл Вотч к айфону
время чтения: 4 минуты
Смарт-часы — многофункциональный гаджет от Apple. Чтобы воспользоваться предоставляемыми устройством возможностями, нужно знать, как подключить Эпл Вотч к айфону.
Первый запуск, создание пары и настройка
Перед запуском умные часы нужно проверить и настроить. Производитель объяснил, как настроить Apple Watch и подготовил для этого пошаговую инструкцию. Часы работают с iPhone 6 и всеми последующими модификациями, оснащенными последней версией ОС iOS.
Как и любым другим устройствам, смарт-часам нужна зарядка. Девайс включают в розетку через зарядный кабель Apple или док-станцию с магнитным креплением, которые крепятся к адаптеру питания USB. Полная зарядка занимает некоторое время.
Следующий этап — подключение к телефону.
Если камера не включилась, нужно провести сопряжение или синхронизацию Apple Watch с iPhone и попробовать создать пару. Для этого часы и айфон располагают рядом и вводят шестизначный код сопряжения девайсов. iWatch находят iPhone по Bluetooth в радиусе 10 м. Связаться с телефоном с более дальнего расстояния устройство сможет после подключения к сети Wi-Fi. Соединение через Bluetooth уменьшает расход заряда батареи на 50%.
Что, если на получается создать пару
Если синхронизация не произошла, пробуют разорвать пару и создать еще раз. Для этого нажимают пуск программы «Создать пару с Эпл Вотч вручную» (Pair Apple Watch Maually). На экране появится инструкция, как это сделать.
Проверить подключение часов Apple Watch
Наличие соединения устройства Эпл Вотч с айфоном можно проверить 2 способами. На часах проверку выполняют через раздел «Пункт управления». На телефоне для этой цели используют приложение «Watch».
В первом варианте делают жест вверх, чтобы открыть раздел «Панель управления». В верхнем левом углу появляется значок красного цвета в виде перечеркнутого телефона или красный крестик. Это указывает на отсутствие связи между электронными устройствами.
Включение приложения Watch показывает наличие контакта с iPhone. Если при очередной проверке подключение отсутствует, то включают и выключают кнопку «Авиарежим». Соединение должно восстановиться.
Попробовать подключить Apple Watch к iPhone еще раз
В случае неудачного контакта пробуют подсоединить iWatch к айфону еще раз. Пошаговая инструкция этого процесса:
Иногда эти манипуляции не приводят к положительному результату. В этом случае нужно разорвать пару между гаджетами и создать ее снова.
Разорвать пару и создать ее с начала
При отсутствии контакта между устройствами пару разрывают и создают ее повторно.
Это делают по такому алгоритму:
Настройка Apple Watch
Узнайте, как использовать iPhone для настройки новых часов Apple Watch.
Подготовка
Для настройки и использования часов Apple Watch требуется iPhone с последней версией iOS. Кроме того, убедитесь, что на iPhone включен Bluetooth и что установлено подключение к Wi-Fi или сотовой сети.
watchOS 8 совместима с Apple Watch Series 3 и более поздними моделями, а также с Apple Watch SE. Для обновления до watchOS 8 требуется iPhone 6s или более поздних моделей с iOS 15 или более поздних версий.
Если часы Apple Watch уже настроены, но вы хотите использовать их с другим iPhone, можно перенести настройки и содержимое Apple Watch на новый iPhone.
Включите и наденьте Apple Watch
Чтобы включить Apple Watch, нажмите и удерживайте боковую кнопку, пока не появится логотип Apple. Это может занять несколько минут.
Поднесите Apple Watch к iPhone
Дождитесь, пока на экране iPhone появится сообщение «Используйте свой iPhone для настройки этих Apple Watch», а затем нажмите «Продолжить». Если сообщение не отображается, откройте приложение Watch на iPhone, нажмите «Все часы», а затем — «Пара с другими часами».
Если это ваши часы Apple Watch, нажмите «Настроить для себя». Или нажмите «Настроить для члена семьи», затем следуйте инструкциям по настройке часов для одного из членов вашей семьи.
До завершения этих действий часы Apple Watch должны находиться рядом с iPhone.
Расположите iPhone над анимацией
Расположите циферблат часов по центру видоискателя на iPhone. Дождитесь сообщения о том, что пара с Apple Watch создана.
Если использовать камеру невозможно, анимация для создания пары не отображается или iPhone не может ее воспринять, нажмите «Создать пару с Apple Watch вручную», а затем следуйте инструкциям на экране.
Настройте часы как новые или восстановите их данные из резервной копии
Если это ваши первые часы Apple Watch, нажмите «Настроить как новые Apple Watch». В противном случае нажмите «Восстановить из резервной копии». Когда появится соответствующий запрос, обновите watchOS на Apple Watch до последней версии.
Ознакомьтесь с документом «Условия и положения» и нажмите «Принять», затем нажмите «Принять» еще раз, чтобы продолжить.
Выполнение входа с помощью идентификатора Apple ID
Когда появится соответствующий запрос, введите пароль к Apple ID. Если этот запрос не отображается, можно выполнить вход позже в приложении Apple Watch: выберите «Основные» > Apple ID, затем войдите в систему. Некоторые функции, для которых требуется номер мобильного телефона, будут работать на Apple Watch с поддержкой сотовой связи только после входа в iCloud.
Если на iPhone не настроено приложение «Локатор», появится запрос на включение функции «Блокировка активации». Отображение экрана «Блокировка активации» означает, что часы Apple Watch уже привязаны к идентификатору Apple ID. Чтобы продолжить настройку, введите адрес электронной почты и пароль для соответствующей учетной записи Apple ID. Если ранее у часов Apple Watch был другой владелец, возможно, потребуется связаться с ним для снятия блокировки активации.
Выберите настройки
Часы Apple Watch показывают, какие настройки используются совместно с iPhone. Если включены такие службы, как «Найти iPhone», «Службы геолокации», «Вызовы по Wi-Fi» и «Диагностика», они автоматически включаются для Apple Watch.
Далее можно выбрать другие настройки, такие как «Отслеживание маршрутов» и Siri. Если функция Siri на iPhone еще не настроена, она включится после выбора этого параметра. Также можно выбрать размер текста для часов.
Создайте пароль
Создание пароля можно пропустить, но он может пригодиться для таких функций, как Apple Pay.
На iPhone нажмите «Создать код-пароль» или «Добавить длинный код-пароль», затем введите новый пароль на Apple Watch. Чтобы пропустить этот шаг, нажмите «Не добавлять код-пароль».
Выберите функции и приложения
Далее будет предложено настроить Apple Pay, добавив любую карту. Затем появятся пошаговые инструкции по настройке таких функций, как автоматические обновления watchOS, SOS и Активность. На моделях Apple Watch с поддержкой сотовой связи можно также настроить сотовую связь.
Наконец, вы можете установить свои приложения, совместимые с Apple Watch, или выбрать индивидуальную установку приложений позже.
Подождите, пока завершится синхронизация устройств
В зависимости от объема имеющихся данных синхронизация может занять некоторое время. Пока вы ожидаете синхронизации часов, ознакомьтесь с документом «Основы Apple Watch», чтобы узнать больше об их возможностях.
Держите устройства близко друг к другу, пока не раздастся звуковой сигнал и вы не почувствуете легкую пульсацию Apple Watch. После этого нажмите колесико Digital Crown.
Настройка и создание пары между Apple Watch и iPhone
Для использования Apple Watch Series 3 или новее с watchOS 8 необходимо создать пару с iPhone 6s или новее под управлением iOS 15 или новее. Ассистенты настройки на iPhone и Apple Watch слаженно работают, чтобы помочь Вам создать пару и настроить Apple Watch.
ПРЕДУПРЕЖДЕНИЕ. Во избежание получения травм прочтите раздел Важная информация о безопасности для Apple Watch перед использованием Apple Watch.
Включение, создание пары и настройка Apple Watch
Наденьте Apple Watch на запястье. Отрегулируйте ремешок Apple Watch или выберите ремешок подходящего размера: он должен плотно прилегать к запястью, но не сдавливать его.
Для включения Apple Watch нажмите и удерживайте боковую кнопку, пока не отобразится логотип Apple.
Поднесите iPhone к Apple Watch, дождитесь появления экрана создания пары с Apple Watch на iPhone, затем коснитесь «Продолжить».
Также можно открыть приложение Apple Watch на iPhone и коснуться «Пара с другими часами».
Коснитесь «Настроить для себя».
Когда появится запрос, разместите iPhone таким образом, чтобы Apple Watch появились в видоискателе в приложении Apple Watch. Так происходит создание пары между двумя устройствами.
Коснитесь «Настройка Apple Watch», затем следуйте инструкциям на экране iPhone и Apple Watch, чтобы завершить настройку.
Чтобы узнать подробнее о своих часах Apple Watch, пока они синхронизируются, коснитесь «Познакомьтесь со своими часами». Вы можете узнать о новых возможностях, посмотреть советы по использованию Apple Watch и прочитать это руководство пользователя прямо на iPhone. Чтобы найти эту информацию после завершения настройки Apple Watch, откройте приложение Apple Watch на iPhone, затем коснитесь «Обзор».
Активация сотовой связи
Во время настройки можно активировать сотовую сеть на Apple Watch. Если Вы не хотите это делать сразу, ее можно активировать позже в приложении Apple Watch на iPhone. См. раздел Использование Apple Watch с сотовой сетью.
iPhone и Apple Watch должны использовать сотовую сеть одного и того же оператора. Однако если Вы настраиваете Apple Watch для пользователя в Вашей группе Семейного доступа, часы необязательно должны быть подключены к сети того же мобильного оператора, что и iPhone, с помощью которого Вы ими управляете.
Функция сотовой связи доступна не во всех регионах.
Проблема при создании пары?
Если во время попытки создать пару Вы видите циферблат. Это означает, что уже создана пара между Apple Watch и каким-то iPhone. Сначала нужно стереть весь контент с Apple Watch и сбросить их настройки.
Если в процессе создания пары не включается камера. Коснитесь кнопки «Создать пару с Apple Watch вручную» в нижней части экрана iPhone и следуйте инструкциям на экране.
Если не удается создать пару между Apple Watch и iPhone. См. статью на сайте службы поддержки Apple Часы Apple Watch не подключаются или не соединяются в пару с устройством iPhone.
Разрыв пары с Apple Watch
Откройте приложение Apple Watch на iPhone.
Коснитесь «Мои часы», затем коснитесь «Все часы» в верхней части экрана.
Коснитесь кнопки 
Создание пары с несколькими Apple Watch
Вы можете создать пару с несколькими Apple Watch одновременно — точно так же, как Вы создавали пару для первых часов. Поднесите iPhone к Apple Watch, дождитесь появления экрана создания пары с Apple Watch на iPhone, затем коснитесь «Создать пару». Также можно выполнить следующие действия:
Откройте приложение Apple Watch на iPhone.
Коснитесь «Мои часы», затем коснитесь «Все часы» в верхней части экрана.
Коснитесь «Добавить часы», затем следуйте инструкциям на экране.
О том, как настроить часы для пользователя в Вашей группе Семейного доступа, см. в разделе Настройка Apple Watch для члена семьи.
Быстрое переключение на другие Apple Watch
Ваш iPhone определяет, какие именно Apple Watch Вы надели, и автоматически подключается к ним. Достаточно надеть другие Apple Watch и поднять запястье.
Вы можете также выбрать Apple Watch вручную:
Откройте приложение Apple Watch на iPhone.
Коснитесь «Мои часы», затем коснитесь «Все часы» в верхней части экрана.
Отключите функцию «Автопереключение».
Проверьте подключение Apple Watch к iPhone: коснитесь нижнего края экрана часов и удерживайте палец, смахните вверх, чтобы открыть Пункт управления, затем найдите значок подключения 
Создание пары Apple Watch с новым iPhone
Если Apple Watch уже объединены в пару с другим Вашим iPhone, а Вы хотите создать пару с новым iPhone, требуется выполнить описанные ниже действия.
Создайте резервную копию iCloud для iPhone, с которым Apple Watch сейчас объединены в пару (подробнее см. в Руководстве пользователя iPhone).
Настройте новый iPhone. На экране «Приложения и данные» выберите восстановление из резервной копии iCloud, затем выберите последнюю ее версию.
Продолжайте настройку iPhone, а когда отобразится запрос, выберите использование Apple Watch в паре с новым iPhone.
Когда настройка iPhone будет завершена, на Apple Watch отобразится запрос на создание пары с новым iPhone. Коснитесь «ОК» на Apple Watch и введите код-пароль.
Перенос существующего тарифного плана на новые Apple Watch
Вы можете перенести существующий тарифный план сотового оператора с Apple Watch с поддержкой сотовой связи на другие Apple Watch с поддержкой сотовой связи. Для этого сделайте следующее:
Надев Apple Watch, откройте приложение Apple Watch на iPhone.
Коснитесь «Мои часы» > «Сотовые данные», затем коснитесь кнопки 
Коснитесь «Удалить тариф [название оператора]» и подтвердите свой выбор.
Возможно, Вам придется связаться с представителями оператора, чтобы удалить Apple Watch из тарифного плана.
Снимите старые часы, наденьте другие Apple Watch с поддержкой сотовой связи, коснитесь «Мои часы» и выберите «Сотовые данные».
Следуйте инструкциям, чтобы активировать сотовую связь на часах.
Для получения дополнительной информации о настройке и создании пары см. статью Настройка Apple Watch на сайте поддержки Apple.
Как пользоваться Apple Watch, когда у тебя Android. Это тяжело
В сети хватает обсуждений подключения Apple Watch к Android-смартфонам. Это самые популярные умные часы на рынке с шустрым интерфейсом и удобной системой замены ремешков. Неудивительно, что их хотят носить не только владельцы iPhone.
Но возможно ли это? Раньше на данный вопрос можно было дать однозначный ответ — нет. Сегодня ситуация изменилась, и мы дадим несколько советов по этому поводу.
Как подключить Apple Watch к смартфону на базе Android

iPhone 11 также справится с этой задачей
❶ Активировать Apple Watch через iPhone. Чтобы использовать умные часы с Android, обойтись без смартфона Apple на 100% не получится. Он нужен для первоначальной настройки умных часов, их обновления, заливки на них музыки для прослушивания офлайн через беспроводные наушники.
Подойдёт любой смартфон Apple на базе iOS 13. Эта версия операционной системы доступна на iPhone SE, iPhone 6s и более новых устройствах. Его не придётся носить с собой, поэтому это может быть даже гаджет в абсолютно убитом состоянии.
Жаль, но iPhone 5s и iPhone 6 на iOS 12 будут работать с Apple Watch максимум только на watchOS 5. Она заметно менее самостоятельная, поэтому наша затея вместе с ней провалится.

iPhone становится сервером для Apple Watch
❷ Подключить iPhone к сети и оставить дома. Опытным путём нам удалось выяснить, что вы можете получать Push-уведомления на часы от большинства приложений, даже если iPhone не рядом. Например, это точно работает с Telegram.
iPhone, к которому привязаны Apple Watch, в данном случае выступает в качестве сервера для уведомлений. Поэтому он должен быть подключён к интернету, но может находиться за сотни километров от умных часов.
Его можно подсоединить к блоку питания и беспроводной сети и бросить в ящик рабочего стола. Доставать его оттуда почти не придётся.

Apple Watch без проблем подключаются к любому Wi-Fi
❸ Подключить часы к режиму модема Android. Apple начала делать свои умные часы максимально самостоятельными, когда добавила в них eSIM. Это случилось в Apple Watch Series 3 в 2017 году.
По логике компании, часы вместе с электронной версией SIM-карты можно взять с собой туда, куда нельзя iPhone. Например, с ними можно смело идти в аквапарк, звонить и переписываться без смартфона.
Жаль, что eSIM в Apple Watch у нас до сих пор не доступна. Поэтому если часы рядом с iPhone, они используют его мобильные данные или подключение к беспроводной сети. Если нет, подключаются к Wi-Fi.
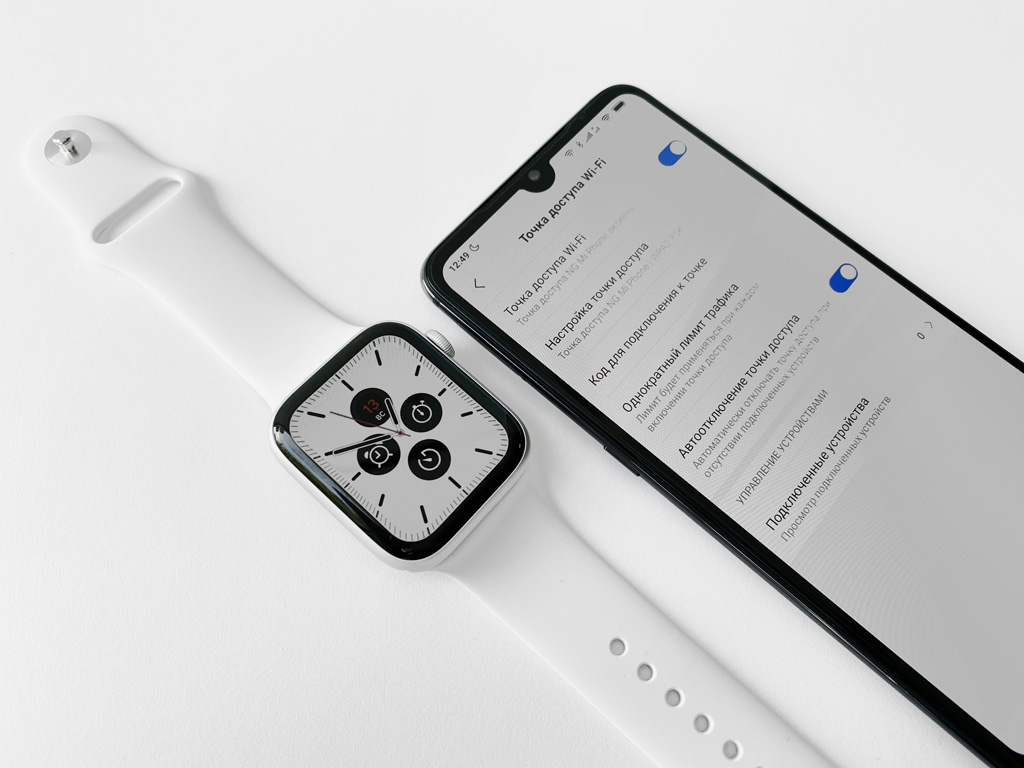
Раздать интернет на Apple Watch — вопрос пары секунд
Если используете Apple Watch с Android, никто не мешает вам активировать на смартфоне режим модема и подключить свои умные часы к нему.
В этом случае вы сможете полноценно использовать все приложения с доступом к интернету даже вне действия сети Wi-Fi. Получится, например, послушать музыку в Apple Music через AirPods.
К каким возможностям Apple Watch всё равно не будет доступа

Звонить и писать сообщения с Apple Watch без eSIM и iPhone не выйдет
У нас не вышло получить доступ к возможностям Apple Watch, которые используют привычные сотовые сети — это стандартные звонки и SMS.
Тем не менее, сегодня это не самые востребованные возможности даже в смартфонах, а про умные часы и говорить не приходится. Этим нюансом можно пренебречь.
Стоп! А нельзя подключить Apple Watch к Android официально?

Официальной возможности подключения нет
Официально не выйдет. Но если нельзя и сильно хочется, то можно — пусть и обходным путём.
Официально умные часы Apple совместимы только с iPhone. В Google Play нет и вряд ли появится приложение для подключения заветного гаджета к операционной системе главного конкурента.
Apple Watch нельзя подключить к Android-смартфону через Bluetooth для получения уведомлений о звонках и уведомлениях, как это происходит с другими умными часами.
Но разве всё это сможет вас остановить?
Выбирайте свежие часы на базе watchOS 6: Series 3, 4 или 5

Новые Apple Watch Series 5 и Apple Watch Series 3, которые до сих пор остаются в продаже
Да, после выхода watchOS 6 часы Apple Watch стали достаточно самостоятельным устройством. После установки обновления необязательно, чтобы в кармане был iPhone во время их регулярного использования.
Одной из особенностей новой версии операционной системы оказался встроенный App Store, который можно использовать прямо с экрана умных часов. Любой софт с его помощью на них можно поставить без помощи смартфона Apple.
«Диктофон», «Калькулятор», «Подкасты» — все эти новые приложения вместе с апдейтом можно попробовать даже на Apple Watch Series 1 или Series 2. Но сегодня их мощности для этого откровенно не хватает.
Лучше всего остановиться на Series 3, Series 4 или новых Series 5 — раскрыть почти все их возможности на watchOS 6 получится даже вместе со смартфоном на базе операционной системы Android.
Подводим итоги: что нужно для коннекта Apple Watch к Android

Apple Watch можно подключить к Android
Для нашей затеи без смартфона Apple обойтись не получится. Подойдёт iPhone SE, iPhone 6s на базе iOS 13 или что-то более новое. Он нужен для первоначальной настройки часов и станет сервером для получения уведомлений. При этом его можно оставить дома.
С Android на Apple Watch без eSIM не заработают звонки через сотовые сети и SMS. Остальное без проблем заведётся. Для приложений, которым нужно подключение к интернету, подойдёт режим модема с любого смартфона.
В итоге, сегодня связка Apple Watch + Android становится ещё на шаг более возможной. Она особенно актуальна, если у вас просто два смартфона на разных системах. Тогда они отлично покажут себя вместе с умными часами.
Как apple watch связываются с iphone без bluetooth и wifi
Узнайте о Bluetooth и Wi-Fi для вашего Apple наблюдать и как ваши часы используются оба. И как сотовые на Apple смотреть Серия 3 (GPS + сотовая) и Apple серия Смотреть 4 (GPS + сотовая) подходит.
Ваш Apple наблюдать использует Wi-Fi и Bluetooth для связи с подключенным iPhone. Если у вас есть сотовый, часы также могут оставаться на связи через сотовую сеть. Ваши часы переключается между этими разумно выбирать наиболее энергоэффективные связи. Вот как:
Подключения к совместимому с Wi-Fi сети
Apple, часы могут подключаться к Wi-Fi сети:
Выбрать по Wi-Fi сети
Включите Wi-Fi выключен или на
Только Apple часы серии 3 (GPS + сотовая) и Apple серия Смотреть 4 (GPS + сотовая) можете отключиться от Wi-Fi сетей. После того, как вы отключитесь, ваши часы Apple не будет автоматически повторно присоединиться к Wi-Fi сети, которые вы отсоединили от пока вы не выполните одно из этих вещей:
Использовать сотовую сеть
Apple часы серии 3 (GPS + сотовая) и Apple серия Смотреть 4 (GPS + сотовая) могут подключиться к сотовой связи. С сотовой связи, вы можете совершать звонки и использовать данные или приложения, если у вас нет вашего iPhone или Wi-Fi Интернет. Узнайте, как добавить часы на ваш сотовый план.
Проверьте уровень сигнала
Кнопки сотового становится зеленой, когда у вас есть подключение. Зеленые точки показывают уровень сигнала.
Кнопки сотового побелеет, когда ваш сотовый план является активный, но ваш Apple часы подключены к вашему iPhone или Wi-Fi Интернет.
Включите сотовый или выключить
Некоторые приложения могут не обновить без подключения к вашему iPhone.