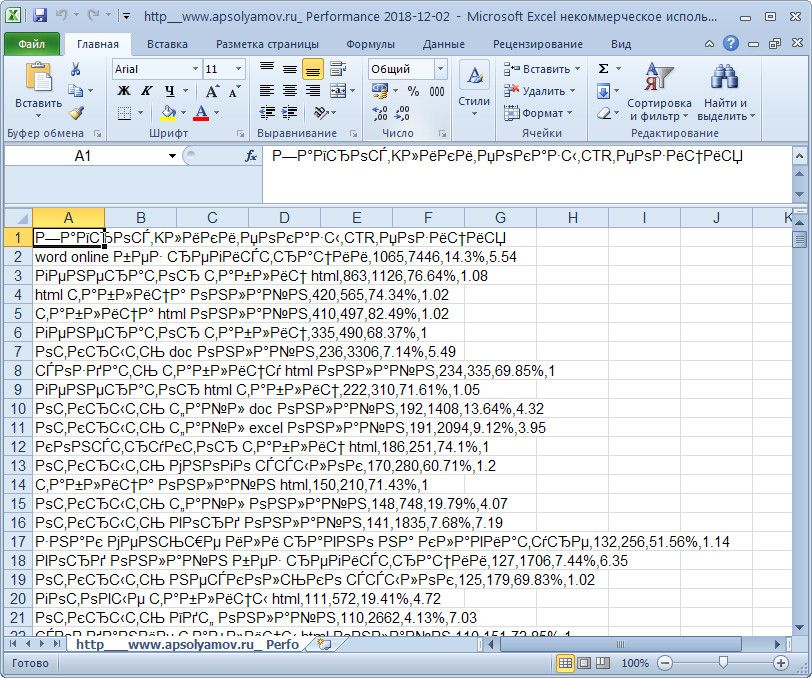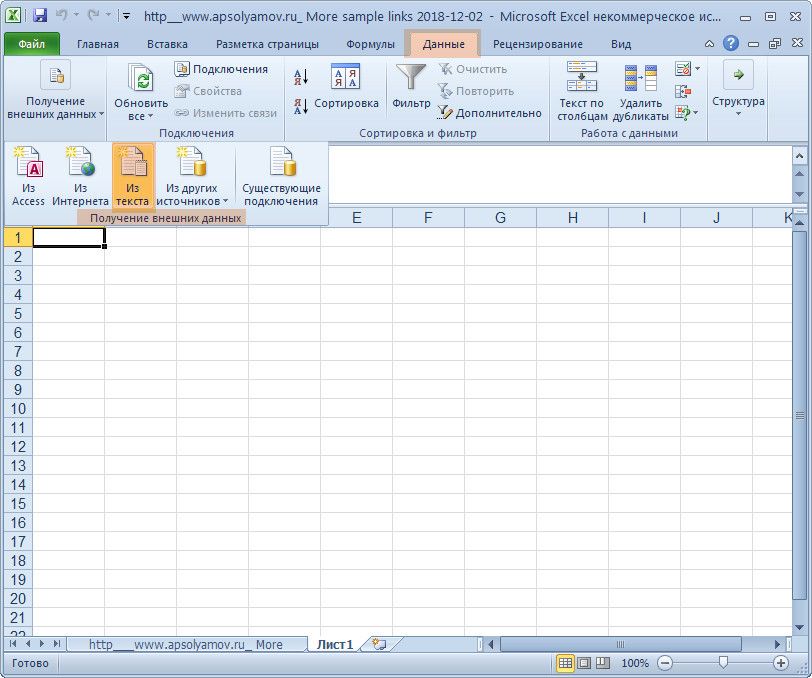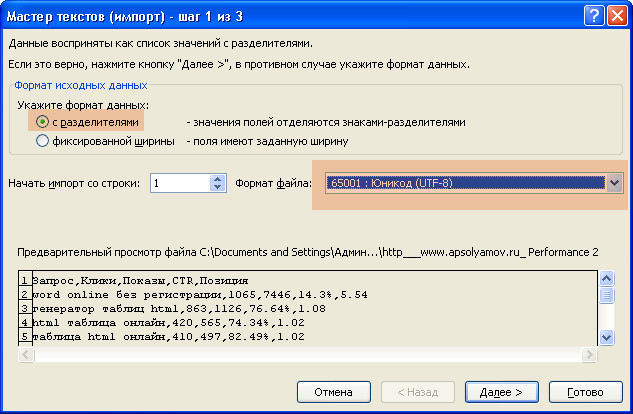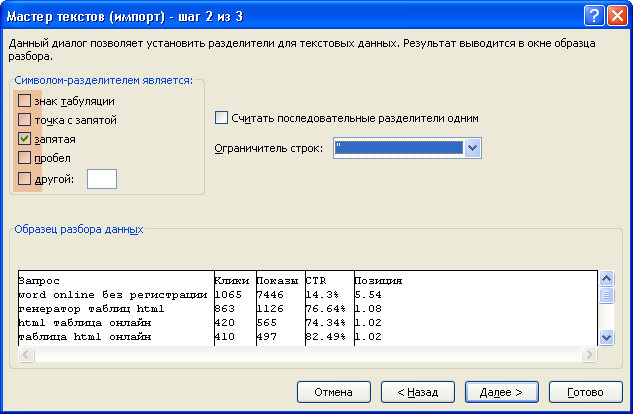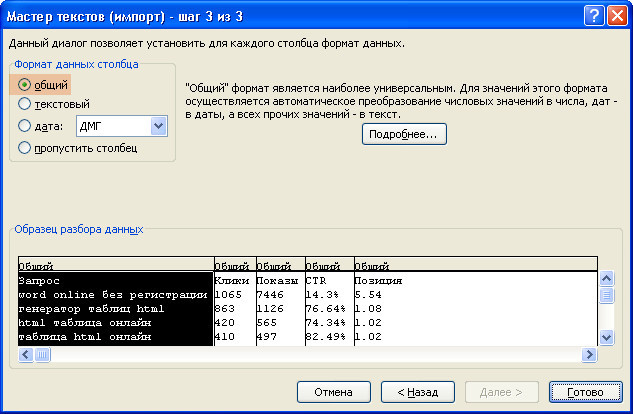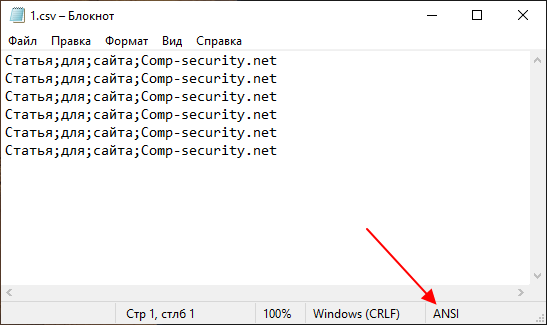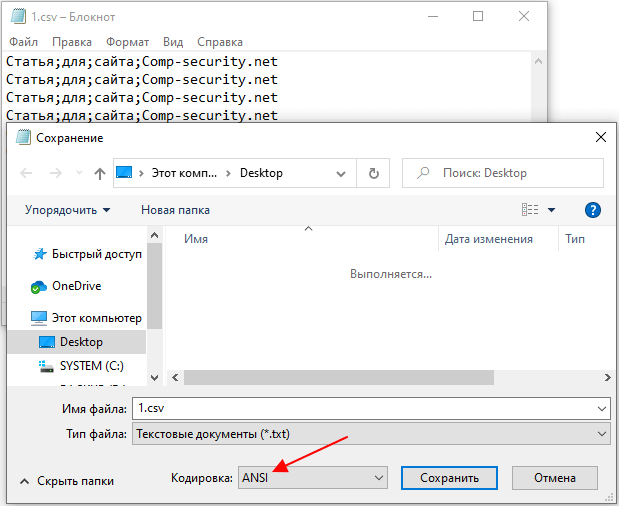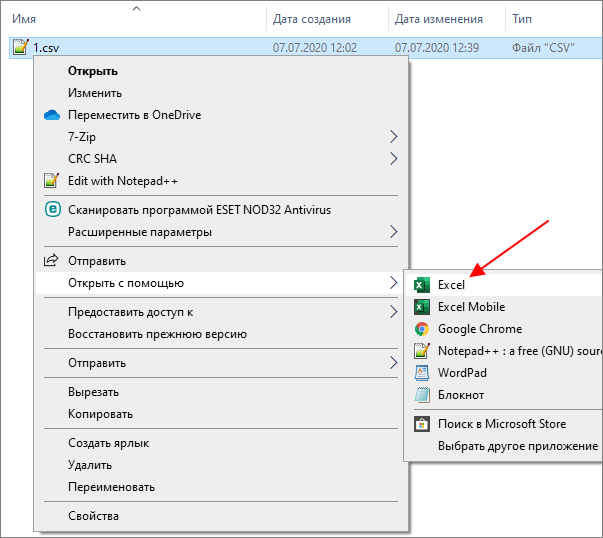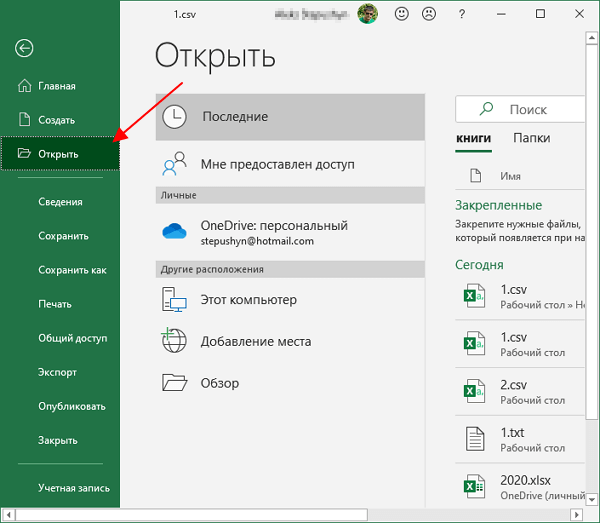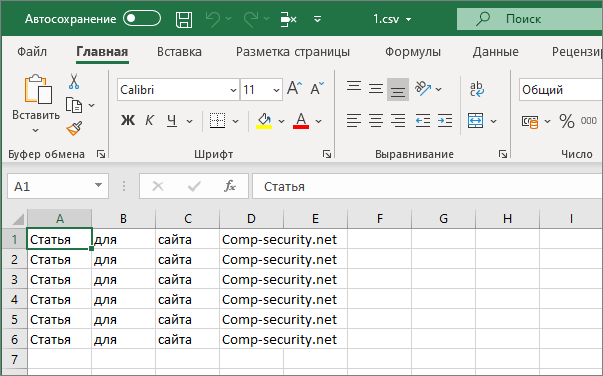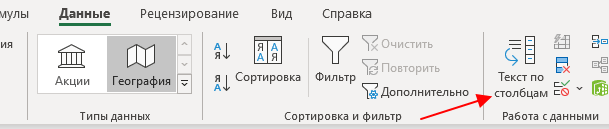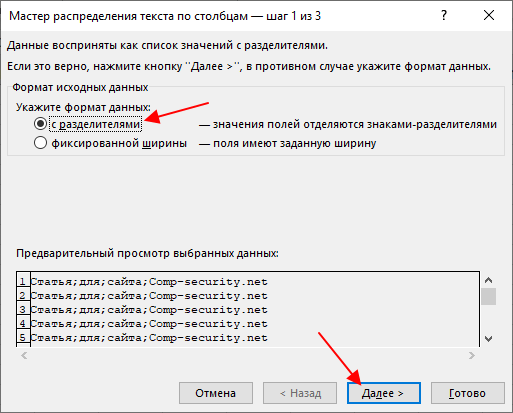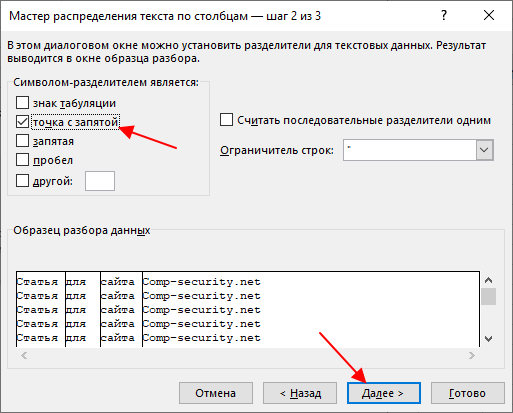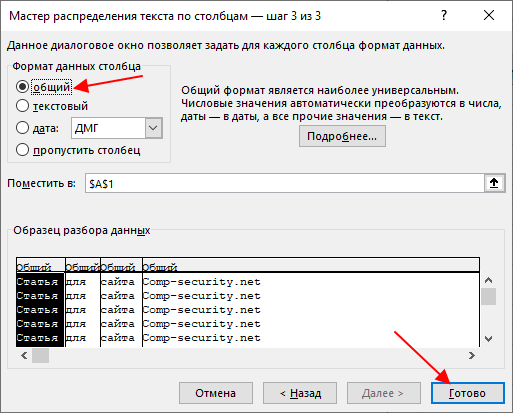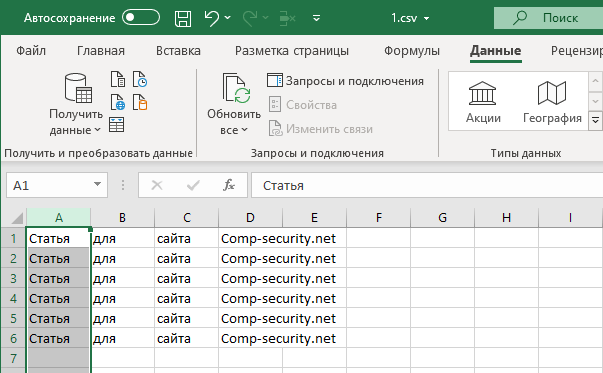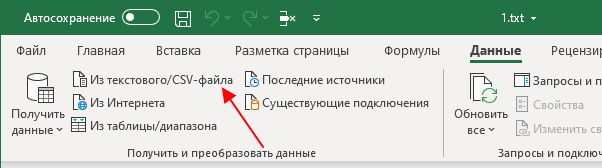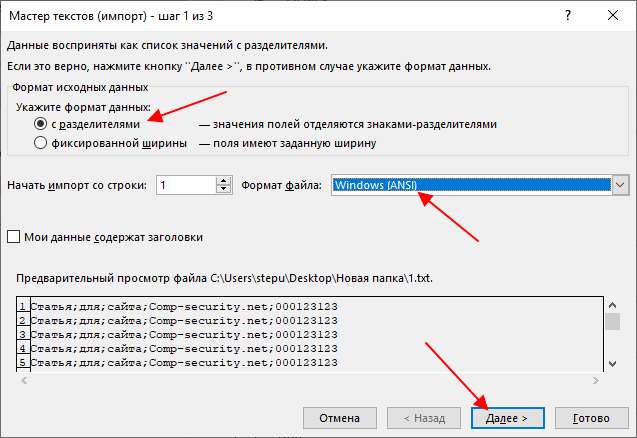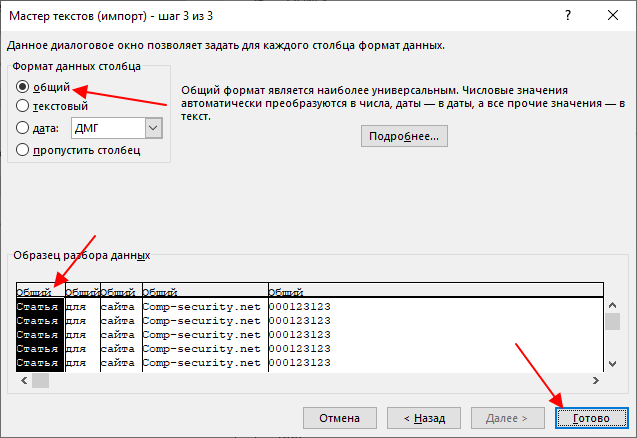через что открыть csv файл
Открытие файла формата CSV в Microsoft Excel
Текстовые документы формата CSV применяются многими компьютерными программами для обмена данными между друг другом. Казалось бы, что в Экселе можно произвести запуск такого файла стандартным двойным кликом по нему левой кнопкой мыши, но далеко не всегда в таком случае данные отображаются корректно. Правда, есть другой способ просмотреть информацию, содержащуюся в файле CSV. Давайте узнаем, как это можно сделать.
Открытие документов CSV
Название формата CSV является аббревиатурой наименования «Comma-Separated Values», что переводится на русский язык, как «значения, разделенные запятыми». Действительно, в этих файлах в качестве разделителей выступают запятые, хотя в русскоязычных версиях, в отличие от англоязычных, все-таки принято применять точку с запятой.
При импорте файлов CSV в Эксель актуальной является проблема воспроизведения кодировки. Зачастую документы, в которых присутствует кириллица, запускаются с текстом изобилующим «кракозябрами», то есть, нечитаемыми символами. Кроме того, довольно частой проблемой является вопрос несоответствия разделителей. В первую очередь, это касается тех ситуаций, когда мы пытаемся открыть документ, сделанный в какой-то англоязычной программе, Экселем, локализованном под русскоязычного пользователя. Ведь в исходнике разделителем является запятая, а русскоязычный Excel воспринимает в этом качестве точку с запятой. Поэтому опять получается некорректный результат. Мы расскажем, как решить и эти проблемы при открытии файлов.
Способ 1: Обычное открытие файла
Но вначале мы остановимся на варианте, когда документ CSV создан в русскоязычной программе и уже готов для открытия в Эксель без дополнительных манипуляций над содержимым.
Если программа Excel уже является установленной для открытия документов CSV на вашем компьютере по умолчанию, то в этом случае достаточно кликнуть по файлу двойным щелчком левой кнопки мыши, и он откроется в Экселе. Если же связь ещё не установлена, то в этом случае нужно выполнить ряд дополнительных манипуляций.
Если же наименования «Microsoft Office» в окне выбора программы вы не обнаружили, то кликайте по кнопке «Обзор…».
C:\Program Files\Microsoft Office\Office№
Где вместо символа «№» должен находиться номер версии установленного на вашем компьютере офисного пакета Microsoft. Как правило, такая папка одна, поэтому выбирайте каталог Office, какой бы там номер не стоял. Переместившись в указанную директорию, ищите файл под названием «EXCEL» или «EXCEL.EXE». Вторая форма наименования будет в том случае, если у вас включено отображений расширений в Проводнике Windows. Выделите этот файл и жмите на кнопку «Открыть…».
После этого содержимое документа CSV будет открыто в Экселе. Но данный способ подойдет исключительно в том случае, если не будет проблем с локализацией или с отображением кириллицы. К тому же, как мы видим, придется выполнить некоторое редактирование документа: так как информация не во всех случаях вмещается в текущий размер ячеек, их нужно расширять.
Способ 2: использование Мастера текстов
Импортировать данные из документа формата CSV можно при помощи встроенного инструмента Excel, который называется Мастер текстов.
Способ 3: открытие через вкладку «Файл»
Существует также способ открыть документ CSV через вкладку «Файл» программы Excel.
Как видим, несмотря на некоторые проблемы с открытием документов формата CSV в Экселе, решить их все-таки можно. Для этого нужно воспользоваться встроенным инструментом Excel, который называется Мастер текстов. Хотя, для многих случаев вполне достаточно и применения стандартного метода открытия файла двойным щелчком левой кнопки мыши по его наименованию.
Помимо этой статьи, на сайте еще 12435 инструкций.
Добавьте сайт Lumpics.ru в закладки (CTRL+D) и мы точно еще пригодимся вам.
Отблагодарите автора, поделитесь статьей в социальных сетях.
Открытие файла формата CSV
CSV – это один из видов табличных файлов, представленных в текстовом формате. Он предназначен для отображения табличных данных, в основном используется для передачи контактов. Колонки в CSV разделяются с помощью точки с запятой или просто запятой. В зависимости от выбранной программы для открытия файла можно настроить отображение данных для чтения человеком.
Как открыть файлы формата CSV
Для чтения и редактирования CSV-файлов лучше использовать специальные программы для работы с таблицами. Подойдут и текстовые редакторы, но содержимое файла в них может отображаться некорректно. Так как в CSV часто хранятся контактные данные, то для взаимодействия с ними можно использовать и программы, предназначенные для работы с контактами.
Далее рассмотрим несколько вариантов открытия файла CSV в разных программах.
Вариант 1: MS Excel
Самый популярный табличный редактор от Майкрософт. Способен корректно открывать и обрабатывать все основные табличные форматы, в том числе CSV. Для удобства можно настроить процесс открытия.
Самый «базовый» вариант запуска CSV-файла через Excel выглядит так:
Дополнительный способ открытия с помощью Excel – это использовать инструмент «Мастер текстов». Он позволяет лучше настроить внешний вид информации в открываемом документе, но при этом более сложен в реализации.
Вариант 2: Libre/Open Office Calc
Calc – это программа для работы с таблицами, являющаяся аналогом Excel и входящая в бесплатные офисные пакеты LibreOffice и OpenOffice. В обоих случаях процесс открытия CSV-файла будет проходить по примерно одинаковой инструкции.
Вариант 3: Notepad++
Это продвинутый текстовый редактор, с помощью которого можно открывать и редактировать практически любые файлы. Правда, если вам нужно просмотреть/отредактировать большие объемы данных, то лучше всего использовать специализированные программы, описанные выше.
В случае с Notepad++ инструкция будет выглядеть следующим образом:
Вариант 4: «Блокнот»
Практически то же самое, что и Notepad++, но без удобного интерфейса и подсветки синтаксиса. Главным преимуществом данного решения является тот факт, что «Блокнот» уже установлен в Windows, следовательно, ничего дополнительно вам ставить не нужно. Процесс открытия CSV-файла через «Блокнот» выглядит следующим образом:
Вариант 5: MS Outlook
Так как в CSV-файлах часто хранятся контактные данные или экспортированные из почтового клиента письма, то его можно открыть в специализированных программах для работы с контактами. Одним из самых распространенных таких приложений является MS Outlook, который уже по умолчанию входит в пакет офисных программ MS Office.
Инструкция по работе с ней выглядит следующим образом:
Вариант 6: Safari
Браузер Safari используется на компьютерах Apple в качестве веб-браузера по умолчанию, однако он может использоваться на компьютерах с Windows. На данный момент только этот браузер умеет корректно открывать CSV-файлы.
Это были основные программы, с помощью которых вы можете открыть файл формата CSV. В некоторых из них можно работать с данными, которые представлены в файле. Так как это табличный формат файла мы настоятельно рекомендуем использовать специальные программы для работы с таблицами, особенно, если вам нужно вносить какие-то свои корректировки.
Как открыть CSV-файл в Excel
Многие сервисы, например, Яндекс Вебмастер или Google Search Console, формируют файлы для скачивания в формате CSV.
Увидеть данные можно в стандартной программе «Блокнот» или в Notepad++, но работать с ними всё же удобнее в Excel. Однако, можно столкнуться с двумя проблемами: 1) csv-файл может открываться как набор символов (кракозябрами); 2) часто данные csv-файла оформлены в виде строк, а не таблицы.
Импорт CSV в EXCEL
Чтобы увидеть данные в нормальной кодировке и в табличном виде, необходимо импортировать файл csv в Excel. Как это сделать?
1. Запускаем Excel. Вкладка «Данные», затем «Получение внешних данных» → «Из текста».
2. В диалоговом окне выбираем csv-файл с кракозябрами → Импорт.
3. В окне мастера на первом шаге устанавливаем формат данных с разделителем и формат файла (кодировку) Юникод (UTF-8) → Далее
4. На втором шаге выбираем символ-разделитель для формирования таблицы. В текущем примере это запятая, но у вас может быть знак табуляции или точка с запятой → Далее
5. Третий шаг позволяет установить свой формат для каждого столбца (рекомендуется общий) → Готово!
6. Помещаем данные в ячейку → ОК.
7. Всё, можно работать. Не забудьте сохранить файл.
Как правильно открыть CSV файл в Excel
CSV или Comma-Separated Values – это текстовый файл с табличными данными, в котором столбцы разделены специальным символом, чаще всего это запятая или точка с запятой. Формат CSV часто используется при экспорте данных с различных программ, устройств или онлайн сервисов. Для дальнейшей обработки данных из CSV обычно используется Excel или другой табличный процессор. В этом материале мы расскажем, как открыть CSV файл в Excel, а также как решить распространенные проблемы, которые могут при этом возникать.
Проверяем кодировку CSV файла
Для того чтобы успешно открыть CSV файл в Excel желательно предварительно проверить его кодировку, и, если это необходимо, выполнить преобразование в ANSI. Дело в том, что при открытии CSV файлов Excel по умолчанию использует кодировку ANSI. Поэтому, если ваш файл закодирован с использованием UTF-8 или какой-то другой кодировки, то при его открытии будут возникать проблемы с отображением кириллицы.
Если ваш CSV файл небольшого размера, то для проверки кодировки и преобразования можно использовать программу « Блокнот », которая идет в комплекте с Windows. Для этого откройте CSV файл в « Блокноте » и обратите внимание на нижний правый угол окна, там будет указана кодировка. Если в качестве кодировки используется «ANSI», то все нормально, можно переходить к открытию CSV файла в Excel. Если же используется другая кодировка (например, UTF-8), то файл нужно сначала преобразовать в ANSI.
воспользуйтесь меню « Файл – Сохранить как ». После этого в окне сохранения файла нужно указать кодировку « ANSI » и сохранить файл.
Если же CSV файл большой, то вы не сможете открыть его в обычном « Блокноте ». В этом случае придется установить текстовый редактор от стороннего разработчика. Например, вы можете проверить кодировку и выполнить преобразование при помощи AkelPad (скачать) или Notepad++ (скачать).
Открываем CSV файл в Excel
Если с кодировкой текста все нормально, то CSV файл можно открывать в Excel. Это можно сделать разными способами. Самый простой вариант, это просто кликнуть по CSV файлу правой кнопкой мышки и выбрать « Открыть с помощью – Excel ».
Также вы можете сначала открыть Excel, а потом воспользоваться меню « Файл – Открыть ».
В большинстве случаев, если у текста правильная кодировка, то это хорошо работает и Excel без проблем открывает CSV таким способом. При этом все данные правильно распределяются по соответствующим им ячейкам.
Но, в некоторых случаях подобный способ открытия CSV файлов может сработать не в полной мере. Например, текст загрузится в Excel, но данные не будут распределены по столбцам. Либо данные из CSV будут искажены стандартным форматом ячеек, который используется в таблице. Решение подобных проблем мы рассмотрим ниже.
Данные не распределились по столбцам
В некоторых случаях, после открытия CSV файла в Excel, автоматического распределения данных по столбцам не происходит. Чаще всего такая проблема возникает если в CSV используются какие-либо не стандартные разделители. Также подобная ситуация может возникать на старых версиях программы Excel.
Для решения этой проблемы нужно выделить столбец с данными (обычно это первый столбец таблицы), перейти на вкладку « Данные » и нажать на кнопку « Текст по столбцам ».
В результате появится « Мастер распределения текста по столбцам ». С его помощью можно вручную распределить данные из CSV по столбцам таблицы. На первом шаге просто выбираем вариант « С разделителями » и переходим далее.
На следующем шаге указываем разделитель, который используется в CSV файле, и переходим далее. Если используется какой-либо специфический разделитель, то здесь нужно выбрать вариант « Другой » и указать его вручную.
Завершающий шаг – выбор формата ячеек. Здесь можно указать, какой формат ячеек должен использоваться для каждого из столбцов. Данная опция будет полезной, если у вас сложные данные, которые искажаются после импорта из CSV. Более подробно об этом в конце.
После настройки формата ячеек нажмите на кнопку « Готово » для того, чтобы завершить работу мастера.
После завершения работы мастера все данные будут распределены по столбцам таблицы.
Excel искажает данные из CSV-файла
В некоторых случаях, при работе со сложными данными, Excel может искажать исходную информацию из CSV файла. Например, если в вашем CSV присутствуют большие числа, то они могут быть приведены к экспоненциальной форме, то есть число « 123123123123 » будет преобразовано в « 1,23123E+11 ». Также будут удалены лидирующие нули и значение « 000123123 » будет преобразовано в « 123123 ». Подобных преобразований в Excel огромное количество, поэтому после открытия CSV файла исходные данные могут быть изменены до не узнаваемости, при этом часть информации будет потеряна безвозвратно.
Чтобы избежать данной проблемы нужно следить, чтобы формат ячеек всегда соответствовал данным, которые в эти ячейки помещаются. Если ни один из стандартных форматов не подходит, то нужно использовать формат « Текстовый », в этом случае данные не будет изменяться вообще никак.
В старых версиях Excel для решения этой проблемы можно было использовать функцию « Получить данные из текстового/CSV-файла », которая доступна на вкладке « Данные ». После использования данной функции запускался « Мастер распределения текста по столбцам » в котором можно было задать формат ячеек для каждого из столбцов. Но, к сожалению, в последних версиях Excel это уже не работает.
Сейчас эту проблему можно решить, если изменить расширение CSV-файла на TXT и после этого открыть данный TXT-файл в Excel с помощью меню « Файл – Открыть ». В этом случае открывается нужный мастер и позволяет нам правильно импортировать данные.
На первом шаге здесь нужно выбрать вариант « С разделителями » и указать кодировку текста.
Дальше выбираем символ-разделитель, который отделяет данные в разных столбцах.
И выбираем подходящий формат ячеек для каждого из столбцов. Для того чтобы данные вообще не изменялись выбираем – « Текстовый ».
Для завершения работы с мастером нажмите на кнопку « Готово » и данные с CSV загрузятся в новый документ Excel.
Формат csv что это такое? Чем открыть csv формат на различных устройствах
Чем открыть csv формат? На этот вопрос мы ответим в статье. Кроме того, рассмотрим, формат csv что это и как им пользоваться. Если вы столкнулись с проблемой открытия данного формата, то с помощью программ и приложений откроете его на любых устройствах.
Формат csv что это простыми словами? Общее описание, немного истории

Итак, формат csv в переводе с английского Comma-Separated Values – это текстовый формат, который представляет собой табличные данные. Простыми словами данный формат работает в Excel, где строки соответствуют тексту, в которых содержатся поля разделенные запятыми (скрин 1).
Данный формат был создан в 2005 году, который заменил стандартные таблицы. Этим форматом пользуются и сейчас, чтобы заполнять документ таблицы различными данными. Но иногда в процессе работы с этим форматом возникают ошибки, которые неизбежно приводят к потере текста или чисел. Далее разберем, какие программы эту ошибку исправляют.
Чем открыть csv формат на компьютере, программы для работы
Итак, чем открыть csv формат? Рассмотрим проверенные программы для компьютера:
Разберем программу CSVed на практике и откроем в ней csv документ. Несмотря на то, что программа на английском языке, с ней разберется любой пользователь ПК. Сначала скачайте и установите ее на компьютер. Далее нажмите в программе кнопку File затем, Open, чтобы выбрать документ в формате csv с компьютера (скрин 2).
Если после загрузки файла, программа его не откроет, попробуйте открыть документ в блокноте. Для этого нажмите правой кнопкой мыши по файлу, далее «Открыть с помощью» и из меню выберите приложение «Блокнот» (скрин 3).
После этого вы увидите открытый для просмотра документ в формате csv (скрин 4).
Далее откроем данный формат на Андроид, айфон и на специальных сервисах.
Чем открыть csv формат на Андроид
Чтобы открыть csv формат на Андроид, используйте бесплатные приложения:
Скачать и установить перечисленные программы можно с Плей Маркет. Подробный процесс установки программ здесь описывать не будем, на блоге рассказывали, как это сделать.
Когда установите, например, приложение CSV File Viewer на Андроид, запустите его. Приложение увидит ваши документы csv на Андроид, на которые можно нажать в приложении и посмотреть.
Чем открыть csv формат на айфоне (iOS)
На айфоне также есть возможность открытия формата csv. Для этого можно воспользоваться любым текстовым редактором, скачав его на айфон в качестве приложения. Чтобы скачать приложения используйте магазин АппСторе:
После установки приложения на айфон, откройте в нем для просмотра формат документа csv. Обычно эти программы синхронизируются с устройствами и файлы можно найти через раздел Документы.
Открываем файлы csv онлайн
В Интернете много сервисов, которые открывают csv документы онлайн. Вбейте в поисковой строке браузера, например, «открыть csv онлайн». Далее перейдите на этот ресурс по ссылке – «becsv.com/csv-viewer.php». На странице сервиса нажмите кнопку – «Clear You Sheet», после чего «Обзор» (скрин 5).
Затем находите на рабочем столе компьютера файл формата csv и нажимаете «Открыть», чтобы документ появился в браузере для просмотра.
Кроме этого сервиса, есть Google диск. Чтобы открыть в нем документы csv, нажмите кнопку «Создать», далее «Загрузить файлы». Затем, перенести документ на диск и нажмите на него, чтобы посмотреть в браузере. Вместе с тем, на блоге мы писали статьи о таких сервисах, как Google документы онлайн, Excel онлайн бесплатно работать без регистрации используем Яндекс, они так же работают с таблицами.
Работа на Mac и Linux
Если вы работаете с операционной системой Mac, то можете использовать текстовые редакторы, для просмотра и работы с csv документами:
Для OC Linux есть другие программы:
Устанавливаете те программы, которые вы выбрали. Далее нажимаете в них соответствующую кнопку, которая загрузит документ в формате csv.
Что можно сделать с проблемными csv файлами
Если расширение csv некорректно отображается в программах, необходимо открыть csv документ в программе Excel. Далее нажмите кнопку «Файл», «Сохранить как» и «Другие форматы» (скрин 6).
Выбираете из списка форматов – «Текст Юникода». Затем нажимаете «Сохранить» и снова перезапускаете файл csv.
Также для решения этой проблемы можно использовать программы, которые работают только с csv документами. Если программы вам не помогают, откройте в браузере сервис-конвертер, загрузите на него файл csv. Далее конвертируйте в другой формат и скопируйте данные в другую таблицу.
Заключение
В статье показали на практике, чем открыть csv формат и рассмотрели вопрос, формат csv что это. Теперь вы знаете, как работать с этим форматом. Выбирайте те программы, которые работают именно с csv документами и не будет проблем с открытием файлов.