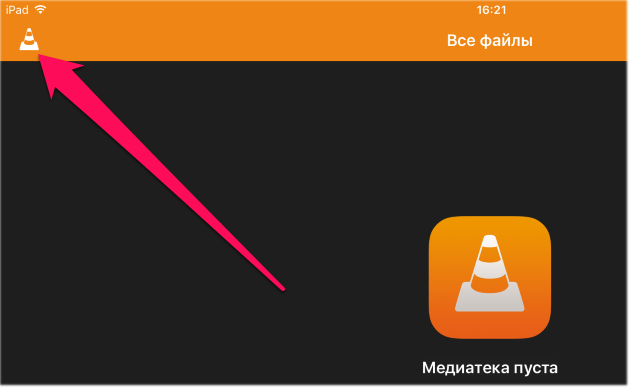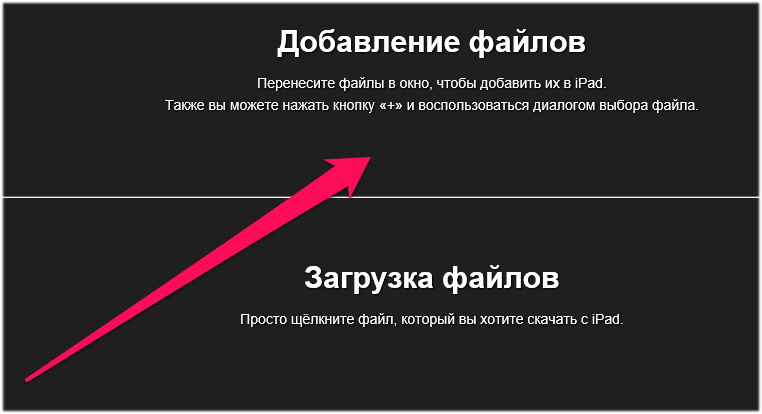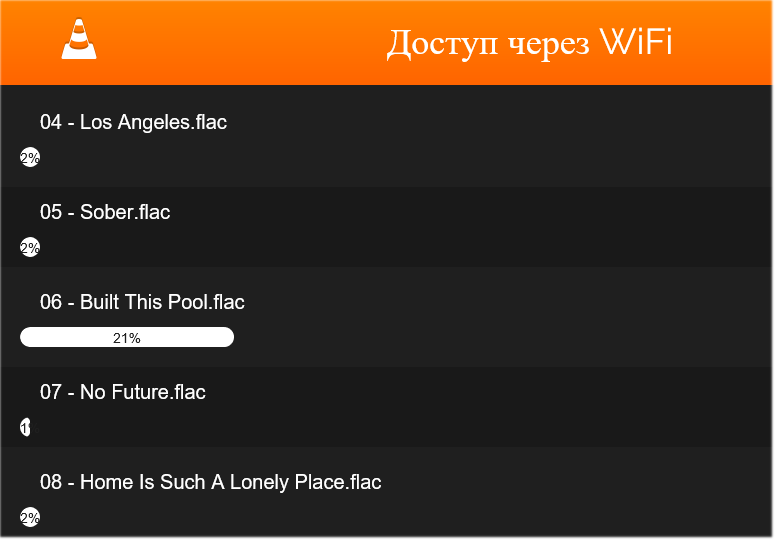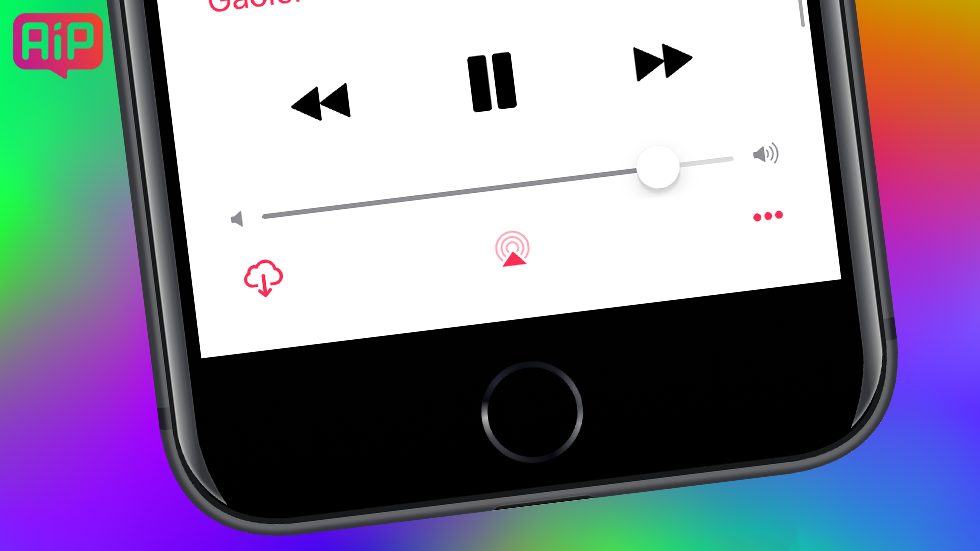через что можно слушать музыку на айфоне
Как слушать музыку на iPhone?
Стремясь избежать трудностей при загрузке песен на iPhone, пользователи предпочитают слушать музыку в соцсети «ВКонтакте» онлайн и другими способами. Статья подробно представит всевозможные способы, как слушать музыку на Айфоне в форматах MP3, WAV, FLAC.
Начинающие пользователи постоянно сталкиваются с проблемами при загрузке музыки на iPhone. Эта процедура не так очевидна, как в случае с Android. Владельцам «яблочных» устройств приходится прибегать к помощи медиакомбайна iTunes – а значит, искать кабель, задействовать ПК, ждать, когда завершится синхронизация. Выполнять столько действий ради того, чтобы пополнить плейлист одной песней, кажется неразумным.
В статье мы расскажем о традиционном и об альтернативных способах слушать музыку на iPhone – в том числе, о таких, которые не требуют соединения с интернетом.
Как загрузить на Айфон музыку с ПК и прослушать её?
Описывать процедуру, как скачать музыку на Айфон с компьютера через Айтюнс путём синхронизации, мы не будем – этой процедуре посвящена отдельная статья на нашем сайте. К сожалению, лишь небольшое количество пользователей знает, что загружать музыку через медиакомбайн можно и без пополнения медиатеки и проведения синхронизации – то есть напрямую. Как же это делается?
Шаг 1. Подключите iPhone к PC, запустите iTunes.
Шаг 2. Зайдите в раздел «Музыка» в «Настройках» iPhone и переключите тумблер «Медиатека iCloud» («iCloud Music Library») в неактивное положение.
Шаг 3. В iTunes зайдите в меню управления устройством – нажмите на кнопку с изображением смартфона.
Шаг 4. В меню «Настройки» выберите вкладку «Обзор».
Шаг 5. Пролистайте вниз до блока «Параметры», отыщите пункт «Обрабатывать музыку и видео вручную» и поставьте галочку напротив него.
Шаг 6. Нажмите «Применить».
Шаг 7. Перетащите папку с аудиофайлами, которые вы хотите загрузить на iPhone, в область «На моём устройстве» слева.
Дождитесь, когда завершится процесс обновления файлов.
Вы обнаружите, что музыка загрузилась на устройство, хотя в «Медиатеке» её нет.
Этот способ загрузки предпочтительнее традиционного, и вот почему: пользователь может удалить надоевшую песню прямо на Айфоне и не бояться, что при следующей синхронизации она появится в плейлисте снова.
Для прослушивания композиций, загруженных с ПК, как правило, используется встроенное приложение «Музыка». Оно является довольно простым и удобным, поэтому лишь немногие владельцы iPhone задумываются о поиске альтернатив ему. При этом в AppStore есть масса достойных аудиоплееров с более широким функционалом – вот лишь часть из них:
- Audissey – бесплатное приложение, которое может подстраивать звук под конкретную модель наушников. iMusic – плеер с поддержкой жестов. FLAC Player + – проигрыватель, способный воспроизводить 24-битный звук.
Подробнее ознакомиться с достоинствами и недостатками этих программ можно в статье, посвящённой аудиоплеерам для iOS.
Как слушать на iPhone музыку из «ВКонтакте»?
В 2015 году по требованию Apple из мобильного приложения «ВКонтакте» был удалён раздел «Аудиозаписи». «Яблочный гигант» всегда жёстко боролся с распространением нелегального контента, а социальная сеть «ВКонтакте» — кладезь такового. Запрет на прослушивание музыки через «ВКонтакте» вызвал бурю негодования среди пользователей iPhone и iPad.
В середине 2016 года фирма Mail.ru Group (владелец соцсети) заключила соглашения с крупнейшими мировыми звукозаписывающими компаниями. Благодаря этому музыка в приложение «ВКонтакте» вернулась – в версии 2.8.1 уже имелся соответствующий раздел. Однако пользователи остались недовольными – по ряду причин:
- Кэшировать музыку в обновлённом приложении не удастся. Чтобы получить возможность прослушивать песни оффлайн, нужно купить дополнительное приложение BOOM за 3 доллара. Каталог музыки сократился – теперь в него входят только официальные композиции. И никаких пиратских песен. Приложение заставляет слушать рекламу.
Прежде многие владельцы iPhone пользовались как раз кэшированием, благодаря чему им не приходилось переживать по поводу состояния сети и баланса сим-карты. Теперь слушать музыку из ВК, проезжая по сельской местности, где «не ловит», невозможно.
Так как слушать музыку на Айфоне без интернета? Для этого можно использовать приложения из AppStore, позволяющие скачивать песни из «ВКонтакте» и проигрывать их оффлайн. В перечень подобных приложений входят:
- Музыка ВКонтакте – плеер, оснащённый эквалайзером и дающий меломанам возможность знакомиться с текстами песен. Это приложение требовательно к ПО – оно не установится на устройство с iOS версией ниже 9.0. ВКонтакте Музыка Оффлайн – загрузчик, менее требовательный к iOS (достаточно версии 8.0).
Приложений для загрузки музыки из соцсети «ВКонтакте» осталось мало – в AppStore они «долго не живут». Две перечисленные программы актуальны на середину 2017 года – возможно, в тот момент, когда вы читаете эту статью, их уже тоже «убрали».
Как пользоваться Apple Music?
Apple Music является официальным сервисом Apple. На всех Айфонах с iOS версией выше 8.4 этот сервис интегрирован во встроенное приложение «Музыка». Программа имеет обширную музыкальную базу, включающую в себя свыше 30 млн композиций, позволяет слушать песни онлайн и загружать их на в память мобильного устройства. Есть и приятные бонусы: например, социальная сеть Connect даёт возможность следить за любимыми исполнителями и общаться с ними.
Apple Music – платное приложение; однако любому пользователю iPhone даются 3 бесплатных месяца, в течение которых он сможет ознакомиться с преимуществами сервиса. По истечении пробного периода ему предстоит платить по 169 рублей в месяц – если он, конечно, не откажется от Apple Music.
Apple предлагает льготные условия приобретения подписки Apple Music студентам и семейным людям. Семейная подписка стоит дороже – 269 рублей – однако пользоваться ею могут сразу 6 человек. Студенту удастся приобрести подписку за 75 рублей в месяц на срок до 4 лет – но только после того, как служба проверки UNiDAYS убедится, что подписчик действительно учится. Инструкция по оформлению студенческой подписки есть здесь.
Как же получить доступ к Apple Music? Для этого нужно выполнить ряд простых действий:
Шаг 1. Откройте приложение «Музыка» и зайдите в раздел «Для вас».
Шаг 2. Нажмите на красную кнопку «Пробная подписка».
Шаг 3. На следующей странице выберите тип подписки (индивидуальная, семейная).
Шаг 4. Если к вашему Apple ID не привязана банковская карта, на экране iPhone появится примерно такое сообщение:
Необходимо нажать «Продолжить» («Continue») и прописать платёжную информацию в настройках Apple ID. Переживать за сохранность баланса ни к чему – Apple не ворует. В рамках проверки достоверности введённых данных с карты спишется всего 1 рубль.
Шаг 5. Определитесь с музыкальными предпочтениями. На экране появятся розовые кружки с названиями жанров.
Если жанр вам просто нравится, нажмите на соответствующий кружок; если нравится очень-очень, кликните дважды. Удалить нелюбимый жанр можно, нажав на кружок и продолжив удерживать палец на нём, по он не уйдёт из перечня.
Шаг 6. Таким же образом выберите любимых исполнителей.
Шаг 7. Нажмите «Готово» — так вы завершите процесс регистрации в Apple Music.
После этого в разделе «Для вас» вам окажутся доступны музыкальные подборки, которые эксперты Apple сформируют, исходя из ваших персональных предпочтений.
Как слушать музыку на Айфоне бесплатно через потоковые сервисы?
Apple Music является, пожалуй, самым удобным потоковым сервисом для прослушивания музыки на Айфоне. Но не единственным – в AppStore есть масса альтернатив. Вот какие программы для прослушивания песен достойны внимания меломана:
- Google Play Music. Приложение от Google может похвастать «гигантской» базой, содержащей свыше 50 млн треков – в этом плане оно «даст фору» Apple Music. Однако пробный период у Google Play Music существенно короче – всего 30 дней. Подписка стоит около 150 рублей. Яндекс.Музыка. Яндекс также предлагает владельцам iPhone 1 месяц бесплатного пользования своим стриминговым сервисом. По истечении пробного периода меломану придётся платить по 229 рублей в месяц. Яндекс.Музыка дороже, чем сервисы от Google и Apple, хоть и не имеет существенных преимуществ по сравнению с ними. Zvooq. Этот сервис предлагает насладиться современной музыкой в отличном качестве – 320 Кбит/сек. Пользователь Zvooq может скачивать любимые композиции в память мобильного устройства, чтобы возвращаться к их прослушиванию даже при отсутствии интернета. Солидным плюсом программы является её невысокая стоимость – всего 169 рублей.
Пользователям, которые не хотят платить за музыку и обновлять «операционки» своих устройств до iOS 8.4, не удастся найти подходящий стриминговый сервис. Почти все подобные программы требуют iOS версией выше 8.2. На безвозмездной основе меломанам предлагается доступ к любому из потоковых сервисов лишь на непродолжительный пробный период – затем приходится «раскошеливаться».
Как слушать на Айфоне музыку в формате FLAC?
FLAC – это метод сжатия аудиоданных без потери качества. Песня в формате FLAC звучит в наушниках так, будто музыкальная группа играет прямо перед слушателем. Поэтому многие меломаны отдают предпочтение именно этому формату – некоторые из них даже собирают FLAC-библиотеки.
Распространённое мнение гласит: воспроизвести на iPhone файл с расширением FLAC невозможно. Это мнение ошибочно: тот, кто его придерживается, просто не нашёл подходящий плеер. Самый известный из плееров, способных работать с FLAC – VLC for Mobile. Эта программа является совершенно бесплатной и не надоедает пользователю рекламой.
Как же воспроизводить файлы формата FLAC через VLC?
Шаг 1. После установки VLC подключите гаджет к ПК, запустите iTunes и в медиакомбайне проследуйте в меню управления устройством.
Шаг 2. В меню «Настройки» выберите раздел «Программы».
Шаг 3. Прокрутите страницу вниз и найдите блок «Общие файлы».
Шаг 4. В перечне программ выберите VLC и перетащите в поле «Документы» файлы в формате FLAC.
Вы также можете воспользоваться клавишей «Добавить файл…» и загрузить композиции через «Проводник».
Шаг 5. Нажмите «Синхронизировать». Так вы запустите процедуру копирования FLAC-аудиофайлов на iPhone.
Шаг 6. По окончании синхронизации запустите VLC-плеер на мобильном устройстве и в «Медиатеке» выберите раздел «Все файлы».
Вы убедитесь, что песни в формате FLAC, которые вы загружали через iTunes, присутствуют в перечне и воспроизводятся.
Помимо VLC есть и другие плееры, которым формат FLAC «по зубам» — это:
- FLAC Player +. Программа бесплатная и к тому же не требовательная к ПО – она устанавливается на устройства с iOS выше 8.0. Подробнее о плюсах и минусах этого плеера рассказывается в нашей статье, посвящённой музыкальным проигрывателям для iPhone. Amazing Quality Equalizer. За загрузку этого приложения придётся заплатить 379 рублей, однако оно того стоит. Программа имеет 17 предустановленных пресетов и несколько графических эквалайзеров с разным количеством ползунков. Amazing Quality Equalizer – отличный вариант для аудиофилов, которым процесс настройки звука «в удовольствие». Vox. Это ещё один платный плеер (стоимость — 4 доллара), способный похвастать поддержкой множества форматов. Vox дешевле Amazing Quality Equalizer, но при этом беднее на количество настроек. У пользователя Vox не получится самостоятельно отрегулировать эквалайзер – он способен лишь выбирать пресеты среди готовых.
Любители качественного звука могут также прибегнуть к конвертации музыки из FLAC в ALAC. Сжатие в формат ALAC тоже происходит без потери качества, однако файлы ALAC читаются «яблочными» устройствами и появляются в приложении «Музыка». Для конвертации можно применить бесплатную программу fre:ac, которая перекодирует FLAC в WAV. Преобразовать WAV в ALAC удастся через iTunes, обратившись к кодеру Apple Loseless.
В результате всех операций, связанных с конвертацией, качество звука немного пострадает. Поэтому лучший вариант для владельца iPhone – найти любимую песню сразу в формате ALAC.
Заключение
Несмотря на то что раздел «Аудиозаписи» в приложении «ВКонтакте» для Айфона вернули, пользователи всё равно чувствуют себя обделёнными – их лишили возможности сохранять песни в кэше для прослушивания оффлайн. Теперь владельцы «яблочных» устройств вынуждены скачивать любимые композиции.
Впрочем, методов загрузки музыки на Айфон немало – и к iTunes вовсе не обязательно обращаться! Можно скачать песни прямо из соцсети «ВКонтакте» при помощи одного из приложений-загрузчиков. Сервис Apple Music также позволяет прослушивать любимые композиции оффлайн – причём в течение первых 3-х месяцев совершенно бесплатно. Поэтому у меломанов нет оснований для пессимизма.
Всё про прослушивание музыки на iPhone
Подробно про различные способы загрузки музыки на iPhone.
Существует множество различных способов загрузки и прослушивания музыки на iPhone, iPad и iPod touch начиная от базовых, с использованием iTunes, заканчивая продвинутыми, которые даже не требуют подключать устройства к компьютеру. В этом материале мы рассказали обо всех достойных внимания методах загрузки и прослушивания музыки на iPhone, iPad и iPod touch, часть из которых, уверены, известна далеко не всем.
Начнем с основного — с рассмотрения процесса загрузки музыки на iPhone, iPad или iPod touch через iTunes. Данная процедура крайне простая, но как вы узнаете ниже, есть значительно менее трудозатратные способы передачи музыки на мобильные устройства Apple. Впрочем, несмотря на них, загрузка музыки через iTunes многим покажется оптимальным вариантом.
Как загрузить музыку на iPhone, iPad или iPod touch при помощи iTunes
Шаг 1. Подключите iPhone, iPad или iPod touch к компьютеру и запустите iTunes. Если на вашем компьютере iTunes не установлен, загрузить актуальную версию вы можете на официальном сайте Apple.
Шаг 2. Выберите свое мобильное устройство в окне iTunes.
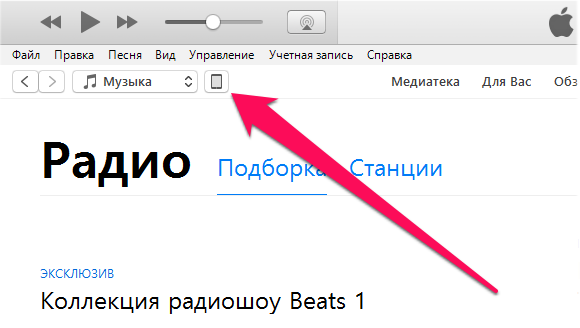
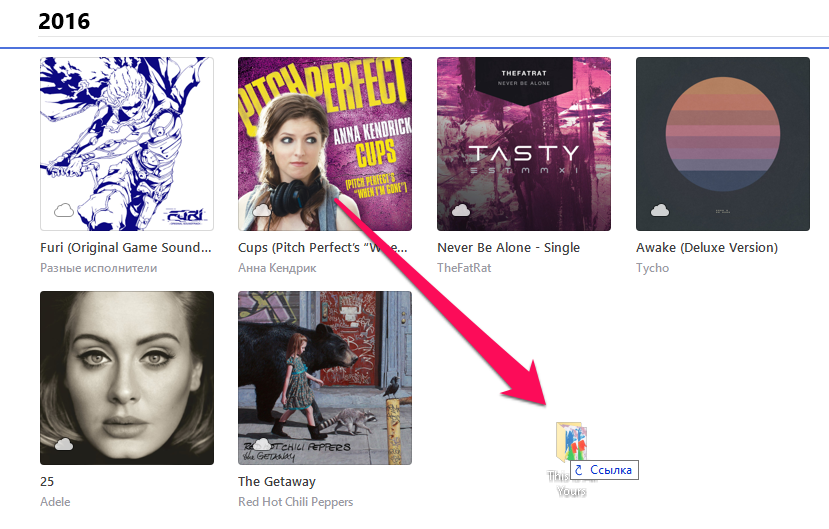

Шаг 6. Нажмите «Применить» и дождитесь окончания загрузки.

Как видите, все довольно просто, но почему же данный способ не является идеальным? Все дело в том, что при передаче музыки iTunes синхронизирует и другой контент iPhone, iPad или iPod touch. Из-за этого процесс сброса даже одной новой песни на устройство может сильно затянуться.
К счастью, передавать музыку на мобильные устройства Apple через iTunes можно напрямую, без необходимости ждать окончания полноценной синхронизации.
Важно! Данный способ подойдет вам в том случае, если вы готовы в будущем управлять своей музыкальной коллекцией вручную. То есть удалять ставшие ненужными песни или альбомы собственными силами, через приложение «Музыка» или в настройках устройства (о процессе удаления ниже).
Как быстро загрузить музыку на iPhone, iPad или iPod touch через iTunes
Шаг 1. На мобильном устройстве перейдите в меню «Настройки» → «Музыка» и переведите переключатель «Медиатека iCloud» в неактивное положение.
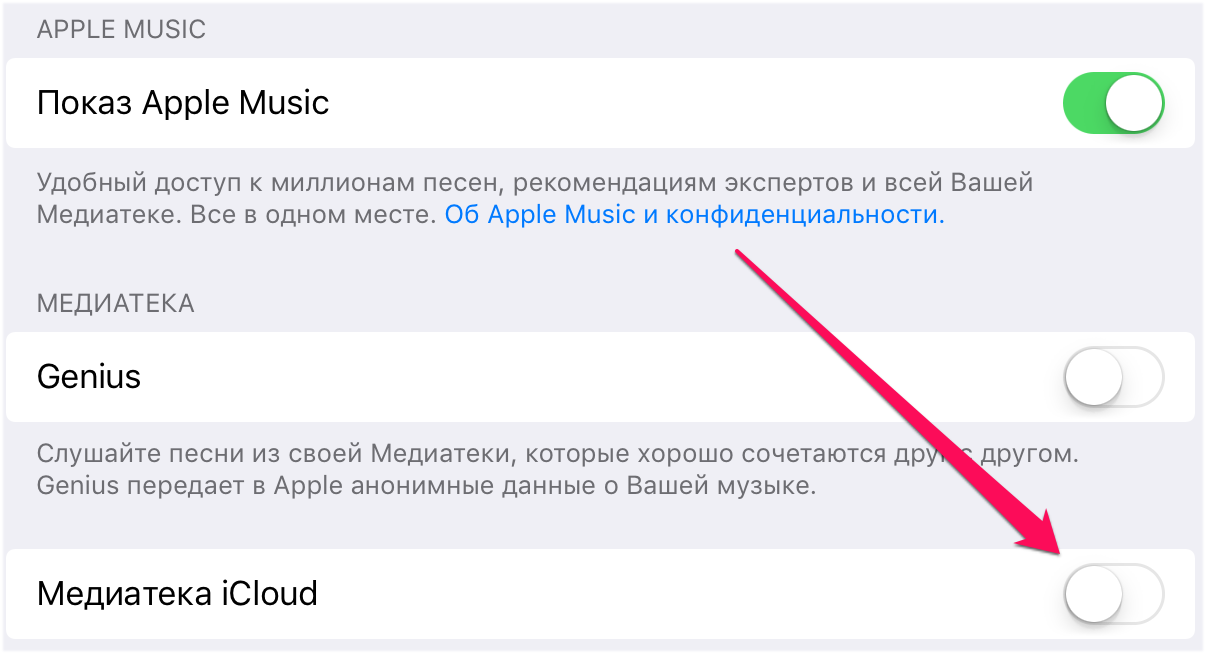
Шаг 3. На вкладке «Обзор» (открывается по умолчанию) поставьте флажок на пункте «Обрабатывать музыку и видео вручную» и нажмите «Применить».

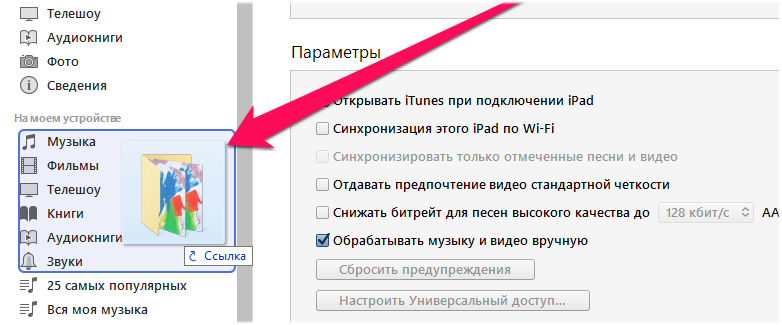
Как мы отметили, использование второго способа предусматривает удаление пользователем музыки с устройства вручную. Для полноты руководства опишем и этот процесс, выполнить который можно двумя различными способами.
Как удалить музыку с iPhone, iPad и iPod touch. Способ 1
Шаг 1. Запустите приложение «Музыка».
Шаг 2. Зажмите на песне (или альбоме), которую необходимо удалить с устройства.
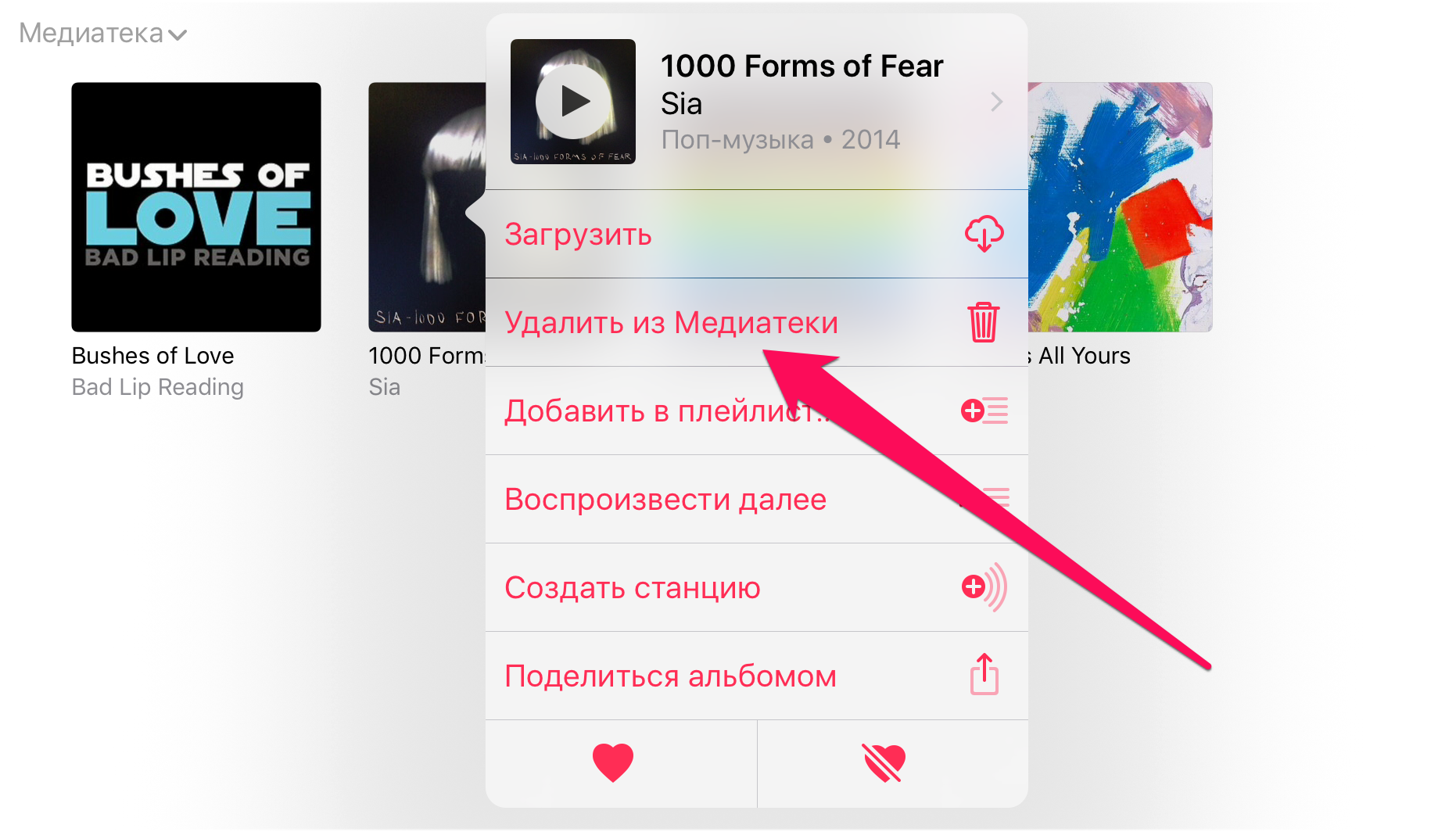
Как удалить музыку с iPhone, iPad и iPod touch. Способ 2
Шаг 1. Перейдите в меню «Настройки» → «Музыка».
Шаг 2. Выберите раздел «Загруженная музыка».

В этом же меню можно удалить все песни, которые хранятся на устройстве:
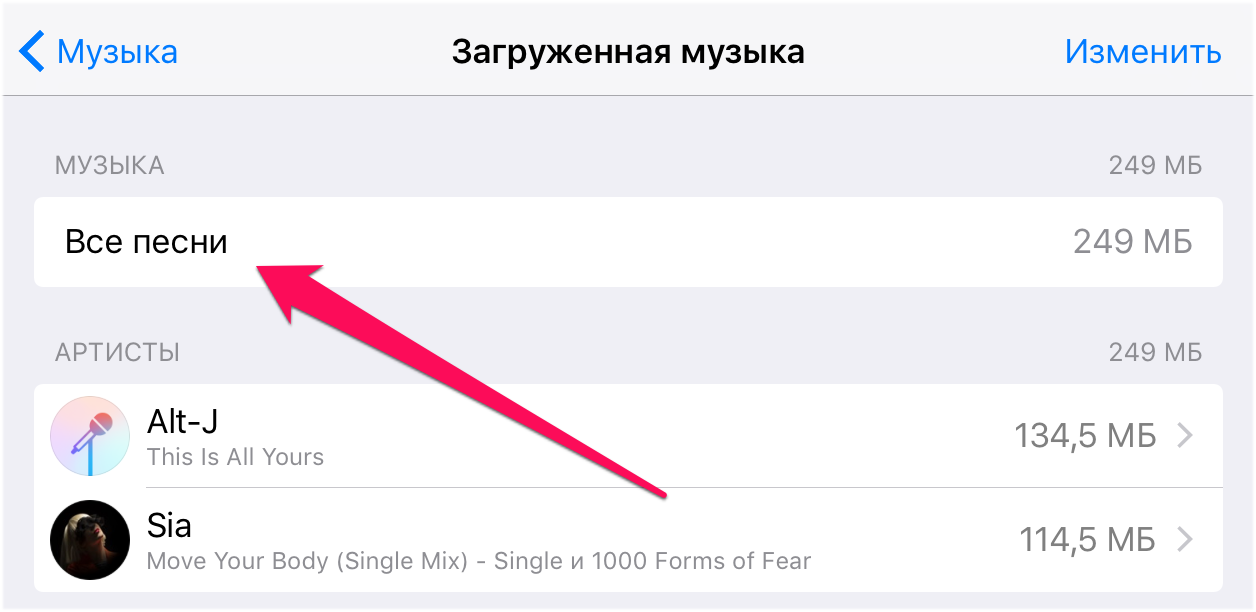
Как и в случае со вторым способом передачи музыки на мобильные устройства через iTunes, прелесть использования iTools в отсутствии лишних синхронизаций. Утилита только скидывает музыку и не занимается в это время ничем другим, из-за чего передача происходит максимально быстро. Зачем же тогда использовать iTools, если и iTunes при правильной настройке позволяет загружать музыку на мобильные устройства Apple без полноценных синхронизаций? Ответ прост — iTools гораздо менее требовательна к ресурсам компьютера по сравнению с iTunes.
Как загрузить музыку на iPhone, iPad и iPod touch через iTools
Важно! Несмотря на то что использовать мы будем iTools, для его работы на компьютере должен быть установлен iTunes. Быть запущенным iTunes не обязательно.
Шаг 1. Загрузите архив с iTools и распакуйте его в любом месте. Установки iTools не требует.
Шаг 2. Запустите iTools и подключите iPhone, iPad или iPod touch к компьютеру посредством кабеля USB.
Шаг 3. После того как устройство определится в iTools, перейдите на вкладку «Музыка».
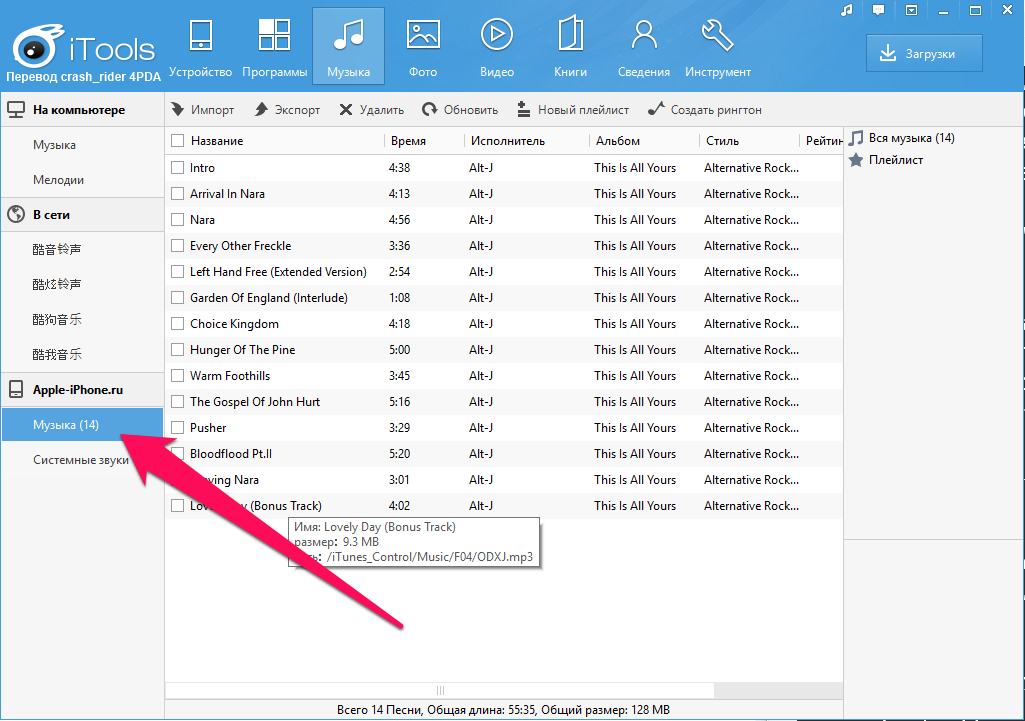
Шаг 5. Перетащите песню или альбомы в окно iTools и подтвердите начало копирования.
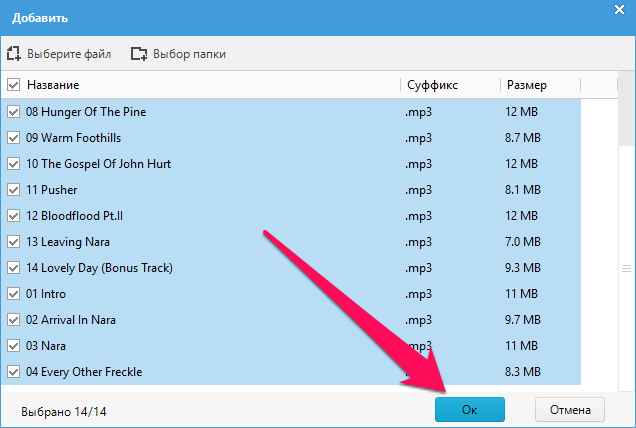
Все указанные выше способы требуют либо использования iTunes, либо подключения мобильного устройства к компьютеру. Но что если ни того, ни другого вам делать не хочется? Специально для вас существует еще один альтернативный способ загрузки музыки на iPhone, iPad и iPod touch, который, по праву, считается самым простым и удобным. И спасибо за этот способ следует сказать Google.
Да, именно Google, чей музыкальный сервис Google Play Музыка дает возможность совершенно бесплатно, без рекламы и ограничений загружать музыку на iPhone, iPad и iPod touch беспроводным путем.
Как загружать музыку на iPhone или iPad без iTunes
Шаг 1. Через браузер Chrome на компьютере перейдите на главную страницу сервиса Google Play Музыка.

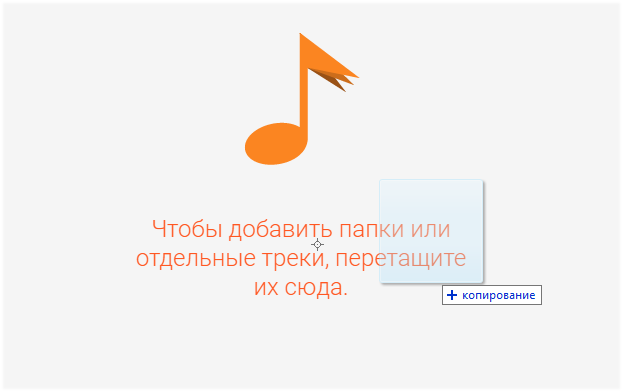
Шаг 4. Страница закроется, загрузка музыки начнется. Следить за прогрессом загрузки можно нажав на кнопку, появившуюся в нижнем левом углу страницы. По окончании загрузки вся ваша музыка появится в разделе «Фонотека».
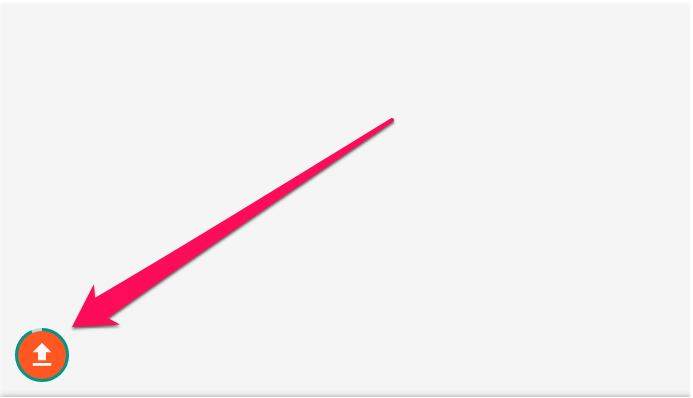

И раз уж речь зашла о музыкальных сервисах, нельзя не вспомнить про Apple Music. Сервис от Apple предлагает для прослушивания десятки миллионов музыкальных композиций всего за 169 руб. в месяц или 269 руб. при оформлении семейной подписки, либо и вовсе 75 руб. для студентов. При этом первые три месяца Apple Music можно слушать совершенно бесплатно. Другими словами, грех не попробовать.
Как начать пользоваться Apple Music
Шаг 1. Запустите приложение «Музыка» на iPhone, iPad или iPod touch.
Шаг 2. Перейдите на вкладку «Для вас» и нажмите «3 месяца бесплатно».

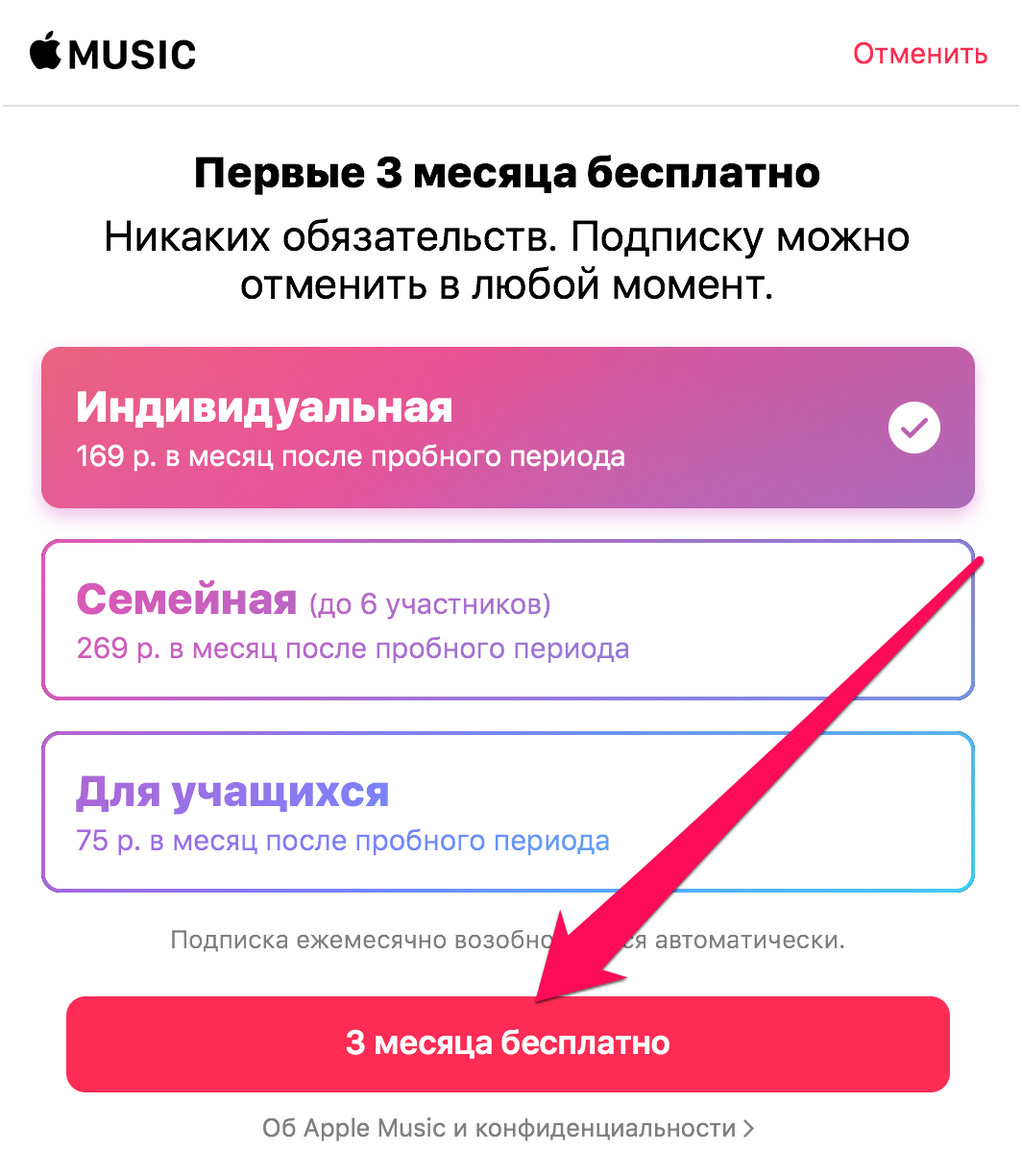
Шаг 4. Укажите ваши музыкальные предпочтения. Сперва жанры:
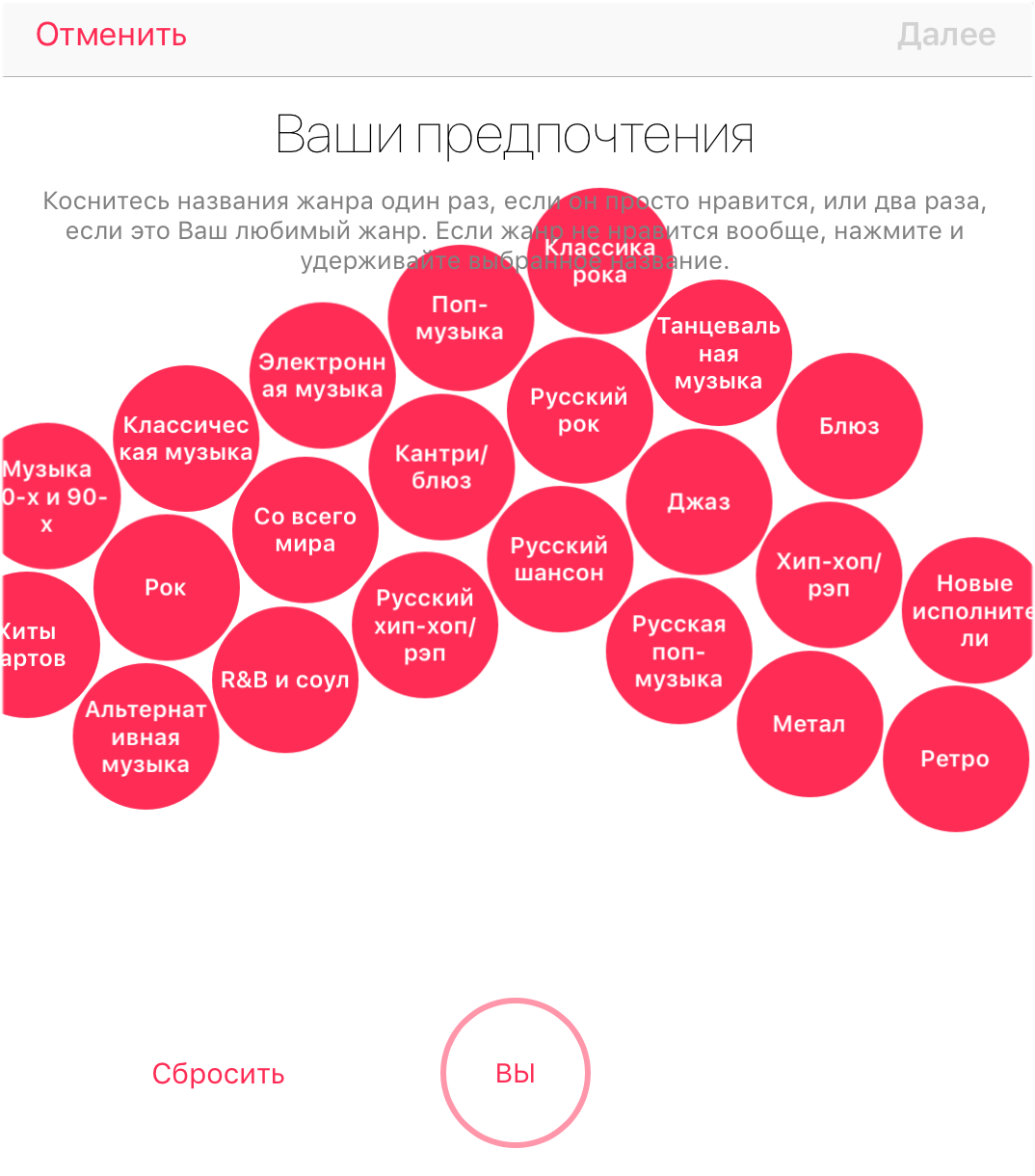
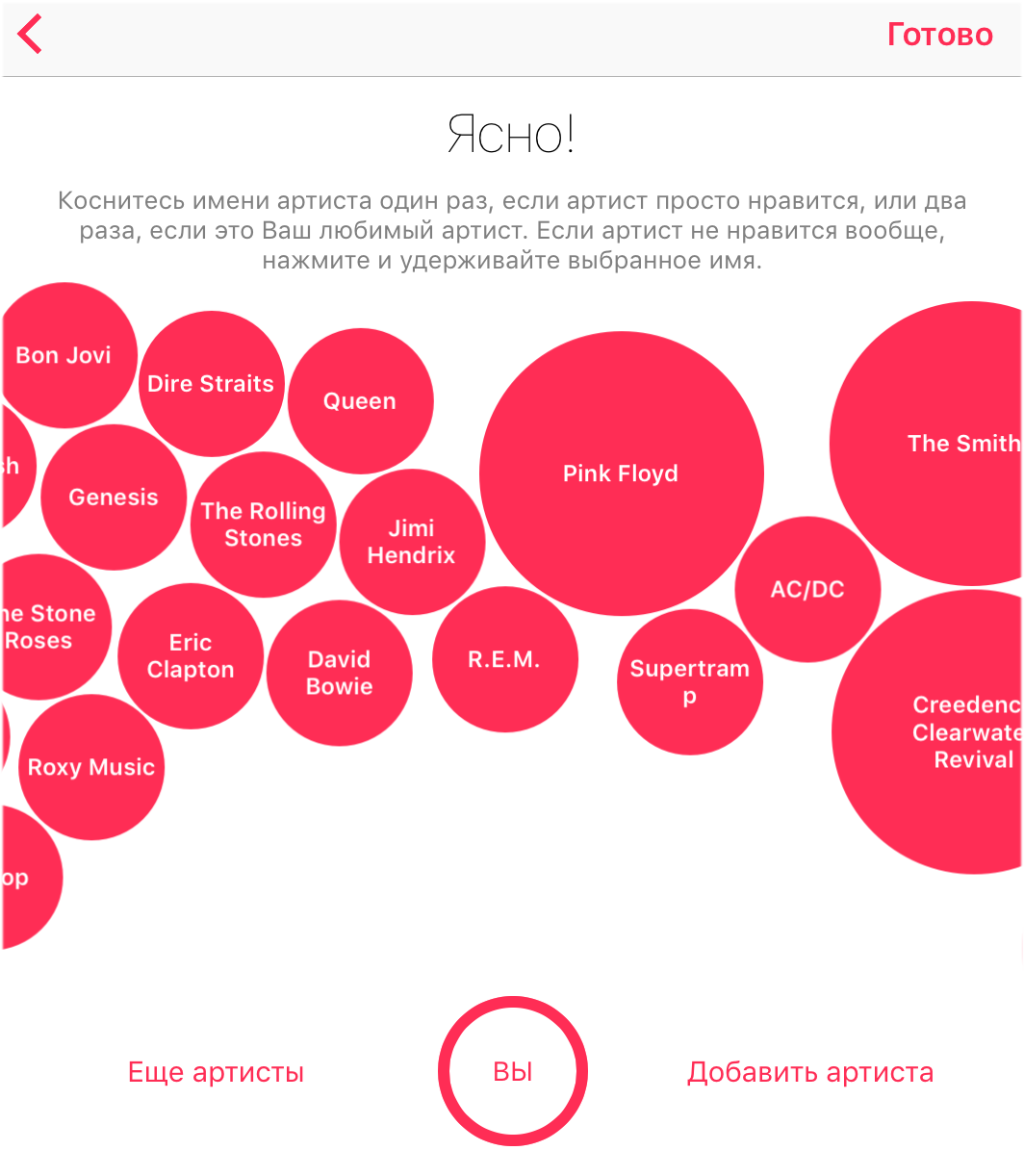
Сразу после этого вас перебросит на вкладку «Для вас», где уже будут размещены тематические музыкальные подборки, основанные на ваших предпочтениях. Начиная с этого момента вы можете использовать Apple Music совершенно бесплатно в течение трех месяцев без каких-либо ограничений.
Как отменить подписку на Apple Music
Если вы не планируете в будущем платно использовать Apple Music, рекомендуется отменить подписку на сервис сразу же, для того чтобы не забыть об этой необходимости. Примечательно, что отмена подписки не запрещает дальнейшее прослушивание Apple Music в течение трехмесячного ознакомительного периода.
Шаг 1. Запустите приложение «Музыка» и перейдите на вкладку «Для вас».
Шаг 2. Нажмите на кнопку управления учетной записью в правом верхнем углу страницы.
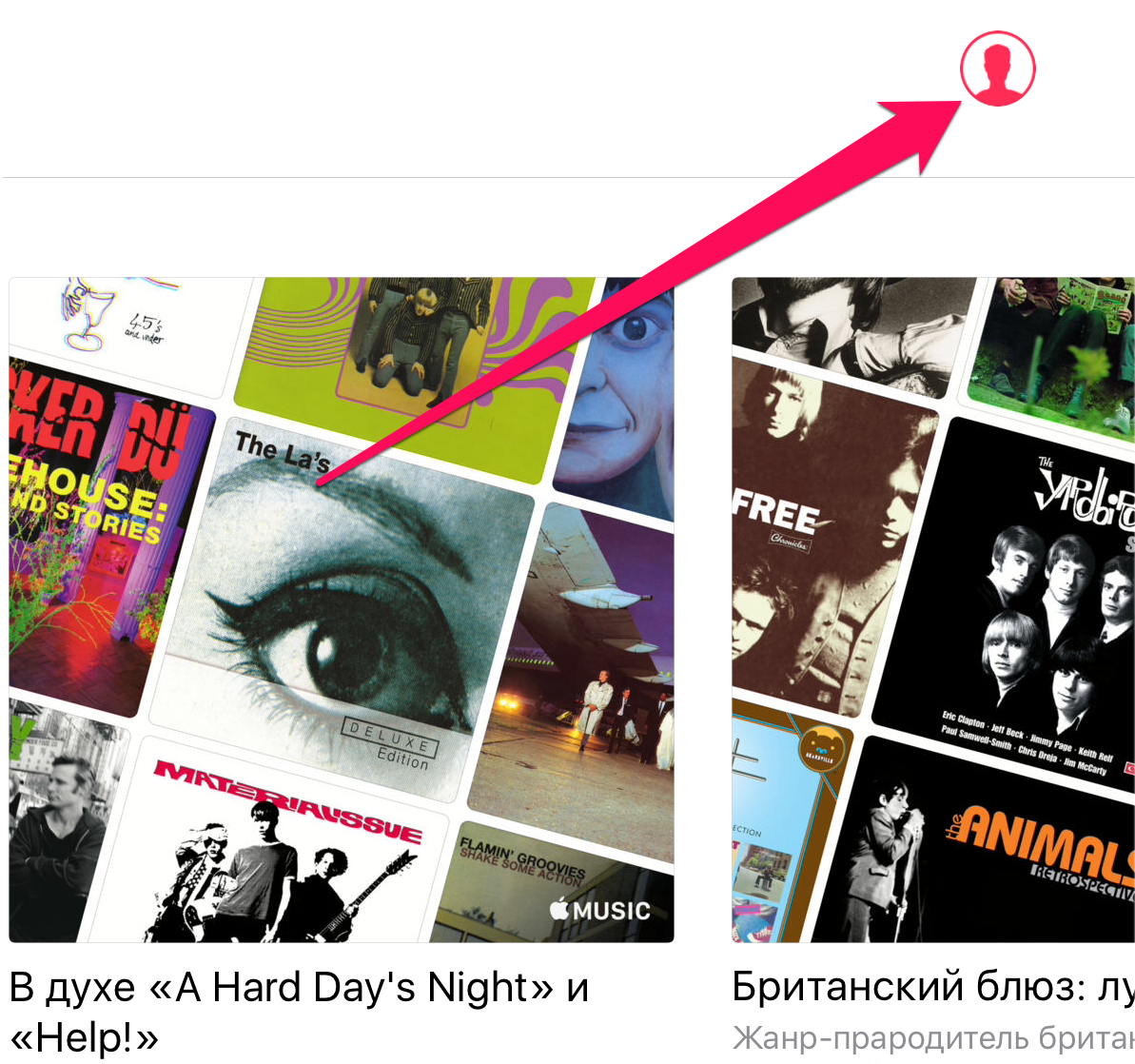
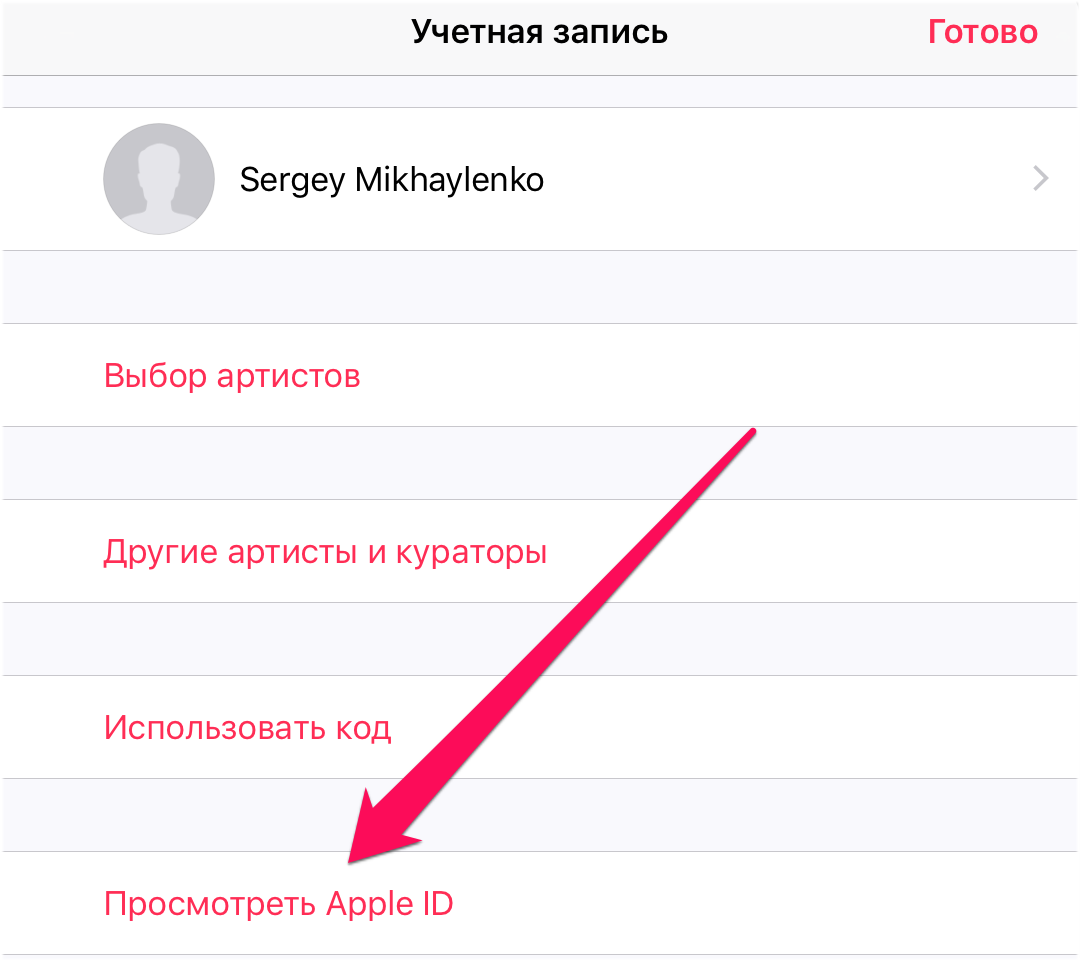
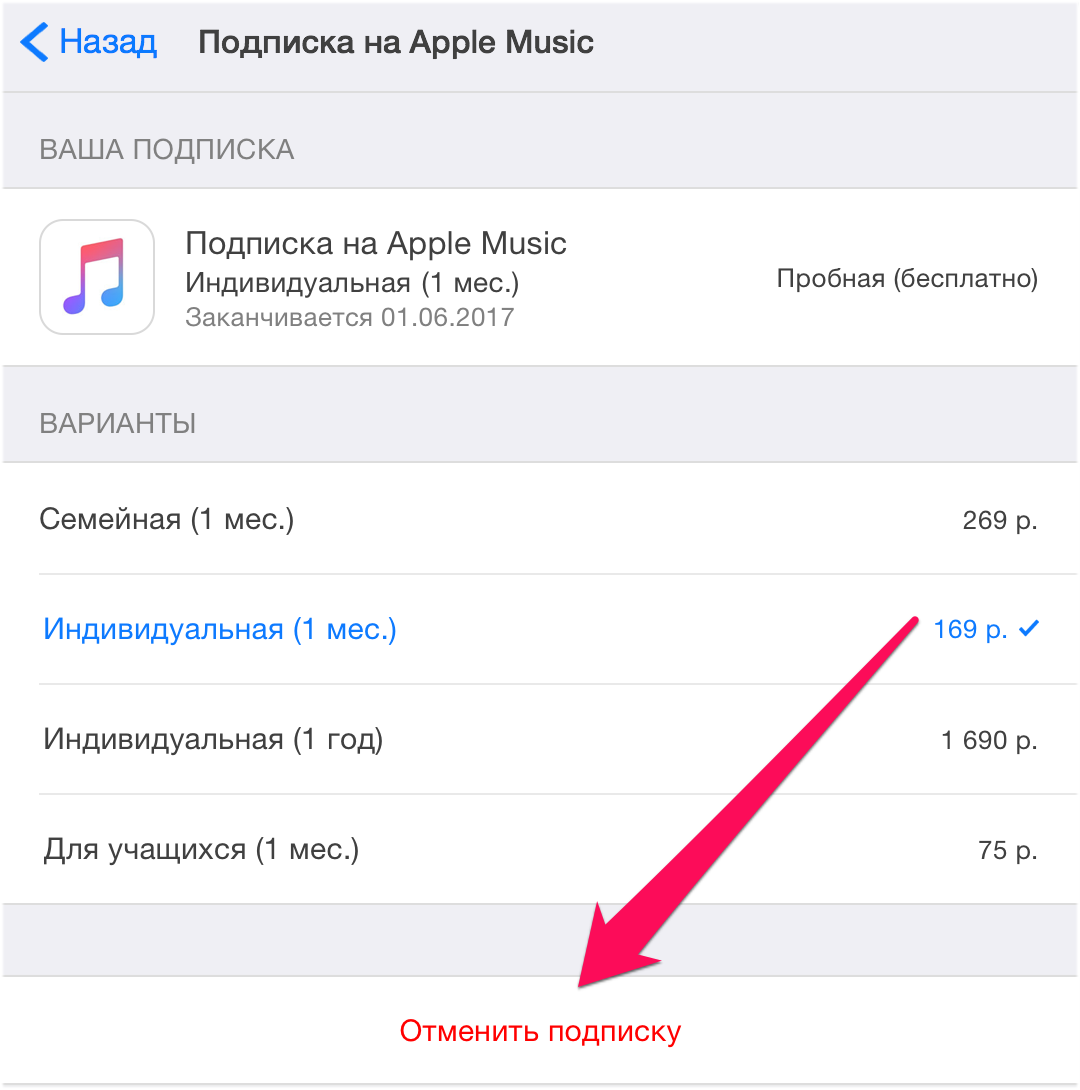
Как сохранить любой альбом или песню из Apple Music для прослушивания офлайн
Шаг 1. Запустите приложение «Музыка» и найдите альбом или песню, которую необходимо загрузить на устройство для офлайн-прослушивания.
Шаг 2. Добавьте альбом или песню в свою медиатеку.
Шаг 3. Для сохранения на устройстве альбома нажмите на кнопку загрузки возле его названия:
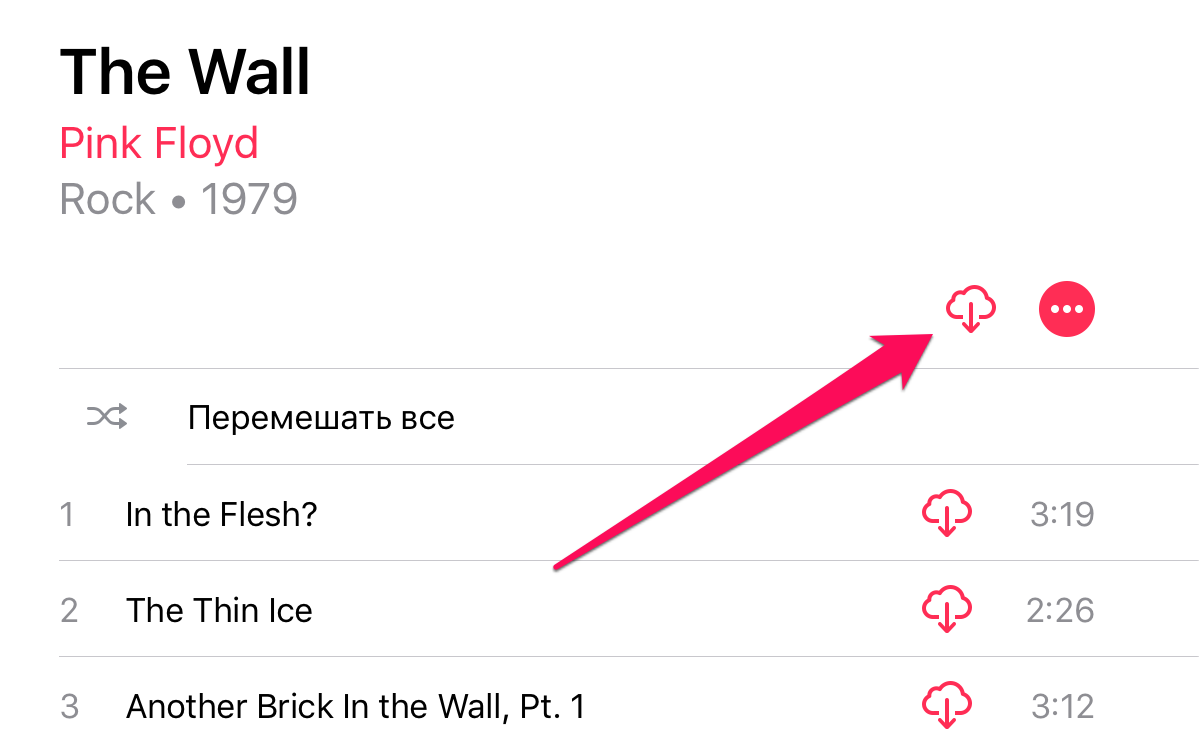

После этой несложной операции, выбранная музыка будет доступна для прослушивания без необходимости иметь подключение к Сети.
Что же делать, если вы хотите загрузить для офлайн-прослушивания всю музыку из Apple Music? К счастью, вручную сохранять каждый альбом не придется.
Как быстро скачать всю музыку из Apple Music на iPhone, iPad или iPod touch
Шаг 1. Запустите iTunes и перейдите на вкладку «Медиатека».
Шаг 2. Нажмите правой кнопкой мыши на надпись «Музыкальные плейлисты» и в открывшемся окне выберите «Новый смарт-плейлист».
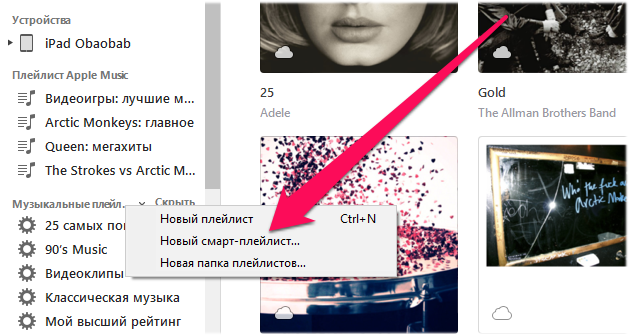
Убедиться нужно и в том, что галочки на пунктах «Подобрать» и «Оперативное обновление» установлено. Финальная версия настроек смарт-плейлиста должна выглядеть так:
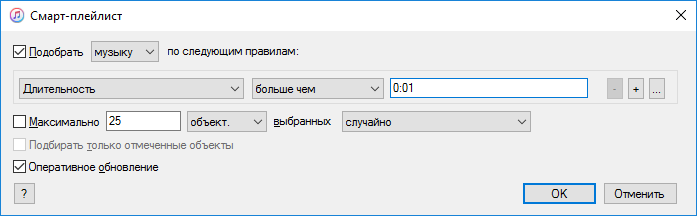
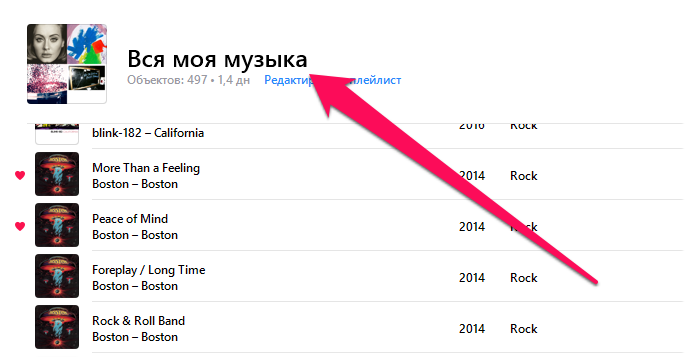
Шаг 6. Нажмите на кнопку загрузки плейлиста на устройство для возможности прослушивания в офлайне.
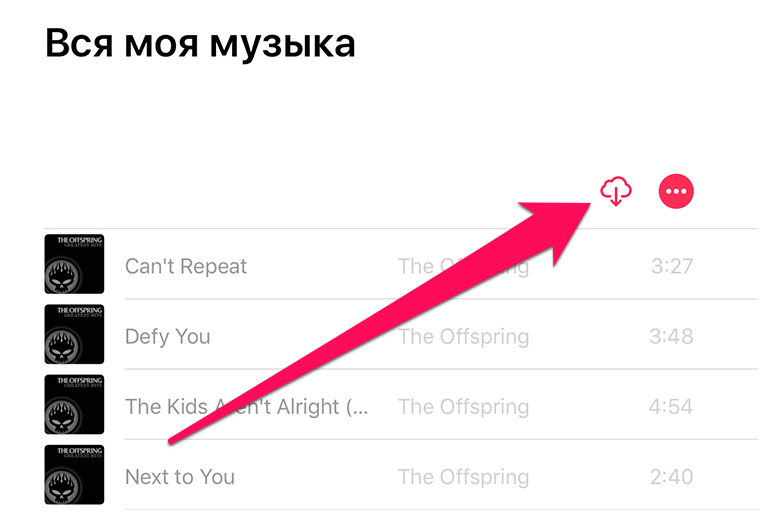
Как открыть текст песни в Apple Music
Шаг 1. Запустите приложение «Музыка» и начните воспроизведение любой песни.
Шаг 2. Откройте мини-плеер.

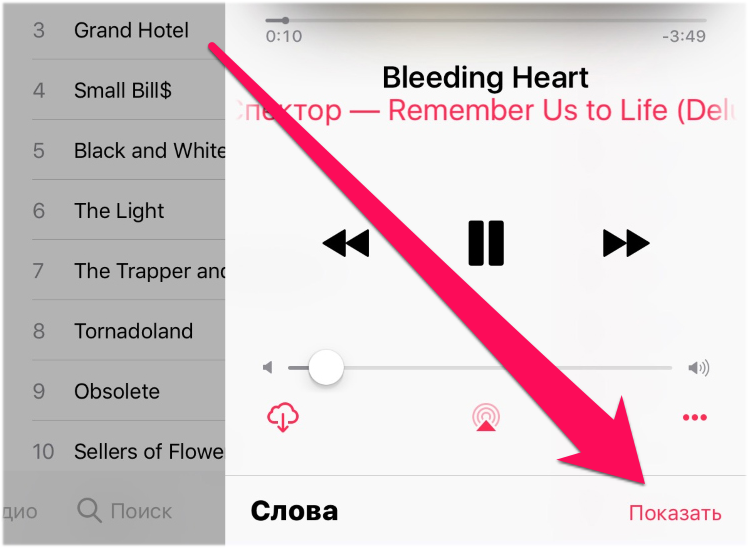
Как скачать музыку с iPhone, iPad или iPod touch на компьютер
Шаг 2. Подключите свой iPhone, iPad или iPod touch к компьютеру, запустите iTools и дождитесь пока устройство определится в программе.
Шаг 3. Перейдите на вкладку «Музыка».
Шаг 4. Выберите пункт «Музыка» в разделе с вашим устройством.
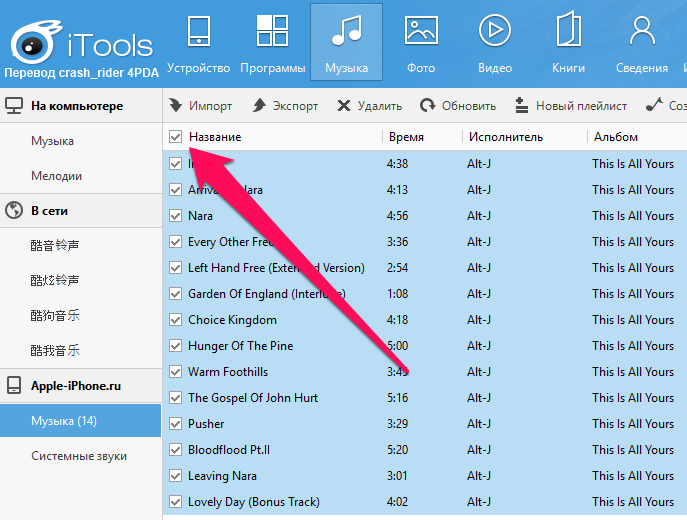
Шаг 6. Нажмите «Экспорт» и выберите папку, в которую музыка с iPhone будет сохранена. Дождитесь окончания загрузки.
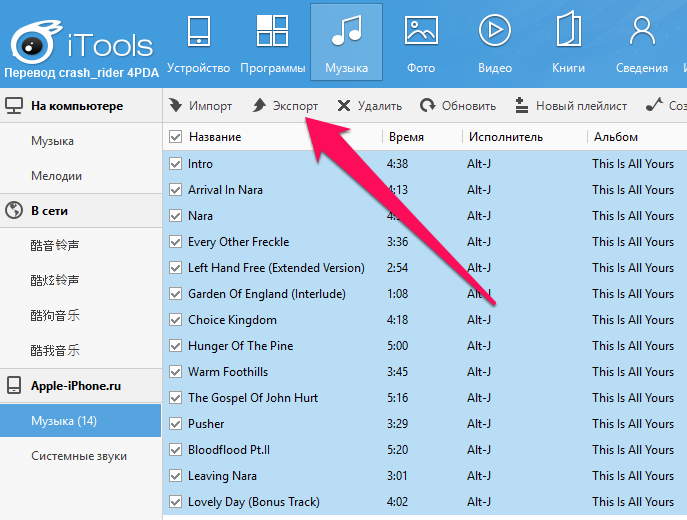
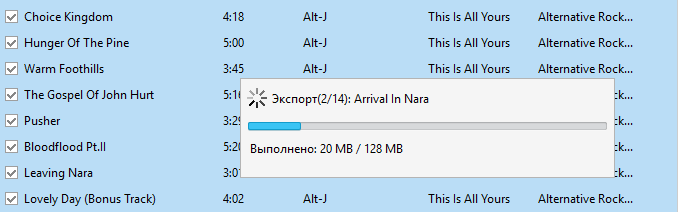
Как слушать музыку в формате FLAC на iPhone и iPad
Шаг 1. Установите приложение VLC for Mobile на свой iPhone или iPad. Отметим, что оно является полностью бесплатным и не включает в себя ни встроенных покупок, ни рекламы.
Шаг 2. Запустите VLC for Mobile и перейдите к настройкам.