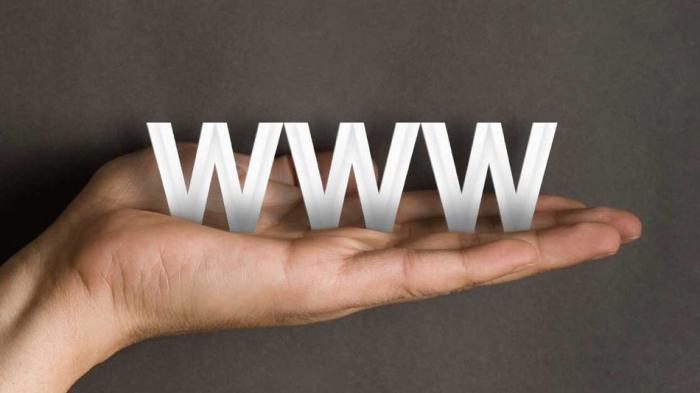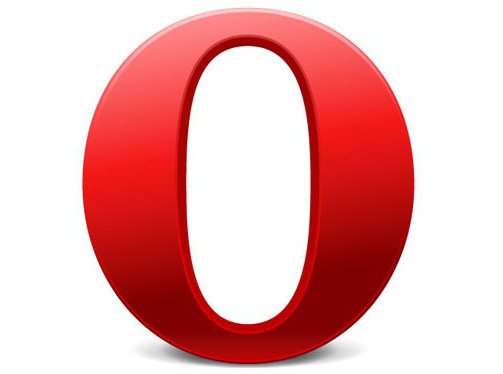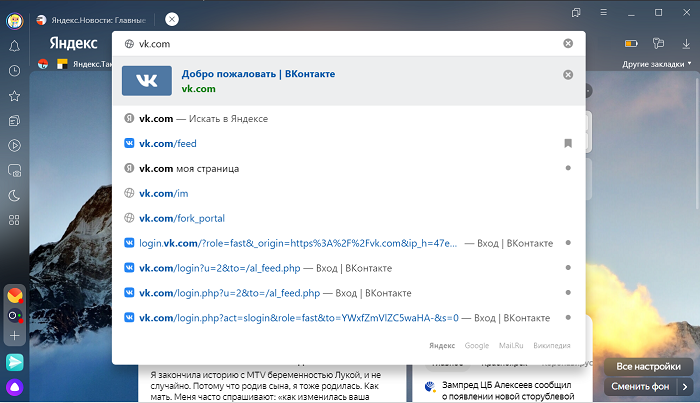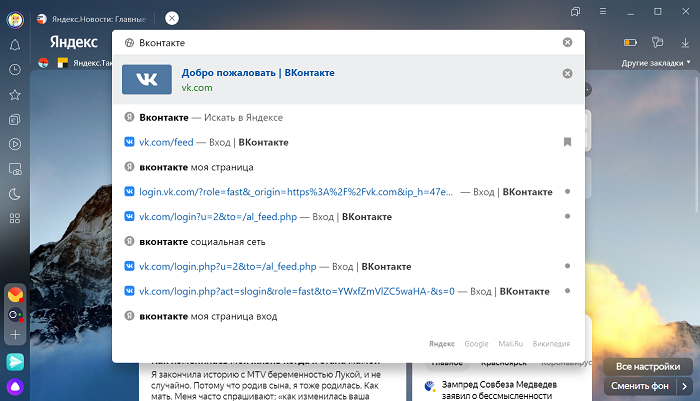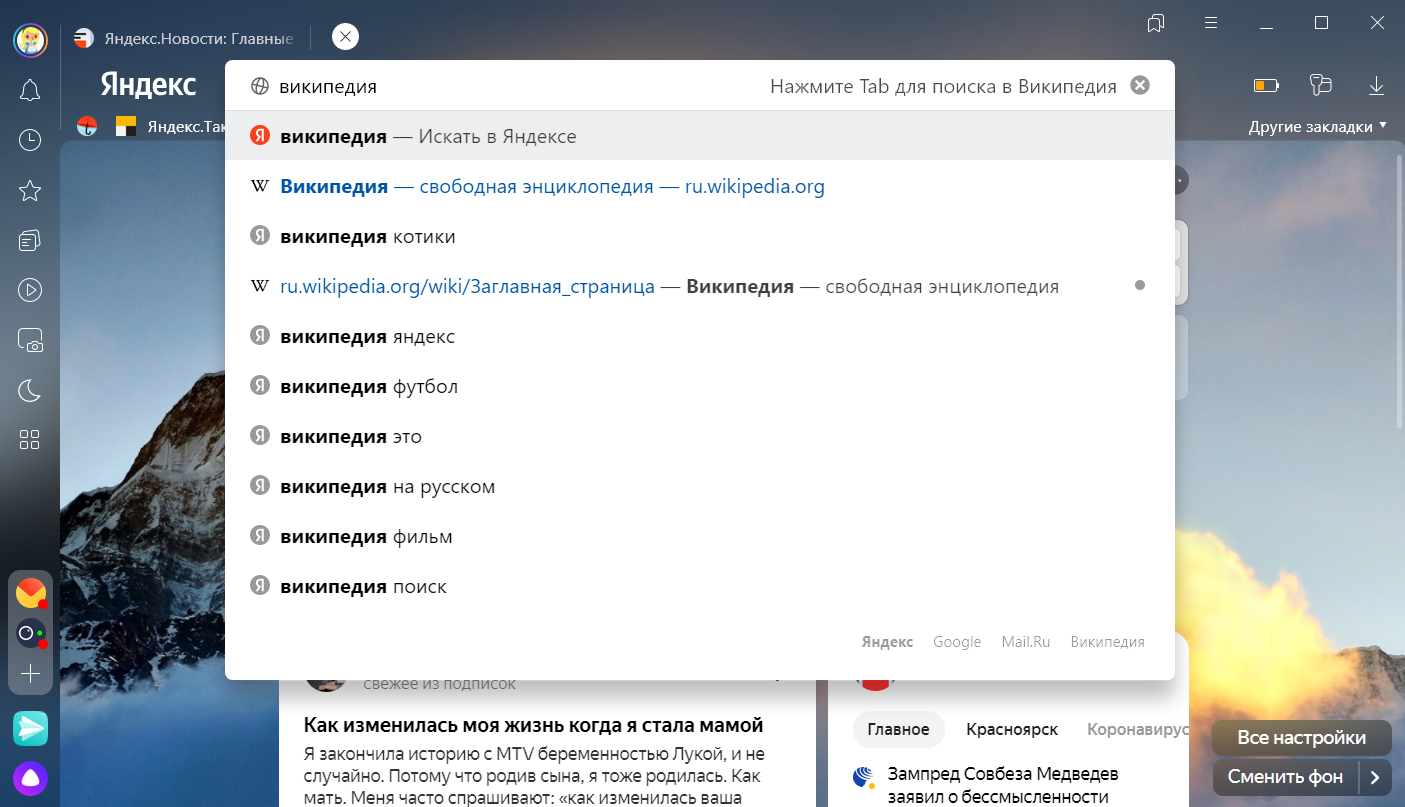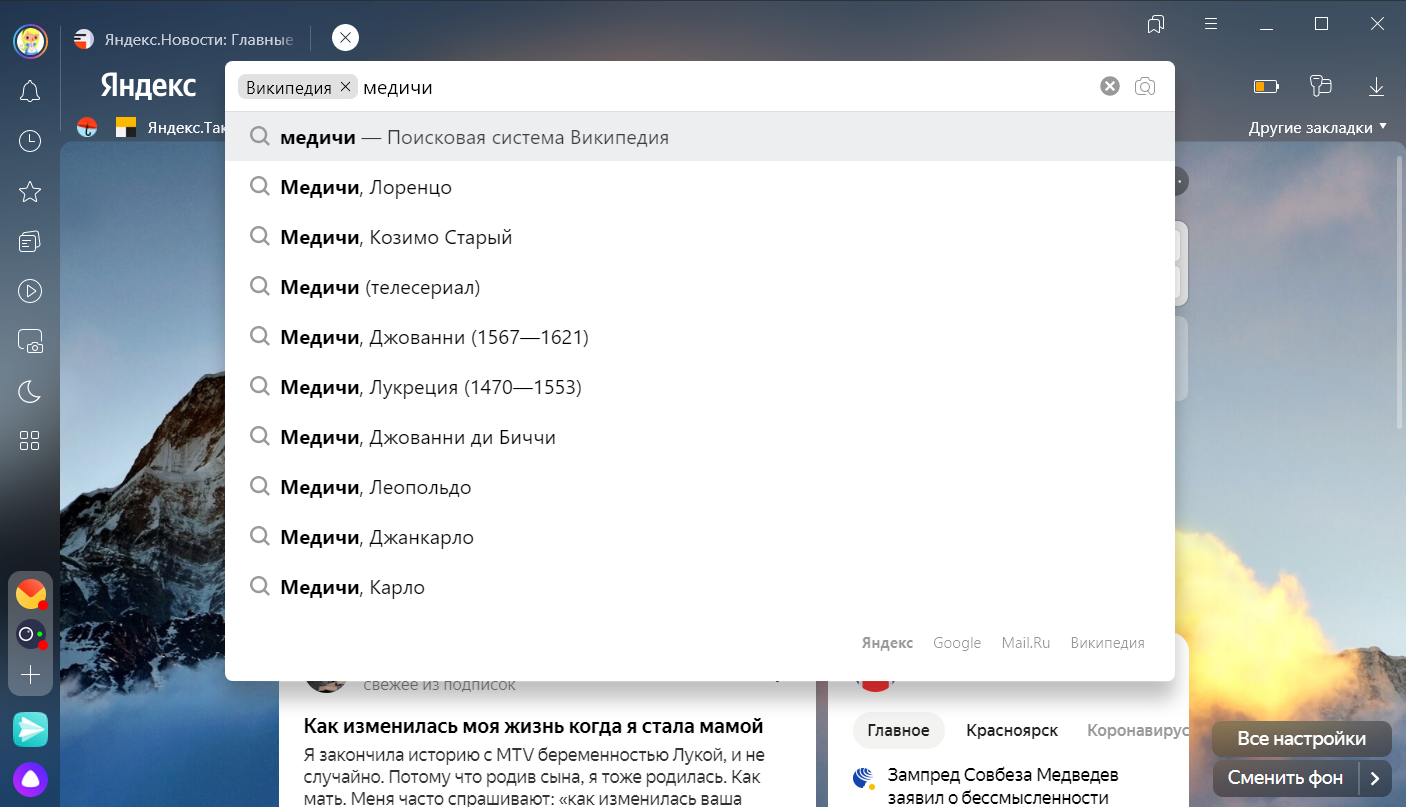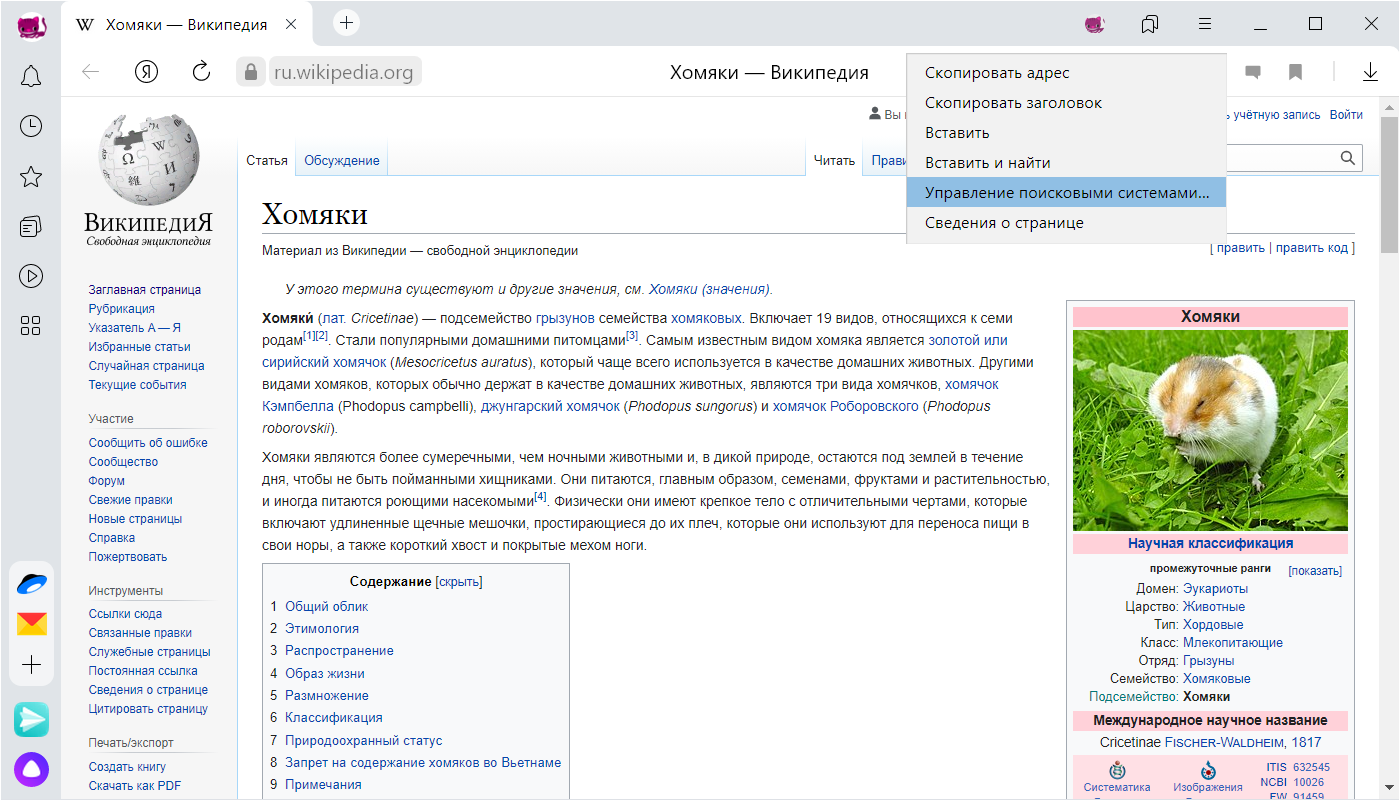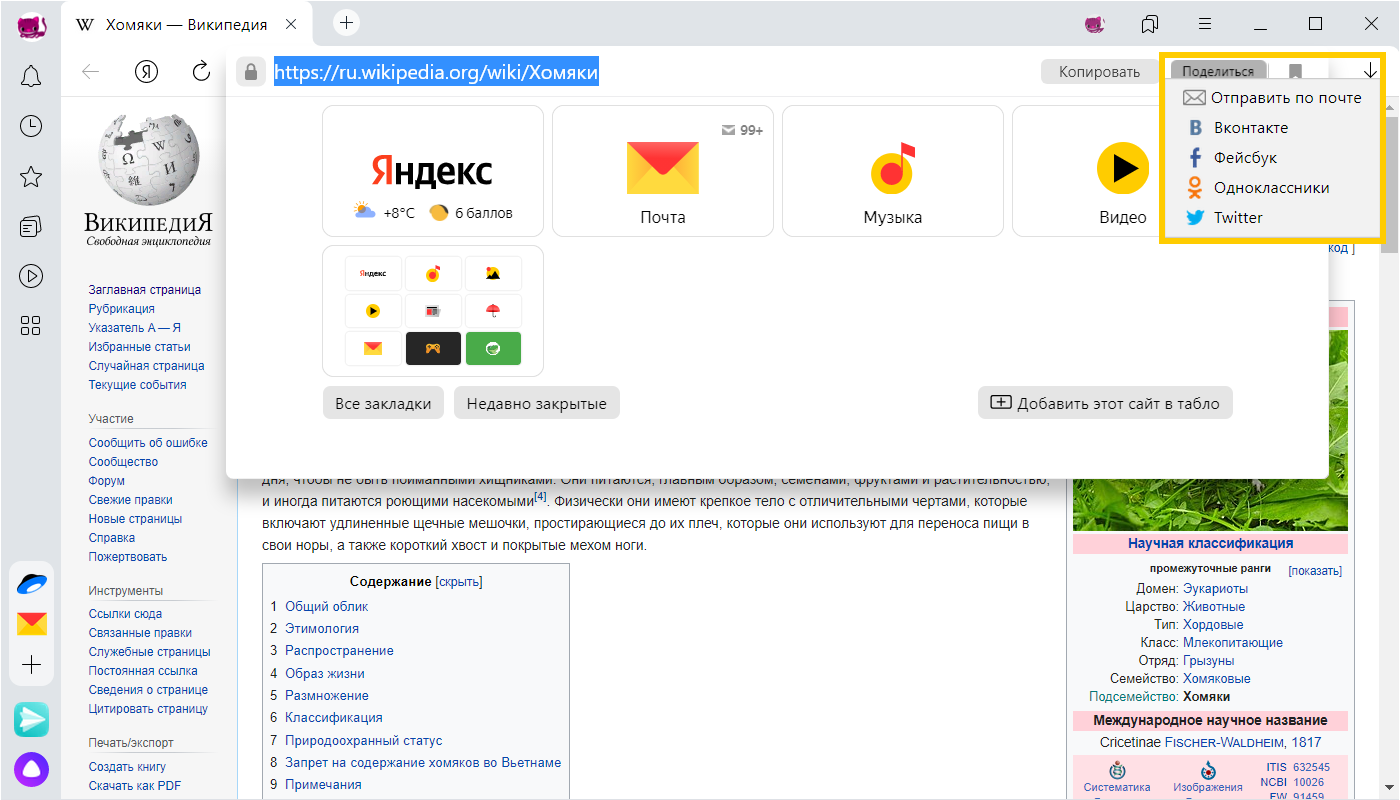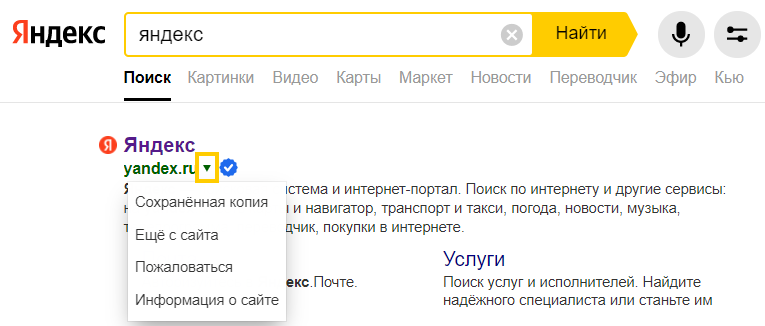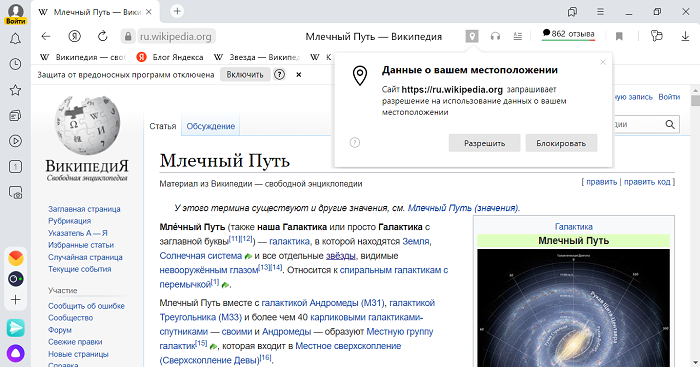браузерная строка что это
Что такое адресная строка, что такое поисковая строка браузеров
Что такое адресная строка и как ей пользоваться мы рассмотрим в этой статье. Эта статья предназначена для новичков. Поскольку в процессе проведения марафонов, выяснились, что многие новички, кому за 50, не знают, что это такое, и как использовать адресную и поисковую строку в браузере.
Что такое поисковая строка браузера

Её можно встретить в Яндексе, Гугле, Мазиле, Опере и других браузерах. Как она выглядит? Это длинная строка поиска, которая расположена прямо на главной странице браузера. Например, в Яндексе её можно заметить после слова Яндекс, и там где она заканчивается есть кнопка «Найти» (Скрин 1).
Чтобы воспользоваться этой поисковой строкой, достаточно прописать в неё какое-нибудь слово, и нажать на клавиатуре «Enter». Как видите, пользоваться поисковой строкой просто. Дальше, рассмотрим, что такое адресная строка в браузерах.
Что такое адресная строка
Итак, адресная строка – это поле для ввода доменов и текста, которое находится вверху всех вкладок браузеров. Обычно в этом поле можно увидеть домен какого-либо сайта. Например, доменное имя «yandex.ru» расположен, как раз в адресной строке (Скрин 2).
По большому счёту, адресные строки, нужны не только для ввода доменных имён сайтов. Там же можно писать и текст. Для этого, нажимаем кнопку удаления на клавиатуре и убираем домен сайта из адресной строки. Далее, пишем – «Как заработать в Интернете» и нажимаем снова Энтер (Скрин 3).
Теперь мы знаем, что такое адресная строка, и как её использовать. Поиск в браузере не заставит себя долго ждать. После ввода информации поисковая система выдаст Вам то, что нужно найти.
Функции адресной строки
Практически у каждого браузера, есть адресная строка. Она имеет ряд полезных функций, о которых мы сейчас поговорим. Пожалуй следует их перечислить:
И многие другие полезные функции, которые пригодятся во время использования адресной строки браузера.
Как скопировать адрес сайта с адресной строки
На самом деле, скопировать адрес любого сайта или блога с адресной строки не сложно. Действуйте по инструкции, которая будет представлена ниже. Итак, начинаем процесс копирования. Открываем браузер, и заходим на какой-нибудь сайт. Например, я покажу, как Вы сможете достаточно быстро копировать мой адрес сайта. Для этого наводим левой кнопкой мыши на адрес блога, далее он выделяется синим цветом. Затем, жмёте правую кнопку мыши, и левой кнопкой жмём на – «Копировать» (Скрин 4).
Или можно использовать горячие клавиши – CTRL+C для копирования. Всё, мы скопировали адрес сайта из адресной строки. Вы можете его снова вставить в адресную строку, или другой документ. Но, только из меню уже выбирайте кнопку «Вставить». А клавишами CTRL+ V вставка.
Заключение
Итак, в статье мы рассмотрели, что такое адресная строка браузера и поисковая. Новичкам, эта информация пригодится. Поскольку во время работы в Интернете нужно уметь пользоваться браузером, чтобы найти необходимую для этого информацию. Инструкция, которая была рассмотрена выше, поможет новичку не только правильно искать данные в Интернете, но и использовать возможности адресной строки. Спасибо и удачи Вам!
Прокачиваем адресную строку браузера
С некоторых пор адресная строка не только отображает адрес текущей страницы но и позволяет открыть страницу поиска в разных поисковых системах. Но далеко не все сайты добавили OpenSearch чтобы можно было легко добавить внутренний поиск по сайту.
В первой части я расскажу как самостоятельно добавить поиск по сайту и другие сервисы. А во второй части расскажу какой сервис кроме поиска при помощи OpenSearch подсказок может организовать сайт.
OpenSearch — набор технологий, позволяющих веб-сайтам и поисковым системам публиковать результаты поиска в форматах, удобных для распространения и сбора.
Прокачиваем адресную строку при помощи ключа %s
Ключ %s в URL заменяется браузерами FireFox и Chrome на введённую фразу после краткого имени URL закладки либо поисковой системы соответственно.
FireFox
Firefox позволяет использование этого ключа в URL закладки. Этот ключ в URL будет заменён на фразу введённую после краткого имени закладки.
Добавляем вручную
Для ручного добавления закладки нужно открыть все закладки (Ctrl+Shift+B). Нажать кнопку управление и пункт «Новая закладка. «. В этом случае сразу будут доступны все поля свойств закладки но заполнять их придётся в ручную.
Добавляем автоматически
Если на странице уже есть ссылка с параметром %s(примеры ниже) то её можно добавить через контекстное меню вызванное на ней. Закладке будет автоматически заданно имя из названия ссылки или её атрибута title. В первый раз не будет доступно поле краткое имя.
Для того чтобы иметь возможность ввести краткое имя закладки нужно её через контекстное меню по ссылке добавить второй раз. На второй раз будут доступны уже все поля редактирования свойств закладки в том числе и поле краткое имя.
Chrome
В Chrome URL с ключом %s можно добавить и задать краткое имя на странице[управления поисковыми системами(chrome://settings/searchEngines).
Добавляем Wayback Machine
Wayback Machine очень помогает когда попадается сайт недоступный по HTTPS. Я добавляю ‘- ‘ перед адресом страницы и она открывается из архива. Если страницы сайта не будет в архиве то Wayback Machine предложит её сохранить.
Добавляем Хабр
К сожалению поле поиска по сайту с отключёнными скриптами не открывается. Но мы легко можем сделать поиск из адресной строки.
Иногда читая статью или комментарии на планшете хочется написать развёрнутый ответ. Это не удобно делать на планшете поэтому необходимо открыть эту же статью на ноутбуке или стационарном ПК. Для того чтобы не искать её можно открыть по номеру.
Другие сайты
Прокачиваем адресную строку пользователей при помощи OpenSearch
OpenSearch полезен для создателей сайтов. Он позволяет указать браузеру шаблон URL поискового запроса и подсказок. И даёт возможность пользователю добавить парой кликов поиск по сайту из адресной строки.
С помощью OpenSearch не обязательно делать только поиск. Благодаря сервису подсказок можно сделать навигацию в адресной строке и отображать заголовки новостей и новых статей.
Особенности Firefox
В Firefox задавая краткое имя для OpenSearch поиска желательно использовать символ @ в начале. После ввода его в адресной строке FireFox отобразит OpenSearch поиска по сайту в списке под адресной строкой. Его можно будет выбрать или ввести вручную краткое имя и нажать пробел после чего будут работать подсказки.
Также OpenSearch поиск по сайту будет доступен в виде кнопки в адресной строке если пользователь будет вводить поисковой запрос сразу. Но в таком случае подсказки уже не будут работать если пользователь не задал этот поиск по умолчанию. И для открытия поиска по сайту нужно будет нажать эту кнопку.
Добавляем Википедию
На Википедии можно протестировать как работает стандартный поиск по сайту с подсказками. Введите в адресной строке @ для проверки что Википедии ещё нет в вашем браузере. Если она есть то переходите к тестированию с использованием того краткого имени которое у вас задано.
Демонстрация не стандартного OpenSearch
В этом примере я хочу показать как можно использовать поиск в адресной строке для навигации и отображения новой информации на сайте.
Как это сделать
Для того чтобы браузер узнал о наличии OpenSearch у сайта на странице в нужно добавить тег:
В самом файле opensearchdescription.xml :
Соответственно браузер будет обращаться по указанным URL а
По URL адресу подсказок сайт должен отдавать JSON файл такого вида:
Здесь вместо
Пример:
В адресной строке: » @wiki XML Encryption »
Ответ сервера JSON:
Используем OpenSearch не стандартно
Кроме собственно поиска в подсказках можно реализовать сервисы для сайта.
Как это мог бы реализовать Хабр
Было бы удобно не открывая новой страницы проверить не появились ли на сайте новые статьи, новости или комментарии.
Статьи
Команда: @habr статьи
Пример подсказок:
В подсказках могут отображаться заголовки свежих статей. У меня под адресной строкой показывает максимум 9 строк из подсказок. Две из них можно использовать для навигации по списку дальше и назад.
Новости
Команда: @habr новости
Пример подсказок:
В подсказках также могут отображаться заголовки свежих новостей.
Комментарии
Команда: @habr комментарии
Пример подсказок:
В подсказках могут отображаться список заголовков статей со свежими комментариями. Но тут у Хабра может возникнуть проблема так как FireFox похоже не передаёт куки в OpenSearch. Но её можно решить задавая дополнительный идентификатор пользователю в URL подсказок при добавлении.
Заключение
В интернете становится всё меньше и меньше поисковиков которые самостоятельно индексируют весь интернет. Пользователи и сайты в конечном итоге могут остаться под управлением одного монополиста который сможет диктовать правила шантажируя сайты исключением из индекса.
OpenSearch это первый шаг к распределённому поиску который позволит пользователям искать по сайту напрямую обращаясь к нему из адресной строки.
Что такое адресная строка? Расположение адресной строки и ее элементы в популярных браузерах
«Что такое адресная строка?» – иногда неопытные пользователи задают вопросы, ответы на которые, казалось бы, лежат на поверхности. Например, некоторые «юзеры» не могут запомнить, как открыть «Диспетчер задач», другие не умеют переключаться между учетными записями пользователей.
В общем, ситуации бывают самые разные, и как раз на такую аудиторию рассчитан материал данной статьи, ведь прочитав ее, новички узнают, что такое адресная строка браузера и познакомятся с ее возможностями.
Что такое адрес сайта?
Прежде всего необходимо разобраться с таким понятием, как «адрес сайта», так как именно его зачастую пишут в адресной строке, хотя в популярных веб-обозревателях можно прописать запрос или название ресурса.
Итак, каждый сайт и его страница имеют уникальный веб-адрес. Двух одинаковых адресов не может быть. Состоит он из нескольких частей:
Указав адрес сайта в соответствующей строке и кликнув кнопку «Энтер», вы откроете нужный вам ресурс. Кстати, чтобы не записывать где-нибудь в блокноте адреса сайтов, можно добавлять их в закладки браузера.
Что такое адресная строка?
Несложно понять, что речь идет о графе, в которой прописывается адрес интернет-ресурса. «Где адресная строка расположена?» – такой вопрос, как правило, можно услышать от совсем «зеленых» пользователей. Найти ее легко, так как абсолютно во всех браузерах она находится в верхней области окна.
Это поле включает в себя следующие элементы:
Названия кнопок могут отличаться в зависимости от веб-обозревателя и его версии. Но в любом случае адресная строка включает в себя все эти элементы.
Браузер «Гугл Хром»
Теперь, на примере двух популярных веб-обозревателей, посмотрим, как выглядит адресная строка в каждом отдельном случае. В итоге вы увидите, что отличия будут минимальными.
Итак, начнем с браузера Google Chrome. Слева от поля, куда непосредственно вводится адрес интернет-ресурса, вы заметите стрелочки, с помощью которых можно переключаться между посещенными страницами сайта. Здесь же расположены кнопки «Обновить» и «Главная страница» ( если в настройках веб-обозревателя отмечена соответствующая опция).
В самой адресной строке есть кнопка в виде звездочки «Добавить страницу в закладки», а также кнопка «Сведения о сайте», кликнув по которой, вы получите информацию о типе соединения на текущей странице.
Адресная строка браузера Opera
В «Опере» этот элемент веб-обозревателя практически идентичен «Хрому». Разница лишь в названии кнопок.
Здесь также есть кнопки переключения между посещенными страничками ресурса, кнопка «Обновить». Однако опция «Главная страница» (в «Гугл Хром») имеет другое название – «Начальная страница» и выглядит она иначе. Что касается кнопки «Добавить в закладки», то в «Опере» по-другому оформлена – на ней изображено сердце.
Как видите, отличий практически нет. Исключения составляют всего несколько элементов.
Заключение
Итак, теперь вы, начинающий пользователь, знаете, что такое адресная строка и где она расположена в браузере. Кроме того, вы узнали о составных элементах адреса сайта. Конечно, опытные «юзеры» ничего нового для себя не открыли, однако новичкам эта информация, возможно, будет полезна.
«Умная строка»
— это элемент Яндекс.Браузера, который служит для ввода адреса и поиска информации. Обычно для поиска ответов на ваш запрос используется поисковая система Яндекса. При желании вы можете изменить поисковую систему. Отключить или удалить Умную строку нельзя.
Найти ответ на вопрос или перейти на сайт
Чтобы можно было открывать главную страницу сайта нажатием на его домен в Умной строке:
Поиск на сайтах с OpenSearch
Умную строку можно использовать для поиска по сайту с поддержкой OpenSearch (например, ru.wikipedia.org ). Для этого:
Если вы хотите всегда видеть в Умной строке адрес страницы:
Изменить поисковую систему
Скопировать или поделиться ссылкой на страницу
Нажмите на Умную строку левой клавишей мыши — появятся кнопки Копировать и Поделиться :
Что делать, если ввел адрес страницы и она не открывается?
Если браузеру не удастся открыть страницу, он предложит возможные варианты решения:
Чтобы увидеть ссылку на сохраненную копию, нажмите на стрелку рядом с адресом сайта.
Горячие клавиши и жесты мыши для работы с Умной строкой
Чтобы выполнять жесты, удерживайте правую кнопку мыши. Выполнив жест, отпустите кнопку.
«Умная строка»
— это элемент Яндекс.Браузера, который служит для ввода адреса и поиска информации. Обычно для поиска ответов на ваш запрос используется поисковая система Яндекса. При желании вы можете изменить поисковую систему. Отключить или удалить Умную строку нельзя.
Найти ответ на вопрос или перейти на сайт
Чтобы можно было открывать главную страницу сайта нажатием на его домен в Умной строке:
Поиск на сайтах с OpenSearch
Умную строку можно использовать для поиска по сайту с поддержкой OpenSearch (например, ru.wikipedia.org ). Для этого:
Чтобы выйти из OpenSearch, в Умной строке справа нажмите 
Если вы хотите всегда видеть в Умной строке адрес страницы:
Изменить поисковую систему
Скопировать или поделиться ссылкой на страницу
Нажмите на Умную строку левой клавишей мыши — появятся кнопки Копировать и Поделиться :
Что делать, если ввел адрес страницы и она не открывается?
Если браузеру не удастся открыть страницу, он предложит возможные варианты решения:
Чтобы увидеть ссылку на сохраненную копию, нажмите на стрелку рядом с адресом сайта.
Горячие клавиши и жесты мыши для работы с Умной строкой
Чтобы выполнять жесты, удерживайте правую кнопку мыши. Выполнив жест, отпустите кнопку.
Специальные возможности
Яндекс заботится о пользователях и делает браузер и другие сервисы более доступными для людей с ограниченными возможностями.
Программы экранного доступа
Программы экранного доступа позволяют людям с ослабленным зрением считывать информацию с экрана компьютера с помощью тактильного или речевого управления. Они воспроизводят вслух всё, что находится на экране, а пользователь управляет процессом сенсорными жестами и сочетаниями клавиш.
В Яндекс.Браузер встроена поддержка программ экранного доступа:
Возможности горячей клавиши F6 расширены, используйте все функции боковой панели и Умной строки, переключайтесь на всплывающие окна.
Возможности Умной строки
Для озвучивания страницы нажмите значок (Алиса, прочитай эту статью).
Алиса
Алиса — это голосовой помощник, который устанавливается в Яндекс.Браузер. Она поможет вам найти нужную информацию в интернете, расскажет о новостях и погоде, включит музыку, запустит программу, прочитает страницу вслух или просто поболтает с вами на произвольную тему.
Озвучить страницу можно двумя способами:
Вы можете обратиться к Алисе с фразами:
Если значка нет в Умной строке:
Боковая панель
Боковая панель обеспечивает легкий доступ к сервисам Яндекса, уведомлениям, вкладкам и закладкам, а также позволяет управлять воспроизведением аудио и работать с заметками.
Теперь возможности боковой панели стали доступны пользователям с ослабленным зрением.
Перейдите к нужной функции, ориентируясь на подсказки программы экранного доступа:
Чтобы включить боковую панель:
Режим активного курсора
Режим активного курсора — это возможность использовать для навигации по странице не мышь, а клавиатуру, как в текстовых редакторах.
Отключить Режим активного курсора можно двумя способами:
Горячие клавиши
В Яндекс.Браузере вы можете использовать следующие клавиатурные сочетания:
| Windows | macOS | |
|---|---|---|
| Развернуть окно во весь экран | F11 | Shift + ⌘ + F |
| Выйти из полноэкранного режима | F11 | Shift + ⌘ + F |
| Увеличить масштаб страницы | Ctrl + Плюс | Ctrl + ⌘ + Плюс |
| Уменьшить масштаб страницы | Ctrl + Минус | Ctrl + ⌘ + Минус |
| Установить для страницы масштаб 100% | Ctrl + 0 | Ctrl + ⌘ + 0 |
| Перейти в поле ввода поискового запроса | ||
| Перейти вперед | Alt + → | ⌘ + ] |
| Перейти назад | Alt + ← | ⌘ + [ |
| Переключаться между элементами в окне браузера. Подробнее в разделе Горячая клавиша F6 | F6 | |
| Перейти на панель закладок | Alt + Shift + B | |
| Перейти к значкам Умной строки | Alt + Shift + T | |
| Открыть контекстное меню | Shift + F 10 |
| Windows | macOS | |
|---|---|---|
| Развернуть окно во весь экран | F11 | Shift + ⌘ + F |
| Выйти из полноэкранного режима | F11 | Shift + ⌘ + F |
| Увеличить масштаб страницы | Ctrl + Плюс | Ctrl + ⌘ + Плюс |
| Уменьшить масштаб страницы | Ctrl + Минус | Ctrl + ⌘ + Минус |
| Установить для страницы масштаб 100% | Ctrl + 0 | Ctrl + ⌘ + 0 |
| Перейти в поле ввода поискового запроса | ||
| Перейти вперед | Alt + → | ⌘ + ] |
| Перейти назад | Alt + ← | ⌘ + [ |
| Переключаться между элементами в окне браузера. Подробнее в разделе Горячая клавиша F6 | F6 | |
| Перейти на панель закладок | Alt + Shift + B | |
| Перейти к значкам Умной строки | Alt + Shift + T | |
| Открыть контекстное меню | Shift + F 10 |
Более подробную информацию о горячих клавишах смотрите в разделе Справки.
Горячая клавиша F6
Панель закладок (если включена).
Информационная панель (если отображается).
Используйте Tab для перемещения между элементами панели.
Боковая панель (если включена).
Окно (если отображается).
Используйте Tab для перемещения между элементами окна.
Размер страницы и шрифта
Размер страницы и шрифта в браузере можно сделать крупнее, чтобы слабовидящие люди могли читать с экрана.
Изменить на сайтах размер шрифта, не трогая картинки:
Специальные возможности
Яндекс заботится о пользователях и делает браузер и другие сервисы более доступными для людей с ограниченными возможностями.
Программы экранного доступа
Программы экранного доступа позволяют людям с ослабленным зрением считывать информацию с экрана компьютера с помощью тактильного или речевого управления. Они воспроизводят вслух всё, что находится на экране, а пользователь управляет процессом сенсорными жестами и сочетаниями клавиш.
В Яндекс.Браузер встроена поддержка программ экранного доступа:
Возможности горячей клавиши F6 расширены, используйте все функции боковой панели и Умной строки, переключайтесь на всплывающие окна.
Возможности Умной строки
Для озвучивания страницы нажмите значок 
Алиса
Алиса — это голосовой помощник, который устанавливается в Яндекс.Браузер. Она поможет вам найти нужную информацию в интернете, расскажет о новостях и погоде, включит музыку, запустит программу, прочитает страницу вслух или просто поболтает с вами на произвольную тему.
Озвучить страницу можно двумя способами:
Вы можете обратиться к Алисе с фразами:
Если значка нет в Умной строке:
Боковая панель
Боковая панель обеспечивает легкий доступ к сервисам Яндекса, уведомлениям, вкладкам и закладкам, а также позволяет управлять воспроизведением аудио и работать с заметками.
Теперь возможности боковой панели стали доступны пользователям с ослабленным зрением.
Перейдите к нужной функции, ориентируясь на подсказки программы экранного доступа:
Чтобы включить боковую панель:
Режим активного курсора
Режим активного курсора — это возможность использовать для навигации по странице не мышь, а клавиатуру, как в текстовых редакторах.
Отключить Режим активного курсора можно двумя способами:
Горячие клавиши
В Яндекс.Браузере вы можете использовать следующие клавиатурные сочетания:
| Windows | macOS | |
|---|---|---|
| Развернуть окно во весь экран | F11 | Shift + ⌘ + F |
| Выйти из полноэкранного режима | F11 | Shift + ⌘ + F |
| Увеличить масштаб страницы | Ctrl + Плюс | Ctrl + ⌘ + Плюс |
| Уменьшить масштаб страницы | Ctrl + Минус | Ctrl + ⌘ + Минус |
| Установить для страницы масштаб 100% | Ctrl + 0 | Ctrl + ⌘ + 0 |
| Перейти в поле ввода поискового запроса | ||
| Перейти вперед | Alt + → | ⌘ + ] |
| Перейти назад | Alt + ← | ⌘ + [ |
| Переключаться между элементами в окне браузера. Подробнее в разделе Горячая клавиша F6 | F6 | |
| Перейти на панель закладок | Alt + Shift + B | |
| Перейти к значкам Умной строки | Alt + Shift + T | |
| Открыть контекстное меню | Shift + F 10 |
| Windows | macOS | |
|---|---|---|
| Развернуть окно во весь экран | F11 | Shift + ⌘ + F |
| Выйти из полноэкранного режима | F11 | Shift + ⌘ + F |
| Увеличить масштаб страницы | Ctrl + Плюс | Ctrl + ⌘ + Плюс |
| Уменьшить масштаб страницы | Ctrl + Минус | Ctrl + ⌘ + Минус |
| Установить для страницы масштаб 100% | Ctrl + 0 | Ctrl + ⌘ + 0 |
| Перейти в поле ввода поискового запроса | ||
| Перейти вперед | Alt + → | ⌘ + ] |
| Перейти назад | Alt + ← | ⌘ + [ |
| Переключаться между элементами в окне браузера. Подробнее в разделе Горячая клавиша F6 | F6 | |
| Перейти на панель закладок | Alt + Shift + B | |
| Перейти к значкам Умной строки | Alt + Shift + T | |
| Открыть контекстное меню | Shift + F 10 |
Более подробную информацию о горячих клавишах смотрите в разделе Справки.
Горячая клавиша F6
Панель закладок (если включена).
Информационная панель (если отображается).
Используйте Tab для перемещения между элементами панели.
Боковая панель (если включена).
Окно (если отображается).
Используйте Tab для перемещения между элементами окна.
Размер страницы и шрифта
Размер страницы и шрифта в браузере можно сделать крупнее, чтобы слабовидящие люди могли читать с экрана.
Изменить на сайтах размер шрифта, не трогая картинки: