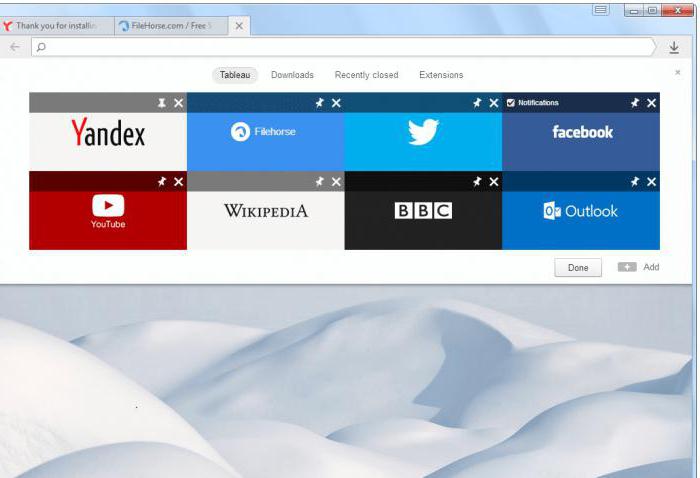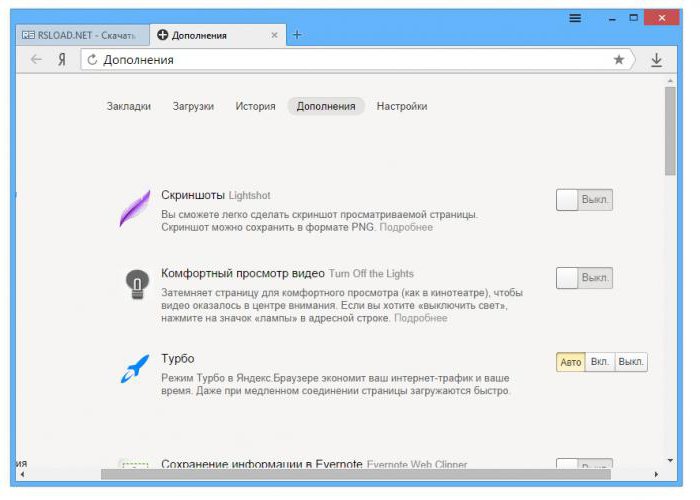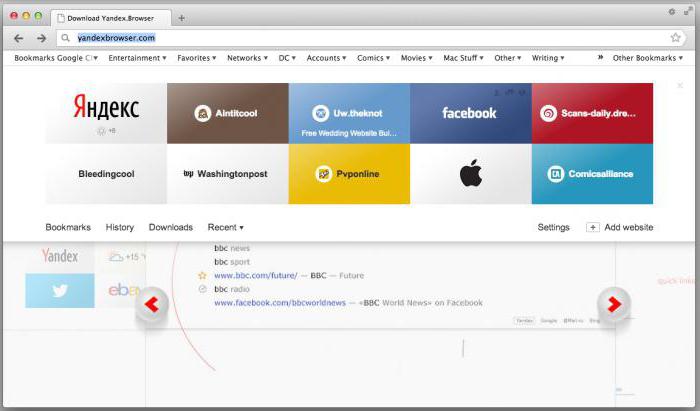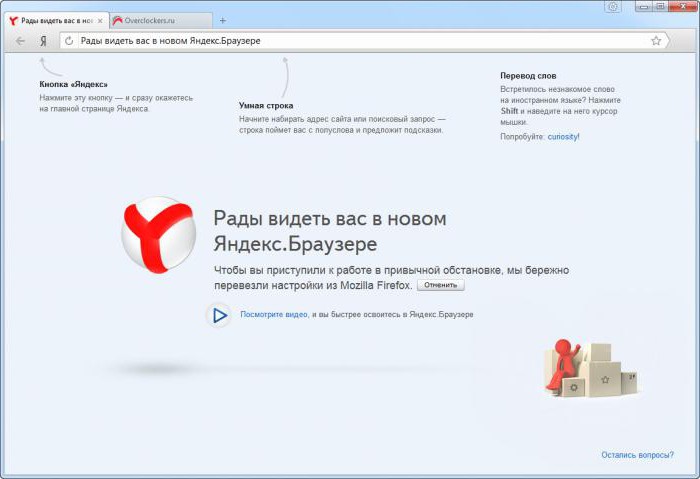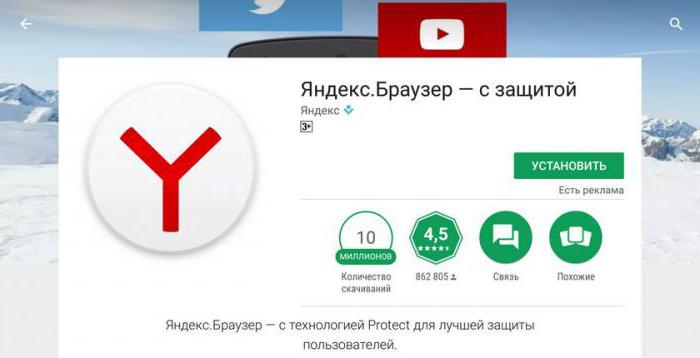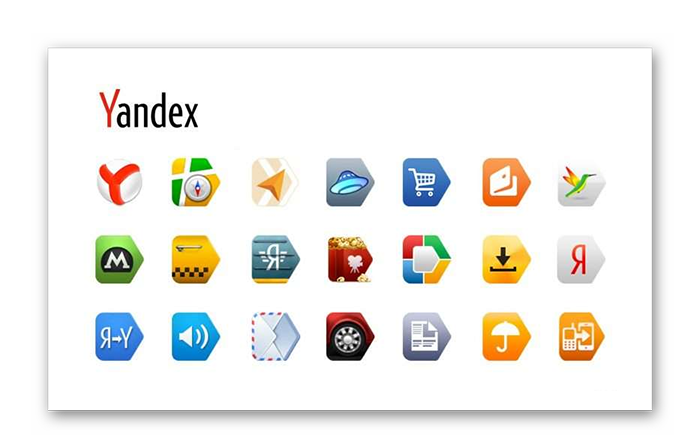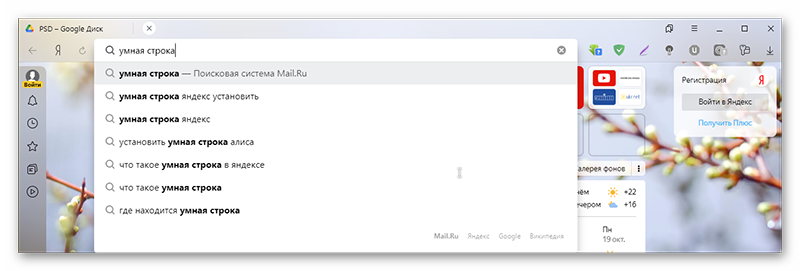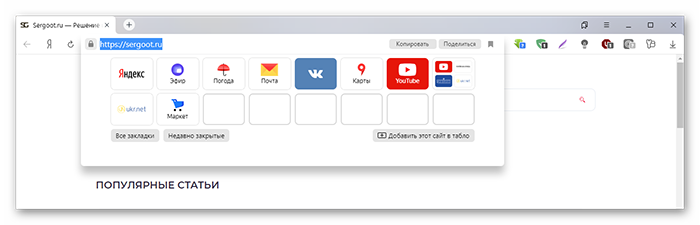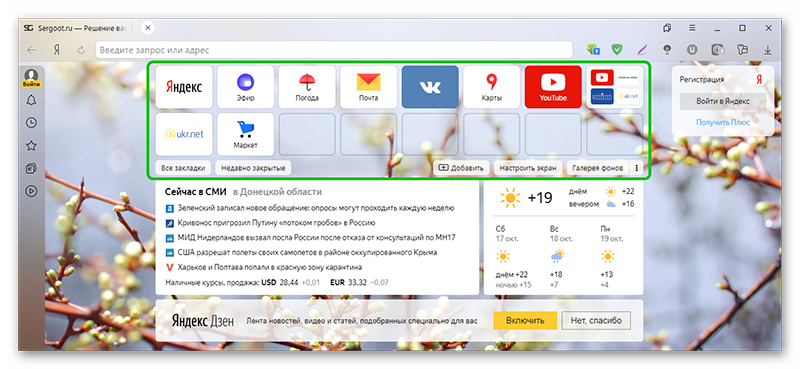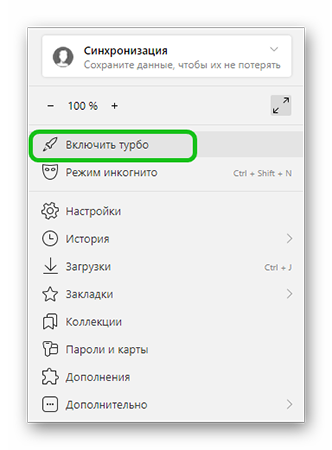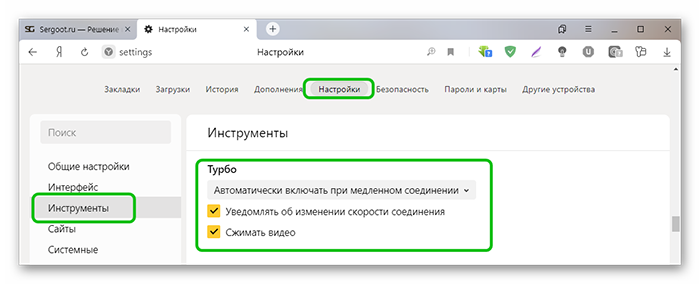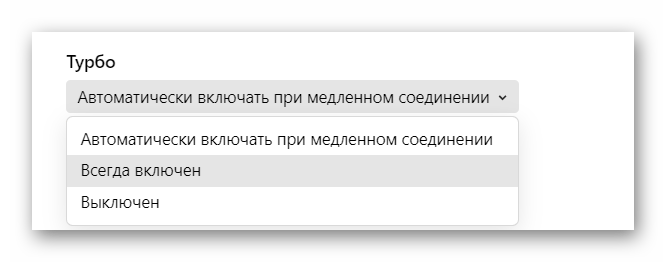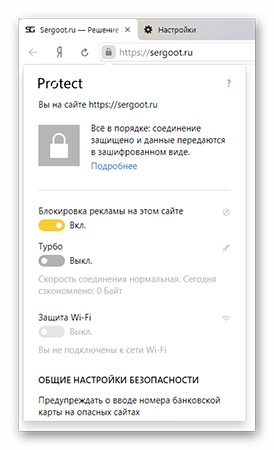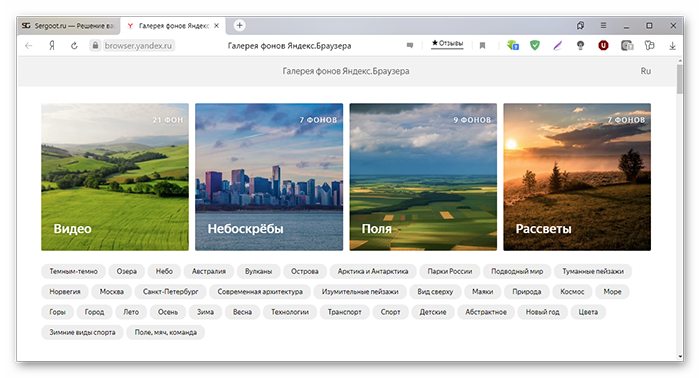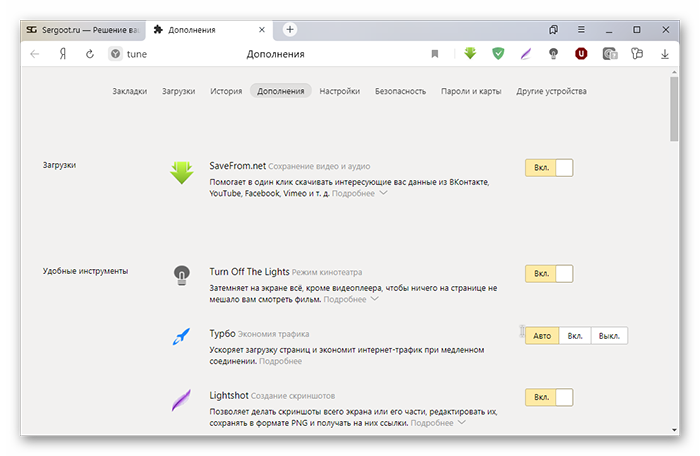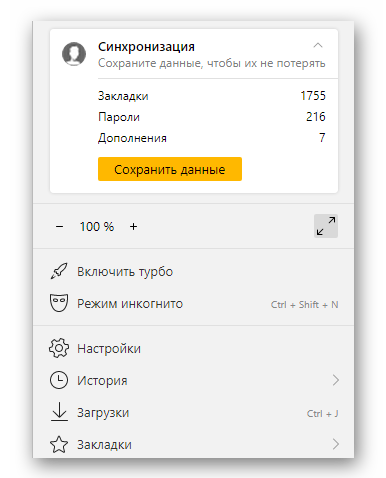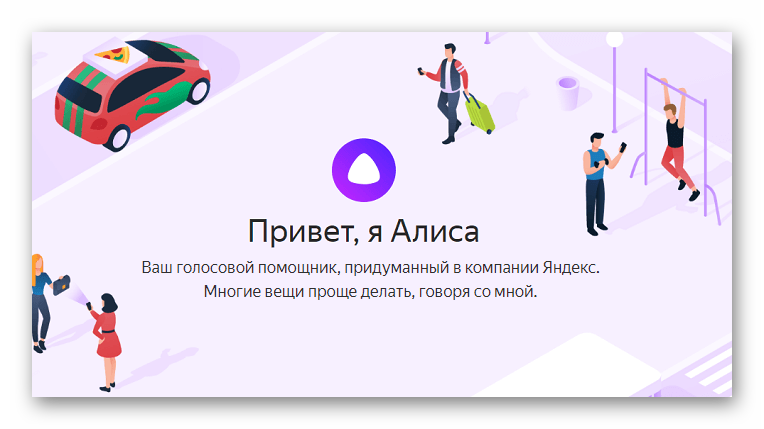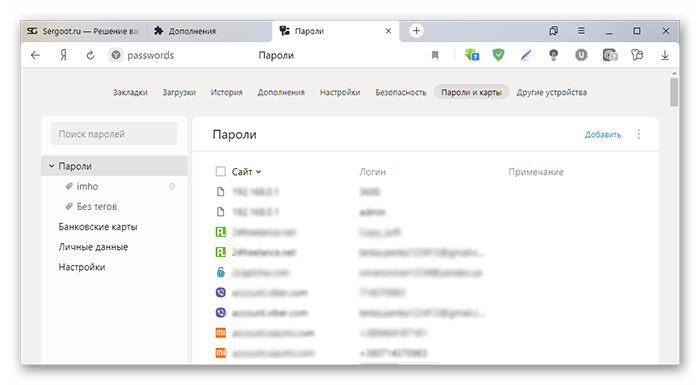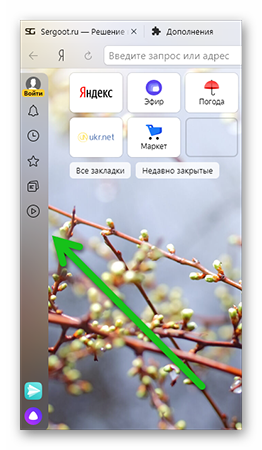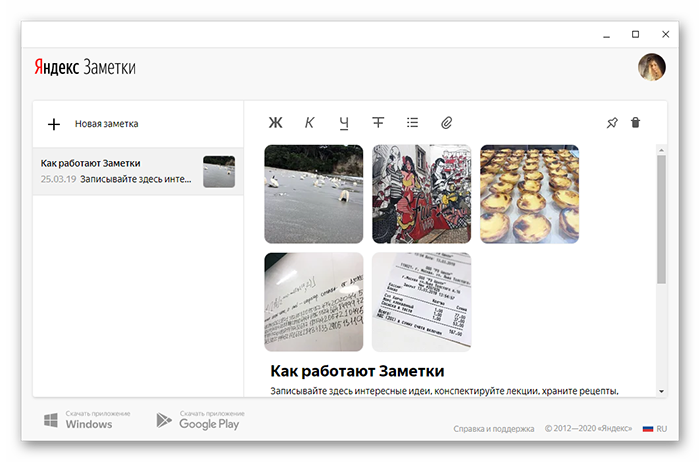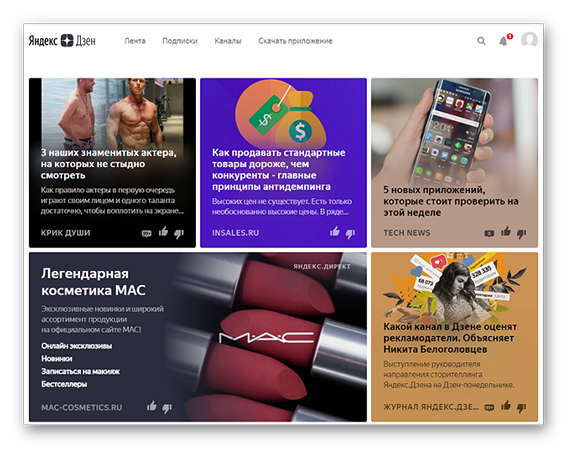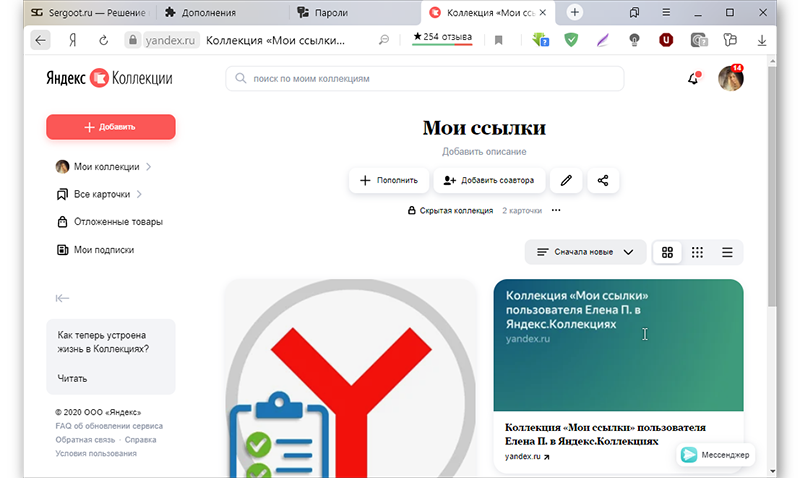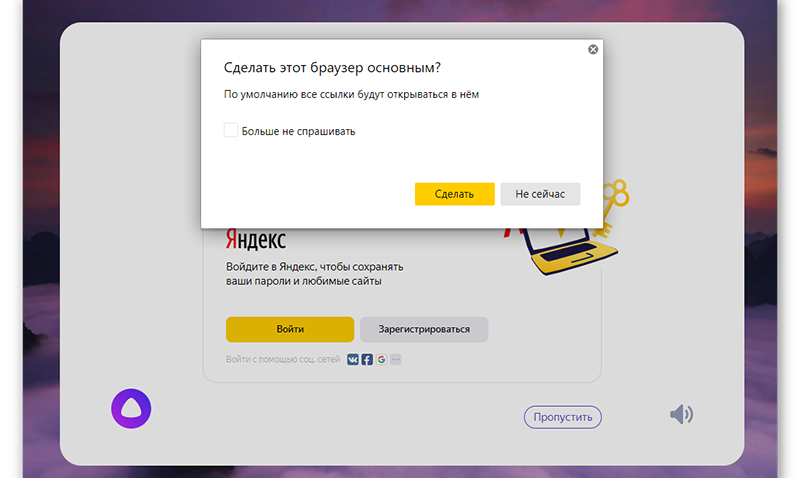браузер яндекс что это такое и для чего он нужен
Яндекс Браузер что это за программа и нужна ли она?


То есть при помощи Яндекс Браузера вы можете смотреть интернет, посещать сайты, просматривать страницы сайтов, ну и так далее. Также фильмы вы можете смотреть в интернете, общаться, слушать музыку, читать книги, в общем все это вы можете делать в браузере, то есть это окно в мир всемирной паутины или как там, короче окошко в интернет!
Значит, как вы уже поняли, данный браузер от компании Яндекс, ну проще говоря от поисковика этого. И хотя это браузер Яндекса, сделан он все равно на основе Гугл Хрома, ну вы не особо удивляетесь, так многие делают, берут основу Хрома и потом доделывают немного или много и в итоге уже типа оригинальный браузер, хоть и на основе Хрома.
Кстати, вот нашел интересную картинку, смотрите насколько похож Яндекс Браузер и Гугл Хром:
И вот такого общего у них много, максимум могут отличаться цветом, ну или еще какой-то мелочью
Если вы НЕ качали Яндекс Браузер и он появился у вас на компе сам, то это можно сказать что даже нормально. Дело в том, что Яндекс Браузер проникает на компы юзеров так бы сказать в незаметном режиме. Вот ставите вы какую-то программу, а вместе с ней вам тихонько ставится и Яндекс Браузер. Нет, конечно где-то там при установке есть галочка о том, что будет установлено еще ПО от Яндекса, и если ее снять, то браузер не будет ставится… Но эту галочку очень легко не заметить… Ну, я думаю что вы поняли…
Итак, смотрите, вот я установил Яндекс Браузер, он у меня появился на панели задач, вот тут кнопка и самого браузера и еще поисковика Яндекса:
То есть нажмете на первую кнопку, то просто запустится Яндекс Браузер, а если нажмете вторую, то откроется поисковик Яндекс в этом же браузере, все четко
Ну, тут я думаю все понятно, вот как выглядит сам браузер:
Это вот я его открыл и загрузил поисковик Яндекс. А если ничего не загружать, то вот такой будет браузер, так бы сказать это его стартовая страница:
Ну как вам? Это вы может быть не знаете, но Яндекс Браузер обзавелся вот таким вот крутым интерфейсом, раньше он был другим, вот таким:
Вся фишка нового дизайна так бы сказать в том, что фоновая заставка эта, она идет на весь экран или на все окно в стартовой вкладке. В общем с одной стороны отличий немного, с другой стороны они значительные, лично мне не нравится новый дизайн браузера, но вернуть старый уже невозможно, а раньше можно было! Вот смотрите, вот кнопка в настройках по поводу отключения нового интерфейса:
А вот настройки уже новой версии браузера, ну той, о которой я тут пишу:
Как видите, возможности вернуть старый дизайн уже нет, и это очень плохо, мне кажется что это не очень правильно, вот так вот взять и поменять дизайн. А если кому-то он не понравится и кто-то захочет вернуть его обратно, то как его вернуть? Вот такие дела ребята..
Если вы пользуетесь для интернета другим браузером, то возможно вам стоит удалить этот Яндекс Браузер? Ну а зачем он будет просто так висеть у вас в прогах и занимать место, если вы им не пользуетесь… В общем смотрите сами, а я все таки покажу как удалить его, чтобы вы на всякий случай знали как это сделать. Значит смотрите, зажимаете кнопки Win + R и пишите туда такую команду как:
Откроется список программ, тут вам нужно найти Yandex и нажать правой кнопкой по нему, после чего выбрать Удалить:
Потом появится такое маленькое окошко, тут нужно нажать Удалить:
И еще одно окошко дальше выскочит, если вам нужно полностью удалить браузер, то ставите галочку по поводу удаления настроек и потом нажимаете Удалить браузер:
Вот и все, как видите ничего сложного нет. У вас еще также останется Кнопка Яндекс, ну я имею ввиду останется в том списке программ, удалить ее можно таким же способом:
Она удалится вообще без лишних вопросов
Вот и все ребята, на этом уже все, надеюсь что все вам тут было понятно и инфа была полезной. Удачи вам в жизни и чтобы все у вас было хорошо
Что такое браузер «Яндекс», и как его установить?
Пользование Интернетом невозможно без веб-браузера. Первое, что мы делаем, собираясь выйти в Сеть, – открываем веб-браузер, существующий на нашем устройстве, будь то ноутбук, компьютер, планшет, смартфон и т. д. В зависимости от той или иной операционной системы, браузер может быть установлен по умолчанию на вашем устройстве.
Но если вас по каким-либо причинам не устраивает ваш веб-браузер в вопросах удобства, большом занимаемом объеме или интерфейсе, всегда можно найти лучший браузер, подходящий для вас. Тем более, что на устройство установить можно несколько браузеров. Нужно не забыть один из них сделать главным, открывающимся по умолчанию. Итак, разберемся детальнее в вопросах установки браузера, пользования, а также рассмотрим, что такое «Яндекс. Браузер», его расширения и версии.
Браузер. Основные функции
Именно браузер открывает нам двери в безграничные возможности Интернета. Значение слова Browse переводится с английского, как «просмотр» или «пролистывание». Браузер призван открывать интернет-страницы по вашему запросу, первому клику мыши. Делает это он, обрабатывая ваш запрос, вводимый в строке браузера, и затем загружает требуемую страничку. Суть этого процесса заключается в том, что каждая веб-страница содержит специальный код, который получает браузер с сервера запрашиваемого сайта. После обработки браузером этого кода, вы можете видеть на своем экране нужный сайт.
Кроме открывания страниц, браузер может загружать необходимые файлы игр, документов, музыки, программ и т. д. При этом тот или иной браузер обладает своей скоростью реакции. То есть быстрота действий в Интернете зависит от скорости Сети, выбранного браузера.
Также браузеры могут сохранять пароли со страниц, вход на которые требует ввода пароля. Это очень удобно, так как позволяет быстро войти в аккаунт соцсети без постоянного введения своих данных. Интернет-браузер запоминает посещаемые вами и сайты, и при необходимости может предоставить историю этих визитов. Также доставляет большое удобство такая функция браузера, как существование закладок часто посещаемых сайтов.
Что такое «Яндекс. Браузер»?
«Яндекс. Браузер» достаточно удобен, с хорошей скоростью реакции и большим набором разнообразных сервисов. Использование собственной системы безопасности «Протект» с автоматической проверкой на вирусы загружаемых файлов и ссылок позволяет сказать, что такой браузер от «Яндекса» достаточно безопасен. Существуют четыре языковые версии этого браузера – русская, украинская, турецкая и английская.
На вопрос о том, что такое «Яндекс. Браузер» на базе Chromium, можно ответить, что в основе продукта «Яндекса» лежит разработка «Гугла» – веб-браузер «Гугл Хром». Движок программы, на котором работает «Яндекс. Браузер» распространяется компанией «Гугл» по открытой лицензии. Вот почему «Яндекс.Браузер» так схож во многом с веб-обозревателем «Гугл Хром».
Возможности «Яндекс. Браузера»
Удобство пользования «Яндекс. Браузером» заключается во многих его функциях. Например, при частых посещениях одних и тех же сайтов можно воспользоваться функцией «Табло», которая открывается по клику адресной строки.
Для тех, кто совершает частые покупки в Интернете, существует безопасный режим для интернет-банкинга и покупок онлайн. Также, защитная система Protect проверит все скачиваемые файлы на вирусы, предупредит об опасных сайтах и защитит ваши пароли.
У браузера от «Яндекса» существуют такие «облачные» сервисы, как поиск с подсказками, геолокация, переводчик, проверка орфографии и множество других.
Скачать и установить
Перед установкой «Яндекс. Браузера» необходимо проверить свое устройство на соответствие некоторых параметров. Если у вас установлена операционная система Windows от 7 до 10 версии, имеется процессор «Интел Пентиум» от 4-го поколения и выше, свободного места на оперативной памяти не менее 512 МБ и 400 МБ на диске, то «Яндекс. Браузер» установлен должен быть без проблем.
Для того чтобы установить «Яндекс. Браузер» на свое устройство, необходимо скачать его на официальной странице browser.yandex.ru. После нажатия кнопки «Скачать», откройте файл для установки в вашем браузере. По умолчанию скачивание браузера происходит в папку на вашем устройстве «Загрузки» (Downloads).
После того, как вышло окно с предупреждением о безопасности, нажимайте кнопку «Запустить». Затем в появившемся окне «Быстрый браузер с поиском Яндекса» можно на свое усмотрение отключить такие опции, как «Сделать браузером по умолчанию» и «Участвовать в улучшении сервисов Яндекса». Нажатием кнопки «Начать пользоваться» можно завершить успешную установку и включить «Яндекс. Браузер».
Переустановить или удалить
Если вам требуется переустановить или удалить «Яндекс. Браузер», то рекомендуется вначале запустить синхронизацию. Это позволит сохранить настройки браузера (пароли, закладки, приложения и др.) на сервере «Яндекса» и в дальнейшем использовать их после повторной установки.
Перед тем, как отключить «Яндекс. Браузер», удалить его или переустановить, нужно закрыть все вкладки браузера. Затем, открыв в меню Windows раздел «Панели управления», заходим в раздел «Программы». Из этого раздела нужно открыть «Программы и компоненты», а далее необходимо нажать «Удалить». В открывшемся окне «Удаление или изменение программы» выберите программу «Яндекс».
Нажатием кнопки «Удалить» поверх списка, выбираем необходимое действие: «Переустановить» браузер (напоминаем, что все настройки удалятся) или «Удалить». Опция «Также удалить данные о работе в браузере» очистит данные и настройки веб-обозревателя.
Автообновление
Для удобства своих пользователей обновление «Яндекс. Браузер» происходит автоматически. Необходимость автообновлений заключается в создании безопасного режима работы и защите вашего устройства от возможных угроз. Вредоносные программы и вирусы создаются ежедневно, более свежая версия браузера призвана защитить пользователя от их нападок. Для того чтобы этот процесс обновлений запускался самостоятельно, необходимо чтобы кнопка «Автообновление» браузера была включена.
Итак, обновление «Яндекс. Браузера» происходит по умолчанию, но иногда оно не осуществляется по причине того, что операционная система Windows может заблокировать процесс автообновления. Тогда требуется обновить версию браузера «Яндекс» вручную. Новая версия, несомненно, окажется быстрее и безопаснее.
Обновление вручную
Для того чтобы обновить «Яндекс. Браузер» до последней версии, достаточно всего лишь зайти на официальную страницу browser.yandex.ru. Здесь находятся самые новые версии веб-обозревателя. Последняя версия «Яндекс. Браузера», таким образом, установится поверх вашего старого образца.
Если нашлась более свежая версия, то при нажатии кнопки «Обновить» браузер самостоятельно скачает новый образец. После этого не забудьте нажать кнопку «Перезапустить браузер». При условии, что ваш обновленный веб-обозреватель актуальный, появится следующее сообщение: «Вы используете актуальную версию Yandex».
Дополнения для браузера. Что это?
Веб-обозреватели позволяют включать в себя расширения (могут также называться дополнениями, аддонами или плагинами), которые именуются дополнительными встроенными программами в браузер для максимально удобного его использования. Расширения могут быть подобраны с учетом ваших пожеланий и могут значительно расширить и усилить ряд функций веб-навигатора.
Пользователям полезно знать о возможности использования расширений (дополнений, плагинов) для своего браузера, так как это во многом поможет им в ходе работы с Интернетом. Например, на сайте вас смутило какое-либо иностранное слово, перевод которого вам неизвестен. Для того чтобы узнать его перевод, приходится открывать новую вкладку, искать онлайн-переводчик, копировать и вставлять слово. При использовании специального расширения достаточно навести курсор на слово, чтобы узнать его перевод.
Итак, другими словами, расширение (дополнение, аддон или плагин) – это небольшие программки, после установки которых расширяется функционал вашего браузера. В качестве дополнений для веб-навигатора можно назвать различные конвертеры, переводчики, игры, блокировку рекламы, прогноз погоды, радио, просмотр почты, работу с изображениями и многое другое.
«Яндекс». Расширение для «Яндекс. Браузера»
Некоторые дополнения уже установлены в «Яндекс. Браузере». Ознакомиться с этим списком расширений можно в его меню. Для этого нужно выбрать кнопку «Дополнения». В появившемся окне показан список расширений «Яндекса» для «Яндекс. Браузера», которые можно установить в веб-обозреватель. Здесь достаточно лишь переместить кнопку, находящуюся справа от названия расширений в положение «Вкл». В этом списке также присутствуют такие функции «Яндекс. Браузера», как синхронизация данных, режим «Турбо» и др.
Расширения из каталога
Некоторым пользователям может показаться недостаточно разнообразным список расширений «Яндекса» для «Яндекс.Браузера». В этом случае предлагается скачать их из интернет-магазина приложений Chrome Web Store или каталога дополнений браузера Opera. Связано это с тем, что, как говорилось уже выше, браузеры от «Яндекса», Opera и «Гугла» имеют одну и ту же платформу.
Работа с расширениями
Кроме того, что расширения «Яндекса» для «Яндекс. Браузера» можно включить, выключить, установить из каталога, их можно настроить или удалить. Доступ ко всем этим функциям осуществляется через меню браузера «Дополнения», но, в зависимости от расширения, не все они активны.
После того, как некоторые дополнения включены, их значок может появиться в «умной строке» в правой стороне. При нажатии значка осуществляется доступ к функциям расширения. Значок расширения «Яндекса» для «Яндекс. Браузера» при необходимости можно скрыть, нажав соответствующую кнопку.
Интересные расширения
«Яндекс. Браузер» для «Андроида»
Также хорошим выбором станет использование «Яндекс. Браузера» и в мобильных устройствах на базе «Андроид». Некоторые функции браузера специально разработаны под мобильные устройства. Мобильный браузер от «Яндекса» быстр и удобен. Встроенный поиск умной строки позволяет не набирать полностью название нужного сайта. Режим «Турбо» сэкономит трафик и загрузит страницу за доли секунды. При этом гарантируется фирменная безопасность от «Яндекса».
Также мобильный «Яндекс.Браузер» может качественно синхронизировать данные с другими устройствами, предлагает удобный, оптимизированный режим чтения, убирая неинформативные элементы сайта. Для быстроты и удобства предназначен и голосовой поиск, который можно вынести на основной экран мобильного устройства. А выбор цветов для тем веб-обозревателя сделает его вашим индивидуальным браузером. Скачивание «Яндекс.Браузера» для «Андроида», как и его обновленных версий, осуществляется бесплатно.
Яндекс.Браузер
В рейтинге самых популярных браузеров ТОП 3 — Яндекс Браузер занимает второе место. И это не случайно. Разработчики приложили немало усилий, чтобы сделать его быстрым и удобным. Он идеально приспособлен для русскоговорящих пользователей благодаря интеграции сервисов Яндекс.
Немного истории о Яндекс.Браузере
История браузера начинается с далекого 2010 года. После релиза он назывался «Яндекс Хром», потому что построен был на движке Blink, используемого в открытом браузере Chromium, что и Google Chrome. Движок распространяется с открытым исходным кодом и любой желающий может сделать на его основе свою сборку.
В январе 2012 года компания Google потребовала, чтобы браузеру сменили название и обозреватель переименовали в «Яндекс.Интернет». А также логотип сменили на клубок ниток. В таком виде он просуществовал до 1 октября 2012 года, когда на конференции Yet Another Conference его презентовали как Яндекс.Браузер.
Предшествующий год над обозревателем трудились десятки разработчиков и им удалось сделать годный продукт, который только за 12 дней после релиза скачали более 1 миллиона раз. Внешне браузер мало чем отличался от его старшего собрата, за исключение отсутствия интеграции с сервисами Google. Их заменили сервисами Яндекс.
В 2013 году были представлены версии для MacOS, мобильных устройств, а также – для открытой ОС Linux.
Спустя 10 лет от «ещё одного клона Хрома» не осталось и следа. Он отличается от конкурентов не только внешне, но и начинкой.
Системные требования
Яндекс браузер можно установить на любой компьютер или смартфон. Поддерживаются все популярные операционные системы. Для корректной работы обозревателя устройство должно обладать минимальными системными требованиями:
Для Windows:
| ОС Платформа | Windows 7, 8, 8.1, 10 |
| Разрядность | x86 (32-bit) |
| ЦП (центральный процессор) | Одноядерный процессор Pentium 4 1 GHz |
| Видеокарта | 3D адаптер nVidia, Intel, AMD/ATI |
| HDD/SSD | Минимум 400 Мб свободного места |
| ОЗУ (Оперативная память) | Минимум 512 Мб |
| Разрешение экрана | SVGA 800×600 |
Для MacOS:
| ОС Платформа | MacOS 10.9 Mavericks |
| Разрядность | x86 (32-bit) или x64 (64-bit) |
| ЦП (центральный процессор) | Intel |
| Видеокарта | 3D адаптер |
| HDD/SSD | Минимум 400 Мб свободного места |
| ОЗУ (Оперативная память) | Минимум 512 Мб |
Яндекс.Браузер — описание и возможности
Яндекс.Браузер в первые годы считался ещё одним клоном Хрома и всерьез не воспринимался пользователями. Но спустя годы и благодаря кропотливой работе разработчиков он превратился в нечто большее, чем просто ещё один браузер. Он обладает уникальными функциями и возможностями.
И прежде чем установить Яндекс Браузер на компьютер бесплатно последнюю версию рассмотрим его ключевые особенности, чем он хорош и почему занимает второе место в рейтинге в странах постсоветского пространства.
Умная Строка
Многие помнят, что в ранних версия обозревателя были адресная строка и поисковая строка. В адресной можно было писать, соответственно, только точные адреса сайтов, в поисковой только ключевые запросы. Например «пластиковые окна Москва». Это было неудобно и разработчики объединили их в одну «умную строку», где запросы можно писать как угодно. Поиск поймет, если вы хотите попасть непосредственно на сайт, или вы ищете в поиске информацию по ключевому запросу.
Табло
При открытии новой вкладки мы можем наблюдать плитки с часто посещаемыми сайтами, это так называемое «Табло». Его можно настраивать, закреплять вкладки, удалять их. Для работы с функцией «Табло» требуется авторизация в Яндексе. Это необходимо, чтобы при переезде на другой ПК или синхронизации с другими устройствами вам были доступны все ваши закладки.
Незакрепленные плитки меняются в зависимости от вашей активности. Но если их закрепить они там будут находиться постоянно. На плитке есть специальный замочек для этой цели.
Режим Турбо
Очень полезная функция для слабых ПК и низкоскоростного интернета. По умолчанию опция включена, если скорость интернета низкая. Браузер понимает когда нужно активировать режим Турбо. Все происходит без участия пользователя. Принцип работы режима заключается в следующем:
При переходе на сайт пакет с данными сначала отправляется на сервера Яндекс, где они сжимаются без потери качества с помощью сложного алгоритма и потом оптимизированный пакет попадает в кеш браузера. Таким образом даже если у вас мобильный интернет со скоростью 1 Мб/с страницы будут открываться довольно быстро.
Если нужно вручную включить опцию, это можно сделать в «Меню»:
В настройках можно выставить параметры в соответствии с потребностями пользователя.
Безопасность
Безопасность уже не привилегия, а потребность. В браузере привязаны сайты и социальные сети, платежные системы и карты. А где есть деньги, там всегда мошенничество, взлом, вирусы. Браузер обеспечивает безопасность конфиденциальных и личных данных пользователя на высоком уровне. При переходе на сайт браузер проверяет наличие SSL-сертификата, который означает, что данные сайта зашифрованы.
Темы и фоны
Технические вопросы, быстродействие и защита несомненно важны, но не менее важно чтобы браузер радовал глаз. По умолчанию при установке браузер предлагает первичную настройку, где с помощью голосового помощника Алисы можно настроить визуальное отображение фонов, размеров и вида вкладок.
Здесь можно:
Дополнения
Дополнения в браузере позволяют расширить функциональность. Это небольшие плагины, которые встраиваются в обозреватель и выполняют определенные функции. Браузер Яндекс кроссплатформенный и построен на движке Blink, как мы уже упомянули, а это значит что он поддерживает установку расширений и из каталога Оперы и из интернет-магазина Chrome. В них можно найти тысячи самых разнообразных расширений для разных задач.
Для программистов, дизайнеров, для защиты и работы с документами. Установка расширений происходит в считанные секунды и работать с ними предельно просто.
Из коробки в браузере на странице расширений browser://tune/ есть уже некоторые расширения, такие как блокировщики рекламы, плагины для работы со скриншотами сервисы Яндекса и прочее.
Синхронизация
Синхронизация — это неотъемлемая часть комфортной работы в интернете. Компьютеры ломаются, в ПК могут поселиться вирусы и может случиться что требуется переустановка обозревателя. Синхронизация пользовательских закладок и настроек позволяет избежать потери важных данных и доступа к сайтам, на которых вы когда-либо регистрировались.
Синхронизация позволяет начать работу с документами на одном устройстве и продолжить с того же месте на другом. Все ваши закладки пароли будут доступны как в ПК так и в смартфоне или планшете.
Алиса
Голосовая помощница Алиса появилась вслед за Кортаной и Гугл ассистентом, но несомненно превзошла их. Алиса умеет многое. У неё есть чувство юмора, она может обидеться, и найдет всё, естественно, в Яндексе.
Изначально она была самостоятельным приложением, которое можно было установить на ПК, но после она была интегрирована в браузер и теперь, если что-то нужно найти достаточно сказать «Привет Алиса» и она поможет определить название вашего комнатного цветка, найдет фильм или споет песню.
Алиса построена на технологии машинного обучения, а это значит она постоянно учится. Учится понимать запросы и поведение пользователя. Многим покажется голос Алисы очень знакомым, это потому что для озвучки Алисы, когда она была ещё в разработке была приглашена актриса Татьяна Шитова, всем известная как русский голос Скарлетт Йоханссон.
Пароли и данные карт
При оплате банковской картой на сайте или в интернет-магазине браузер предлагает сохранить данные карты, чтобы в следующий раз не вводить их вручную.
На странице browser://passwords/ можно редактировать пароли от сохраненных сайтов, а также добавить или редактировать личные данные и номера банковский карт. Для защиты это раздел настроек можно защитить мастер-паролем, это обеспечит безопасность от физического взлома и преградит доступ к вашим конфиденциальным данным посторонним лицам.
Боковая панель
Для удобства и быстрого доступа к сервисам Яндекса, запущенным вкладкам и функции синхронизации разработчики добавили удобную боковую панель. Её можно скрыть или настроить показ в трех различных режимах:
Здесь есть быстрый доступ к истории, закладкам, синхронизации, самым популярным сервисам Яндекса и, если вы открываете более 10 вкладок, появляется кнопка управления этими вкладками. Также здесь есть заметки, о которых мы расскажем ниже и инструмент управления плеером Яндекс.Музыки.
Заметки
Очень удобная функция, когда во время серфинга в интернете или во время работы у вас возникла интересная идея и, чтобы не забыть, её можно занести в заметки. Яндекс.Заметки, это один из множества сервисов Яндекса и доступ к нему на расстоянии клика курсором мышки по кнопке в боковой панели.
Лента рекомендаций Дзен
Один из множества уникальных сервисов в Яндекс.Браузере, это Яндекс.Дзен. Это большая платформа, где авторы могут создавать свои каналы и делиться с пользователями Яндекса, которых к слову уже более 16 миллионов статьями и историями, видео и нарративами, а также крупные и не очень медиа здесь могут продвигать свои порталы.
Для пользователей, это бесконечный источник интересных статей на самые различные тематики. Это персональная лента рекомендаций, построенная на технологии машинного обучения. Показ статей можно настроить, чтобы пользователю алгоритм показывал только релевантные его интересам и предпочтениям статьи.
Яндекс.Коллекции
На смену классической функции «Закладки» в Яндекс Браузере пришли Яндекс.Коллекции. Изначально это новшество вводило пользователей в недоумение. Куда делась всеми любимая звездочка? Теперь чтобы добавить понравившийся сайт в закладки нужно авторизоваться в Яндексе.
После авторизации вы можете добавлять страницы как в Коллекции, так и по старинке в закладки.
Горячие клавиши Яндекс Браузера
Большая часть функций в браузере имеет дополнение в виде горячих клавиш. Это удобно. Не нужно тянуться в меню, потом проходить через несколько страниц, чтобы добраться до нужной опции или раздела с настройками. Достаточно запомнить часть самых часто используемых и работать с ними, находясь на любой странице.
Ниже в таблице представлены основные горячие клавиши для различных функций в обозревателе:
| Ctrl + Shift + N | Режим инкогнито | Ctrl + J | Загрузки |
| Ctrl + T | Новая вкладка | Ctrl + H | История |
| Ctrl + R | Обновить вкладку | Ctrl + W | Закрыть вкладку |
| Ctrl + Shift + T | Открыть только что закрытую вкладку | Ctrl + Shift + D | Добавить все вкладки в закладки |
| Ctrl + Shift + Del | Очистить историю | Ctrl + D | Создать закладку |
| Ctrl + Shift + B | Показывать панель закладок | Ctrl + Shift + O | Диспетчер закладок |
| Ctrl + F | Найти на странице | Ctrl + P | Печать |
| Ctrl + U | Посмотреть код страницы | Ctrl + Shift + I | Инструменты разработчика |
| Ctrl + Shift + Q | Закрыть браузер | Shift + Esc | Диспетчер задач браузера |
Скачать для Windows
Скачать Яндекс Браузер можно с официального сайта, пройдя по ссылке https://browser.yandex.ru/
Достаточно нажать на желтую кнопку «Скачать» и указать директорию для загрузки, если у вас в обозревателе настроена опция «Запрашивать место загрузки». В противном случае установочный файл попадет в папку «Загрузки» на системном диске.
На официальном сайте представлена всегда последняя актуальная версия Яндекс Браузера. Здесь нет архива ранних сборок. Вы можете перед скачиванием снять галочку с пункта для отправки разработчикам данных о работе браузера, если переживаете за безопасность конфиденциальных данных.
Установка Яндекс Браузера на компьютер
Мы рассмотрели все прелести и особенности Яндекс Браузера, и даже скачали его, пришло время установить. На самом деле процесс установки предельно прост.
Двойным кликом запускаете инсталляцию и ждете пока браузер установится. Ничего не нужно нажимать, ничего подтверждать. Разработчики сделали процесс установки обозревателя максимально простым.
Когда обозреватель откроется его нужно настроить. В этом вам поможет голосовой ассистент Алиса. Подтвердите предложенные её варианты или пропустите шаги. После настройки обозревателем можно пользоваться без ограничений.