word ссылка на номер таблицы
jskonst
A blogging framework for hackers.
Ссылки на рисунки и таблицы в Word
В случае если число рисунков, таблиц в документе больше 5 или есть хоть малейшая вероятность того, что станет больше 5, следует воспользоваться следующим руководством для автоматизации процесса и получения результата (что очень важно), соответствующего отечественным стандартам. Данное руководство относится к текстовому редактору MS Word, для редактора Open Office данный процесс значительно проще. Предположим у нас есть документ (рис.1), на котором есть рисунок (он уже автоматически пронумерован) и мы хотели бы следит за нумерацией рисунков и таблиц.
Рис.1 Исходный документ
Добавим изображение, например, как показано на рис.2. Важно, не допускается обтекание текста!
Рис.2 Добавление изображения
Для того чтобы автоматически пронумеровать документ следует в меню Ссылки выбрать пункт Вставить название на рис.2 пункт меню выделен желтым цветом. В результете на экране появится окно выбора названия, представленное на рис.3.
Рис.3 Интерфейс добавления названия
Необходимо настроить параметры подписи, выбрав в выпадающем меню или нажав кнопку создать (рис.4).
Рис.4 Изменение постоянной части названия
В результате получаем добавленное название вида Рис.1 к которому вручную дописываем описание текста (в примере это “Улыбающееся лицо”) (рис.5).
Рис.5 Добавление названия рисунка
Рекомендуется создать стиль оформления подписей, чтобы можно было менять оформление надписи и положение рисунка в одно нажатие мыши. ПРименение стиля представлено на рис.6.
Рис.6 Изменение стиля
Для создания автоматической ссылки, используя инструмент закладок (если вам известен способ проще, свяжитесь со мной или напишите в комментариях), следует выделить номер и только номер, никаких лишних символов не должно быть выделено, в том числе ни один пробел (рис.7).
Рис.7 Выделение номера для создания закладки
Для добавления закладки следует нажать комбинацию клавиш Ctrl-Shift-F5 и в появившемся меню (рис.8) добавить название закладки. Внимание пробелы и начало с цифры или спец-символа не допускается. Рекомендуется набранное название скопировать в буфер обмена, нам оно чуть дальше пригодится.
Рис.8 Интерфейс для добавления закладки
Рис.9 Создание ссылки
Внутри этих скобок следует написать < ref имя_закладки >, где имя_закладки – это то имя закладки того рисунка, на который вы хотите сослаться. Для этого выше и было предложено скопировать имя в буфер обмена (рис.10).
Рис.10 Добавление ссылки на закладку
Для того чтобы надпись приняла вид номера на который она ссылается, следует нажать правой кнопкой мыши на сером поле и в открывшемся контекстном меню выбрать Обновить поле (рис.11).
Рис.11 Обновление поля
В результате вы получаете ссылку, привязанную к соответствующему рисунку, а номер самого рисунка (и соответственно ссылки) будет автоматически изменен при добавлении нового рисунка с названием перед ним. Результат представлен на рис.11.
Ссылки на таблицы производятся аналогичным способом.
jackyre
Как сделать ссылки на рисунки/таблицы в тексте Word?
Раньше по роду своей деятельности приходилось заниматься технической документацией по ГОСТам. Те времена прошли, а кое-какие навыки остались. И вот столкнувшись второй раз за последние три месяца с подобной задачей, решил что ничего не изменилось: «люди не умеют пользоваться Word’ом, а Word в свою очередь никак не изменился в лучшую сторону».
нужно в документе сделать подписи к рисункам и таблицам в стиле «Рисунок 1. Линейная организационная структура», а любые ссылки в тексте должны быть в соответствующем падеже «анализ таблицы 1 показал».
Возможные варианты решения:
2.1. Правой кнопкой мыши на рисунке и выбираем в контекстном меню команду «Вставить название».
2.2. Выбирает в поле «Подпись» требуемое название (Рисунок/Таблица), если его нет то создаем его.
2.3. Устанавливаем флажок «Исключить подпись из названия».
2.4. Нажимаем кнопку «ОК», для вставки порядкового номера.
2.5. В нужном месте текста вставляем «Перекрестную ссылку», для этого выбираем Ссылки->Перекрестная ссылка, в поле «Тип ссылки» выбираем требуемое (Рисунок/Таблица), в поле «Вставить ссылку на» выбираем «Постоянная часть и номер».
2.6. Далее в тексте перед вставленным номером дописываем с изменением падежа, например «на рисунке».
2.7. В названии рисунка/таблицы дописываем «Рисунок/Таблица».
4.1. Делаем обыкновенную вставку названия (Ссылки->Вставить название) не устанавливая флажок «Исключить подпись из названия».
4.2. Далее выделяем номер вставленного названия, как показано на рисунке:
4.3. Открываем Вставка->Закладка, и печатаем в поле «Имя закладки» по принятому шаблону название закладки. Я пользуюсь форматом:
Fgr_[идентификационный_текст]
Tbl_[идентификационный_текст],
где Fgr – префикс для рисунков, а Tbl префикс для таблиц.
Примечание1. В названии закладки принципиально не указывается номер таблицы/рисунка, чтобы не вводить в заблуждение, т.к. по ходу правки документа номера самих рисунков могут измениться, либо при переносе в другой документ.
4.4. Далее в нужном месте текста вставляем «Перекрестную ссылку», для этого выбираем Ссылки->Перекрестная ссылка, в поле «Тип ссылки» выбираем «Закладка», в поле «Вставить ссылку на» выбираем «Текст закладки».
4.5. В заключении, в тексте перед вставленным номером дописываем с изменением падежа, например «на рисунке/таблице».
4.6. Примечание2. Плюс данного метода, в том что, при копировании в другой документ закладки и перекрестные ссылки переносятся корректно. При копировании внутри документа закладки не дублируются.
 sovet
sovet
Советы пользователям
Как в Word создать перекрестную ссылку на рисунок, содержащую «только номер» рисунка?
Автоматическая нумерация рисунков и других элементов документа — таблиц, формул, элементов списка литературы и тому подобного — в совокупности с перекрестными ссылками — крайне полезная и востребованная, особенно, для больших документов возможность Word. Однако, к сожалению пользователей, эти механизмы продуманы на удивление плохо и имеют существенные ограничения.
Одним из таких ограничений является невозможность вставлять в качестве перекрестной ссылки «только номер».
То есть, если у вас есть рисунок с подписью «Рисунок 1. Ель», то вы можете в качестве перекрестной ссылки использовать либо «название целиком»: «…изображено на Рисунок 1. Ель», либо «постоянную часть и номер»: «…изображено на Рисунок 1», либо «только текст названия»: «…изображено на Ель». Готового способа использовать только номер, то есть: «…изображено на рисунке 1», — нет. Хотя только в этом случае мы можем получить текст, согласованный в падежах и числах.
В официальной справочной системе Word демонстрируется не самый типичный способ ссылаться на рисунок: «См. Рис. 1» (обратите внимание, что на иллюстрации «рис» написано со строчной буквы — в действительности ссылка будет вставлена так, как указано в поясняющем тексте — с прописной).
То есть особенности русского языка разработчиками просто проигнорированы.
Пользователь имеет возможность вручную редактировать текст перекрестных ссылок, однако после обновления нумерации (выполняется путем выделения соответствующего текста и нажатия F9; или автоматически происходит при печати документа) ссылка принимает исходный вид.
Рассмотрим несколько подходов к решению этой проблемы: «скрытый текст», «удаление постоянной части заменой», «модификация скрытых закладок», «модификация кода поля перекрестной ссылки». Если вас не интересуют технические подробности — для каждого из способов приводится пошаговая инструкция для неподготовленного пользователя.
Создание перекрестных ссылок «только номер» с помощью «скрытого текста»
Данный способ является самым простым и универсальным.
Фрагмент текста в Word можно сделать «скрытым», то есть отображаемым только в режиме отображения непечатаемых символов. Соответственно, если при вставке перекрестной ссылки помечать постоянную часть как скрытый текст, то это вполне решает проблему.
1. Вставьте перекрестную ссылку как «постоянную часть и номер».
2. Выделите постоянную часть (например «Рисунок «) и нажмите Ctrl+Shift+H. Либо: в контекстном меню выберите «Шрифт. «, в открывшемся окне выберите «скрытый», нажмите «ОК».
В режиме отображения непечатаемых символов отображается скрытая постоянная часть (скрытые текст подчеркивается пунктиром).
Перечисленные далее способы, как правило, менее удобны, чем использования скрытого текста, но могут быть полезны в отдельных случаях.
Создание перекрестных ссылок «только номер» путем модификации скрытых закладок
Когда вы создаете перекрестную ссылку, Word автоматически создает скрытую закладку, включающую в себя текст ссылки.
Соответственно, переопределив закладку, мы решаем проблему. Переопределение можно выполнить вручную, выбрав только номер в подписи рисунка, выбрав соответствующую закладку и нажав кнопку «Добавить».
После обновления перекрестных ссылок (F9) будет отображаться только номер.
При создании новых перекрестных ссылок Word создаст для них другую закладку, включающую постоянную часть и номер, что потребует повторного переопределения.
Ручное выполнение переопределения крайне трудоемко, но этот процесс можно автоматизировать макросом.
1. При создании документа вставляйте перекрестные ссылки в режиме «постоянная часть и номер», но формулируйте предложения так, будто у вас ссылка содержит только номер, например: «на рисунке Рисунок 4.2 представлено. «
Описанный макрос работает в Office 2003/2007/2010. Во избежание проблем, сделайте резервную копию данных перед применением макроса.
Если вы знаете, каким образом добавить макрос в документ, то можете воспользоваться его кодом (загрузить файл bas) либо файлом, содержащим макрос (загрузить файл docm).
Если не знаете, выполните описанные ниже шаги (инструкция для Word 2007 и 2010).
1. Загрузите и сохраните файл docm.
2. Откройте ваш документ и нажмите Alt+F8. Откроется окно «Макрос».
3. Нажмите кнопку «Организатор…» в окне «Макрос». Откроется окно «Организатор».
4. Нажмите на кнопку «Закрыть файл» с правой стороны окна. Кнопка изменит вид на «Открыть файл…»
5. Нажмите кнопку «Открыть файл…» и выберите загруженный файл. Обратите внимание, что в диалоговом окне по умолчанию предлагается выбрать шаблоны: внизу окна в ниспадающем списке «Тип файлов» отображается «Все шаблоны».
6. Выберите в этом списке «Все файлы», чтобы в окне выбора файла отображался загруженный файл.
7. Выберите в правом списке единственный появившийся пункт «Module1″ и нажмите кнопку » о».
Другие способы создания перекрестных ссылок «только номер» описаны в отдельной записи.
Некоторые рекомендации по организации автонумерации при написании научных статей и диссертаций средствами Microsoft Word
– А ларчик просто открывался.
И.А. Крылов
В настоящей работе описываются способы автоматической организации нумерованных объектов при написании статей, рефератов, докладов, диссертаций и пр. При написании подобного рода материалов неизбежно возникает необходимость нумеровать те или иные объекты, например, формулы или пункты в списке используемой литературы. При этом многие авторы пользуются при написании текстовым редактором Microsoft Word.
В случае тривиальной «ручной» организации, при которой каждый номер прописывается непосредственно руками (обычно, в самом конце, когда текст полностью готов), автор работы может ошибиться в каком-либо номере, и все дальнейшие номера окажутся неверными. Более того, после рецензии те или иные части работы могут быть вставлены в текст или убраны из него. Последнее, зачастую, требует полной перенумерации объектов в документе. Таким образом, цель настоящей статьи состоит в доведении до читателя способов автоматической организации нумерации объектов, позволяющих избежать вышеописанные ситуации.
Предупреждение: в данную статью вошли лишь те приёмы, с которыми автор столкнулся при написании кандидатской диссертации. Описываемые способы организации нумерованных объектов не претендуют на единственность, полноту и оптимальность. Имеются другие интересные способы, например, в TeX. Несомненно, читатель сможет найти и иные способы достижения сформулированной цели. В любом случае, ознакомиться с подходами автора (хотя бы на досуге) следует любому заинтересованному читателю.
Основы работы с полями MS Word
Отличить поля в тексте очень легко – достаточно выделить нужный блок текста. Все поля в выделенном фрагменте будут подсвечены серым цветом.
После того, как поле вставлено в текст, необходимо задать значение этого поля. Для задания значения тому или иному полю необходимо написать определённые ключевые слова, рассмотренные в разделе 2, внутри поля. После задания полю значения необходимо выделить блок текста, содержащий это поле, и нажать F9. Если в выделенном фрагменте окажутся несколько полей, то все они будут обновлены. Для обновления полей во всём документе необходимо выделить всё (Ctrl + a) и нажать F9. Обновить поле можно также с помощью нажатия на соответствующий пункт контекстного меню.
NB! Бывает, что все поля необходимо обновить два раза: первое обновление переупорядочит списки, а второе – расставит нужные значения ссылок.
Значение того или иного поля может быть изменено в любой момент. Для этого необходимо лишь выделить поле (или фрагмент текста, содержащий поля) и выбрать пункт «Коды/значения полей» контекстного меню.
Основные поля MS Word, необходимые для автоматической организации нумерованных объектов
В данном разделе описываются основные поля и ключи, используемые с этими полями. Данные поля позволяют организовать автоматическую нумерацию, списки и ссылки.
Для организации автоматической нумерации необходимо использовать следующие поля:
После обновления данного поля на его место будет вставлен текст закладки. Ключ «\h» используется для задания гиперссылки на закладку. При нажатии на гиперссылку пользователь будет перемещён в место, заданное ссылкой. Ключ «\* MERGEFORMAT» сбрасывает формат текста исходной ссылки, преобразуя его в формат текущей части текста.
PAGEREF
Поле PAGEREF работает так же, как и поле REF, за тем исключением, что текстом ссылки является номер страницы, на котором находится соответствующий объект, а не номер объекта.
Организация автоматической нумерации в документах
Перед тем, как начать описание способов автоматической нумерации объектов в документах, необходимо предупредить читателя об очевидном минусе предлагаемого подхода: для каждого типа объектов и для каждого элемента списков со ссылками придётся создавать свой уникальный идентификатор. В данном случае автор рекомендует заранее продумать систему уникальных имён и записать её где-нибудь, дабы она всё время была перед глазами. Огромным плюсом будет являться то, что при переносах, вставках, добавлении и удалении объектов и ссылок все объекты гарантированно будут иметь верные номера, а ссылки гарантированно будут указывать на нужные объекты.
Нумерация в названиях глав и разделов
Для названия глав и разделов можно воспользоваться стилями MS Word, после чего вставить автооглавление. Тем не менее, если вторая глава вдруг станет третьей или раздел 2.2 станет разделом 2.3, то перенумерация большого числа формул, таблиц и рисунков окажется хлопотным делом. Особые трудности вызовет перенумерация списка литературы, организованного в порядке появления. Чтобы избежать вышеописанного, рекомендуется задать каждой главе уникальное имя (исходя, вероятно, из её смысла). Кроме того, для глав необходимо определить уникальную переменную – имя поля SEQ. Например, именем настоящей главы может быть CHAP_USING_FIELDS, а переменная-счётчик глав – CHAP.
Для нумерации разделов внутри главы необходимо задать переменную (уникальную для каждой главы, иначе в следующей главе разделы начнутся с номера n+1), а для каждого раздела необходимо определить уникальное имя.
После обновления ссылок этот фрагмент текста превратится в
3. Организация автоматической нумерации в документах
3.1. Использование REF
В данном примере используется второй приём, описанный в нумерации глав, только теперь вложенными и идущими после оказываются два поля. Первое поле в фоновом режиме обновляет соответствующую переменную, определённую под разделы данной главы, поля 2-4 < SET SUBCHAP_USING_REF “< SEQ CHAP \c >.< SEQ SUBCHAP_FIELDS \c >”> задают ссылку со значением «ТЕКУЩАЯ ГЛАВА.ТЕКУЩИЙ РАЗДЕЛ», а поля 5-6 < SEQ CHAP \c >. вставляют в данное место документа значение «ТЕКУЩАЯ ГЛАВА.ТЕКУЩИЙ РАЗДЕЛ».
Следует ещё раз повторить, что для каждой главы и раздела (подглавы, параграфа) необходимо определить свои уникальные имена для задания ссылок на них, если это необходимо.
Автосодержание
Средства MS Word позволяют организовать автосодержание, однако рекомендуется использовать поля REF для задания ссылок на номера глав и поля PAGEREF для ссылок на страницы. Располагать их лучше в таблицах со скрытыми границами размера Nx3, где N — число элементов в автосодержании: разделы, подразделы и пр. В первом столбце будут содержаться номера пунктов, получаемые из полей REF. Во втором столбце будут содержаться имена элементов. (Увы и ах! Их придётся записать руками). В третьем столбце будут содержаться номера страниц, на которых находится соответствующее поле SET. Получение значений производится через PAGEREF.
Нумерация формул
Здесь (3.5) – это значение поля, которое в исходных кодах записывается следующим образом:
(< SEQ FN_CHAP_FIELDS \h >< SET FN_AX2_BX_C “< SEQ CHAP \c >.< SEQ FN_CHAP_FIELDS \c >”>< SEQ CHAP \c >. )
Здесь FN_CHAP_FIELDS – имя переменной для нумерации формул текущей главы, < SEQ CHAP \c >. – номер соответствующей формулы.
NB! При конвертации документа в pdf формулы часто отображаются неверно. В финальной версии диссертации автор заменил все формулы соответствующими рисунками через старый-добрый PrintScreen – MS Paint.
Нумерация таблиц и рисунков
Нумерация таблиц и рисунков делается так же, как и нумерация формул. Разница лишь в том, что соответствующим объектам лучше давать иные имена и придумывать для них другие переменные-счётчики, например, PIC_CHAP2, TABLE_BETTER_NPV и т.д.
Приведём пару примеров.
Здесь TAB_CH2 – переменная-счётчик таблиц второй главы, TAB_CH2_SHOPS – выбранное автором имя для данной таблицы. Пусть данная глава имеет номер 3, и в ней уже было 3 таблицы. Тогда данная формула, как несложно показать, будет преобразована в следующий текст:
Таблица 3.4. Сравнение склад/рынок по магазинам.
Магазин 1 Магазин 2
Склад 100 180
Рынок 16 29
Абсолютно аналогичным образом строится работа с изображениями. Необходимо задать свои переменные-счётчики, имена и пр. В целом, с точки зрения автонумерации, нет никакой разницы между таблицей и рисунком. Вся разница заключается лишь в форматировании частей текста: иные названия, подписи снизу/сверху и пр.
Аналогично таблицам, здесь PIC_CH2 – переменная-счётчик рисунков второй главы. Опять же, очевидно, что в результате будет получено нечто подобное:

Рисунок 3.10. Экспонента, косинус и синус.
Организация списка используемой литературы
Работа со списком литературы в целом похожа на работу с формулами, таблицами и рисунками, но всё же имеет одно существенное отличие. Из-за этого организация списка литературы была вынесена в отдельный раздел. В данном разделе детально описано построение списка используемой литературы в алфавитном порядке. Построение списка литературы в порядке появления в тексте описано не столь подробно, но может легко быть сделано по аналогии.
Оформление списка используемой литературы в алфавитном порядке в конце документа
Нетрудно показать, что данный список преобразуется в
15. Christofides N. Graph Theory: An Algorithmic Approach. Academic Press Inc., London, 1975. – 400 p.
16. Chvatal V. Linear Programming. W. H. Freeman and Company, 1983. – 425 p.
17. Erlenkotter D. A Dual-Based Procedure for Uncapacitated Facility Location. J. Operations Research, 26, 1978. – pp. 992-1009.
Если между авторами Chvatal [16] и Erlenkotter [17] нужно вставить какую-либо работу, то всё, что требуется сделать, это добавить пустую строку, скопировать в неё уже имеющийся пункт литературы (например, Chvatal [16]), заменить уникальное имя работы, заменить текстовое описание работы и дважды обновить весь документ.
Оформление ссылок на элементы списка используемой литературы в тексте
Из решения классической задачи транспортного типа [ ] следует, что любой базис такой задачи содержит ровно m+s-1 элементов. Из теоремы Данцига [ ] следует, что все элементы базиса в сформулированной задаче будут являться либо нулями, либо натуральными числами.
После двукратного обновления документа, данный фрагмент текста примет следующий вид:
Из решения классической задачи транспортного типа [26] следует, что любой базис такой задачи содержит ровно m+s-1 элементов. Из теоремы Данцига [16] следует, что все элементы базиса в сформулированной задаче будут являться либо нулями, либо натуральными числами.
Оформление списка используемой литературы в порядке появления в тексте
Выгрузка документа в формат pdf с сохранением ссылок
Ну вот, пожалуй, и финал данной истории. Документ готов. Можно заняться его распространением, но не хочется отдавать оригинал. Имеются два способа. Первый состоит в замене ссылок их значениями средствами MS Office. Достигается это нажатием Ctrl+Shift+F9, однако автор крайне не рекомендует так делать.
Куда более интересной является выгрузка документа в формат pdf. При выгрузке можно заменить поля значениями, разбив тем самым ссылки на объекты, или оставить их. Преимущество второго случая (зачем всё это вообще делалось) состоит в том, что при чтении текста читатель может нажать на ту или иную ссылку для перемещения к нужной формуле, таблице, рисунку или элементу списка литературы. Включить или выключить данную опцию можно при сохранении в pdf: Create bookmarks using: Word bookmarks.











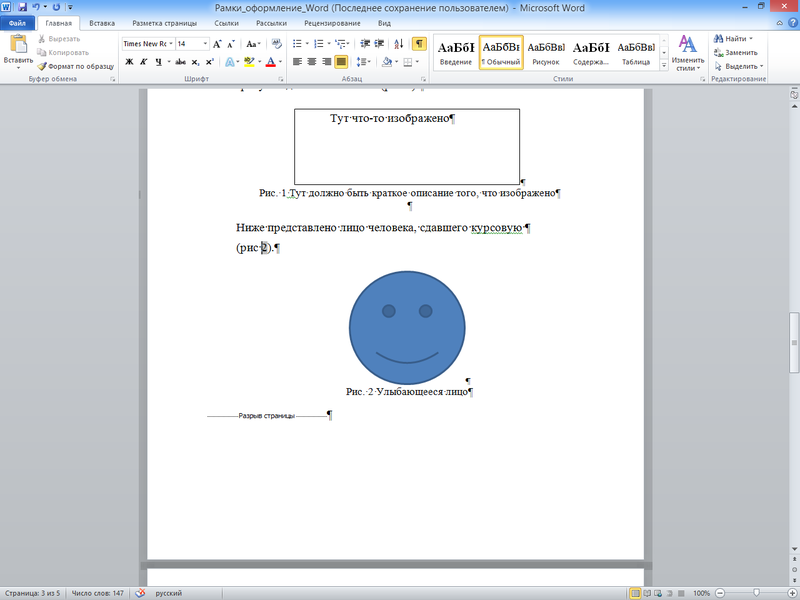
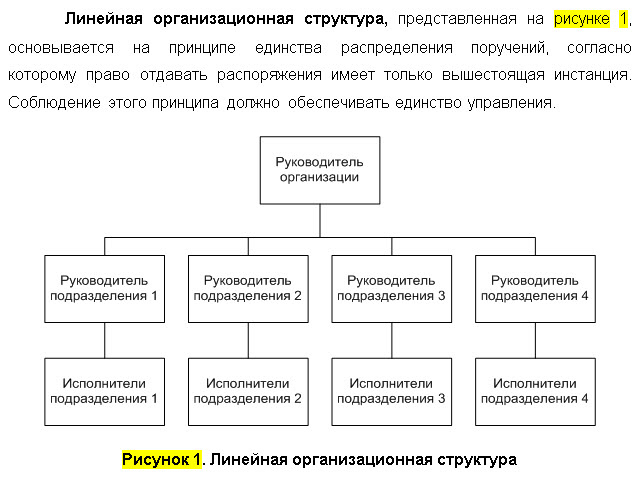



 sovet
sovet