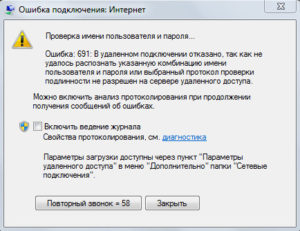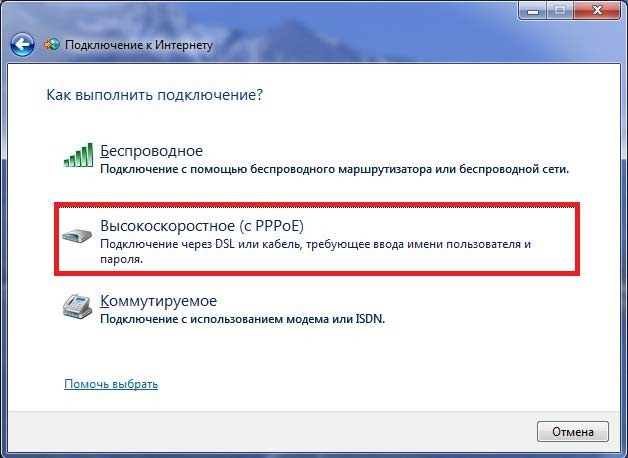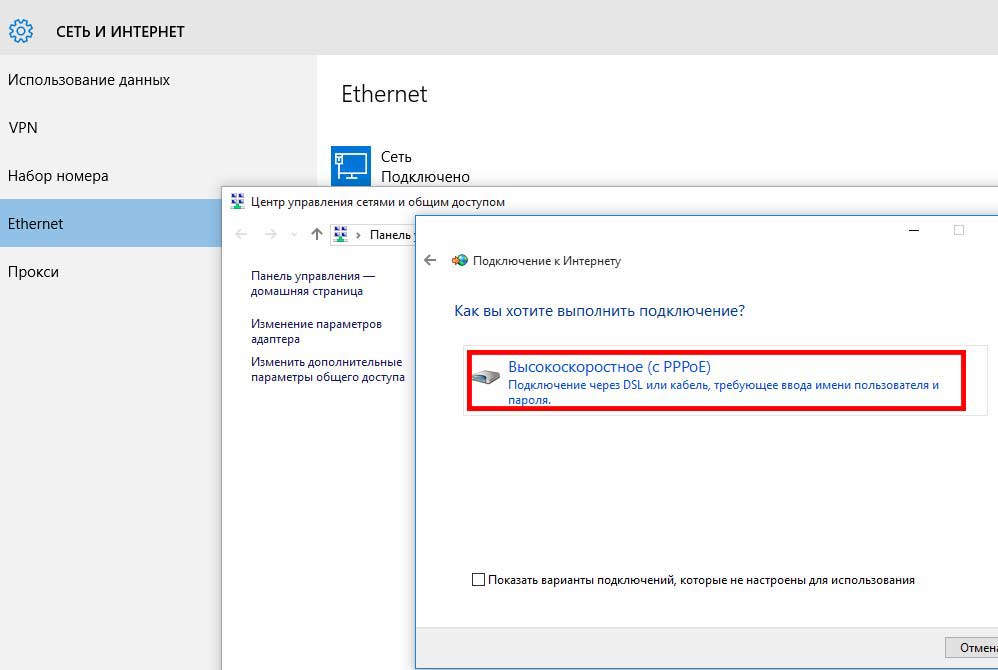высокоскоростное подключение к интернету windows 7 что это
Высокоскоростное подключение к интернету на ОС Windows 7
Локальные и региональные провайдеры предлагают клиентам варианты для присоединения к «мировой паутине». Поставщики интернет-услуг настраиваются через интерфейс операционной системы (ОС) и с помощью сетевых устройств. Рассмотрим, как сконфигурировать высокоскоростное подключение к интернету на Windows 7. В статье будут указаны типичные проблемные ситуации, возникающие в процессе конфигурирования или эксплуатации сервиса.
Создание и настройка PPPoE-соединения в Windows 7
PPPoE-соединение использует конфигурацию роутера или прямое высокоскоростное соединение через сетевой адаптер персонального компьютера для получения доступа к «мировой паутине». Первый вариант подразумевает, что процесс конфигурирования PPPoE осуществляется на маршрутизаторе без использования стандартных средств операционной системы. Подробности разберем отдельными публикациями, посвященными конкретным моделям сетевых устройств.
А также данная статья расскажет о втором случае: создании высокоскоростного подключения, применяя параметры «семерки» (Windows 7).
На этом процедура настройки PPPoE-соединения для Windows 7 завершена.
Автоматическое подключение
Следуя вышеуказанной инструкции, пользователь создает конфигурацию, запускаемую ручным способом. Как альтернативный вариант запуска «юзер» «сотворяет» ярлык на рабочем столе для автоматического подключения к интернету Windows. Более подробно об этом будет рассказано в отдельной публикации.
Деактивация высокоскоростного подключения
Использование стандартных средств операционной системы Windows разрешает самостоятельно отсоединиться от «мировой паутины». Нажимаем правой кнопкой мыши на значок двух компьютеров, расположенный рядом с часами. Откроется дополнительное меню, далее – пункт «Центр управления сетями и общим доступом». 
Если на ПК был размещен ярлык для активации, отсоединение проводится через него. Запускаем, выбираем функцию «Отключение».
Возможные ошибки и способы их устранения
Во время настройки или эксплуатации у высокоскоростного сервиса иногда возникают некоторые сложности. Рассмотрим часто встречающиеся варианты.
На рабочей станции произошла ошибка, приведшая к краху операционной системы. Соответственно, все данные утеряны.
Проявляются неполадки и во время работы с «глобальной сетью».
 Ошибка 651
Ошибка 651
Предупреждающее сообщение с кодом 651 возникает во всех ОС семейства Windows. Основные причины возникновения:
Подробнее о природе возникновения этой проблемы будет рассказано отдельно в статье Ошибка с кодом 619.
Ошибка 691
Ошибка подключения 691 проявляется, когда настраиваем высокоскоростной сервис от провайдера под управлением Windows 7.
Как видно из скриншота, текст содержит информацию о том, что некорректно прописаны учетные данные. Это означает, что во время конфигурирования пользователь указал неверную информацию. Подобная ситуация возможна при наличии ошибочных данных на рабочей станции: например, сетевых параметров.
Подробнее об идентичной ситуации, как ее исправить, рассказывает отдельная статья на нашем сайте: 691 ошибка при подключении к интернету.
Выводы
Рассмотрены вопросы о конфигурировании высокоскоростного соединения с интернетом под управлением Windows 7. Приведены в качестве примеров типичные случаи, появляющиеся при настройке либо во время эксплуатации девайса.
Высокоскоростное подключение к интернету на ОС Windows 7
Локальные и региональные провайдеры предлагают клиентам варианты для присоединения к «мировой паутине». Поставщики интернет-услуг настраиваются через интерфейс операционной системы (ОС) и с помощью сетевых устройств. Рассмотрим, как сконфигурировать высокоскоростное подключение к интернету на Windows 7. В статье будут указаны типичные проблемные ситуации, возникающие в процессе конфигурирования или эксплуатации сервиса.
Создание и настройка PPPoE-соединения в Windows 7
PPPoE-соединение использует конфигурацию роутера или прямое высокоскоростное соединение через сетевой адаптер персонального компьютера для получения доступа к «мировой паутине». Первый вариант подразумевает, что процесс конфигурирования PPPoE осуществляется на маршрутизаторе без использования стандартных средств операционной системы. Подробности разберем отдельными публикациями, посвященными конкретным моделям сетевых устройств.
А также данная статья расскажет о втором случае: создании высокоскоростного подключения, применяя параметры «семерки» (Windows 7).
На этом процедура настройки PPPoE-соединения для Windows 7 завершена.
Автоматическое подключение
Следуя вышеуказанной инструкции, пользователь создает конфигурацию, запускаемую ручным способом. Как альтернативный вариант запуска «юзер» «сотворяет» ярлык на рабочем столе для автоматического подключения к интернету Windows. Более подробно об этом будет рассказано в отдельной публикации.
Деактивация высокоскоростного подключения
Использование стандартных средств операционной системы Windows разрешает самостоятельно отсоединиться от «мировой паутины». Нажимаем правой кнопкой мыши на значок двух компьютеров, расположенный рядом с часами. Откроется дополнительное меню, далее – пункт «Центр управления сетями и общим доступом». 
Если на ПК был размещен ярлык для активации, отсоединение проводится через него. Запускаем, выбираем функцию «Отключение».
Возможные ошибки и способы их устранения
Во время настройки или эксплуатации у высокоскоростного сервиса иногда возникают некоторые сложности. Рассмотрим часто встречающиеся варианты.
На рабочей станции произошла ошибка, приведшая к краху операционной системы. Соответственно, все данные утеряны.
Проявляются неполадки и во время работы с «глобальной сетью».
 Ошибка 651
Ошибка 651
Предупреждающее сообщение с кодом 651 возникает во всех ОС семейства Windows. Основные причины возникновения:
Подробнее о природе возникновения этой проблемы будет рассказано отдельно в статье Ошибка с кодом 619.
Ошибка 691
Ошибка подключения 691 проявляется, когда настраиваем высокоскоростной сервис от провайдера под управлением Windows 7.
Как видно из скриншота, текст содержит информацию о том, что некорректно прописаны учетные данные. Это означает, что во время конфигурирования пользователь указал неверную информацию. Подобная ситуация возможна при наличии ошибочных данных на рабочей станции: например, сетевых параметров.
Подробнее об идентичной ситуации, как ее исправить, рассказывает отдельная статья на нашем сайте: 691 ошибка при подключении к интернету.
Выводы
Рассмотрены вопросы о конфигурировании высокоскоростного соединения с интернетом под управлением Windows 7. Приведены в качестве примеров типичные случаи, появляющиеся при настройке либо во время эксплуатации девайса.
Как настроить новое подключение к интернету на Windows 7
Привет! В своих статьях я периодически рекомендую для диагностики неисправности отключить роутер и напрямую подключиться к интернету со своего компьютера или ноутбука. Такой способ и дает проверить интернет без стороннего влияния, и при проблеме у провайдера правильно подсказывает ошибки. В этой статье я и хочу показать как настроить новое подключение на Windows 7. На «десятке» и других «осях» все делается похожим образом, но для них я подготовлю отдельные инструкции.
Инструкция подходит для пользователей, подключенных напрямую через шнур провайдера, или же через роутер в режиме моста. В примере идет создание подключения PPPoE и других обычных настроек, характерных для интернета на Windows 7.
Остались вопросы? Внизу есть комментарии. Их можно задать туда, а наш команда в свободное время обязательно чего-нибудь ответит.
Не стесняйтесь звонить своему провайдеру – расскажут все на пальцах, тем более они могут удаленно выявить любые проблемы на вашей линии.
Прямое подключение – PPPoE
Давайте уже сразу к делу. Выполняйте все за мной:
Проверьте интернет работает ли? Кроме того, это соединение в сетевых подключения (Центр управления сетями и общим доступом – Изменение параметров адаптера) создает новое подключение. Т.е. не нужно каждый раз создавать новое подключение, достаточно подключать это или создать даже для него ярлык на рабочем столе для быстрого запуска:
Прямое подключение – L2TP и другие VPN-подобные
Бывает, что ваш провайдер предоставляет интернет не через PPPoE, а, например, через L2TP или другую, основанную на VPN сетях, технологию. Принцип подключения к такой сети подобен предыдущему и здесь, но нужно выбрать немного другой пункт:
Тип соединения уточняйте у своего провайдера или ищите в договоре с ним.
Через роутер
Если у вас есть роутер или ADSL-модем, то соединение по идее он уже должен устанавливать за вас. Все что остается сделать, это правильно подключить компьютер или ноутбук к нему.
С роутером все просто:
Интернет должен запуститься автоматически! Если же у вас есть Wi-Fi – достаточно подключиться через него и все заработает.
Если же подключение идет с помощью ADSL-модема, то для подключения интернета на Windows 7 нужно всего лишь грамотно исполнить схему подключения и отделить интернет от телефонного канала с помощью сплиттера:
Через USB модем
«Семерка» спокойно работает и с USB-модемами. Обычно все, что нужно – воткнуть модем в USB-порт или же подключиться к нему по вайфаю. В первом случае должна запустить программа по настройке соединения (не обязательно), во втором все снова заработает самостоятельно.
Ошибки и проблемы
Возможных ошибок – тьма и маленькая тележка. Всего предсказать здесь почти невозможно. Но универсальные советы есть:
Остались какие-то незакрытые вопросы? Вылезли странные ошибки? Ниже есть комментарии, обязательно напишите туда.
Как создать высокоскоростное подключение в Windows
Сегодня интернет настолько прочно вошел в нашу жизнь, что невозможно даже вообразить, как мы обходились без него ранее. У некоторых людей с помощью глобальной сети проходят деловые переписки, оформляются сделки купли-продажи, а кто-то просто общается со своими родными и близкими, которые живут очень далеко. Много полезного принёс в нашу жизнь интернет, это глупо отрицать. Но порой для выполнения требуемых задач необходима соответствующая скорость соединения. Именно тогда к нам на помощь приходит высокоскоростное подключение.
В наше время пользователи уже забыли, что такое медленный интернет
Конечно, сегодня мало кто пользуется интернетом с низкой скоростью приёма и передачи данных. Однако есть те, кто только подключился к какому-либо провайдеру и ему необходимо знать, как создать высокоскоростное подключение к интернету в Windows. Рассмотрим процесс создания соединения на примере трёх самых популярных сегодня версий «Окон». Прежде всего, важно отметить, что настройки роутера или маршрутизатора должны быть установлены заранее. А последующие операции помогут вам получить доступ к имеющейся сети.
Windows 7
В седьмой версии операционной системы от Microsoft сделать такое подключение очень просто:
Windows 8
Теперь давайте посмотрим на этот процесс, выполненный в рамках минималистической версии Windows 8.
Как вы заметили, процесс ничем не отличается от предыдущего. Разве что меню «Пуск» больше нет в восьмой версии операционной системы. Потому придётся немного попотеть, выполняя первый шаг.
Windows 10
В новейшей версии ОС компании Майкрософт процесс создания высокоскоростного соединения ничем не отличается от предыдущих. Ведь она сделана в лучших традициях «Окон», совместив при этом красивый дизайн. Можно смело следовать любой из вышеописанных инструкций.
Теперь вы знаете, как создать высокоскоростное соединение к интернету в Windows. Отныне вы будете полноправным членом общества людей с выходом в сеть. Для вас будут доступны все вышедшие фильмы, музыка, общение в социальных сетях. В общем, всё то, чем может порадовать себя человек. Приятного пользования, дорогие друзья! Делитесь своим опытом и мнением в комментариях.
Как настроить подключения к интернету на Windows 7
Данная инструкция пригодится тем, кто настраивает модем или роутер в режим моста (Bridge) или подключает кабель от интернета на прямую к компьютеру используя только сетевую карту. Настройка для всех случаев производится в режим высокоскоростного подключения (PPPoE).
Настройка подключения к интернету на Windows 7
Создание подключения
Далее найдите «Центр управления сетями и общим доступом».
Далее нажмите на вкладку «Настройка нового подключения или сети».
Выберете «Подключение к Интернету» и нажмите кнопку «Далее».
Нажмите на «Высокоскоростное (c PPPoE)».
Соединение с интернетом
В появившемся окне, поставьте галочки, как отмечено на картинке, чтобы сохранить пароль и не ошибиться при его вводе. Последняя галочка ставится опционально. Вам необходимо заполнить самые важные поля. Будьте внимательны, соблюдайте регистр (большие, маленький символы отличаются, пишите эти данные в точности, как предоставил их Вам провайдер).
Все указанные реквизиты, Вам выдает провайдер при заключении договора, как правило данные реквизиты указаны у Вас в договоре или на специальной карточке доступа.
Нажимаем кнопку «Подключить», соединение с интернетом установлено.
Проверяйте работу интернета.
Возможные ошибки
Если при подключении возникла ошибка, рекомендую Вам ознакомится с наиболее частыми проблемами, по ссылке — Устранение типовых ошибок при подключении к интернету
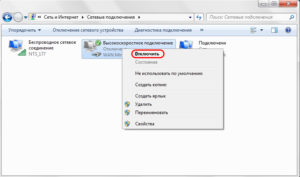
 Ошибка 651
Ошибка 651