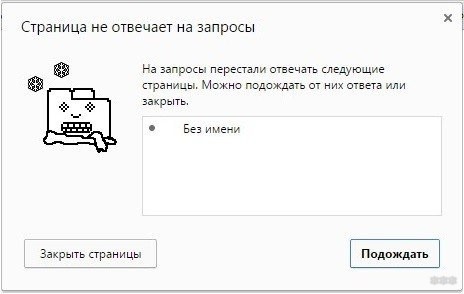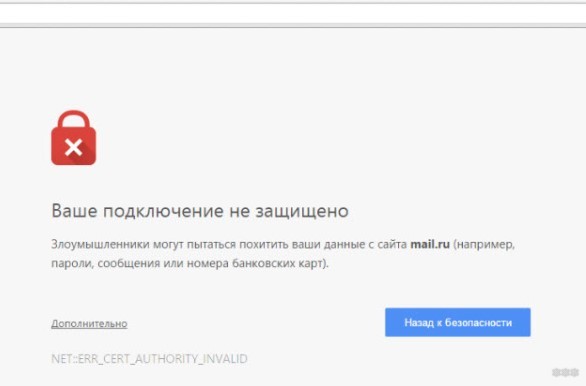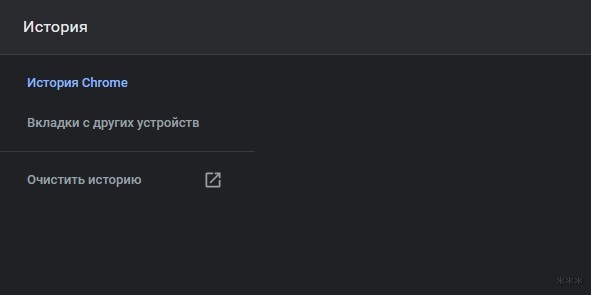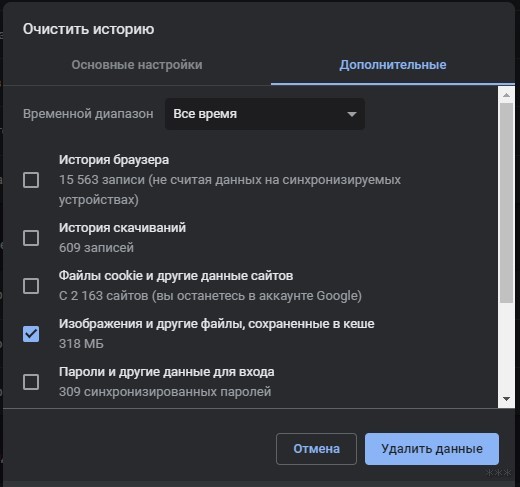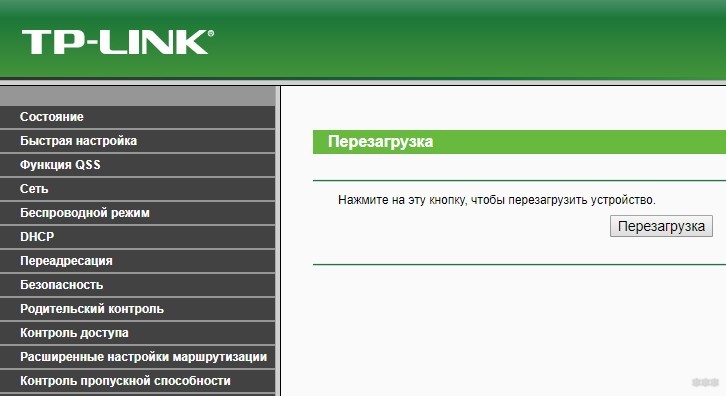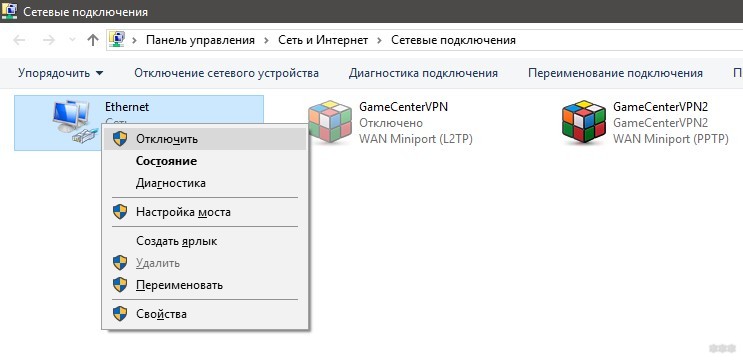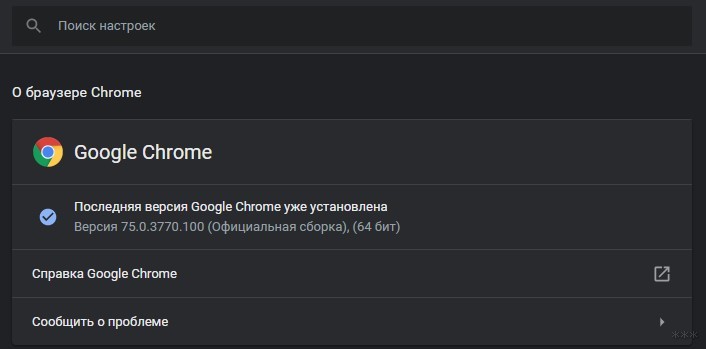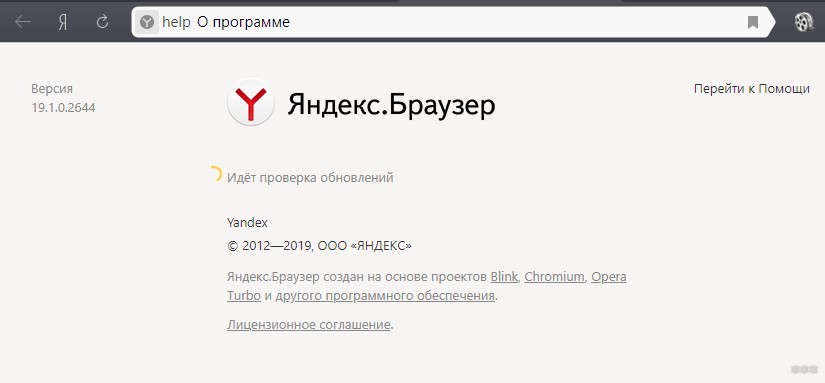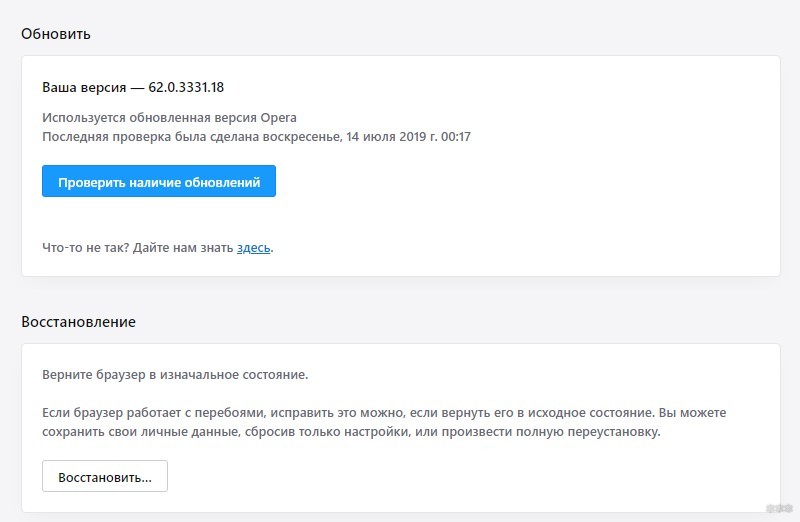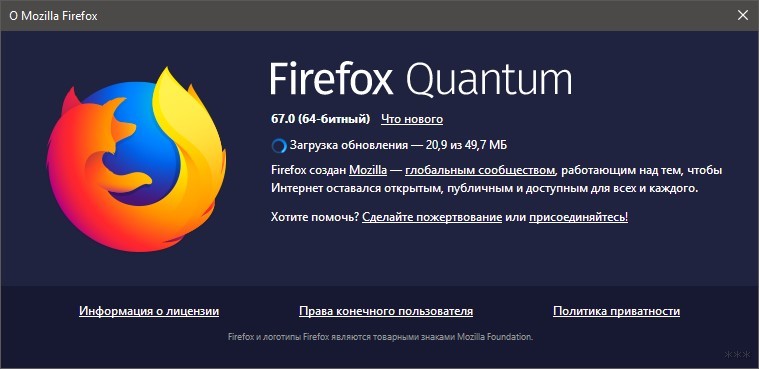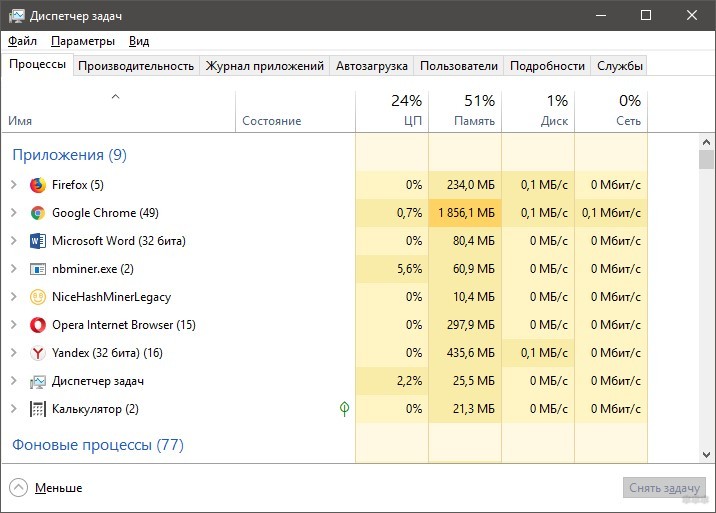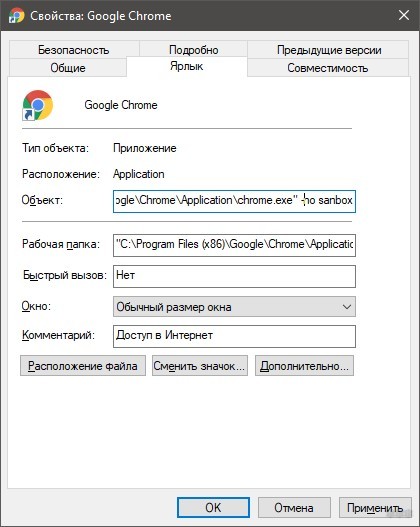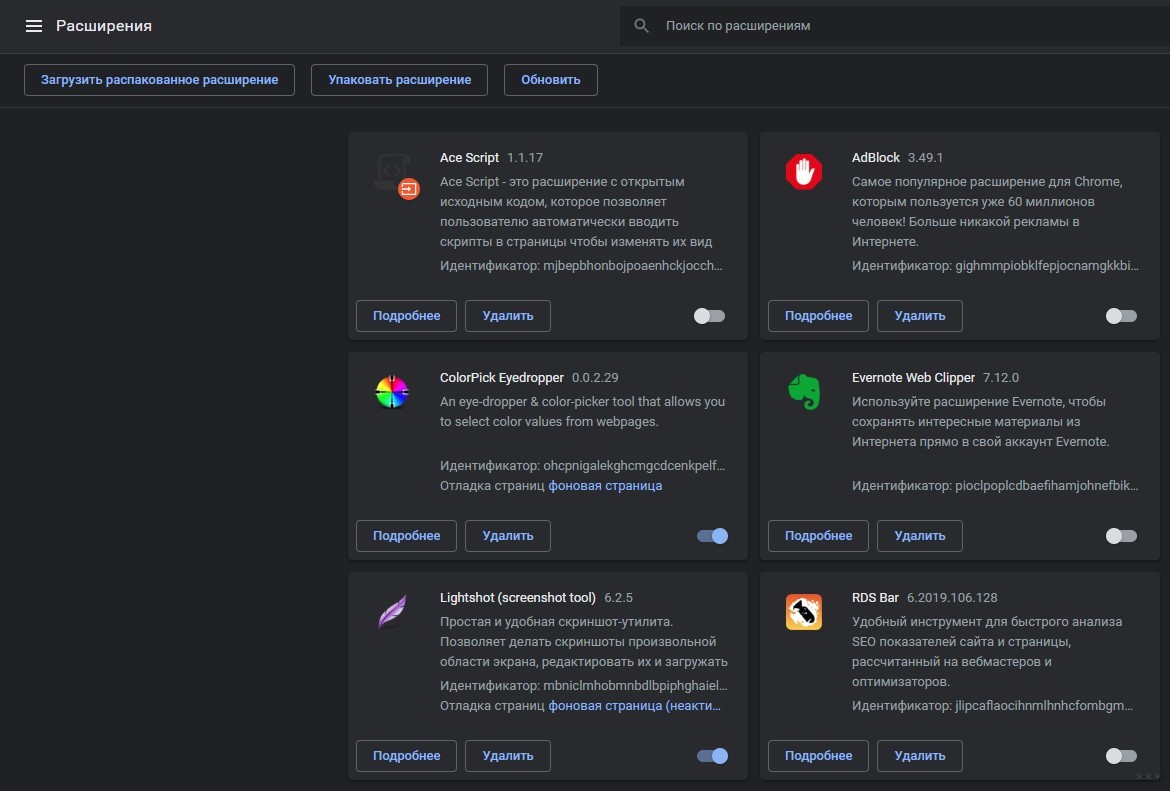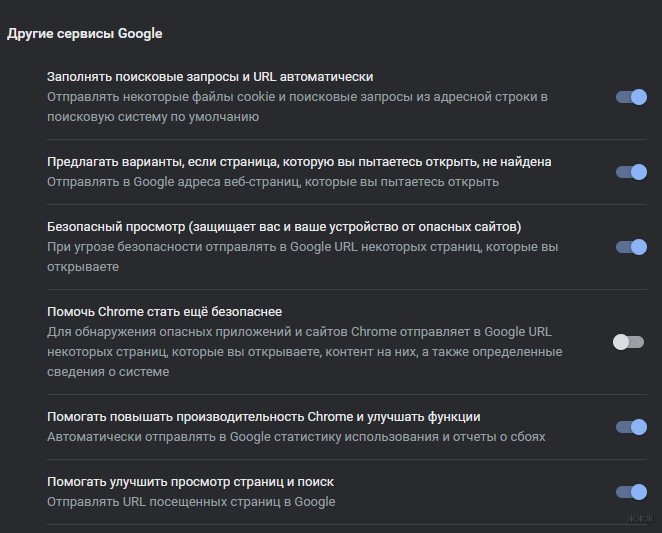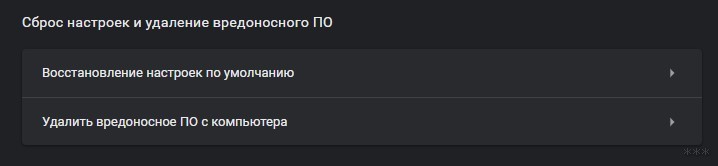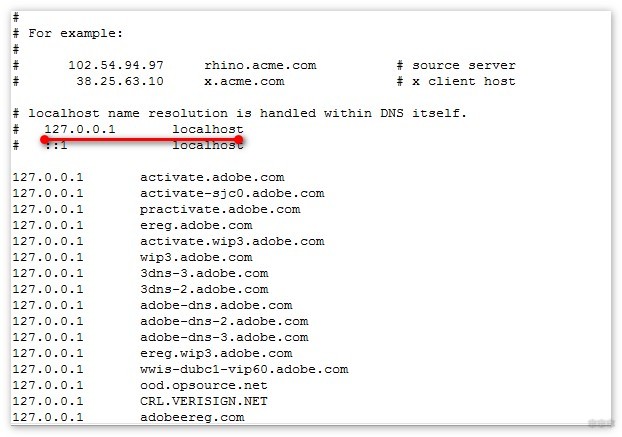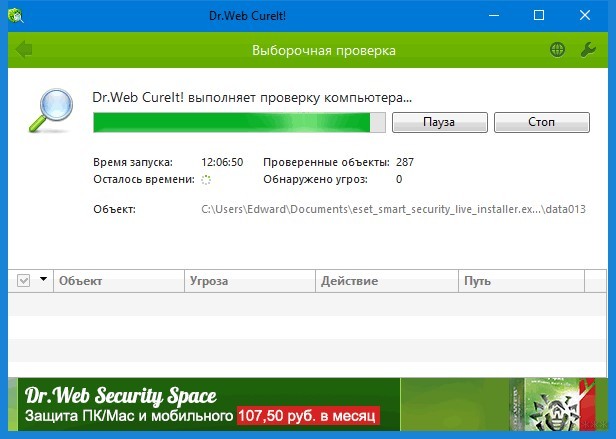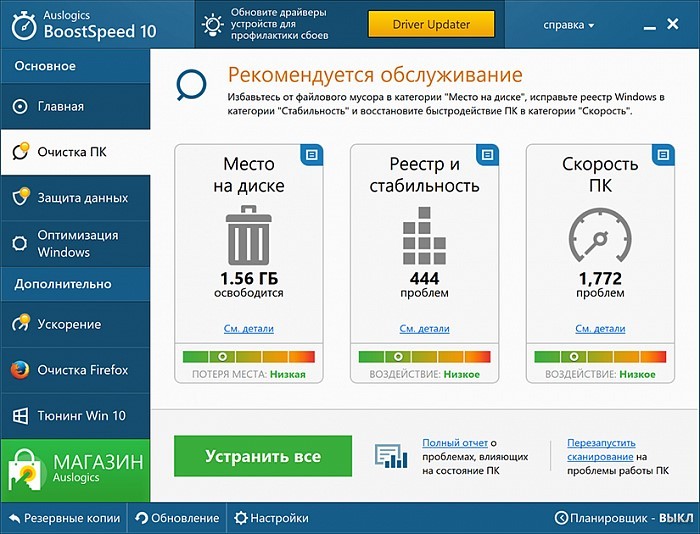выскакивает окно страница не отвечает что делать
Постоянно окошко страница не отвечает что делать. Браузер не открывает страницы: Способы решения проблемы


Если Яндекс.Браузер завис есть простое решение…
Одна из распространенных проблем в работе Яндекс.Браузера — медленная работа и последующие зависания.
Если Яндекс.Браузер не отвечает, то скорее всего просто открыто слишком много вкладок. Также желтый браузер может зависать если компьютер заражён вирусом или произошел сбой при попытке изменения настроек, а также — при установке дополнительных расширений.
Установка плагинов на Яндекс.Браузер также отрицательно влияет на его производительность. Также причиной того, что Яндекс.Браузер не отвечает может стать отсутствие памяти для обработки процессов браузера — данное ПО требует достаточно производительное железо
Что делать если Яндекс.Браузер не отвечает и как исправить эту ситуацию — поговорим далее.
Перед тем как открыть Яндекс.Браузер необходимо проверить наличие интернет-соединения и узнать имеются ли проблемы на стороне провайдера.
Желтый браузер может зависать если отсутствует свободное место на жестком диске компьютера — если происходят постоянные зависания нужно проверить наличие свободного места
Если проблема зависаний браузера кроется именно в проблемах нехватки памяти необходимо провести очистку дискового пространства и произвести дефрагментацию жесткого диска.
Блокировать работу Яндекс.Браузера может и антивирусное программное обеспечение
Проверьте какую версию браузера Вы используете — она должна быть актуальной, а дистрибутив должен быть скачен только с официального сайта.
Нужно сделать снимок экрана когда браузер выдает ошибку или зависает — данную фотографию нужно отправить в службу поддержки Яндекса с максимально полным описанием ошибки
При обращении в службу поддержки также полезно предоставить следующую информацию:
Что же делать если Яндекс.Браузер не отвечает и как исправить ошибку слишком долгой загрузки? Здесь все просто — нужно отключить все расширения, голосовую активацию, режим Турбо, очистить кэш памяти, историю загрузки страниц и куки-файлы. После таких действий браузер станет быстрым и шустрым
Если проблема зависания Яндекс.Браузер остается актуальной даже после выполнения всех вышеописанных действий необходимо связаться с поддержкой и описать подробно следующие пункты:
Подобные проблемы – совсем не редкость. Пользователи довольно часто могут сталкиваться с тем, что Яндекс браузера не отвечает или не открывает нужные страницы. Существует достаточно большое количество возможных причин, и в данной статье рассмотрены наиболее частые из них.
Вызывать сбои в работе обозревателя могут следующие параметры:
Проблемы с подключением к сети Интернет
Это очень обширная и, вместе с тем, наиболее частая причина, из-за которой Яндекс браузер долго грузит или вовсе не открывает различные сайты. Сюда можно отнести:
Чтобы продиагностировать данную проблему, пользователям необходимо посмотреть на пиктограмму сетевого подключения в трее. Если там изображен желтый «!» — восклицательный знак или красный «Х» — крест, значит, проблемы с сетью действительно имеют место быть.
В этом случае, работать перестанет не только браузер Яндекс, но и все остальные программы, требующие подключение к интернету. Пользователи в этом случае могут попробовать выполнить следующие действия:






Статические маршруты
Это вид маршрутизации, в котором при определенной конфигурации маршрутизатора, маршруты определяются в явном виде. Они представляют собой внесенный администратором путь, передающий пакеты из точки “А” в точку “Б”. У вас не работает определенный сайт, или вы не можете открыть страничку ни в одном браузере.
Сейчас зачастую провайдеры используют “VPN” (Виртуальная частная сеть). Выглядит это так: дома два компьютера, один из них подключен к интернету посредством роутера, модема или специального кабеля, а второй подсоединен к первому, подключаясь к интернету на первом ПК, связь с ним пропадет. Это и станет причиной, по которой не открывается страница.
Приведем пример прописывания статического маршрута.
Системный реестр
Следующее, что рекомендуется сделать – проверить запись AppInit_DLLs в реестре Windows. Для этого пользователям потребуется выполнить следующее:
Скорее всего, на вашем персональную компьютере будет храниться два таких файла – в директории «HKEY_LOCAL_MACHINE» и в «HKEY_CURRENT_USER». Необходимо удалить содержимое обеих записей.










Консоль Windows
С помощью командной строки пользователи могут попробовать решить сразу две проблемы – очистить кэш-память DNS и очистить перечень статических маршрутов. Выполните несколько простых шагов, указанных в данном пошаговом руководстве:
После данных действий вы можете закрыть окно консоли и снова попробовать открыть какой-нибудь вебсайт.
Google Chrome полностью не отвечает Bilee
Страницы загружаются бесконечно, и большую часть времени я получаю эту ошибку:
Что я подразумеваю под «совершенно не реагирующим»:
Насколько я могу судить, я использовал настоящую последнюю версию браузера (или, по крайней мере, очень недавнюю): как я уже сказал, «О (хром: // хром /) недоступен!
Полная страница не отвечает ошибка в Windows 10, 8.1, 7
Вы часто получаете не отвечающие веб-страницы в браузере по умолчанию? Когда страница не отвечает, пользователи Firefox обычно получают сообщение об ошибке «Предупреждение: скрипт не отвечает». Окно «Страницы без ответа» обычно открывается для не отвечающих страниц в Google Chrome. Edge, Internet Explorer и все другие браузеры также могут иметь не отвечающие на страницу ошибки, которые можно сузить до нескольких факторов.
Когда веб-страница перестает отвечать на запросы, это, вероятно, ошибка сценария, вызванная расширениями, устаревшим браузером и/или подключаемыми модулями, ошибками страниц и т. Д. Это также может быть связано с чрезмерным расширением системных ресурсов, не позволяющим браузерам своевременно реагировать. Если вы часто получаете не отвечающие страницы в своем браузере, вот несколько возможных способов решения проблемы в Chrome, Firefox, Edge и Internet Explorer.
Веб-страница не отвечает на ПК, как это исправить?
Сообщение Страница не отвечает может появляться в любом браузере и препятствовать доступу к любимым веб-сайтам. Говоря об этой проблеме, вот некоторые похожие проблемы, о которых сообщают пользователи:
Решение 1. Проверьте свой антивирус
Сообщение Страница не отвечает может иногда появляться из-за вашего антивируса, и, если вы с ним сталкиваетесь, рекомендуется временно отключить определенные антивирусные функции или ваш антивирус.
Если отключение антивируса не помогает, следующим шагом будет удаление антивируса. После удаления антивируса проверьте, сохраняется ли проблема. Несколько пользователей сообщили, что удаление их антивируса решило проблему для них, поэтому в этом случае вам следует подумать о переходе на другое антивирусное решение.
Решение 2. Обновите браузер
Если вы продолжаете получать сообщение Страница не отвечает в вашем браузере, проблема может заключаться в самом браузере. Иногда ваш браузер может быть устаревшим, и это может привести к появлению этой и многих других проблем. Чтобы избежать этой и других ошибок в будущем, рекомендуется обновить браузер.
Ваш браузер обновляется автоматически по большей части, но вы всегда можете проверить наличие обновлений вручную, выполнив следующие действия:
После установки последних обновлений проверьте, сохраняется ли проблема. Помните, что этот метод работает для Google Chrome, но если вы используете другой браузер, процедура должна быть очень похожей.
Решение 3. Удалите лишние расширения и приложения браузера.
Если отключение расширений устраняет проблему, мы советуем вам вернуться в браузер и включать расширения по одному, пока не найдете расширение, вызывающее проблему.Как только вы найдете его, удалите его, и проблема должна быть окончательно решена.
Если вы используете на своем компьютере несколько браузеров или просто хотите использовать простое стороннее решение, вам определенно стоит подумать об использовании CCleaner. Для этого выполните следующие действия:
Решение 4 – Очистить кеш браузера и куки
Через пару секунд кеш будет очищен. Перезапустите браузер и проверьте, сохраняется ли проблема.
Если вы используете несколько браузеров, вы всегда можете использовать CCleaner для очистки кэша из нескольких браузеров одновременно.
Решение 5 – Отключить аппаратное ускорение
Поэтому, чтобы решить эту проблему, мы советуем вам полностью отключить эту функцию. Для этого выполните следующие действия:
Хотя этот метод работает в Chrome, отключение аппаратного ускорения аналогично для всех основных браузеров.
Решение 6 – отключить режим песочницы Chrome
Это потенциальное исправление для не отвечающих страниц, особенно в Google Chrome. В Chrome есть режим песочницы, который должен быть антивирусным средством, но также требует дополнительных системных ресурсов. Вот как вы можете отключить режим песочницы:
Решение 7. Настройте параметр dom.max_script_run_time в Firefox
Пользователи Firefox также могут настроить скрипты страниц для более продолжительной работы, что даст им немного больше времени для завершения. Таким образом, вы можете не получить так много не отвечающих скриптов и страниц. Вы можете настроить выполнение сценариев дольше, изменив настройку about: config в браузере.
Решение 8. Удалите локальные файлы Chrome
После этого снова запустите Chrome, и проблема должна быть решена.
Решение 9 – Переустановите ваш браузер
Если сообщение Страница не отвечает продолжает появляться, единственным способом решения этой проблемы может быть переустановка браузера. Есть несколько способов сделать это, но самый эффективный метод – использовать программу удаления.
В случае, если вы не знакомы, программа удаления может удалить любое приложение с вашего ПК, но также удалит все файлы и записи реестра, связанные с этим приложением. В результате приложение будет полностью удалено с вашего ПК, и не будет никаких оставшихся файлов, которые могли бы помешать вашей системе.
Вышеперечисленные исправления не обязательно гарантируют, что ваш браузер никогда не будет иметь больше не отвечающих страниц. Тем не менее, они, безусловно, уменьшат количество ошибок, не отвечающих на страницы в Chrome, Firefox, Internet Explorer и Edge.
Что делать, если страница не отвечает: доступные решения для всех
Коротая досуг или ища информацию на сайтах через браузер, время от времени вкладки могут «подвисать», сообщая, что страница не отвечает, а мы думаем, что делать в таком случае: ждать пока отвиснет, закрывать вкладку и открывать заново, или просто поменять браузер? Следует искать причину, которая может крыться как в софте, так и в железе.
Причины появления ошибок
Типичные ошибки происходят в различных браузерах и могут отличаться описанием. Ошибка выглядит как открывшееся диалоговое окно поверх страницы.
При этом вкладка (а чаще сам браузер) зависает, требуя от вас действий в активном окне.
Причины разные, но часто случаются из-за:
О том, что может стать причиной ошибки, рассказывается в следующем видео:
Устранение
Пойдем от малого, потому как зависания вкладок и браузера могут быть:
Обновление страницы
Если при переходе на страницу или выполнении на ней определенного действия она перестает отвечать, нажмите «Подождать» и комбинацией Ctrl+F5 обновите страницу. Команда не просто обновит, а сбросит кэшированные данные и подтянет всю информацию с сервера заново.
Команда работает в ОС Windows для Google Chrome, Яндекс.Браузер, Mozilla Firefox, Opera.
Чтобы данные загрузились заново для каждой страницы:
Перезапуск интернет-соединения
Иногда проблема возникает из-за сбоя в интернет-соединении. Перезагрузите его на роутере через кнопку или удаленно в админке.
Если интернет подключен напрямую к компьютеру:
После включите сеть вновь и проверяйте отработку страниц.
Обновление браузера
Проверьте, не нуждается ли интернет-обозреватель в обновлении. Для этого зайдите в:
Проверка загруженности ресурсов ПК
Часто именно слабое железо становится причиной проблем с зависаниями страниц. Чтобы убедится, что ресурсы ПК во время подвисания свободны, нажмите CTRL+Shift+Esc и в первом разделе «Процессы» визуально осмотрите, сколько доступной памяти ест браузер и какую нагрузку на ЦП дает. Возможен такой расклад, что интернет-обозреватель тормозит из-за загрузки диска.
То, что грузит ресурсы, постарайтесь отключить (если это не системные операции) или дождаться окончания и разгрузки ресурсов компьютера.
Использование песочницы
Если предыдущие два пункта не выявили проблему, а третий указал, что загруженность ресурсов невысокая, остается проверить, как используемый интернет-обозреватель работает без плагинов и всевозможных скриптов:
Запускайте Chrome в режиме песочницы, так называемом «безопасном режиме», не используя скрипты дополнений. Если в песочнице он покажет стабильную работу, вернитесь в обычный режим, деактивируйте все плагины и проверяйте отработку.
Отключение защиты
Если Яндекс.Браузер или Chrome считает сайт опасным, и из-за этого появляется страница, которая не отвечает, можно на время отключить защиту, чтобы ознакомиться с содержимым «опасного» сайта.
Найдите в настройках «Безопасный просмотр» и на время отключите функцию. В Google Chrome перейдите по ссылке chrome://settings/syncSetup.
Сброс настроек
Можно сбросить программу в исходное состояние. Такую опцию в настройках предлагает Opera, Chrome, Яндекс, Mozilla.
После, вы получите чистый интернет-обозреватель, на котором в 99% случаев ошибка будет устранена (если она была с вашей стороны). Но при сбросе настроек в аккаунт нужно будет войти заново.
Проверка hosts
Если сброс не дал результата и проблема до сих пор на всех браузерах, дело либо в слабых ресурсах, которые забивают по максимуму сторонние программы, либо в установленных ограничениях, что прописались в файле hosts.
Находится он в разделе C:\Windows\System32\drivers\etc. Открывается с помощью блокнота или другого текстового редактора. В нем должна быть заполнена одна строка 127.0.0.1 localhost. Все что без значка «#» можно удалить.
Все что ниже этой строки, нужно в обязательно порядке удалить.
Перед удалением делайте резервную копию. Изменяйте файл в другой папке, сохраняйте с нужным разрешением, а после делайте замену. Затем проверяйте вкладки.
Профилактика
Чтобы компьютер не подтормаживал, и вы не задавали вопрос, почему сайт на этом ПК не отвечает, хорошим решением будет провести сканирование антивирусом, а затем вычистить мусор и ненужные файлы.
С первым поможет бесплатная утилита Dr.Web CureIt!
Заключение
Причин и ситуаций, по которым страница может не отвечать, очень много. Проблема может быть на стороне сайта или вашего компьютера. Если она у вас, то причиной может стать: слабое железо, баги браузера, неправильно работающие скрипты расширений, вирусы. Проверяйте пункт за пунктом и отыщете первопричину ошибки.
Страница не отвечает — что делать с этим сбоем в браузере
Очень часто при работе с веб браузерами пользователи натыкаются на сообщение об ошибке «Страница не отвечает». Эта проблема может возникать как с одной открытой вкладкой, так и со всеми сайтами подряд. Сегодня мы расскажем, почему нет ответа от веб-ресурсов и что нужно делать в первую очередь, если простые методы не помогают.
Почему возникает сбой
Итак, сам по себе сбой в разных браузерах (Opera, Mozilla Firefox, Google Chrome, Яндекс) выглядит немного по разному. Но вся суть сводится к одному — выполняемые сценарии запуска страницы заняты или не отвечают. Вы можете подождать или закрыть ее, но при новом запуске баг выскочит опять. Источников проблемы может быть множество — начиная с вирусов на вашем компьютере и заканчивая проблемами со стороны самого сайта. В любом случае, проверять придется все по порядку. Далее мы покажем, что можно сделать для исправления ошибки.
Страница не отвечает на запросы — ошибка в Chrome
Что делать в первую очередь?
Запуск Хрома через —no-sandbox
Обновление браузера Хром
Отключение встроенной защиты от опасных сайтов
Проверка ПК на вирусы
Если все вышеуказанное не помогает, первым делом проверьте компьютер на майнеры, трояны, угонщики и прочие вирусы. Дело в том, что эти зловреды могут влиять и на соединение и как отображение вредоносного кода на веб-ресурсах. Для этого дела подойдут такие сканеры как AdwCleaner, Malwarebytes, Dr.Web. В управлении они просты, например, в АДВ вам нужно будет только нажать кнопки «Сканировать», а после «Удалить». Лучше выполнить проверку несколько раз, постоянно перезагружая ПК.
Malwarebytes — один из лучших сканеров
Программа для очистки CCleaner
Полная переустановка
Если ошибка продолжает выскакивать, тогда нужно делать полную переустановку самого браузера. Под словом полная подразумевается очистка всех остаточных папок и записей в реестре.
Стандартное удаление Хрома из Windows
Заключение
Все вышеуказанные варианты должны помочь, если сценарий веб-страницы не отвечает на запросы. Но следует помнить, что все это будет эффективно, если у вас стоит стабильная сборка Windows 7/8/10, с последними обновлениями сервис пака. В статье мы показали все на примере Хрома, однако все советы актуальны и для Яндекс браузера, Оперы и Мозилы. В случае вопросов — пишите ниже в комментарии.
Страница не отвечает – что делать с этим сбоем в браузере
Яндекс Браузер занимает почетное второе место по популярности среди пользователей всего русскоязычного интернета. И это действительно заслужено. В этом браузере минимальное количество багов, он достаточно быстрый и удобный в работе. Но и здесь встречаются некоторые неприятности. Например, нередко встречается нежелание открывать некоторые страницы и сайты.
Почему страница не отвечает в Яндекс Браузере?
К сожалению, подобная проблема уже давно перестала быть редкостью. Пользователи могут часто натыкаться на сообщения о том, что сервер не отвечает, или нет доступа к запрашиваемой страничке. В действительности есть множество факторов, отвечающих за подключение к любому сайту. Сегодня рассмотрим несколько основных причин.
Причина 1: Отсутствие подключения к сети
Это самая обширная проблема, которая очень часто встречается. Вы можете попробовать разобраться с ней сами, для этого необходимо посмотреть на иконку «Доступ к интернету», расположенную на панели «Пуск».
Если изображен знак «!», или «Х», значит это и послужило первопричиной неполадок с браузером. В таком случае следует:
Причина 2: Реестр Windows
Также нужно просмотреть запись AppInit_DLLs в системном реестре Windows. Чтобы сделать это, необходимы следующие действия:
Причина 3: Записи в файле «Hosts»
Когда вы перепробовали предыдущие два варианта, и ничего не изменилось, нужно внимательно рассмотреть файл «Hosts», возможно корень проблемы кроется именно в нем. А все из-за того, что он хранит в себе перечень страниц, на которые данному пользователю вход по тем, или иным причинам заблокирован. И при загрузке этих сайтов, Яндекс Браузер должен перенаправлять вас на заданную системой ссылку. Чтобы найти этот файл, необходимо:
Там вы увидите строки, которые начинаются со значка «#», пропустите их и опустите глаза до строки «127.0.0.1 localhost». Эта строка должна располагаться в самом низу и быть единственной, которая начинается без значка «#». Все, что находиться ниже – необходимо удалить.
Причина 4: Неполадки с самим сайтом
Коротая досуг или ища информацию на сайтах через браузер, время от времени вкладки могут «подвисать», сообщая, что страница не отвечает, а мы думаем, что делать в таком случае: ждать пока отвиснет, закрывать вкладку и открывать заново, или просто поменять браузер? Следует искать причину, которая может крыться как в софте, так и в железе.
Причины появления ошибок
Типичные ошибки происходят в различных браузерах и могут отличаться описанием. Ошибка выглядит как открывшееся диалоговое окно поверх страницы.
При этом вкладка (а чаще сам браузер) зависает, требуя от вас действий в активном окне.
Причины разные, но часто случаются из-за:
О том, что может стать причиной ошибки, рассказывается в следующем видео:
Устранение
Пойдем от малого, потому как зависания вкладок и браузера могут быть:
Обновление страницы
Если при переходе на страницу или выполнении на ней определенного действия она перестает отвечать, нажмите «Подождать» и комбинацией Ctrl+F5 обновите страницу. Команда не просто обновит, а сбросит кэшированные данные и подтянет всю информацию с сервера заново.
Команда работает в ОС Windows для Google Chrome, Яндекс.Браузер, Mozilla Firefox, Opera.
Чтобы данные загрузились заново для каждой страницы:
Перезапуск интернет-соединения
Иногда проблема возникает из-за сбоя в интернет-соединении. Перезагрузите его на роутере через кнопку или удаленно в админке.
Если интернет подключен напрямую к компьютеру:
После включите сеть вновь и проверяйте отработку страниц.
Обновление браузера
Проверьте, не нуждается ли интернет-обозреватель в обновлении. Для этого зайдите в:
Проверка загруженности ресурсов ПК
Часто именно слабое железо становится причиной проблем с зависаниями страниц. Чтобы убедится, что ресурсы ПК во время подвисания свободны, нажмите CTRL+Shift+Esc и в первом разделе «Процессы» визуально осмотрите, сколько доступной памяти ест браузер и какую нагрузку на ЦП дает. Возможен такой расклад, что интернет-обозреватель тормозит из-за загрузки диска.
То, что грузит ресурсы, постарайтесь отключить (если это не системные операции) или дождаться окончания и разгрузки ресурсов компьютера.
Использование песочницы
Если предыдущие два пункта не выявили проблему, а третий указал, что загруженность ресурсов невысокая, остается проверить, как используемый интернет-обозреватель работает без плагинов и всевозможных скриптов:
Запускайте Chrome в режиме песочницы, так называемом «безопасном режиме», не используя скрипты дополнений. Если в песочнице он покажет стабильную работу, вернитесь в обычный режим, деактивируйте все плагины и проверяйте отработку.
Отключение защиты
Если Яндекс.Браузер или Chrome считает сайт опасным, и из-за этого появляется страница, которая не отвечает, можно на время отключить защиту, чтобы ознакомиться с содержимым «опасного» сайта.
Найдите в настройках «Безопасный просмотр» и на время отключите функцию. В Google Chrome перейдите по ссылке chrome://settings/syncSetup.
Сброс настроек
Можно сбросить программу в исходное состояние. Такую опцию в настройках предлагает Opera, Chrome, Яндекс, Mozilla.
После, вы получите чистый интернет-обозреватель, на котором в 99% случаев ошибка будет устранена (если она была с вашей стороны). Но при сбросе настроек в аккаунт нужно будет войти заново.
Проверка hosts
Если сброс не дал результата и проблема до сих пор на всех браузерах, дело либо в слабых ресурсах, которые забивают по максимуму сторонние программы, либо в установленных ограничениях, что прописались в файле hosts.
Находится он в разделе C:WindowsSystem32driversetc. Открывается с помощью блокнота или другого текстового редактора. В нем должна быть заполнена одна строка 127.0.0.1 localhost. Все что без значка «#» можно удалить.
Все что ниже этой строки, нужно в обязательно порядке удалить.
Перед удалением делайте резервную копию. Изменяйте файл в другой папке, сохраняйте с нужным разрешением, а после делайте замену. Затем проверяйте вкладки.
Профилактика
Чтобы компьютер не подтормаживал, и вы не задавали вопрос, почему сайт на этом ПК не отвечает, хорошим решением будет провести сканирование антивирусом, а затем вычистить мусор и ненужные файлы.
С первым поможет бесплатная утилита Dr.Web CureIt!
Заключение
Причин и ситуаций, по которым страница может не отвечать, очень много. Проблема может быть на стороне сайта или вашего компьютера. Если она у вас, то причиной может стать: слабое железо, баги браузера, неправильно работающие скрипты расширений, вирусы. Проверяйте пункт за пунктом и отыщете первопричину ошибки.
Очень часто при работе с веб браузерами пользователи натыкаются на сообщение об ошибке “Страница не отвечает”. Эта проблема может возникать как с одной открытой вкладкой, так и со всеми сайтами подряд. Сегодня мы расскажем, почему нет ответа от веб-ресурсов и что нужно делать в первую очередь, если простые методы не помогают.
Почему возникает сбой
Итак, сам по себе сбой в разных браузерах (Opera, Mozilla Firefox, Google Chrome, Яндекс) выглядит немного по разному. Но вся суть сводится к одному – выполняемые сценарии запуска страницы заняты или не отвечают. Вы можете подождать или закрыть ее, но при новом запуске баг выскочит опять. Источников проблемы может быть множество – начиная с вирусов на вашем компьютере и заканчивая проблемами со стороны самого сайта. В любом случае, проверять придется все по порядку. Далее мы покажем, что можно сделать для исправления ошибки.
Страница не отвечает на запросы – ошибка в Chrome
Что делать в первую очередь?
Запуск Хрома через –no-sandbox
Обновление браузера Хром
Отключение встроенной защиты от опасных сайтов
Проверка ПК на вирусы
Если все вышеуказанное не помогает, первым делом проверьте компьютер на майнеры, трояны, угонщики и прочие вирусы. Дело в том, что эти зловреды могут влиять и на соединение и как отображение вредоносного кода на веб-ресурсах. Для этого дела подойдут такие сканеры как AdwCleaner, Malwarebytes, Dr.Web. В управлении они просты, например, в АДВ вам нужно будет только нажать кнопки “Сканировать”, а после “Удалить”. Лучше выполнить проверку несколько раз, постоянно перезагружая ПК.
Malwarebytes – один из лучших сканеров
Программа для очистки CCleaner
Полная переустановка
Если ошибка продолжает выскакивать, тогда нужно делать полную переустановку самого браузера. Под словом полная подразумевается очистка всех остаточных папок и записей в реестре.
Стандартное удаление Хрома из Windows
Заключение
Все вышеуказанные варианты должны помочь, если сценарий веб-страницы не отвечает на запросы. Но следует помнить, что все это будет эффективно, если у вас стоит стабильная сборка Windows 7/8/10, с последними обновлениями сервис пака. В статье мы показали все на примере Хрома, однако все советы актуальны и для Яндекс браузера, Оперы и Мозилы. В случае вопросов – пишите ниже в комментарии.
Похожие статьи