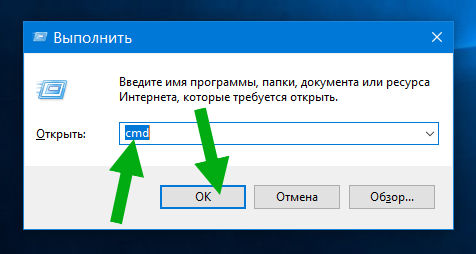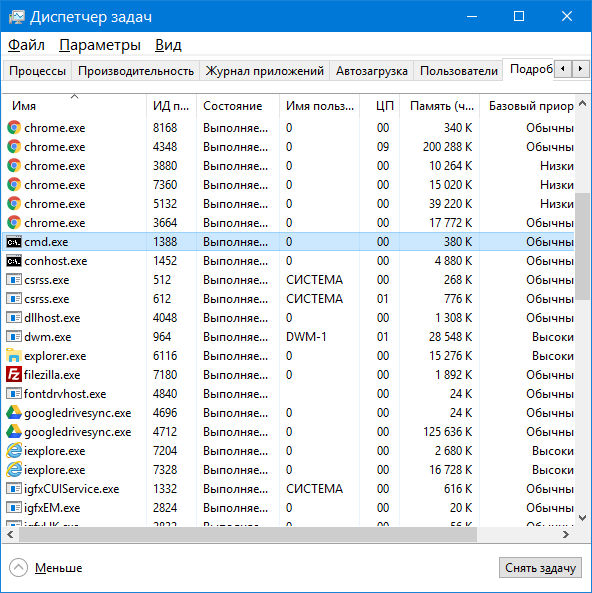выскакивает черное окно и сразу закрывается что делать
C:\Windows\System32\cmd.exe: постоянно появляется, как убрать?
Если вдруг вы увидели, что прогрузилась командная строка C:\Windows\System32\cmd.exe. Постоянно появляется и ничего с этим нельзя сделать. Как ее убрать? Из-за чего происходит открытие? Что необходимо сделать, если появляется черное окно со строкой?
Что это?
C:\Windows\System32\cmd.exe – автоматически всплывающее окно операционной системы, а причиной этого могут как безобидные, так и довольно тревожные для ПК проблемы.
Главные причины автоматического запуска командной строки:
В каких случаях запускается командная строка:
Последствия, с которыми можно столкнуться
При первом варианте развития событий бояться нечего, потому что причиной возникновения командной строки при запуске утилит ОС может быть слабое железо ПК. Как пример, 10-ая версия операционной системы Windows забирает огромную долю мощности компьютера, а значит может выдавать недочеты и вылеты на слабых устройствах.
При варианте с вирусом все сложнее, но можно попробовать разобраться с решением этой проблемы.
Как убрать выскакивающую командную строку cmd.exe?
Как понять, вирус это или что-то другое? Чтобы разобраться, используйте «Чистый запуск Windows»:
Дополнительно просканируйте компьютер такими программами как AdwCleaner и MalwareBytes, можно добавить сюда еще Dr.WebCureit. Использование этих программ крайне простое: запускаете и ждете. Выполните сканирование системы пару раз, перезагружая Windows перед каждой последующей проверкой.
Если у вас Windows 10, то действуйте через строку:
Для обычных пользователей подойдет проверка посредствам «Планировщика задач»:
Исправить Windows 10 приложение открывается, а затем закрывается
Некоторые или все ваши приложения для Windows 10 не работают должным образом? Ранее я написал статью о том, как решить проблему отсутствия приложений Магазина Windows, и недавно у меня был клиент, который купил мне компьютер с Windows 10, где приложения Windows могли открываться, но затем сразу же закрывался.
Если у вас возникла проблема, когда приложение не загружается, возможно, это проблема с разрешениями. Есть множество причин, по которым приложения Магазина не запускаются и одна из них заключается в том, что разрешения для определенных папок Windows и параметров реестра были изменены вручную или с помощью групповой политики.
Вы можете решить эту проблему, проверив все разрешения для этих папок и параметров реестра и убедившись, что все они правильные. В этом посте я расскажу вам, как это сделать, чтобы снова запустить приложения из Магазина.
Журнал событий Windows 10
Вы можете подтвердить, является ли это причиной проблемы, открыв журнал событий и проверив код события 5961 в журнале событий. Вы можете открыть журнал событий, нажав Пуск и введя в журнал событий.
Вам нужно будет перейти к следующему файлу журнала, чтобы увидеть, существует ли это конкретное событие:
Журналы приложений и служб Microsoft Windows Apps Microsoft-Windows-TWinUI / Операционные
Оказавшись там, вы увидите целую кучу событий, перечисленных там, вероятно, тысячи. Вы не можете вручную пройти через это, поэтому нажмите на кнопку «Найти» справа и введите 5961. Он будет искать в этом журнале и, если найдет что-нибудь, выделит эту строку. Дважды щелкните по строке, и вы должны увидеть некоторую информацию, как показано ниже:
Имя журнала: Microsoft-Windows-TWinUI / Операционный
Источник: Microsoft-Windows-Immersive-Shell
Код события: 5961
Уровень: Ошибка
Описание:
Активация приложения для контракта Windows.Launch завершилась ошибкой: приложение не запустилось.
Если событие существует, вы можете быть уверены, что это проблема с разрешениями для новой группы в Windows под названием Все пакеты приложений. Что такое все пакеты приложений? Ну, это похоже на встроенные группы администраторов или пользователей. Все пакеты приложений включают любое приложение магазина, установленное в Windows 10. Если эта группа не имеет разрешений для определенных папок и параметров реестра, это приведет к сбою запуска приложений магазина.
Исправить разрешения файловой системы
Во-первых, давайте исправим разрешения файловой системы. Это в основном проверка прав доступа к трем папкам: Program Files, Windows и Users.
Перейдите в Проводник, щелкните правой кнопкой мыши C: Windows и перейдите на вкладку Безопасность. Вот как это должно выглядеть с правильными разрешениями.
Если это не то, что показывают ваши разрешения для каталога, нажмите кнопку «Дополнительно» в правом нижнем углу. В следующем диалоговом окне нажмите кнопку «Изменить разрешения».
Затем вы хотите нажать кнопку Добавить. Обратите внимание, что если кнопка Добавить недоступна, это, вероятно, означает, что все файлы принадлежат TrustedInstaller. Прочитайте мой предыдущий пост о том, как изменить разрешения, чтобы вы могли получить полный контроль над файлами и папками.
Здесь вам нужно нажать «Выбрать принципала», а затем ввести все пакеты приложений в поле имени объекта. Не забудьте нажать кнопку «Проверить имена», прежде чем нажимать «ОК».
Убедитесь, что для параметра «Тип» задано значение «Разрешить» и «Применяется к этой папке, подпапкам и файлам». Под разрешениями, убедитесь, что у вас есть чтение и выполнение, список содержимого папки и чтение проверено. Затем нажмите ОК.
Вы вернетесь на главный экран разрешений. Здесь вы должны убедиться, что отметили флажок Заменить все записи разрешений дочернего объекта на наследуемые записи разрешений этого объекта.
После того, как вы сделали это для каталога Windows, вам нужно сделать то же самое для C: Users и C: Program Files. Для C: Users все то же самое, за исключением того, что вы предоставляете группе Все пакеты приложений Полный доступ. Кроме того, если вы используете 64-разрядную версию Windows, вам необходимо сделать это и для C: Program Files (x86).
Исправление разрешений реестра
Для записей реестра откройте regedit, зайдя в Пуск и набрав regedit. После того, как вы его открыли, вам нужно проверить разрешения для HKEY_USERS. Щелкните правой кнопкой мыши HKEY_USERS и выберите «Разрешения».
Убедитесь, что у всех пакетов приложений есть разрешение на чтение.
Теперь сделайте то же самое для HKEY_CLASSES_ROOT. Затем разверните HKEY_LOCAL_MACHINE и выполните проверку для ТС, SAM, ПРОГРАММНОГО ОБЕСПЕЧЕНИЯ и СИСТЕМЫ.
Если вы еще не сошли с ума, то поздравляю! Основная проблема, с которой я столкнулся во всем этом процессе, — это изменение разрешений для системных папок, потому что вам нужно преодолеть TrustedInstaller, чтобы внести изменения в разрешения. Половина времени, которое никогда не работает должным образом, а затем попытка вернуть все в нормальное состояние, столь же рискованно.
Возможно, вам лучше просто перезагрузить Windows 10, но для этого потребуется заново установить все сторонние приложения. Вы можете сбросить Windows 10, перейдя в «Настройки», нажмите «Обновление и безопасность» и затем нажмите «Восстановление». Если вы пытаетесь изменить разрешения и сталкиваетесь с ошибками, оставьте комментарий, и мы постараемся помочь. Наслаждайтесь!
Выскакивает черное окно и сразу закрывается что делать
нужно запустить сервер Derby на компе, для которого существует папка с файлами где есть и запускающий bat
но при его запуске выскакивает черное окошко cmd (которое должно остаться) но которое тут же закрывается.
если дописать в сам файл команду CMD \K то окошко останется но видимо запуска сервера все равно не получается.
читал гуглил, что-то пишут про троян runauto но у меня нет проблем с запуском cmd.exe
почему сервисы не стартуют
и читаем стандартный вывод
dp0derby_common.bat присутствует в каталоге?
Чего то точно в вашей системе не хватает
А заменить эту шляпу ничем нельзя.
я всегда открывал cmd просто как есть. а его еще можно открыть от имени администратора?
а что есть синтаксис команды в батнике?
напр if «%_JAVACMD%»==»» goto end
if «%_USE_CLASSPATH%»==»no» goto runNoClasspath
if not «%CLASSPATH%»==»» goto runWithClasspath
В некоторых случаях даже нужно!
Может у вас сервис именно поэтому не запускается?
Добавлено через 2 минуты
а что есть синтаксис команды в батнике?
напр if «%_JAVACMD%»==»» goto end
if «%_USE_CLASSPATH%»==»no» goto runNoClasspath
if not «%CLASSPATH%»==»» goto runWithClasspath
С этим сложно!
Тут идёт проверка условий (if), если они не совпадают с заданным, осуществляется переход (goto) на метку
Это надо раскуривать логику батника
Так это всё в этих 2-х батниках описано:
Запускайте напрямую в cmd готовую команду. Не заданные параметры скорее всего в мане для бд/проекта описаны.
На самом деле там всё просто, просто я явно не идеально объясняю 
Это переменные, которые должны быть определены к моменту запуска. Если переменная не будет определена, то она и не появится в команде. Пример для запуска даблкликом startNetworkServer.bat:
в ходе выполнения он находит многие из них (в скрипте при таком запуске система не найдёт значения для %DERBY_OPTS% и %DERBY_CMD_LINE_ARGS%), результат должен быть примерно таким:
Предположил, что derby находится в папке c:\DERBY, ну и путь использовал к jre, а не jdk, это должно быть не принципиально.
может этот линк может чтото еще объяснить?
Появляется окно c windows system32 cmd exe
Многие пользователи сталкиваются с ситуацией, когда при запуске компьютера появляется и исчезает окно командной строки с указанием источника – C:WindowsSystem32cmd.exe. В особо тяжелых случаях, такое окно может выскакивать постоянно, что порядком напрягает. Наиболее часто окно возникает в Windows 10, реже в версиях 7, 8. В статье мы подробно разъясним причины такого явления и покажем как убрать это окно.
Из-за чего появляется строка cmd.exe?
Конкретный источник появления командной строки “C:WindowsSystem32cmd.exe” – это автозапускаемый процесс, причем это может быть как системная служба или стороннее приложение, так и вирусная активность. Нужно различать две ситуации, при которых выскакивает такое окно:
Я столкнулся именно с первой ситуацией, у меня строка появляется буквально на несколько секунд и закрывается. Никакого дискомфорта она не вызывает.
Автозапускающаяся командная строка C:WindowsSystem32cmd.exe
Опасен ли такой автозапуск?
В большинстве случаев, источник – системный процесс и он абсолютно не опасен. Операционка, в процессе загрузки и работы, постоянно активирует тысячи фоновых процессов и сотни служб. Представьте, что выполнение одной “тяжелой” службы притормаживает, а если ваш CPU слабоват, то время подвисания только увеличивается. Особенно часто такое наблюдается на десятках, которые более требовательны к железу.
Другое дело, когда сторонний софт пытается выполнить свои команды. А еще хуже, когда вирусная активность в фоне грузит компьютер.
Как убрать открывающуюся командную строку cmd.exe?
В любом случае, для выявления источника выскакивающей строки необходимо провести комплексную очистку и проверку настроек Windows 7/8/10. Вот что сделайте в первую очередь:
- Первым делом очистите систему от остаточных файлов и подправьте реестр. Для этого загрузите утилиту CCleaner. Там выполните две опции – “Очистка” и “Реестр”.
Программа CCleaner для очистки системы
Антивирусный сканер AdwCleaner в Windows 10
Команда восстановления файлов в Windows 10
Запуск режима “Чистой загрузки” Windows
Это все общие советы – так сказать полумеры, которые помогут при легких сбоях и сбитых параметрах. В противном случае, вам придется вручную все проверять.
Удаляем выскакивающий cmd.exe с помощью Планировщика
Для запуска вбейте в поисковое меню “Планировщик заданий” или пропишите в Выполнить операцию – taskschd.msc. После откроется меню ПЗ, а мы делаем следующее:
Планировщик заданий в Windows 10
После того, как вы удалите/отключите все лишнее, командная строка должна пропасть. Подобную процедуру можно провести через стирание run файлов в реестре – вот наглядное видео.
Спонтанная прогрузка командной строки при запуске компьютера вызывает у обычного пользователя недоумение – что это, в чём причина внезапного открытия чёрного окна. Данный материал расскажет, что делать, если выскакивает черное окно командной строки WindowsSystem32cmd.exe и как убрать такой автозапуск.
Пример выскакивающей командной строки в Windows 10
Что это такое?
C:WindowsSystem32cmd.exe – это автоматически открывающееся окно системы, источником которого может быть несколько факторов (как безопасных для компьютера, так и сулящих небольшие проблемы в работе).
Основными причинами автозапуска командной строки становятся:
Кроме того, у разных пользователей строка появляется в различных ситуациях:
Возможные последствия
В первом варианте опасаться нечего – причиной оконного запуска некоторых утилит ОС может стать слабое железо компьютера, совместимое с вашей версией Виндовс «по нижней шкале».
Яркий пример – модная и современная «десятка», пожирающая львиную долю производительности, а значит выдающая рандомные баги и сбои на слабых / средних устройствах. Случай с вирусом – посложнее, однако и на него мы дадим эффективные инструкции по избавлению.
Убираем выскакивающую строку cmd.exe
Не знаете, вирус или нет? Степень проблемы определяется с использованием «Чистого запуска Windows»:
Проверка системы через диагностический запуск
Во-первых, рекомендуется провести глубокое сканирование и очистку системы от остаточного мусора:
Программа удаления мусора и ошибок — CCleaner
Если вы счастливый владелец Windows 10 – пробуем решить проблему через ту же командную строку:
Сканирование системы через команду восстановления sfc/scannow
Для непродвинутых пользователей также подойдёт проверка посредством «Планировщика задач» — через него и пытаемся избавиться от надоедливого окна:
Отключение процессов через планировщик заданий Windows 10
Заключение
После проведения всех этих операций пугающее окно должно исчезнуть, по крайней мере на время – в случае возобновления проблемы стоит обратиться в сервисный центр. Скорее всего корень зла кроется в хорошо замаскированном вирусе.
Надеемся, данный материал дал исчерпывающую инструкцию на случай, если выскакивает C:WindowsSystem32cmd.exe – сохраняем спокойствие, проблемы с компьютером не смертельны!
Если вдруг вы увидели, что прогрузилась командная строка C:WindowsSystem32cmd.exe. Постоянно появляется и ничего с этим нельзя сделать. Как ее убрать? Из-за чего происходит открытие? Что необходимо сделать, если появляется черное окно со строкой?
Что это?
C:WindowsSystem32cmd.exe — автоматически всплывающее окно операционной системы, а причиной этого могут как безобидные, так и довольно тревожные для ПК проблемы.
Главные причины автоматического запуска командной строки:
В каких случаях запускается командная строка:
Последствия, с которыми можно столкнуться
При первом варианте развития событий бояться нечего, потому что причиной возникновения командной строки при запуске утилит ОС может быть слабое железо ПК. Как пример, 10-ая версия операционной системы Windows забирает огромную долю мощности компьютера, а значит может выдавать недочеты и вылеты на слабых устройствах.
При варианте с вирусом все сложнее, но можно попробовать разобраться с решением этой проблемы.
Как убрать выскакивающую командную строку cmd.exe?
Как понять, вирус это или что-то другое? Чтобы разобраться, используйте «Чистый запуск Windows»:
Дополнительно просканируйте компьютер такими программами как AdwCleaner и MalwareBytes, можно добавить сюда еще Dr.WebCureit. Использование этих программ крайне простое: запускаете и ждете. Выполните сканирование системы пару раз, перезагружая Windows перед каждой последующей проверкой.
Если у вас Windows 10, то действуйте через строку:
Для обычных пользователей подойдет проверка посредствам «Планировщика задач»:
C: появляется постоянно, как убрать командную строку?
Если вдруг вы увидели, что прогрузилась командная строка C:WindowsSystem32cmd.exe. Постоянно появляется и ничего с этим нельзя сделать. Как ее убрать? Из-за чего происходит открытие? Что необходимо сделать, если появляется черное окно со строкой?
Что это?
C:WindowsSystem32cmd.exe – автоматически всплывающее окно операционной системы, а причиной этого могут как безобидные, так и довольно тревожные для ПК проблемы.
Главные причины автоматического запуска командной строки:
В каких случаях запускается командная строка:
Последствия, с которыми можно столкнуться
При первом варианте развития событий бояться нечего, потому что причиной возникновения командной строки при запуске утилит ОС может быть слабое железо ПК. Как пример, 10-ая версия операционной системы Windows забирает огромную долю мощности компьютера, а значит может выдавать недочеты и вылеты на слабых устройствах.
При варианте с вирусом все сложнее, но можно попробовать разобраться с решением этой проблемы.
Как убрать выскакивающую командную строку cmd.exe?
Как понять, вирус это или что-то другое? Чтобы разобраться, используйте «Чистый запуск Windows»:
Дополнительно просканируйте компьютер такими программами как AdwCleaner и MalwareBytes, можно добавить сюда еще Dr.WebCureit. Использование этих программ крайне простое: запускаете и ждете. Выполните сканирование системы пару раз, перезагружая Windows перед каждой последующей проверкой.
Если у вас Windows 10, то действуйте через строку:
Для обычных пользователей подойдет проверка посредствам «Планировщика задач»:
filecheck .ru
Как удалить cmd
Подлинный файл является одним из компонентов программного обеспечения Microsoft Windows, разработанного Microsoft.
Cmd.exe — это исполняемый файл (программа) для Windows. Расширение имени файла .exe — это аббревиатура от англ. слова executable — исполнимый. Необходимо запускать исполняемые файлы от проверенных производителей программ, потому что исполняемые файлы могут потенциально изменить настройки компьютера или нанести вред вашему компьютеру. Бесплатный форум с информацией о файлах может помочь вам разобраться является ли cmd.exe вирусом, трояном, программой-шпионом, рекламой, которую вы можете удалить, или файл принадлежит системе Windows или приложению, которому можно доверять.
Вот так, вы сможете исправить ошибки, связанные с cmd.exe
Информация о файле cmd.exe
Описание: cmd.exe это файл командной строки Microsoft Windows. Командная строка обеспечивает текстовый доступ к файловой системе и программам компьютера. Некоторые приложения запускают cmd.exe как часть обычного режима работы. Отключение командной строки может прекратить нормальную работу этих программ. Вам не следует удалять данную программу с вашего компьютера.
Вирусы с тем же именем файла
Является ли cmd.exe вирусом? Нет, это не вирус. Настоящий файл cmd.exe — это безопасный системный процесс Microsoft Windows, который называется «Windows Command Processor». Тем не менее, авторы зловредных программ, таких как вирусы, черви, и трояны намеренно называют процессы таким же именем, чтобы избежать обнаружения. Вирусы с тем же именем файлов: например, TROJ_GEN.R3ECDBP (определяется антивирусом TrendMicro), и Backdoor:Win32/Bifrose (определяется антивирусом Microsoft).
Чтобы убедиться, что работающий cmd.exe на вашем компьютере — это не вредоносный процесс, нажмите здесь, чтобы запустить Проверку на вирусы.
Как распознать подозрительные процессы?
Важно: Некоторые вредоносные программы маскируют себя как cmd.exe, особенно, если они расположены не в каталоге C:WindowsSystem32. Таким образом, вы должны проверить файл cmd.exe на вашем ПК, чтобы убедиться, что это угроза. Мы рекомендуем Security Task Manager для проверки безопасности вашего компьютера.
Комментарий пользователя
1.EXE & if not exist C:UsersHOMEAppData LocalTempAF42TM
1.EXE (exit ) ) Обмен пакетами с 127.0.0.1 по с 32 байтами данных: Ответ от 127.0.0.1: число байт=32 время 1мс TTL=128
Александр
Oleg
Лучшие практики для исправления проблем с cmd
Аккуратный и опрятный компьютер — это главное требование для избежания проблем с cmd. Для этого требуется регулярная проверка компьютера на вирусы, очистка жесткого диска, используя cleanmgr и sfc /scannow, удаление программ, которые больше не нужны, проверка программ, которые запускаются при старте Windows (используя msconfig) и активация Автоматическое обновление Windows. Всегда помните о создании периодических бэкапов, или в крайнем случае о создании точек восстановления.
Если у вас актуальные проблемы, попробуйте вспомнить, что вы делали в последнее время, или последнюю программу, которую вы устанавливали перед тем, как появилась впервые проблема. Используйте команду resmon, чтобы определить процесс, который вызывает проблемы. Даже если у вас серьезные проблемы с компьютером, прежде чем переустанавливать Windows, лучше попробуйте восстановить целостность установки ОС или для Windows 8 и более поздних версий Windows выполнить команду DISM.exe /Online /Cleanup-image /Restorehealth. Это позволит восстановить операционную систему без потери данных.
Следующие программы могут вам помочь для анализа процесса cmd.exe на вашем компьютере: Security Task Manager отображает все запущенные задания Windows, включая встроенные скрытые процессы, такие как мониторинг клавиатуры и браузера или записей автозагрузки. Уникальная оценка рисков безопасности указывает на вероятность процесса быть потенциально опасным — шпионской программой, вирусом или трояном. Malwarebytes Anti-Malware определяет и удаляет бездействующие программы-шпионы, рекламное ПО, трояны, кейлоггеры, вредоносные программы и трекеры с вашего жесткого диска.
cmd сканер
Security Task Manager показывает все запущенные сервисы Windows, включая внедренные скрытые приложения (например, мониторинг клавиатуры или браузера, авто вход). Уникальный рейтинг надежности указывает на вероятность того, что процесс потенциально может быть вредоносной программой-шпионом, кейлоггером или трояном.
Бесплатный aнтивирус находит и удаляет неактивные программы-шпионы, рекламу, трояны, кейлоггеры, вредоносные и следящие программы с вашего жесткого диска. Идеальное дополнение к Security Task Manager.
Reimage бесплатное сканирование, очистка, восстановление и оптимизация вашей системы.
CMD EXE 32 вирус как удалить
У пользователя может вызвать недоумение появление командной строки, которая не была им вызвана. Вероятнее всего, дело в вирусе, а убрать автозапуск не составит труда.
CMD EXE 32 вирус как удалить
Из-за чего возникает и насколько опасно
Причина открываемого системой окна может скрываться как во вредоносных приложениях, так и быть вызванной безопасными факторами. Стоит рассмотреть три главные причины запуска, которые характерны для большинства пользователей:
Вирус запускает «Командную строку»
Также стоит рассмотреть случаи, когда подобная ситуация возникает:
Какими могут быть последствия
Примечание! Все будет зависеть от того, в какое время появляется случайно возникающая командная строка. Если при самом начале загрузки, то в 90% случаев достаточно просто заменить устаревшие запчасти компьютера или оставить все без изменений.
Также такая ситуация может возникнуть у пользователей ОС Виндовс 10, которая требует большой процент производительности ПК, вследствие чего возникают случайные неполадки и зависания.
А второй случай требует детального рассмотрения, так как с вирусами
Определение проблемы
Для начала стоит определить, насколько всплывающая командная строка опасна для работы системы.
- Запускаем окно «Выполнить» (Win+R на клавиатуре).
Запускаем окно «Выполнить»
Нужно прописать в консоли «msconfig» (данное действие поможет открыть окно конфигурации системы) и отыскать вкладку «Общие». Система предложит несколько вариантов запуска, потребуется поставить галочку возле «Диагностический запуск». Таким образом можно загрузить лишь основные драйверы и службы.
Во вкладке «Общие» ставим галочку возле «Диагностический запуск»
Как избавиться от вируса
В данной ситуации прекрасным помощником может оказаться программа «CCleaner». Ее нужно скачивать только с официальных источников, а не с непроверенных сайтов, во избежание еще большего заражения вирусами.
- При установке в самом верху экрана можно выбрать язык. По умолчанию в большинстве случаев уже стоит русскоязычная версия, но при желании можно изменить на украинский язык или другой. Если пользователь не пользуется браузером «Google Chrome», то внизу экрана будет стоять соответствующая галочка. При установке программы появится и этот браузер, однако эту галочку можно снять. Теперь нужно нажать кнопку «Установить».
Откроется окно, в левом столбце нужно отыскать «Очистка». Благодаря данной функции можно очистить свой компьютер от ненужного мусора и вредоносных приложений. Нажав на «Анализ», программа просканирует все имеющиеся файлы, после чего нужно вновь нажать на кнопку «Очистка», которая находится в правом нижнем углу.
В пункте «Очистка» нажимаем на кнопку «Очистка»
В самом верху окна появится строка, отображающая процесс очистки. Когда появится 100%, система выдаст сообщение «Очистка завершена».
Окно после сканирования с завершённой очисткой
Теперь стоит перейти в другую вкладку, а именно в раздел «Реестр». Здесь имеется кнопка «Поиск проблем», на которую нужно кликнуть левой кнопкой мыши.
В разделе «Реестр» нажимаем на кнопку «Поиск проблем»
Пользователю потребуется нажать на «Исправить избранное» и дожидаться результата.
Нажимаем на «Исправить избранное»
Далее необходимо открыть следующий раздел «Сервис» и с левой стороны отыскать вкладку «Автозагрузка». Здесь нужно отыскать все программы, которые пользователю незнакомы, после чего нажать на кнопку «Выключить».
Отключаем из «Автозагрузки» не нужные программы
Еще один способ для пользователей Windows 10
Примечание! Обычно использования программы «Ccleancer» целиком хватает для того, чтобы избавить компьютер от вируса
. Однако можно прибегнуть и к его удалению через командную строку. Данный способ актуален для тех пользователей, которые пользуются ОС Windows 10.
Запускаем «Командная строка» от имени администратора
В появившемся окне стоит написать «sfc/scannow», что запустит процесс сканирования.
В появившемся окне пишем команду, что запустит процесс сканирования
После всех проделанных действий вирус больше не должен появиться. В противном случае потребуется обратиться в сервисный центр.
Видео — Как удалить файловый вирус всплывающей строки cmd при запуске windows
Выскакивает C:WindowsSystem32cmd.exe как убрать командную строку
Иногда при включении компьютера во время чтения приложений в автозапуске открывается окно командной строки с определенной командой. В этом случае пользователь закономерно задается вопросом: «Windows system32 cmd exe — что это и чем грозит подобное поведение системы?» Такая проблема довольно часто встречается, и в статье пойдет речь о том, как определить виновника события и разрешить ситуацию в свою пользу.
Причины возникновения
Панель интерпретатора командной строки, неожиданно появляющаяся после загрузки ОС, может быть свидетельством изменения некоторых системных настроек сторонними приложениями. Но это не единственная причина его появления на рабочем столе.
Краткий перечень факторов помещения cmd exe windows в автозапуск:
У некоторых пользователей черное окно CMD открывается в ситуации:
К чему может привести игнорирование ошибки?
Если задействованы встроенные утилиты или программы, которым можно доверять, опасаться нечего. Исправить проблему на слабом ПК можно только посредством его апгрейда. Для примера, в десятой версии Windows часто встречаются подобные баги, так как система особо требовательна к ресурсам компьютера.
Но если же причиной запуска системной утилиты стал вирус, то определенно можно ждать полного выхода из строя всей файловой системы. Для избавления от «черного окна» следует предпринять несколько простых действий.
Алгоритм решения проблемы
Для начала стоит провести диагностику ОС посредством встроенных утилит:
Если после безопасного входа строка с надписью system32 на черной панели снова выскакивает, то, вероятно, за это отвечает определенный системный процесс. Когда в область Start прописывается вредоносный код, после диагностического запуска окно cmd.exe не включается автоматически.
Чтобы избавиться от ошибки, стоит для начала очистить системный реестр и директории от лишнего мусора, накопившегося вследствие действий пользователя:
Владельцам десятки позволено решать подобные проблемы через командную строку:
Также можно использовать оснастку «Планировщика задач», если окно командной строки постоянно маячит на рабочем столе и мешает работе:
Выводы
Строгое следование инструкции должно помочь. Но случается и так, что спустя некоторое время cmd.exe снова вылезает на рабочий стол. В данном случае стоит обратиться к специалистам в сервисный центр Microsoft, приложив к письму подробный отчет о сложившейся ситуации.
В статье мы лишь частично изложили материал по тому, как удалить определенную запись в автозапуске. Для борьбы с некоторыми видами зловредных кодов понадобятся углубленные знания по работе системы и эксплуатации программных комплектов. Но в большинстве случаев вышеизложенного алгоритма вполне достаточно для исправления указанного бага.
cmd.exe что это за процесс?


А вот тут уже немного интереснее. Я написал сценарии, верно? Все верно. Дело в том, что сценарии могут быть не простые, а скрытые. То есть видите в диспетчере задач процесс cmd.exe, то это значит, что явно что-то делается под этим процессом. Ну или сценарий какой-то выполняется в скрытом режиме или же команда какая-то запущена. Ведь в командной строке есть куча команд всяких.
В 95% наличие процесса cmd.exe не говорит о том что у вас в компе живет вирус, нет. Многие программы используют cmd.exe в своих целях, это нормально. Процесс cmd.exe может быть в диспетчере, однако висеть там постоянно, то нет, это уже не совсем нормально. И грузить процессор он тоже не должен. И главное, у cmd.exe всегда должна быть своя родная иконка в виде командного окна в миниатюре так бы сказать
Так, ладно, давайте запустим командную строку, зажимаем Win + R, появится окошко выполнить, туда пишем эту команду:
Нажали ОК, появилось вот такое черное окно:
Это и есть сама командная строка, думаю что и так понятно 
Да, тут также можно заметить еще и conhost.exe, но это не командная строка, я уже не помню для чего процесс этот нужен, но я знаю одно, он системный и вырубать его не стоит
При этом, если нажать правой кнопкой по cmd.exe и выбрать там пункт Открыть расположение файла:
То мы попадем вот в эту папку:
Ну а эта папка уже не простая, это системная папка System32, в которой ничего вообще трогать нельзя. Это же система, это ведь сама винда
Так что, какой вывод можно сделать? Cmd.exe это процесс системный, он не должен постоянно висеть в диспетчере. Да и странно будет если он сам периодически появляется в диспетчере, то есть вы ничего не делаете, не устанавливаете никакие программы, ничего не запускаете, и тут процесс cmd.exe появился на некоторое время и исчез… То да, это немного странная ситуэйшн.. Что в таком случае делать? Ну ребята, я советую вот что.. это проверить комп утилитами. Какими? Вот например Dr.Web CureIt!, отличная утилита против всех мощных вирусов, о ней я уже писал вот здесь:
Потом еще проверить утилитой HitmanPro, она находит всевозможные рекламные вирусы, чистит ярлыки, удаляет левые расширения и левые непонятные проги, короче советую. О ней я писал вот здесь:
Вот такие дела. На этом все ребята, удачи вам и чтобы все у вас было хорошо
Comments




Добавить комментарий Отменить ответ
Этот сайт использует Akismet для борьбы со спамом. Узнайте как обрабатываются ваши данные комментариев.