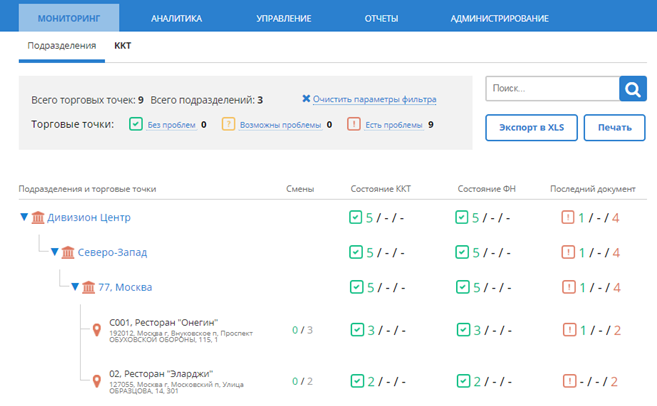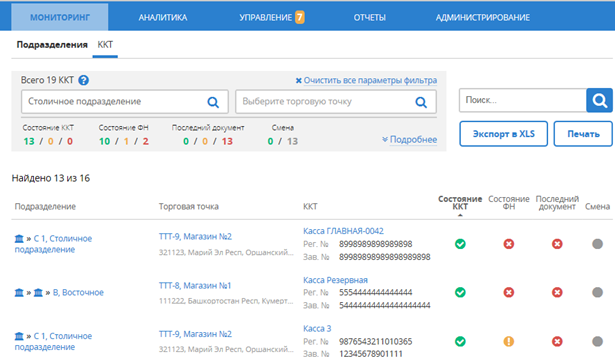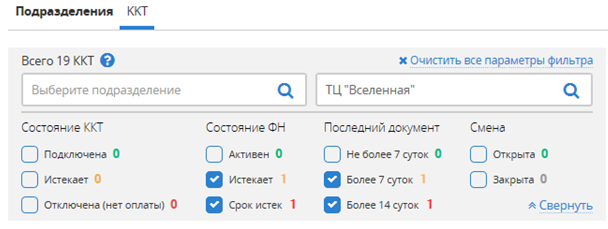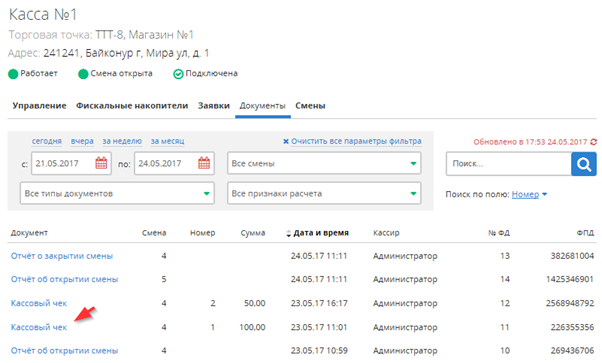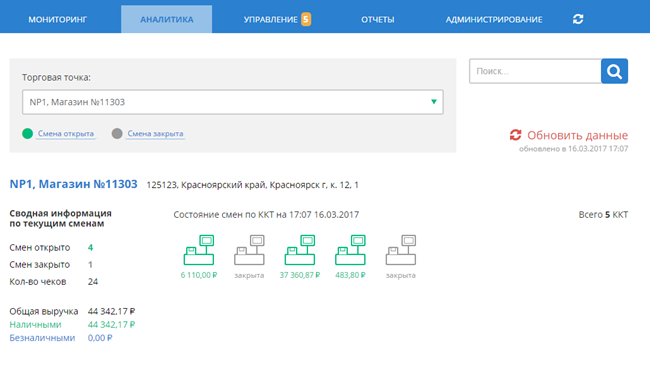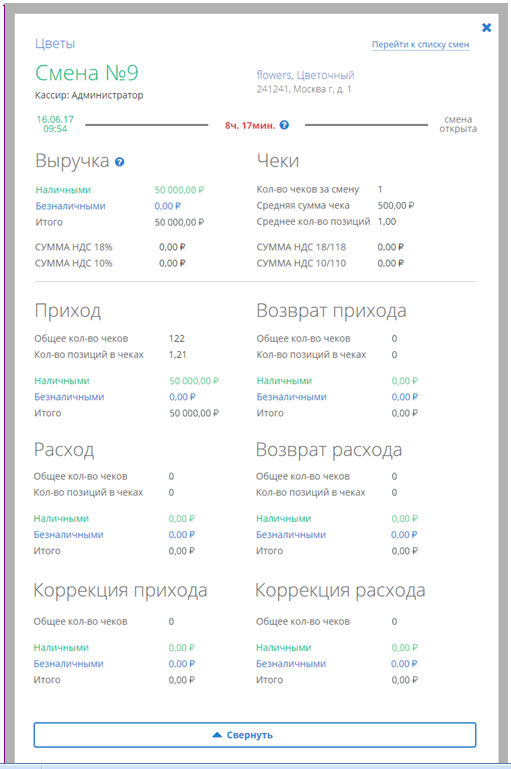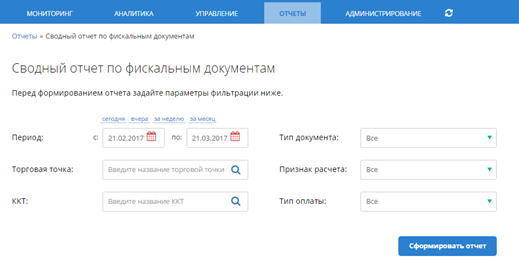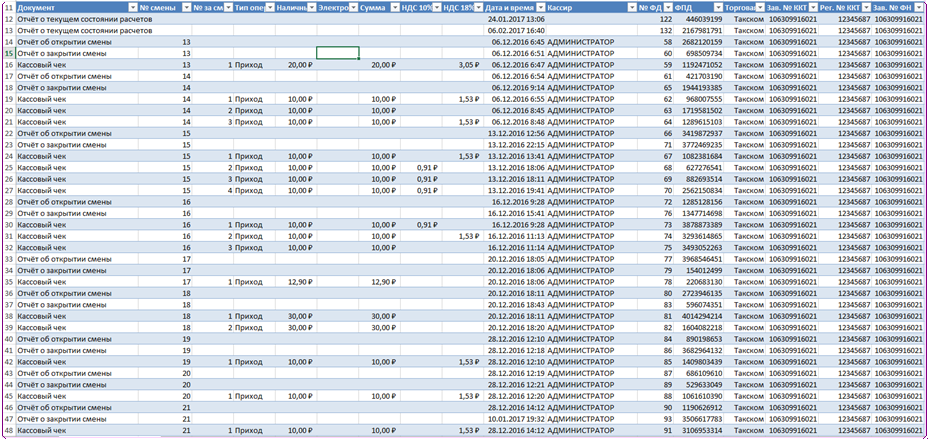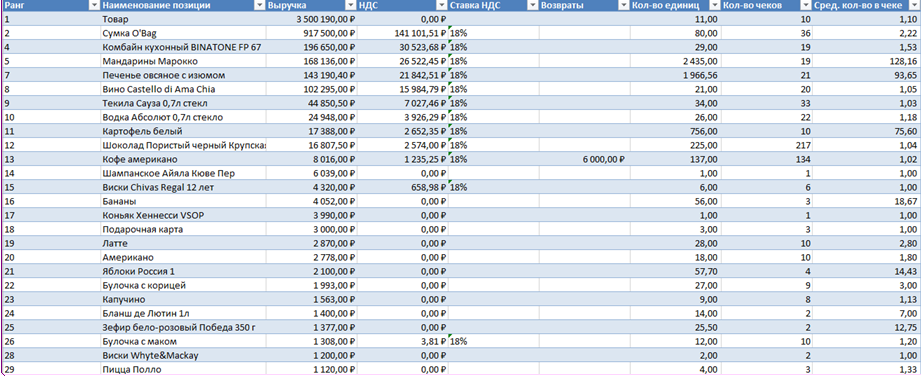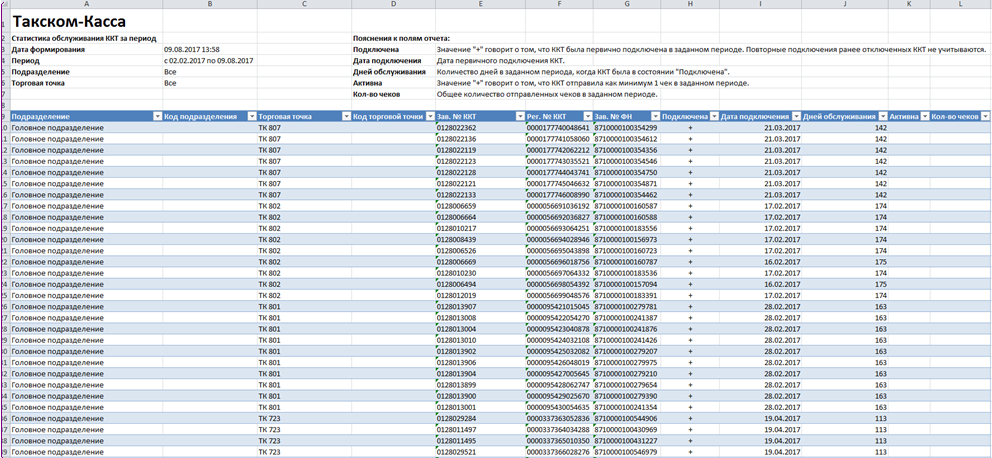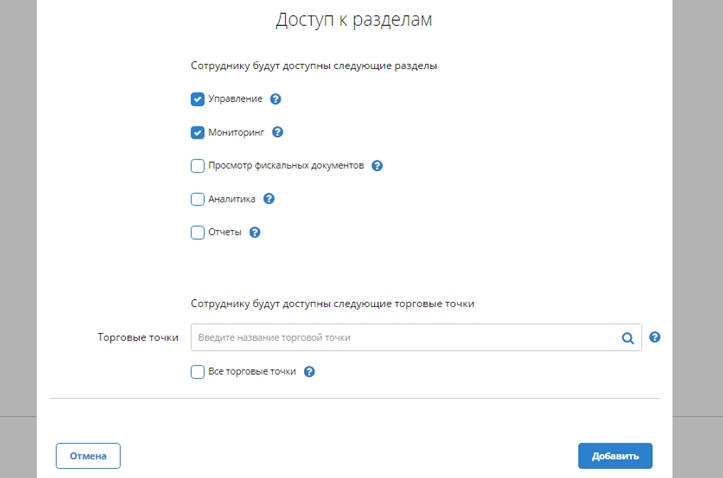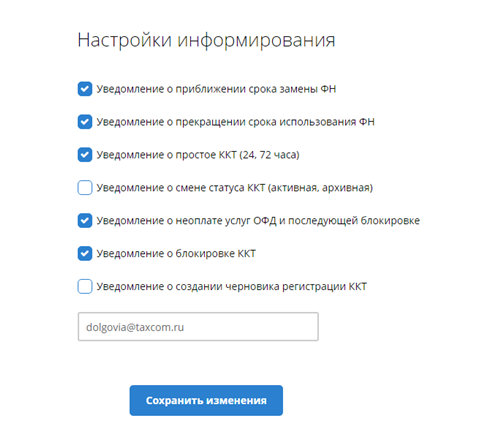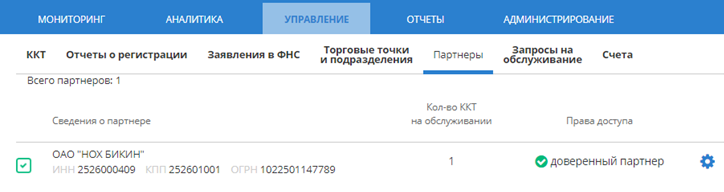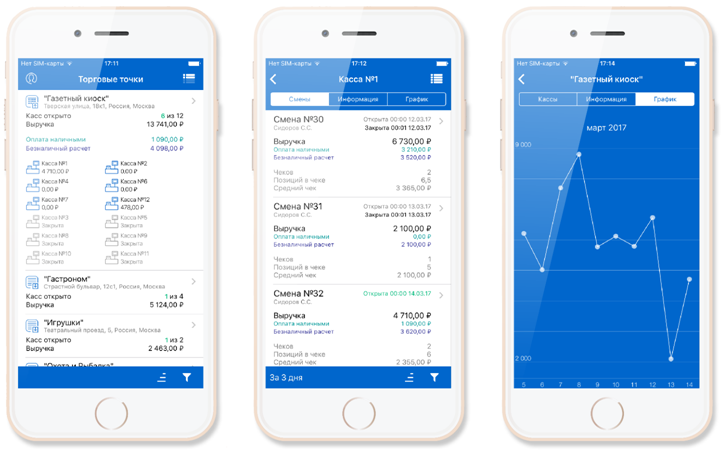выписка офд что это
Личный кабинет ОФД: полная инструкция, как пользоваться
Наделавший много шума в бизнес-сообществе 54-ФЗ ввел еще одно действующее звено в цепочку взаимоотношений налогоплательщика и ФНС.
Договор с ОФД
Теперь все владельцы контрольно-кассовой техники обязаны заключить договор с оператором фискальных данных. Сейчас на рынке ОФД представлено более десяти компаний, внесенных в официальный реестр ФНС и получивших все необходимые разрешения на передачу фискальных данных. Цены на услуги и порядок подключения у операторов почти не отличаются, поэтому конкурентная борьба между ОФД идет по самому выгодному для клиента сценарию – операторы предлагают все новые сервисы и услуги. Это могут быть и пакеты смс для отправки чеков покупателям, и КЭП для регистрации на сайте ФНС, акции, скидки или бонусы. Но главным в конкурентной борьбе ОФД выступают сервисы личного кабинета – еще одно новшество, возникшее на волне реформы контрольно-кассовой техники.
Что же такое Личный кабинет ОФД, зачем он нужен и какую пользу могут из него извлечь владельцы кассовых аппаратов, разберем на примере сервиса «Такском-Касса», предоставленным для тестирования компанией «Такском».
Для начала нужно сказать, что весь функционал сервиса «Такском-Касса» доступен абсолютно каждому абоненту ОФД «Такском», вне зависимости от того владеет ли он сетью гипермаркетов или всего лишь небольшим магазином с одним кассовым аппаратом. Более того, на наш взгляд наибольшую пользу от Личного кабинета могут извлечь для себя как раз владельцы среднего и малого бизнеса, которые в отличие от крупных ритейлеров не могут себе позволить настраивать дорогостоящую интеграцию касс и учётной системы. Итак, чем же может быть полезен Личный кабинет ОФД, для владельца бизнеса, бухгалтера и технического специалиста, обслуживающего кассы?
Контроль кассовых аппаратов
Конечно, Личный кабинет – это в первую очередь про кассы. И про корректную работу новой кассовой техники. Мониторинг состояния кассовой техники проводится по всем кассам, по подразделениям (например, по филиалам в разных городах), по отдельным торговым точкам или по каждой единице контрольно-кассовой техники отдельно.
Система визуально очень понятна и напоминает светофор, например, зеленым цветом показаны кассы, с которыми все в порядке, они исправно передают документы, не требуют замены фискального накопителя, перерегистрации или оплаты подключения.
Желтым – те кассы, у которых скоро заканчивается срок подключения, замены накопителя или те, которые больше суток не передают документы. Красным – кассы, у которых возникли серьезные проблемы с производительностью. Причем, периоды, когда касса переключается на предупреждающий свет, к примеру, перестает передавать документы, можно настраивать индивидуально.
Если касс много, то по каждому из состояний (смена, передача данных, подключение к ОФД, замена фискального накопителя) можно настроить фильтр и выгрузить все работающие или проблемные кассы по всем подразделениям или по отдельным торговым точкам. Это поможет сэкономить время техническим специалистам компании, ответственным за работу кассовой техники.
Что касается самих фискальных документов, то открыв данные кассы, вы увидите полный список за нужный промежуток времени. Каждый документ можно просмотреть и при необходимости распечатать. Специфика передачи фискальных данных не допускает расхождений, а значит данные в Личном кабинете, которые видит пользователь, полностью идентичны тем, которые видит Федеральная налоговая служба.
Контроль выручки
В бизнесе главное – это контроль над финансами. В разделе «Аналитика» доступна полная информация о выручке по подразделениям, торговым точкам и кассам. Информацию можно просмотреть за смену или настроить в календаре необходимый период времени.
По каждой смене кассира доступна информация об общей сумме выручки за смену, сумма наличных и безналичных расчетов, возвратов, средняя сумма чека, среднее количество позиций в чеке и другая информация.
Формирование сводных отчетов
Проведение более глубокой аналитической работы с данными касс возможно при помощи сервиса сводных отчетов по фискальным документам.
Для составления отчета необходимо выбрать нужный период, а также параметры, по которым создается отчет. Полученный файл в формате Excel можно загрузить на свой компьютер или отправить на почту.
Файл Excel позволяет быстро выделить НДС за период, посчитать общую сумму выручки или сумму выручки за смену, учесть приход наличных и безналичных средств и провести другие операции.
Кроме финансового отчета в Личном кабинете «Такском-Касса» можно сформировать отчет по продажам на основе номенклатуры товаров. Отчет о продажах по номенклатуре позволяет выгрузить основные данные о продажах позиций номенклатуры и ранжировать их по выручке.
Владельцам большого количество касс будет интересен отчет по статистике использования ККТ за период. Отчет позволяет выгрузить в формате Excel данные о ККТ, которые были подключены, находились на обслуживании и использовались в заданный период времени.
Дополнительные возможности
К дополнительным возможностям Личного кабинета можно отнести:
По обещаниям разработчиков, в ближайшее время в Личном кабинете «Такском-касса» будет реализована возможность регистрации кассы в ФНС. Это существенно упростит жизнь пользователям, которым сейчас приходится работать по сути с двумя Личными кабинетами: на сайте ФНС и в сервисе ОФД.
Как мы видим, Личный кабинет ОФД — это не просто некое место на сервере, где вы можете посмотреть, передают ли ваши кассы данные в ФНС, это полноценный инструмент для управления бизнесом. Но нужно учитывать, что далеко не все операторы предлагают своим клиентам подобные решения. Множество полезных функций и гибкие настройки для аналитики и мониторинга касс отвечают потребностям как большого, так и малого бизнеса. Ну а пользоваться или нет всеми возможностями Личного кабинета, решать вам.
УСПЕЙТЕ ДО НГ!
Самый посещаемый курс «Клерка» про управленческий учет проходят уже более 100 ваших коллег. Успейте записаться на курс по старой цене 2021 года. Потом – дороже. Оплатите сейчас, учитесь в 2022 году в удобном потоке.
Что такое ОФД и как оператор фискальных данных связан с онлайн-кассами
При подключении онлайн-кассы нужно выбрать ОФД. Как выбирать: перебором, наугад, остановиться на первом попавшемся?
Виктор Подгорский
Когда предпринимателю предстоит подключать онлайн-кассу, он узнает о том, что ему еще нужно заключить договор с оператором фискальных данных. Коротко их еще называют ОФД. В этой статье отвечаем на самые частые вопросы об операторах фискальных данных.
Что такое ОФД и для чего он нужен
Прежде чем говорить об ОФД, немного введем в курс по онлайн-кассам. По закону продавец должен использовать онлайн-кассы при продаже товаров и услуг физлицам, представителям компаний или ИП.
Пробивать чеки нужно, когда покупатель оплачивает товар наличными, картой или смартфоном. А если покупатель — физлицо без статуса ИП, то при любых безналичных расчетах с ним.
С июля 2019 года на онлайн-кассы перешли почти все предприниматели. Но некоторые получили отсрочку до 1 июля 2021 года. Это ИП, которые работают в сфере услуг или продают товары собственного производства, работают без наемных работников по трудовым договорам.
ИП на патенте, торговцы мороженым в киосках, аптеки в селах могут работать без онлайн-касс бессрочно.
Онлайн-кассы нужно использовать при продаже в офлайн-магазинах и через интернет. У касс две функции:
Как раз для отправки данных нужен оператор фискальных данных.
Как работает оператор фискальных данных
Онлайн-касса выглядит как кассовый аппарат со встроенным фискальным накопителем. Она печатает платежные документы, которые называют фискальными: чеки продажи, возврата, отчеты об открытии и закрытии смены.
Во время каждой продажи фискальный накопитель шифрует и отправляет информацию в налоговую. Упрощенно процесс выглядит так:
Налоговая видит каждую покупку в магазине: что купили, стоимость, время покупки, имя кассира, который выдал чек, — и контролирует доходы предпринимателей.
Кто может работать без ОФД
Фискальный накопитель онлайн-кассы передает информацию через ОФД в налоговую, если есть интернет. Но есть компании, которые не могут подключить онлайн-кассу к интернету: их бизнес находится в труднодоступной местности.
«Труднодоступный район» — это термин из закона. Интернет там работает нестабильно или его вообще нет. В таких населенных пунктах кассы должны использовать только те компании и ИП, которые торгуют подакцизными товарами. Все остальные — нет. Например, магазину в селе Ключи Алтайского края касса не нужна. Но продавец все равно обязан выдавать покупателю документ с обязательными реквизитами, который подтвердит расчет.
В законе есть еще термин «отдаленные районы». Интернет там может работать прекрасно, но все дело в численности населения. Если в таких населенных пунктах проживает не больше 10 тысяч человек, то по закону можно работать без ОФД. Например, к отдаленным районам относится деревня Алешино Новгородской области.
Местные магазины используют онлайн-кассы, но они могут работать в автономном режиме, без подключения к интернету. Им не нужно заключать договор с ОФД и оплачивать услуги оператора. Такие магазины все равно обязаны выдавать документы об оплате с обязательными реквизитами, причем чеки могут быть даже рукописные, на бланках.
Автономный режим нужно настроить во время регистрации кассы. Все данные о продажах хранит фискальный накопитель. Налоговая запрашивает эти данные, когда владелец онлайн-кассы меняет фискальный накопитель или снимает кассу с учета.
Условия и требования к ОФД
Главные обязанности ОФД — обрабатывать и передавать данные в налоговую в режиме реального времени. Но это еще не все, вот что еще делает ОФД:
Компания может получить статус ОФД, если получила разрешение от ФНС на обработку фискальных данных и включена в реестр ОФД.
Предпринимателю не нужно знать все требования закона 54-ФЗ к оператору. Достаточно убедиться, что он числится в реестре ОФД. Если оператора нет в списке, с ним нельзя заключать договор. Допустим, вы хотите подключить Платформу ОФД. Открываете реестр на сайте ФНС, находите в нем компанию. Все в порядке, Платформа ОФД есть в списке, можно подключаться:
Некоторые компании не могут работать операторами фискальных данных, даже если соответствуют законодательным и техническим требованиям. Так бывает, если руководителя и бухгалтера компании уволили с предыдущего места работы того, что они раскрыли коммерческую тайну.
Все эти требования предпринимателям тоже помнить не надо, их проверяет налоговая. Если оператор не соответствует требованиям закона, она не выдаст разрешение на обработку данных. Если ОФД перестал соответствовать закону, налоговая аннулирует действующее разрешение.
Как выбрать ОФД
Компании и ИП самостоятельно выбирают ОФД. Это непросто, операторов фискальных данных много, вот лишь малая часть реестра:
Вот что нужно проверить в первую очередь:
Операторов на рынке так много, они соревнуются в дополнительных сервисах и услугах для бизнеса. Например, большинство дает скидку при покупке у них онлайн-кассы и фискального накопителя.
Аналитика продаж. Некоторые ОФД предоставляют аналитику показателей продаж, контроль выручки в режиме реального времени, выгрузку отчетов в формате xls.
Личный кабинет. Проверьте, что у ОФД есть личный кабинет. В нем удобно контролировать работу: отслеживать, кто оформлял возврат, когда и на какую сумму. Бухгалтеру удобно сверять сумму фактических приходов с деньгами в кассе, делать отчеты по нужным параметрам.
У некоторых ОФД в личном кабинете можно контролировать состояние онлайн-касс по подразделениям, например по филиалам в разных городах, торговым точкам и даже по каждой кассе отдельно.
Мобильное приложение. С помощью него удобно отслеживать показатели продаж можно прямо с телефона. А если чеки, перестанут уходить всегда можно написать в чат и решить свою проблему.
Все опции могут входить в тариф или оплачиваться дополнительно — проверьте это при подключении к ОФД.
Сколько стоит подключиться к ОФД
Стоимость услуг у всех ОФД примерно одинаковая: подключить одну онлайн-кассу к оператору можно за 3000 ₽ в год.
Есть разные тарифные планы: на год, три года, месяц или даже на несколько дней.
На сайте оператора можно выбрать удобный тариф под потребности компании: добавить дополнительные услуги, доплатить за КЭП, фискальный накопитель или онлайн-кассу.
У многих ОФД есть бесплатный пробный период на один или три месяца. Можно поработать с оператором и, если он не подходит, расторгнуть договор и подключиться к другому ОФД.
Как подключиться к ОФД
Подключение к ОФД — один из шагов на пути регистрации онлайн-кассы.
Шаг 1. Оформите усиленную квалифицированную электронную подпись. Она понадобится, чтобы подписать договор и удаленно поставить онлайн-кассу на учет в налоговой инспекции. Без КЭП придется идти в ИФНС и заполнять заявление. Купить электронную подпись можно в любом аккредитованном удостоверяющем центре, цена — от 2000 ₽.
Список удостоверяющих центров есть на сайте Минкомсвязи.
Шаг 2. Заключите договор с ОФД. Без договора не получится зарегистрировать онлайн-кассу на сайте ФНС. Выберите ОФД, зарегистрируйтесь в личном кабинете, оплатите счет. С момента оплаты считается, что договор между вами и ОФД заключен.
Шаг 3. Зарегистрируйте онлайн-кассу на сайте ФНС. В личном кабинете используйте вкладку «Учет контрольно-кассовой техники».
Нажмите «Зарегистрировать ККТ» и выберите пункт «Заполнить параметры заявления вручную».
Откроется форма «Заявление о регистрации контрольно-кассовой техники», в ней укажите следующее:
Подпишите и отправьте электронное заявление. Если проверка пройдет успешно, в столбце «Состояние» появится индивидуальный регистрационный номер ККТ.
Шаг 4. Введите индивидуальный регистрационный номер в свою онлайн-кассу. Как только вы получите регистрационный номер, введите его в онлайн-кассу — на это есть сутки с момента отправки заявления. Если не успеть, придется повторно подавать заявление на сайте налоговой. Если вы все сделали верно, онлайн-касса выдаст чек — он понадобится для отчета.
Шаг 5. Сделайте отчет о регистрации онлайн-кассы. Вернитесь в личный кабинет налоговой, на вкладку «Учет контрольно-кассовой техники». Напротив вашей кассы — «Отчет о регистрации ККТ». Укажите в нем время получения чека, его порядковый номер и фискальный признак — это 10 цифр на чеке с аббревиатурой «ФП» или «ФПД». Проверьте еще раз данные и нажмите «Подписать и отправить».
Шаг 6. Получите карточку регистрации онлайн-кассы. Если фискализация прошла успешно, вы получите карточку регистрации, подписанную усиленной квалифицированной подписью ФНС.
Шаг 7. Подключите онлайн-кассу к ОФД. Добавьте кассу в личном кабинете на сайте ОФД: откройте вкладку «Подключение ККТ», введите параметры для настройки — у каждого оператора они свои, после нажмите «Регистрация ККТ». Ваша касса синхронизируется с оператором. Все, теперь можно продавать.
Проблема: касса не отправляет чеки в ОФД
Первая причина. Касса не может подключиться к интернету: проблемы на линии у провайдера, неправильные настройки соединения, не оплачен счет за интернет, поврежден роутер или перебит сетевой кабель.
Что делать. Перезагрузите кассу. Если это не помогло, обратитесь к системному администратору или оператору связи, чтобы устранить проблему. Кассир может работать с кассой, даже если нет интернета. Касса сохранит данные на фискальном накопителе и отправит их ОФД, когда соединение с сервером восстановится.
Вторая причина. Касса сломалась или она неверно настроена. Из строя может выйти модуль связи или фискальный накопитель — он действует от 13 до 36 месяцев со дня регистрации ККТ в налоговой инспекции.
Что делать. Обратитесь к техническому специалисту или в сервисный центр. Возможно, придется купить новую кассу или фискальный накопитель. Работать на неисправной кассе нельзя.
Проблема: сервер ОФД временно недоступен по техническим причинам
Причина. Проблемы с сервером ОФД. На чеке появится надпись: «ОФД не отвечает».
Что делать. Проверьте связь с оператором: в меню кассового аппарата выберите «Сервис», затем «Диагностика ОФД». Касса выдаст бумажный отчет с параметрами подключения онлайн-кассы к провайдеру. С этим отчетом, информацией о регистрации устройства в ФНС и скриншотом первого неотправленного фискального документа обратитесь к ОФД. Если проблемы со стороны оператора, он должен сам их устранить.
Штрафы за нарушение закона 54-ФЗ
Если предприниматель нарушает закон 54-ФЗ, он может получить штраф.
03. Чеки
Меню «Чеки», содержит шесть подразделов:
Поиск чеков
В данном разделе можно осуществлять поиск и просмотр конкретного кассового чека или нескольких чеков по известным параметрам.
Для осуществления поиска можно воспользоваться как основным (1) набором фильтров, так и дополнительным (*).
Тип документа – название фискального документа, выберите нужный из списка:
Магазин – это структурная форма подразделения, которую возможно создать в личном кабинете в разделе «Магазины». Раздел предназначен для удобства распределения и отображения кассовой техники в личном кабинете клиента.
Касса – название кассы или РНМ кассы.
Период времени – в календаре выбирается дата пробития чека на кассе.
* Дополнительные фильтры поиска:
Поиск по: – номеру кассовой смены, номеру чека, сумме, кассиру смены (в поле кассир можно указать как ФИО полностью, так и часть фамилии, имени, отчества).
Тип оплаты – признак способа расчета + форма оплаты.
Признак расчета – признак совершенной операции между покупателем и продавцом отображающий порядок движения денежных средств, передаваемый кассовым аппаратом в чеке.
По результатам поиска показывается список фискальных документов, удовлетворяющих заданным в фильтрах значениям. Каждый фискальный документ можно открыть, чтобы просмотреть подробную информацию об этом документе, с возможностью сохранения этого фискального документа в формате PDF и отправки его на электронную почту. Просмотр ФД возможен только за период в 4 календарных дня. В случае если необходимо просмотреть документы за больший период, требуется разделить данный период на несколько, каждый из которых не будет превышать 4 календарных дня.
Важно! В разделе поиска, чеки отображаются максимум на 9 страницах. Если за выбранный период в 4 календарных дня количество документов превысит максимальное, то они не будут отображены, при этом появится уведомление о превышение лимита просмотра чеков с возможностью перехода в раздел для формирования выписки по документам – Превышен лимит. Данные показаны за более короткий период.
Вы можете получить выписку за весь период в разделе «Выписки».
Для открытия документа необходимо нажать на соответствующую строку. Откроется окно пред просмотра, с указанием основной информации о документе. Для просмотра электронной версии фискального документа необходимо нажать на кнопку «Показать чек».
Показатели
В данном разделе можно просматривать информацию по суммам продаж.
Магазин – это структурная форма подразделения, которую возможно создать в личном кабинете в разделе «Магазины». Раздел предназначен для удобства распределения и отображения кассовой техники в личном кабинете клиента.
Касса – название кассы или РНМ кассы
Период времени – в календаре выбирается дата пробития чека на кассе.
Информацию по продажам можно просматривать как в виде графиков с указанием типа операции и способа оплаты, так и в виде таблицы.
При наведении курсора мыши на столбец графика появляется всплывающее окно с указанием информации по суммам продаж.
Информация по суммам продаж с учетом кассовых чеков коррекции, а также отображением суммы коррекции, отображается в этом же разделе, ниже, в виде отдельной таблицы.
ВАЖНО! Статистика может обновляться на полчаса позже после получения нами чеков от ваших касс.
В случае несвоевременной передачи кассовых чеков в ОФД (некорректные настройки кассы, отсутствие подключения кассы к сети интернет), просмотр информации по суммам продаж за предыдущий период будет доступен на следующий день, следующий за днем поступления кассовых чеков в ОФД. Например, чеки, сформированные на кассе 25 марта 2019 года, были переданы в ОФД только 1 апреля 2019 года, в этом случае аналитическая информация по продажам, которые были 25 марта, будет доступна для просмотра на следующий день после дня, когда были переданы эти чеки, то есть 2 апреля 2019 года, при этом в календаре необходимо будет выбрать фактическую дату пробития кассового чека.
Чеки по кассе
В этом разделе можно просматривать все фискальные документы по кассовой технике. Для просмотра информации необходимо выбрать временной период, магазин и кассовый терминал. Время можно выбрать нажатием на кнопки с уже установленным временным интервалом или выбрать дату и время в календаре. Для отображения информации необходимо обязательно выбрать магазин (в случае если структура магазинов была создана) и кассовый терминал. Если созданная структура магазинов отсутствует, то достаточно выбрать только кассовый терминал. При указании даты начала и окончания периода информация будет отображаться в рамках 24 часов. Например, Вы указываете период с 1 марта 2019 года по 8 марта 2019 года, в этом случае будут отображаться фискальные документы за период с 00:00 часов 1 марта по 00:00 часов 8 марта.
В этом разделе чеки отображаются максимум на 9 страницах. Если за выбранный период количество документов превысит максимальное, то они не будут отображены, при это появится соответствующее уведомление о превышение лимита просмотра чеков с возможностью перехода в раздел для формирования выписки по документам.
При выборе фискального документа и нажатие на соответствующую строку, будет осуществлен переход на страницу проверки чека и будет отображена электронная версия выбранного вами фискального документа. При необходимости вы можете скачать выбранный вами документ в формате pdf., отправить чек на адрес электронной почты или отправить по смс, если подключена соответствующая услуга.
Служебные чеки
В данном меню содержится информация по чекам учёта.
Отчёты об открытии/закрытии смен
Содержит отчёты о открытии и закрытии смены, а также z-отчёты кассовой смены.
Подменю Чеки Коррекции
Содержит кассовые чеки коррекции с различными признаками расчёта.
Содержит бланки строгой отчётности с различными признаками расчёта.
БСО Коррекции
Содержит бланки строгой отчётности со всеми различными признаками расчёта и коррекцией самого документа.
Ниже, на данной странице, при любом из открытых подменю, отображены регистрационные чеки ФНС.
При нажатии на любую строку данных, откроется чек полностью, в новом окне.
Кнопки ведут на раздел с поиском чеков, с соответствующей фильтрацией.
Выписки
В данном разделе можно сформировать выгрузку различных отчетов по выбранному типу документа. Для заказа отчета, необходимо выбрать: тип документа (1), временной период (2), магазин (3) и кассовый терминал (4), а также выбрать формат документа, в котором будет формироваться выписка (5). Время можно выбрать нажатием на кнопки с уже установленным временным интервалом или выбрать дату и время в календаре. Также вы можете открыть состав выписки и отметить необходимые поля отчёта, раскрыв меню «Состав выписки» (6).
После указания заданных параметров, необходимо нажать на кнопку «Сформировать». После нажатия на кнопку «Сформировать» ниже появится окно отчёта с указанием параметров заказа отчета и его статусом (7). Отчёт, находящийся в процессе подготовки, будет иметь статус «В очереди».
Сформированный отчет будет иметь статус «Сформирован», при наведении на эту кнопку, появится возможность загрузить отчёт.
Чеки (данная выписка содержит информацию отдельно по каждому чеку с указанием суммы и типа операции). Доступно в форматах XLSX и CSV.
Обороты по ККТ (выписка содержит информацию по оборотам, сгруппированную по кассам). Доступно в формате XLSX.
Z-отчеты (данная выписка содержит информацию по отчету о каждой закрытой с указанием сумм в зависимости от типа операции способа оплаты). Доступно в формате XLSX.
Смены (данная выписка содержит информацию, которая является обязательной для фискального документа Отчет о закрытие смены – количество чеков в смене, состояние работы ФН и наличие непереданных документов). Доступно в формате XLSX.
Чеки с маркировкой (выписка с данными по чекам с отправкой маркировки в ЦПРТ) Доступно в формате XLSX.
Выгрузка возможна за период от одного календарного месяца, до года, по любому магазину и/или терминалу.
Объяснительные к коррекциям
В данном меню содержится информация по чекам коррекции и созданным к ним объяснительным в ФНС.
Для создания объяснительной – выберите ранее созданный на кассе чек коррекции, далее заполните все необходимые поля. Можно воспользоваться представленными шаблонами. После заполнения сохраните и распечатайте документ в 2-х экземплярах.
В подменю История содержатся все чеки коррекции с объяснительными, которые были созданы ранее.