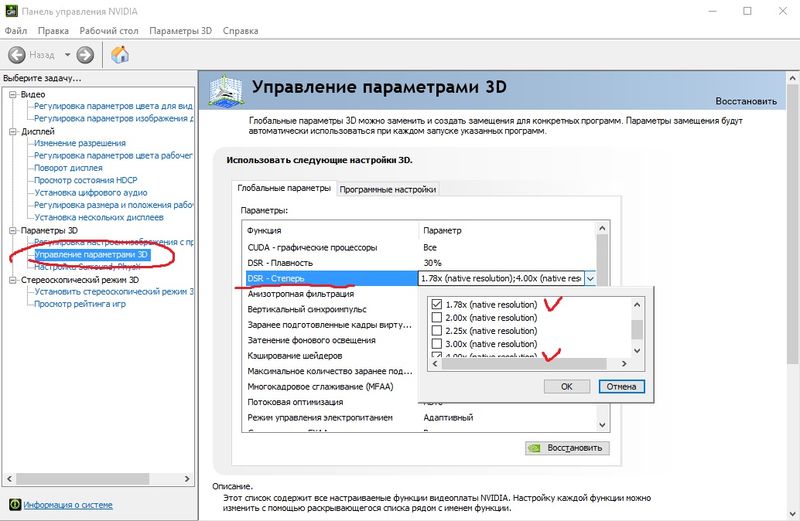вык степень nvidia что это
Как настроить & что это DSR — Степень NVIDIA
Технология Dynamic Super Resolution или динамическое суперразрешение (в панели управления DSR — Степень & Плавность) обеспечивает более качественную картинку в играх. Выполняется рендеринг высокого разрешения и масштабирование под монитор пользователя.
Эта статья расскажет, что это за функциональность DSR — Степень от NVIDIA. Как работает в теории всё понятно. Вопрос заключается в необходимости такого масштабирования. Чтобы увидеть преимущества, можно включить, попробовать и отключить Dynamic Super Resolution.
Что такое Dynamic Super Resolution (DSR)
Технология DSR от NVIDIA часто описывается как рендеринг кадров с более высоким разрешением и последующим уменьшением масштаба изображения под дисплей. В действительности происходит взятие образцов из разных мест в пределах одного и того же пикселя и их смешивание для получения конечного результата с более высокой точностью.
Важно! Она не только сглаживает края объекта, но также даёт избыточную выборку текстурной информации, эффектов шейдера и многое другое. Для её использования понадобится производительность графического процессора как при рендеринге реального разрешения.
Простыми словами. Dynamic Super Resolution создаёт более плавное изображение, формируя игру в высоком разрешении, а затем масштабируя её до родного разрешения монитора при помощи расширенной фильтрации. Как и виртуальное сверхвысокое разрешение в AMD.
Например, DSR может визуализировать игру с разрешением 3840 × 2160 и уменьшить её до монитора 1920 × 1080. NVIDIA обозначает это как средство получения 4K-качества на 2K-дисплее. Для улучшения качества изображения может использоваться с любым приложением.
Как включить & настроить DSR NVIDIA
На рабочем столе в контекстном меню выберите Панель управления NVIDIA. Перейдите в раздел Параметры 3D > Управление параметрами 3D. Теперь укажите нужно использовать изменения как Глобальные параметры или Программные настройки.
Найдите DSR — Степень и отметьте нужные коэффициенты масштабирования, например, выборку от 1.20x до 4.00x (native resolution). Можно указывать все доступные значения. Теперь, обязательно выбрав коэффициент, сохраните изменения, нажав Применить.
Вы изменили глобальные параметры масштабирования. Перейдите в расположение Параметры > Система > Дисплей. В списке Разрешение экрана хоть и рекомендуемое 1920 x 1080 (разрешение Вашего монитора), но доступны и значения выше 2560 x 1440 и 3840 × 2160.
Используйте ползунок DSR — Плавность для регулировки плавности и резкости изображения. Чем ниже значение, тем картинка резче и ступенчатее. Чем выше, тем изображение плавнее и размытее. Значение 33% установленное по умолчанию работает хорошо.
Например после включения DSR в World Of Tanks можно выбрать разрешение экрана выше разрешения монитора. К сожалению плотность пикселей не увеличить без замены матрицы или монитора в целом. В какую сторону изменится изображение в игре судить Вам.
Что такое Nvidia DSR и AMD VSR
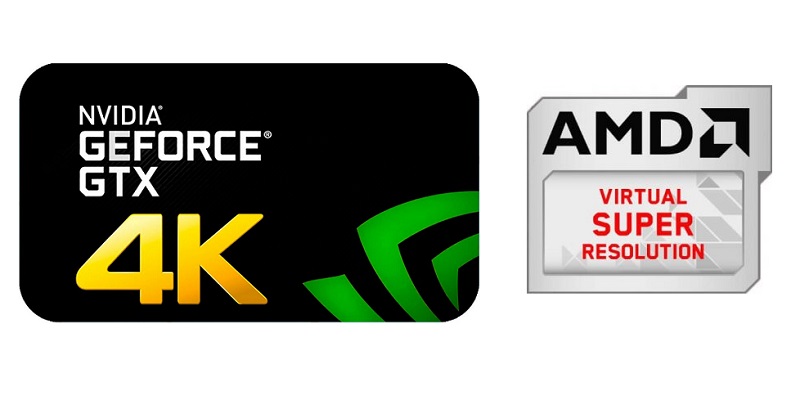
Компьютерные технологии в последнее время развиваются очень и очень быстро: если еще лет 5 назад фраза «моя видеокарта тянет все игры на ультра в 1920х1080» означала, что у вас стоит топовая (ну или предтоповая) видеокарта, то сейчас для этого вполне хватает середнячков полуторалетней давности (типа GTX 1060 или RX 470). Владельцы же топовых решений типа Vega или GTX 1080/1080 Ti имеют видеокарты, которые, в общем-то, для FHD избыточны, так как позволяют получать свыше 100 fps даже на максимальных настройках. Значит, такие видеокарты не нужны? Вопрос, конечно, риторический — нужны, и «лишнюю» мощность можно использовать двумя способами. Самый банальный — это покупка 2К или 4К монитора: последний способен серьезно нагрузить даже 1080 Ti — не во всех играх она сможет на нем выдать стабильные 60 кадров в секунду. Второй вариант — это купить монитор с разрешением FHD, но с очень высокой частотой обновлений — 120, 144 или даже 165 Гц. В таком случае вы получите гораздо большую плавность, и видеокарта при этом простаивать не будет. Но, увы, оба этих способа достаточно дороги: хорошие мониторы стоят зачастую столько же, сколько и хорошие видеокарты. Разумеется, хватает тех, кто пойдет и купить новый монитор, но много и тех, кто имеет топовое железо, но сидит за старым любимым 1080p60 монитором. И именно для последних производители видеочипов — Nvidia и AMD — придумали технологии, которые позволяют существенно улучшить картинку в разрешении FHD, даже если у вас и так настройки в играх выкручены на ультра.
Звучит как фантастика? На деле тут нет ничего фантастического — технологии достаточно просты и стары: их смысл в том, что видеокарта готовит картинку в разрешении, допустим, 4К, а на монитор выводится FHD. Разумеется, возникает вопрос — ну и что? Пикселей-то на экране больше не станет, как это повлияет на качество картинки? На самом деле — достаточно серьезно: по сути эти технологии, DSR и VSR (расшифровываются как динамическое суперразрешение и виртуальное сверхвысокое разрешение), сглаживают картинку самым тяжелым, но при этом качественным сглаживанием — оно называется SSAA (Supersample anti-aliasing, избыточная выборка сглаживанием).
Как такое сглаживание работает? Допустим, у нас родное разрешение — 1920х1080. Если мы готовим картинку в 3840х2160 (это соответствует 4x SSAA), то получается, что одному реальному пикселю соответствует 4 виртуальных, и цвета последних смешиваются, чтобы дать цвет одному реальному пикселю. На практике это выглядит так: 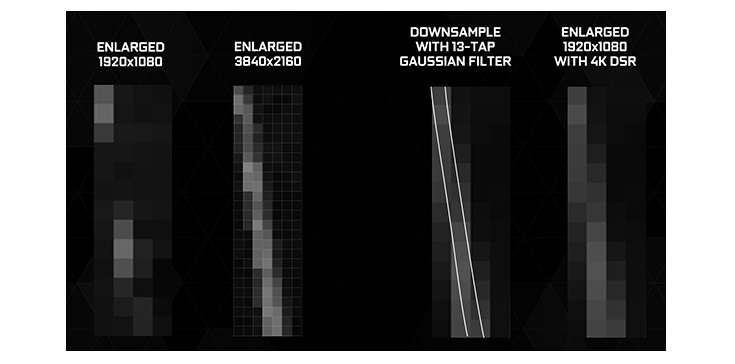
Видно, что при выводе объекта в родном FHD прямая диагональная линия прерывается — на деле это выглядит как рябь при движении (особенно это заметно и неприятно, когда в кадре есть много травы или другой растительности). А вот при использовании 4х SSAA или же DSR/VSR мы получаем сплошную линию, пусть и немного размытую — в данном случае ряби не будет, и картинка будет выглядеть гораздо приятнее.
Очередной вопрос — в каком случае стоит использовать эти технологии? Их стоит включать тогда, когда в игре нет полноценного сглаживания типа MSAA или TXAA — только «быстрые» FXAA или CDMA. Последние практически не требуют ресурсов, однако мылят картинку и не очень-то хорошо ее сглаживают. В таком случае включение DSR/VSR серьезно улучшит картинку, убрав большинство лесенок. Но вот если в игре есть полноценное сглаживание типа MSAA, то никакого толку от SSAA не будет, так как по сути первое — улучшенный вариант второго (по качеству 8x MSAA сравнимо с 4x SSAA, однако потребляет существенно меньше ресурсов видеокарты).
Насколько DSR/VSR требовательны к ресурсам? Так как при их использовании видеокарта по сути готовит картинку в более высоком разрешении, то, соответственно, fps в играх будет сравним с тем, когда вы выводите игру на монитор с таким же разрешением. Поэтому, если у вас видеокарты уровня GTX 1080 Ti или Vega 64 — можно замахнуться и на 4К, если что-то проще — имеет смысл остановиться на 2К. Также не стоит забывать, что повышенное разрешения требует гораздо больше видеопамяти, так что экспериментировать даже с 2К следует только тем, у кого есть видеокарта хотя бы с 4 ГБ памяти — в противном случае вы упретесь в нехватку именно видеопамяти, что приведет к использованию вместо нее ОЗУ, а это снизит fps и может привести к фризам.
Для работы технологии VSR требуются видеокарты, построенные на архитектуре Nvidia Maxwell и новее — это некоторые представители 700ой линейки, почти все представители мобильной 800М линейки, все представители 900ой линейки ну и, разумеется, все представители 1000 линейки. AMD в этом плане лояльнее — требуются видеокарты RX, R7 или R9, а также топовые представители HD 7800 серии (хотя сомнительно, что последние вытянут современные игры хотя бы в FHD, так что 2К и тем более 4К для них — из разряда фантастики).
Как работать с этими технологиями? Разберем на примере DSR. Самый удобный и простой способ — это зайти в утилиту Nvidia Experience, нажать там на нужную игру, и в ней будут показаны рекомендуемые настройки — для топовых видеокарт зачастую они включают и DSR:
Разумеется, при желании DSR можно настроить вручную, в Панели управления Nvidia > Настройка параметров 3D > Глобальные параметры:
Тут можно выбрать, какие разрешения будут в настройках игр, за 1.00 принято родное разрешение экрана. Параметр «DSR — Плавность» отвечает за резкость изображения, его нужно настроить вручную под свои предпочтения, по умолчанию стоит 33%. Для мониторов с разрешением 1920х1080 я рекомендую ставить галочки на 1.78х и на 4.00х — это даст разрешения соответственно 2560х1440 (2К) и 3840х2160 (4К).
Ну и напоследок — два вопроса, которые у вас могут возникнуть. Первый — с какими играми эта технология совместима? Ответ — с любыми, которые поддерживают разрешения выше FHD. Для игры это происходит абсолютно прозрачно — она думает, что картинка выводится на монитор с большим разрешением. Второй — какие могут быть проблемы при использовании этих технологий? Ну за исключением серьезного уменьшения FPS, в некоторых играх, плохо оптимизированных под сверхвысокие разрешения, можно увидеть очень мелкий текст. Также может уменьшиться скорость перемещения мыши, если она привязана к виртуальному dpi, а не к реальному — но это легко регулируется с помощью кнопки смены dpi на большинстве современных мышек.
В общем и целом — эти технологии действительно полезны, особенно в тех играх, создатели которых не стали заморачиваться с нормальным сглаживанием: в таком случае DSR или VSR позволят получить приятную картинку без лесенок на краях текстур, но, увы, ценой достаточно серьезного снижения производительности.
DSR плавность NVIDIA — что это?
Привет друзья 
Также посмотрим некоторые отзывы пользователь. Но уже сейчас могу сказать — кажется эта технология реально неплохая. Важно только чтобы у вас был не самый плохой монитор, видеокарта и процессор — тогда можно получить картинку лучше, чем было раньше. Да, это реально
DSR плавность NVIDIA — что это?
DSR плавность (Dynamic Super Resolution) — регулировка чувствительности фильтра Гаусса, который влияет на резкость картинки.
Технология DSR это динамическое суперразрешение, смысл работы технологии в том, что она сперва рассчитывает картинку в высоком разрешении, а потом масштабирует полученный результат до разрешения вашего монитора. В итоге мы имеем картинку высокого разрешения, но оптимизированную под ваш экран, то есть можно получить якобы картинку 4К на мониторе, который не поддерживает такое разрешение.
Вообще конечно интересно. Эта технология как бы должна улучшать картинку.. путем вот такого трюка. То есть например у вас монитор простой, ну с разрешением 1920×1080, технология DSR берет и ставит разрешение например 3840×2160, а потом показывает вам полученную картинку на мониторе с разрешением 1920×1080. Здесь понятно одно — во-первых качество может улучшиться незначительно, а во-вторых игра может заметно больше требовать ресурсов. Стоит ли оно того? Это уже господа нужно тестировать.
Включить эту функцию или отключить можно в фирменном приложении GeForce Experience. Функция совместима со всеми мониторами. И вообще это — одна из оптимальных настроек, которые предлагает ПО GeForce Experience.
Получается что программа может вам предложить оптимальные игровые настройки, среди которых будет и суперразрешение DSR:
Что это значит? Вполне возможно что у вас средненький комп.. игра работала, ну более-менее нормально, так вот при задействовании DSR-плавности игра может начать работать хуже, может снизиться FPS. Почему? Потому что и процессор и видеокарта теперь обрабатывают по факту высокое разрешение игры, хоть у вас монитор и показывает в более низком. Итог — от DSR-плавности игра может в теории стать работать хуже. С другой стороны, я надеюсь что GeForce Experience не включил DSR-плавность на таком не самом мощном железе.
Теперь посмотрим — вот пример, игра, трава, картинка эта идет при разрешении 1920 на 1080, если посмотреть стебелек травы в увеличенном варианте — увидим бедное насыщение так бы сказать:
То есть будто чего-то мало. И это правда — мало точек, потому что низкое разрешение экрана, это вполне нормально. Вот как ситуация на самом деле:
Повторюсь, выше на картинке у нас разрешение — 1920×1080, теперь посмотрите как обстоят дела при разрешении 3840×2160:
Думаю что теперь понимаете суть работы технологии DSR-плавности от NVIDIA.
Дополнительно технология использует некий фильтр Гаусса, когда картинка высокого разрешения подготавливается для отображения на мониторе с более низким разрешением.
Так что в итоге? В итоге картинка станет лучше, вот пример улучшения:
В принципе понятно. Таким методом может быть улучшено качество текстур, теней, эффектов, сглаживания, реалистичные модели затенения ambient occlusion, геометрических деталей.
Получается что функция полезна.. если что? Если видеокарта, процессор — вытянуть могут, а монитор — нет? Или возможно план другой — увеличение качества картинки при более низком разрешении. Смысл? Высокое разрешение может требовать больше ресурсов, чем более низкой, но с применением DSR-плавности NVIDIA.
DSR плавность NVIDIA — как включить?
Однако если игра не поддерживает DSR плавность в GeForce Experience — ее можно включить через Панель управления НВИДА. Вам нужно открыть фирменное приложение, потом развернуть группу настроек Параметры 3D > Управление параметрами 3D:
Теперь у вас будут две настройки:
Посмотрим на отзывы пользователей:
Заключение
Надеюсь данная информация оказалась полезной. Удачи и добра, до новых встреч друзья, берегите себя!
Технология DSR: как сделать 4К на обычном мониторе
Многие наверняка уже знают про 4К (3840×2160) разрешение, но очень мало кто использует его в играх, на то есть веские причины, для такого разрешения нужно покупать не оправданно дорогой монитор, и большинство разумных людей потратят деньги с большей пользой на другие вещи. Не будем так же забывать, что такое разрешение требует очень мощного ПК.
Но если у вас все же не древний компьютер, и вы хотите поиграть в 4К не покупая специальный монитор, nVidia примерно год назад придумала довольно интересную технологию DSR, с ее помощью можно получить псевдо 4К, т.е. видеокарта обрабатывает изображение в высоком разрешении, а потом подгоняет картинку под разрешение вашего монитора, при этом сохраняя четкость линий 4К.
Сейчас почти все современные игры поддерживают 4К разрешение, но не спешите бежать и включать его в том же Ведьмаке 3, это разрешение опустит ваш FPS до неиграбельного уровня, при этом не сильно даст улучшение картинки, в таких, высоко требовательных играх, все так же лучше будет использовать обычное сглаживание.
Так зачем же использовать такую ресурсоемкую, но не дающую сильного результата технологию? Я нашел ответ. Кроме сильно загруженных игр типа Ведьмака, есть огромное количество игр со средненькой графикой, так вот эти игры можно превратить в настоящие графические шедевры. Из достаточно посредственной картинки можно сделать очень четкий рисунок без раздражающих лесенок, особенно это хорошо заметно, когда разработчики даже не позаботились о качественном сглаживании в игре.
Настройка завершена, теперь запускайте любую современную игру, заходите в настройки, и у вас помимо стандартного разрешения 1920×1080, можно будет выбрать 2560×1440 и 3840×2160.
Далее, несколько советов: 1) При выставлении больших разрешений, немного последите за FPS в игре, если вы видите, что ваше железо не справляется, снижайте разрешение с 4К на промежуточное 2560×1440, если и тут есть просадки кадров, то возвращайтесь на стандартные 1080р. 2) Не пытайтесь жертвовать другими настройками графики игры, ради большого разрешения, т.к. картинка в итоге будет хуже.
И на конец поделюсь своим опытом выставления высокого разрешения в играх. Обычно я его использую для JRPG, т.к. Японцы выпускают платформеры с довольно красивой графикой, которая не требует сильных нагрузок на видеокарту, но они забывают сделать расширенные настройки графики, зато всегда есть поддержка 4к разрешения, превращая игры в очень красивые 3D аниме. Так же я увеличил качество разрешения в Mad Max, правда без падений FPS она работает только на 2560×1440, но и это разрешение заметно улучшает картинку.
Nvidia DSR: понимание факторов DSR и плавности работы




Как настроить & что это DSR — Степень NVIDIA
Технология Dynamic Super Resolution или динамическое суперразрешение (в панели управления DSR — Степень & Плавность) обеспечивает более качественную картинку в играх. Выполняется рендеринг высокого разрешения и масштабирование под монитор пользователя.
Эта статья расскажет, что это за функциональность DSR — Степень от NVIDIA. Как работает в теории всё понятно. Вопрос заключается в необходимости такого масштабирования. Чтобы увидеть преимущества, можно включить, попробовать и отключить Dynamic Super Resolution.




Делаем картинку более четкой в играх на картах NVIDIA, на примере игры DOTA2
Да, но ведь вместе с увеличившимся разрешением экрана значительно возрастёт и нагрузка на видеопроцессор, поскольку необходимо будет рендерить гораздо больше пикселей на кадр.
Это решение так себе, ибо далеко не у всех настолько мощные машины.
https://rghos t.ru/58655715 Ссылка для ЛЛ
И в описание не влезло. Принцип технологии в том что она рендерит картинку в более высоком разрешении и потом сжимает ее до разрешения вашего монитора, эта технология сильно нагружает ваши видеокарты, не бойтесь они не сгорят и тому подобное, просто для требовательных игр нужна будет сильная видеокарта 780/780Ti, а для средних подойдут попроще
Наиболее ярко результат виден на полупрозрачных объектах, т.е. на растительности. Но он стоит того, пусть и очень высокой ценой. Меня лично качество растительности в играх всегда раздражало, и этот новый функционал — просто находка.
Основная проблема с установкой в том, что необходимо отключить проверку цифровой подписи драйверов не только для вин8, но и для вин7. В интернете можно найти множество инструкций, как это сделать.
Что такое Dynamic Super Resolution (DSR)
Технология DSR от NVIDIA часто описывается как рендеринг кадров с более высоким разрешением и последующим уменьшением масштаба изображения под дисплей. В действительности происходит взятие образцов из разных мест в пределах одного и того же пикселя и их смешивание для получения конечного результата с более высокой точностью.
Важно! Она не только сглаживает края объекта, но также даёт избыточную выборку текстурной информации, эффектов шейдера и многое другое. Для её использования понадобится производительность графического процессора как при рендеринге реального разрешения.
Простыми словами. Dynamic Super Resolution создаёт более плавное изображение, формируя игру в высоком разрешении, а затем масштабируя её до родного разрешения монитора при помощи расширенной фильтрации. Как и виртуальное сверхвысокое разрешение в AMD.
Например, DSR может визуализировать игру с разрешением 3840 × 2160 и уменьшить её до монитора 1920 × 1080. NVIDIA обозначает это как средство получения 4K-качества на 2K-дисплее. Для улучшения качества изображения может использоваться с любым приложением.



Содержание
Разрешение
Пиксель — основная единица цифрового изображения. Это цветовая точка, а разрешение — количество столбцов и рядов точек на вашем мониторе. Самые распространенные разрешения на сегодня: 1280×720 (720p), 1920×1080 (1080p), 2560×1440 (1440p) и 3840 x 2160 (4K или «Ultra-HD»). Но это для дисплеев формата 16:9. Если у вас соотношение сторон 16:10, разрешения будут слегка отличаться: 1920×1200, 2560×1600 и т.д. У ультрашироких мониторов разрешение тоже другое: 2560×1080, 3440×1440 и т.д.
Кадры в секунду (frames per second, FPS)
Если представить, что игра — это анимационный ролик, то FPS будет числом изображений, показанных за секунду. Это не то же самое, что частота обновления дисплея, измеряемая в герцах. Но эти два параметра легко сравнивать, ведь как монитор на 60 Гц обновляется 60 раз за секунду, так и игра при 60 FPS выдает именно столько кадров за тот же отрезок времени.
Чем сильнее вы загрузите видеокарту обработкой красивых, наполненных деталями игровых сцен, тем ниже будет ваш FPS. Если частота кадров окажется низкой, они будут повторяться и получится эффект подтормаживания и подвисания. Киберспортсмены охотятся за максимальном возможными показателями FPS, особенно в шутерах. А обычные пользователи зачастую довольствуются играбельными показателями — это где-то 60 кадров в секунду. Однако, мониторы на 120-144 Гц становятся более доступными, поэтому потребность в FPS тоже растет. Нет смысла играть на 120 герцах, если система тянет всего 60-70 кадров.
Так как в большинстве игр нет встроенного бенчмарка, для измерения кадров в секунду используется стороннее программное обеспечение, например, ShadowPlay или FRAPS. Однако, некоторые новые игры с DX12 и Vulkan могут некорректно работать с этими программами, чего не наблюдалось со старыми играми на DX11.
Апскейлинг и даунсэмплинг
В некоторых играх есть настройка «разрешение рендеринга» или «rendering resolution» — этот параметр позволяет поддерживать постоянное разрешение экрана, при этом настраивая разрешение, при котором воспроизводится игра. Если разрешение рендеринга игры ниже разрешения экрана, оно будет увеличено до масштабов разрешения экрана (апскейлинг). При этом картинка получится ужасной, ведь она растянется в несколько раз. С другой стороны, если визуализировать игру с большим разрешением экрана (такая опция есть, например, в Shadow of Mordor), она будет выглядеть намного лучше, но производительность станет заметно ниже (даунсэмплинг).
Производительность
На производительность больше всего влияет разрешение, поскольку оно определяет количество обрабатываемых графическим процессором пикселей. Вот почему консольные игры с разрешением 1080p, часто используют апскейлинг, чтобы воспроизводить крутые спецэффекты, сохраняя плавную частоту кадров.
Мы использовали наш Large Pixel Collider (суперкомпьютер от сайта PC Gamer), включив две из четырех доступных видеокарт GTX Titan, чтобы продемонстрировать, как сильно разрешение влияет на производительность.
Тесты проводились в бенчмарке Shadow of Mordor:
1980х720 (½ родного разрешения)
2560х1440 (родное разрешение)
5120х2880 (x2 родного разрешения)
Вертикальная синхронизация и разрывы кадров
Когда цикл обновления дисплея не синхронизирован с циклом рендеринга игры, экран может обновляться в процессе переключения между готовыми кадрами. Получается эффект разрыва кадров, когда мы видим части двух или более кадров одновременно.
Одним из решений этой проблемы стала вертикальная синхронизация, которая почти всегда присутствует в настройках графики. Она не позволяет игре показывать кадр, пока дисплей не завершит цикл обновления. Это вызывает другую проблему — задержка вывода кадров, когда игра способна показать большее количество FPS, но ограничена герцовкой монитора (например, вы могли бы иметь 80 или даже 100 кадров, но монитор позволит показывать только 60).
Как включить & настроить DSR NVIDIA
На рабочем столе в контекстном меню выберите Панель управления NVIDIA. Перейдите в раздел Параметры 3D > Управление параметрами 3D. Теперь укажите нужно использовать изменения как Глобальные параметры или Программные настройки.
Найдите DSR — Степень и отметьте нужные коэффициенты масштабирования, например, выборку от 1.20x до 4.00x (native resolution). Можно указывать все доступные значения. Теперь, обязательно выбрав коэффициент, сохраните изменения, нажав Применить.
Вы изменили глобальные параметры масштабирования. Перейдите в расположение Параметры > Система > Дисплей. В списке Разрешение экрана хоть и рекомендуемое 1920 x 1080 (разрешение Вашего монитора), но доступны и значения выше 2560 x 1440 и 3840 × 2160.
Используйте ползунок DSR — Плавность для регулировки плавности и резкости изображения. Чем ниже значение, тем картинка резче и ступенчатее. Чем выше, тем изображение плавнее и размытее. Значение 33% установленное по умолчанию работает хорошо.
Например после включения DSR в World Of Tanks можно выбрать разрешение экрана выше разрешения монитора. К сожалению плотность пикселей не увеличить без замены матрицы или монитора в целом. В какую сторону изменится изображение в игре судить Вам.










Как работает Nv > ответить
Наблюдения: на мой взгляд, картинка стала намного приятнее, качественнее
(оцениваю объективно, так как наиграно в игре около 600ч), никакого “мыла” и размытости нет – картинка четкая, более проработанная(особенно заметно на броне школы змеи). А самое главное, что благодаря “вкл. вертикальной синхронизации” видеокарта нагружается меньше, примерно от 40-70%, выдавая отличную картинку и стабильные 60 FPS в разрешении 4K 3840*2160 через DSR и следовательно меньше греется, выше 60град температура не поднималась после 2ч игры в Туссенте. В общем мне очень понравилось, так заигрался что, простите, забыл сделать скриншоты во время игры. Вывод: играть с DSR в 4К намного приятнее как и по картинке, так и по тем показателям, что видюха нагружается меньше, температура меньше, а учитывая что сейчас лето, выводы делайте сами.
PS. конфиг системника в описании профиля.
MagicHero Nurp Вот вы оба даже не можете разобраться зачем и как работает и что делает функция DSR в настройках NVIDIA, эксперты диванные! Я же писал совсем про другое и не говорил
Вот при этих настройках я и играл и привел свои наблюдения: Наблюдения:
на мой взгляд, картинка стала намного приятнее, качественнее(оцениваю объективно, так как наиграно в игре около 600ч), никакого “мыла” и размытости нет – картинка четкая, более проработанная(особенно заметно на броне школы змеи). А самое главное, что благодаря “вкл. вертикальной синхронизации” видеокарта нагружается меньше, примерно от 40-70%, выдавая отличную картинку и стабильные 60 FPS в разрешении 4K 3840*2160
через DSR
и следовательно меньше греется, выше 60град температура не поднималась после 2ч игры в Туссенте. В общем мне очень понравилось, так заигрался что, простите, забыл сделать скриншоты во время игры. Вывод: играть с DSR в 4К намного приятнее как и по картинке, так и по тем показателям, что видюха нагружается меньше, температура меньше, а учитывая что сейчас лето, выводы делайте сами.
Создание пользовательских разрешений и управление синхронизацией с дисплеем
Начиная с версий 60.ХХ, в состав панели управления драйвера NVIDIA входит инструмент создания видеорежимов. В драйверах версий до 95.ХХ для перехода к нему следует в панели управления Windows перейти в свойства экрана на закладку «Параметры», нажать кнопку «Дополнительно» и на закладке с названием видеокарты раскрыть пункт меню «Разрешение экрана и частота обновления» (Screen resolutions & refresh rates). На закладке надо нажать кнопку «Дополнительная синхронизация» (Advanced Timing).
В драйверах NVIDIA 95.ХХ и более новых в панели управления Windows следует запустить апплет «NVIDIA Control Panel». Далее в категории «Дисплей» следует открыть пункт «Управление пользовательским разрешением» (Manage custom resolutions), поставить флажок «Разрешить режимы, не предлагаемые дисплеем» и нажать кнопку «Создать».
Как изменить настройки разрешения экрана в Windows 10 на видеокартах NVIDIA, AMD и Intel
Windows предоставляет предустановленный набор стандартных разрешений экрана, ссылаясь на установленную видеокарту или интегрированный графический процессор и монитор. Поэтому их можно просто изменить, переключившись на любой из «пресетов». Но что делать, если хотите установить разрешение экрана, которое отсутствует в этом списке.
Пользовательские режимы предоставляют гибкость для добавления практически любого разрешения и частоты обновления монитора. Но, имейте в виду, что не все производители включают эти режимы, а в устаревших графических устройствах эта функция вообще отсутствует. Узнаем подробнее, как изменить разрешения экрана в Windows 10 на видеокартах Intel, AMD или NVIDIA.
Установка разрешения на видеокартах Intel
Прежде чем продолжить, нужно проверить, поддерживает ли компьютер настраиваемый режим. Это описано в первых трех шагах этого способа. Если оборудование ПК не соответствует этому критерию, перейдите к третьему способу.
Загрузите из официального сайта последнюю версию драйвера Intel.
Откройте свойства драйвера нажатием на клавиши Ctrl + Alt + F12 или щелкните правой кнопкой мыши по рабочему столу и выберите графические характеристики.
Если отобразится запрос на выбор режима приложения, выберите расширенный режим и нажмите на «ОК».
На вкладке Дисплей проверьте, есть ли пользовательские режимы/разрешения, и выберите их.
Функция пользовательских режимов была удалена с панели управления HD графикой Intel. Но к ней можно получить доступ с помощью файла
В разделе Основные настройки (Basic Settings) укажите предпочитаемую ширину, высоту и частоту обновления в соответствующих полях (например, 2400×1024). Нажмите «Добавить», затем «Да» при появлении запроса с диалоговым окном подтверждения.
Нажмите на «ОК», если удовлетворены текущим разрешением. В противном случае его можно удалить.
Смена разрешения на видеокарте NVIDIA
Прежде чем приступить к решению убедитесь, что установлены последние драйверы NVIDIA.
Перейдите к свойствам дисплея NVIDIA. Правым кликом мыши на рабочем столе вызовите контекстное меню и перейдите в Панель управления NVIDIA.
Разверните вкладку Дисплей и выберите «Изменить разрешение». Выберите значок экрана, разрешение которого хотите изменить, и щелкните на кнопку «Настройка».
В следующем окне щелкните на опцию «Создать пользовательское разрешение». Если впервые получаете доступ к этой функции, нужно принять лицензионное соглашение.
Заполните поля предпочитаемыми значениями для отображения. Здесь можно изменить горизонтальные пиксели (ширина), вертикальные строки (высота), частоту обновления, глубину цвета и тип сканирования. Нажмите «Тест» для отображения, чтобы проверить, поддерживается ли новые настройки экрана.
Если возникнет сбой при тестировании, то не сможете установить новые настройки экрана в Windows.
Сглаживание (Anti-aliasing, антиалиасинг)
Инструментов для этого достаточно, но легче объяснить на примере суперсэмплинга (SSAA). Эта технология отрисовывает кадры с более высоким разрешением, чем у экрана, а затем сжимает их обратно до его размера. На предыдущей странице вы могли видеть эффект от сглаживания при уменьшении частоты в Shadow of Mordor с 5120х2880 до 1440p.
Взгляните на пиксель черепичной крыши. Он оранжевого цвета. Тут же и пиксель голубоватого неба. Находясь рядом, они создают жесткий зубчатый переход от крыши к небу. Но если визуализировать сцену с четырехкратным разрешением, вместо одного пикселя оранжевой крыши на этом же месте будут четыре пикселя. Некоторые из них будут оранжевыми, некоторые «небесными». Стоит взять значение всех четырех пикселей, как получится нечто среднее — если по такому принципу построить всю сцену, переходы станут мягче и «эффект лестницы» пропадет.
Такова суть технологии. Но, она требует от системы очень много ресурсов. Ей приходится отрисовывать каждый кадр с разрешением в два или более раз больше, чем оригинальное разрешение экрана. Даже в случае с нашими топовыми видеокартами суперсэмплинг с разрешением 2560х1440 кажется нецелесообразным. К счастью, есть альтернативы:
Мультисэмплинг (MSAA): Эффективнее суперсэмплинга, но все еще прожорлив. В старых играх он был стандартом, а его суть объясняется в видео, которое вы увидите ниже.
Усовершенствованный мультисэмплинг (CSAA): более эффективная версия MSAA от Nvidia для ее видеокарт.
Усовершенствованный мультисэмплинг (CFAA): тоже апгрейд MSAA, только от компании AMD для ее карточек.
Метод быстрого приближения (FXAA): вместо анализа каждого отдельного пикселя, FXAA накладывается в качестве фильтра постобработки на всю сцену целиком после ее рендеринга. FXAA также захватывает места, которые пропускаются при включении MSAA. Хотя сам метод быстрого приближения тоже пропускает много неровностей.
Морфологический метод (MLAA): он свойственен видеокартам AMD и тоже пропускает этап рендеринга. MLAA обрабатывает кадр, выискивая алиасинг и сглаживая его. Как нам объяснил Николас Вайнинг: «Морфологическое сглаживание работает с морфологией (паттернами) неровностей на краях моделей; оно вычисляет оптимальный способ удаления лесенок для каждого вида неровностей путем разбиения краев и зубцов на небольшие наборы морфологических операторов. А затем использует специальные типы смешивания для каждого отдельного набора». Включить MLAA можно в панели управления Catalyst.
Улучшенное субпиксельное морфологическое сглаживание (SMAA): еще один вид постобработки, в котором сочетаются детали MLAA, MSAA и SSAA. Такой метод можно совмещать со SweetFX, а многие современные игры поддерживают его изначально.
Временное сглаживание (TAA или TXAA): TXAA изначально разрабатывалась для графических процессоров Nvidia уровня Kepler и более поздних. Но затем появились не настолько специфические формы временного сглаживания, которые обычно обозначаются, как TAA. При таком способе следующий кадр сравнивается с предыдущим, после чего обнаруживаются и устраняются неровности. Происходит это при поддержке разных фильтров, которые уменьшают «ползающую лесенку» в движении.
Николас Вайнинг объясняет: «Идея TAA заключается в ожидании того, что два идущих друг за другом кадра будут очень похожи, ведь пользователь в игре двигается не настолько быстро. Поэтому раз объекты на экране переместились несильно, мы можем получить данные из предыдущего кадра, чтобы дополнить участки, нуждающиеся в сглаживании».
Многокадровое сглаживание (MFAA): появилось с релизом графических процессоров Maxwell от Nvidia. Тогда как MSAA работает с устойчивыми шаблонами, MFAA позволяет их программировать. Представители Nvidia подробно объясняют технологию в видео ниже (о нем мы уже говорили раньше и очень скоро вы его увидите).
Другими словами, DLSS справляется с задачей лучше и эффективнее, чем TAA, но технологию нужно отдельно готовить к каждой игре. Если не обучить ее должным образом, многие места окажутся размытыми.
Что означают цифры?
В настройках сглаживания вы часто видите значения: 2x, 4x, 8x и т.д. Эти цифры рассказывают о количестве используемых образцов цвета и, как правило, чем больше число, тем точнее будет сглаживание (при этом оно потребует больше системных ресурсов).
Но есть исключения. Так, CSAA пытается достичь сглаживания на уровне MSAA с меньшим количеством образцов цвета. Поэтому 8xCSAA фактически использует только четыре образца цвета. Есть и 8QxCSAA — этот способ сглаживания увеличивает количество образцов цвета до восьми, чтобы повысить точность.
Программы для смены разрешения
Этот способ работает на компьютерах с Windows 10 и предыдущих версиях, оборудованными видеокартой AMD или NVIDIA. Графические процессоры Intel и ноутбуки частично поддерживаются этими драйверами: https://downloadcenter.intel.com/downloa…est-Driver
Загрузите утилиту Custom Resolution Utility (CRU) и извлеките ее из zip архива.
Запустите CRU и укажите дисплей из раскрывающего списка в верхней части окна. В разделе «Стандартные разрешения» (Standard Resolutions) кликните на кнопку Добавить (Add).
Нажмите на пользовательский режим в нижней части списка. Наберите ширину, высоту и частоту обновления экрана в доступных полях и сохраните.
Настройка видеокарты NVIDIA
Сейчас во многих стационарных компьютерах и ноутбуках установлены видеокарты от компании NVIDIA. Новые модели графических адаптеров от этого производителя выпускаются практически каждый год, а старые поддерживаются как в производстве, так и в плане программных обновлений. Если вы обладатель такой карты, вам доступна детальная настройка графических параметров монитора и операционной системы, выполняющаяся через специальную фирменную программу, устанавливаемую вместе с драйверами. Именно о возможностях этого софта мы бы и хотели поговорить в рамках данной статьи.
Настраиваем видеокарту NVIDIA
Как уже было сказано выше, конфигурация выполняется через специальное ПО, которое имеет название «Панель управления NVIDIA». Ее инсталляция производится вместе с драйверами, загрузка которых является обязательной для пользователей. Если вы еще не установили драйверы или задействуете не самую свежую версию, рекомендуем провести процесс инсталляции или обновления. Развернутые инструкции по этой теме вы найдете в других наших статьях по следующим ссылкам.
Попасть в «Панель управления NVIDIA» достаточно легко — нажмите ПКМ на пустом месте рабочего стола и в появившемся окне выберите соответствующий пункт. С остальными методами запуска панели ознакомьтесь в другом материале далее.
В случае возникновения трудностей с запуском программы потребуется решать их одним из способов, рассмотренных в отдельной статье на нашем сайте.
Теперь же давайте детально изучим каждый раздел программы и ознакомимся с основными параметрами.
Параметры видео
Первая категория, отображаемая на панели слева, называется «Видео». Здесь расположено всего два параметра, однако каждый из них может пригодиться пользователю. Упомянутый раздел посвящен конфигурации воспроизведения видео в различных плеерах, а редактировать здесь можно такие пункты:
Для самостоятельного выбора подходящих значений вам нужно отметить маркером пункт «С настройками NVIDIA» и переходить к изменению положений ползунков. Поскольку изменения будут сразу же вступать в силу, рекомендуется запустить видео и отслеживать результат. После выбора оптимального варианта не забудьте сохранить свою настройку, кликнув на кнопку «Применить».
Перемещаемся в раздел «Регулировка параметров изображения для видео». Здесь основной акцент сделан на функциях улучшения картинки за счет встроенных возможностей графического адаптера. Как указывают сами разработчики, осуществляется такое улучшение благодаря технологии PureVideo. Она встроена в видеоплату и отдельно обрабатывает видео, повышая его качество. Обратить внимание стоит на параметры «Подчеркивание контуров», «Подавление помех» и «Сглаживание чересстрочной развертки». Если с первыми двумя функциями все понятно, то третья обеспечивает адаптацию изображения для комфортного просмотра, убирая видимые строки наложения картинки.
Графические настройки в компьютерных играх — подробный разбор
На сайте PC Gamer появился интересный разбор графических настроек в компьютерных играх, где подробно рассказано обо всех популярных инструментах, фильтрах и механизмах обработки изображения. Мы перевели его на русский язык, чтобы вы могли сами настраивать свои игры, избавляться от лагов и любоваться красивой графикой.
Итак, сегодня мы с вами разберемся, что означают те или иные графические настройки в компьютерных играх.
У Nvidia и AMD есть программное обеспечение для автоматической настройки графики согласно техническим характеристикам вашего компьютера. Со своей задачей программы справляются неплохо, но часто ручная настройка приносит куда больше пользы. Все-таки, мы ПК-бояре, у нас должна быть свобода выбора!
Если вы новичок в области игровой графики, это руководство создано специально для вас. Мы расшифруем основные пункты любого меню «Настройки графики» в ваших играх и объясним, на что они влияют. Эта информация поможет вам избавиться от лагов и фризов в любимой игре, не лишаясь красивой картинки. А владельцы мощных компьютеров поймут, как настроить самую сочную и привлекательную графику, чтобы записывать крутые видео и делать зрелищные скриншоты.
Начнем с фундаментальных понятий, а затем пройдемся по тонким настройкам в рамках нескольких разделов, посвященных анизотропной фильтрации, сглаживанию и постобработке. Для написания этого гайда мы пользовались информацией, полученной от профессионалов: Алекса Остина, дизайнера и программиста Cryptic Sea, Николаса Вайнинга, технического директора и ведущего программиста Gaslamp Games и от представителей Nvidia. Сразу отметим, что статью мы пишем простыми словами, опуская подробные технические детали, чтобы вам было легче понять механизмы работы разных технологий.