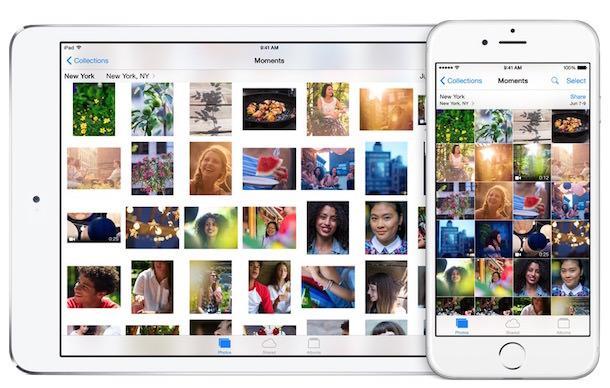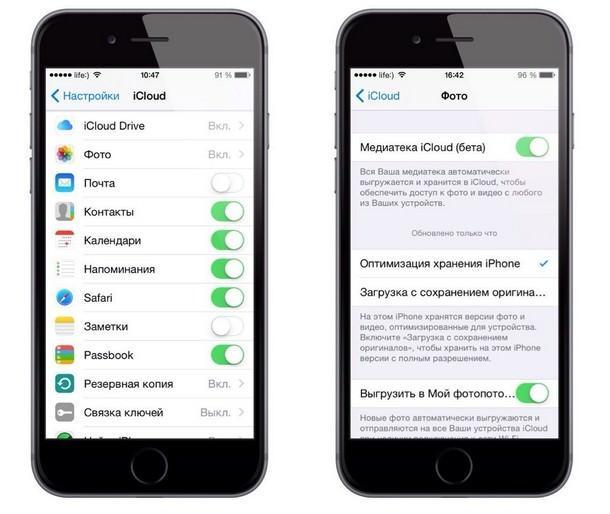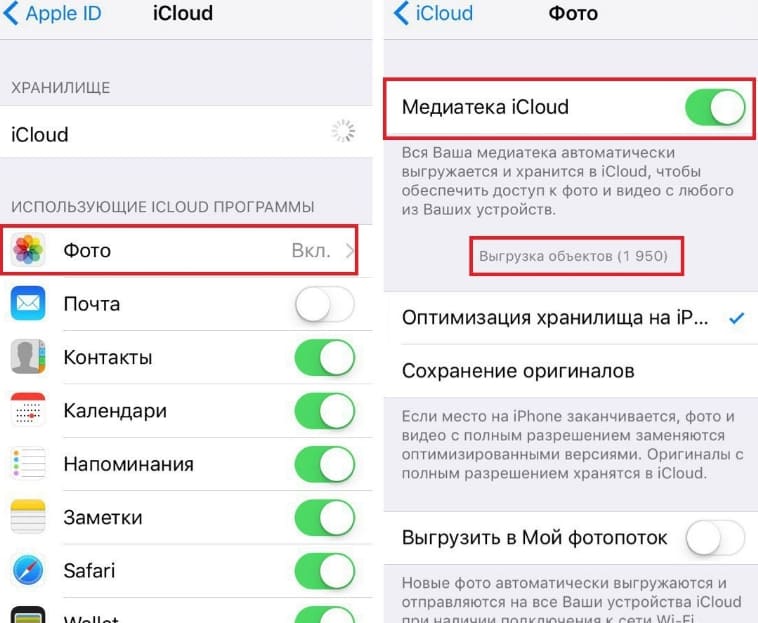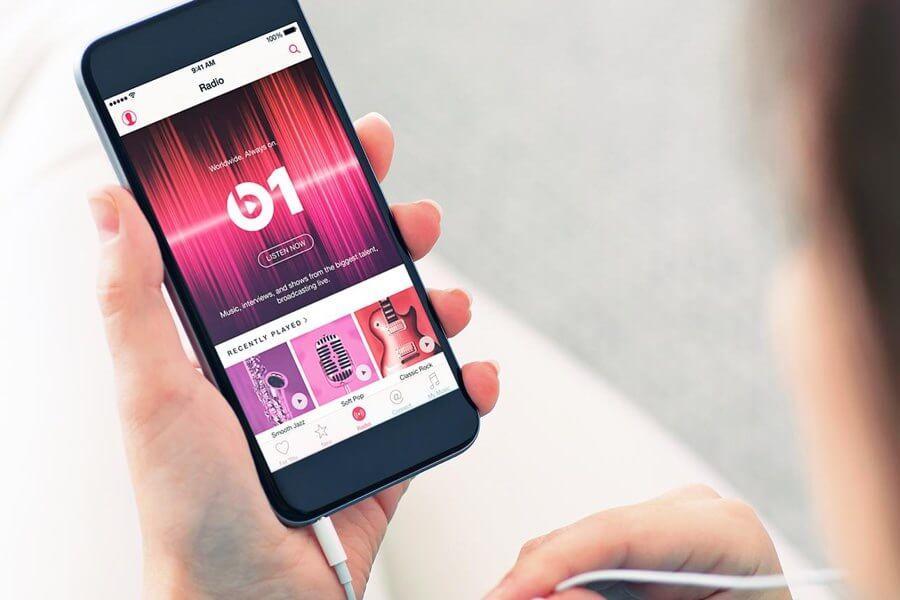выгрузка приостановлена для объектов айфон что это значит
Как отключить медиатеку iCloud на iPhone
Пользователи мобильных телефонов постоянно увеличивают объемы своих фотографий, видеозаписей и прочих данных в памяти устройства. Специально для этого разработчики создают облачные хранилища, чтобы человек мог загружать всю информацию туда, освобождать место на своем устройстве и не бояться, что с поломкой гаджета будут утеряны все фотографии. Специально для пользователей продукции Apple сначала был создан iCloud, а затем с версией iOS 8 и «Медиатека iCloud». Как с ней работать, знает далеко не каждый человек. В этом материале будет разобрано, что такое медиатека в айфоне, что значит выгрузка объектов на айфоне и как выключить медиатеку iCloud на айфоне.
Что такое медиатека в айфоне
Это понятие будет знакомо тем, кто знает, что такое фотопоток. Сервис медиатеки является логическим продолжением функции, которая сохраняла последние 1000 фотографий, а наиболее старые безвозвратно удаляла. Суть медиатеки состоит в том, что можно сделать фотографию на одном устройстве, а затем без каких-либо дополнительных манипуляций получать ее на свой айпад или ноутбук под управлением Mac. Синхронизация сервиса происходит по технологии Wi-Fi, поэтому можно не думать о том, что мобильный трафик быстро израсходуется.
При включении медиатеки все картинки из фотопотока будут скопированы туда
К сведению! Любое удаление файла из медиатеки на одном устройстве будет отражаться и на других гаджетах, которые синхронизированы с ним по учетной записи Apple ID.
Что значит медиатека и где она находится
Дословно это понятие можно интерпретировать как место для хранения видео- и аудиофайлов. Она дает возможность человеку с устройствами iPad, iPhone, iPod Touch и Mac загружать в нее копии фотографий и видеозаписей, чтобы освободить занятое ими место во внутренней памяти девайса. Преимущество сервиса заметно, когда пользователь постоянно делает новые фото и снимает видео. Фактически медиатека — это «Фото iCloud» и находится в том же самом разделе, что и основной сервис: «Настройки» — «Имя пользователя» — «iCloud» — «Фото».
Что значит выгрузка объектов на айфоне
Выгрузка объектов на айфоне — это процесс копирования фотографий и видеозаписей из основной памяти телефона в облачное хранилище «iCloud Фото». Он происходит всякий раз, когда контент, созданный с помощью средств телефона, начинает выгружаться в сервис облачного хранилища (медиатеку).
Обратите внимание! С ним часто могут происходить различные ошибки, если места в сервисе больше нет или соединение с Интернетом нестабильное.
Как отключить медиатеку iCloud на iPhone
Иногда требуется отключить медиатеку. Для этого:
Важно! Для других устройств по типу Mac или Apple TV инструкция будет немного другой. Более того, данные пошаговые действия отключать медиатеку только на одном устройстве, с которого выполняется настройка.
Выключать айклауд фото можно в том же разделе, что и выключать
Как включить медиатеку iCloud на айфоне
Включение производится точно таким же образом, что и выключение. В общем случае инструкция выглядит так:
Настройка и использование функции медиатека
В первую очередь для использования функции ее необходимо активировать. После этого из альбома «Мой фотопоток» фотографии будут добавляться в «iCloud фото». Картинки, которые не были сохранены, будут стерты, а сам каталог не станет отображаться. Если на каком-то другом устройстве «Мой фотопоток» включен, но медиатека выключена, то на данном девайсе все новые фотографии будут попадать именно в фотопоток.
Все данные, которые хранятся в сервисе, будут занимать место и в iCloud, и на самом смартфоне. Если удалить тот или иной файл на одном из синхронизированных устройств, то это автоматически удалит его с других гаджетов и сервиса iCloud.
Apple может расширить объем хранилища за дополнительную плату. По умолчанию пользователю выдается всего 5 Гб свободного места. Эта процедура имеет смысл лишь тогда, когда объем хранилища на девайсе несколько превышает вместимость iCloud. В противном случае память будет всегда забита.
О процессе выгрузки можно узнать в тех же настройках
Использование медиатеки позволяет также оптимизировать место в памяти телефона. Достигается это за счет того, что система сжимает фотографии и видеозаписи на устройстве, а в облаке хранит их полные версии. Возможно это благодаря настройке «Оптимизация хранилища». Включить ее просто. Необходимо перейти в «Настройки», нажать на имя своего аккаунта Apple ID, выбрать сервис iCloud, подраздел «Фото» и установить галочку напротив пункта «Оптимизация хранилища».
Просматривать и удалять контент, который хранится в медиатеке, можно в веб-программе iCloud (раздел «Фото»). В нем и собраны все данные. Если картинка или видео были удалены из основной папки «Фото», то они будут храниться в каталоге недавно удаленных в «iCloud Фото» в течение 30 дней. За это время их можно восстановить.
Обратите внимание! Чтобы проверить, оправлена ли новая картинка в медиатеку, нужно перейти в приложение «Фото» на сайте icloud.com и пролистать страницу до самого конца.
Что делать, если «Некоторые файлы не были скопированы на iPhone, включена медиатека»
Иногда встречается ошибка, которая заключается в том, что копирование тех или иных файлов не завершается успешно и выдается сообщение «Некоторые файлы не были скопированы на iPhone, включена медиатека iCloud фото». Обычно это происходит с музыкой. После того как пользователь включает медиатеку, он, сам того не зная, разрешает добавлять на свой гаджет музыку только через сервис iTunes. Это сделано для того, чтобы избежать дубликатов файлов в хранилище.
На специализированных форумах советуют бороться с этой проблемой так: отключить музыку в iCloud, синхронизировать ее вручную, а затем снова включить сервис. Это удалит все песни, а потом повторно их загрузит. Делать это нужно, когда есть время ждать и стабильное Wi-Fi соединение с Интернетом.
К сведению! Если есть подписка на Apple Music, то можно синхронизировать сервисы и выгружать музыку.
Возможно синхронизировать Медиатеку и Apple Music
Таким образом, было разобрано, где медиатека в айфоне, что это такое и чем полезен сервис. Отключение и включение «iCloud Фото» не должны вызывать проблем, как и пользование функцией. Все предельно просто.
Настройка и использование функции «Фото iCloud»
Функция «Фото iCloud» в паре с приложением «Фото» позволяет надежно хранить все фотографии и видеозаписи в облаке iCloud и поддерживать актуальность их версий на устройствах iPhone, iPad, iPod touch, Mac, Apple TV, а также на сайте iCloud.com.
Как работает функция «Фото iCloud»?
Функция «Фото iCloud» автоматически сохраняет все фотографии и видео, отправляемые в iCloud, чтобы обеспечить доступ к медиатеке с любого устройства и в любое время. Все изменения в коллекциях на одном устройстве синхронизируются с другими устройствами. Ваши фотографии и видеозаписи упорядочиваются по категориям «Годы», «Месяцы», «Дни» и «Все фото». Содержимое коллекций Воспоминания и Люди обновляется на всех ваших устройствах. Таким образом, вы сможете быстро найти требуемый момент, члена семьи или друга.
Время, затрачиваемое на добавление фотографий и видеозаписей на все устройства и веб-сайт iCloud.com, может различаться в зависимости от скорости подключения к Интернету.
Включение функции «Фото iCloud»
Убедитесь, что вы настроили iCloud, и выполните вход в iCloud с помощью одного и того же идентификатора Apple ID на всех своих устройствах. Если у вас компьютер с ОС Windows, необходимо наличие версии Windows 7 или более поздней и iCloud для Windows.
На iPhone, iPad или iPod touch
На компьютере Mac
Если у вас более ранняя версия ОС macOS, перейдите в раздел «Системные настройки» > iCloud. Нажмите кнопку «Параметры» рядом с пунктом «Фото», затем выберите «Фото iCloud».
На Apple TV 4K и Apple TV HD
На компьютере с Windows
Что происходит при редактировании или удалении фотографий?
Ваши фотографии и видеозаписи хранятся в iCloud в исходных форматах и в исходном разрешении. Это относится к форматам HEIF, JPEG, RAW, PNG, GIF, TIFF, HEVC и MP4, а также специальным форматам съемки на iPhone и iPad, таким как замедленное и покадровое видео, видео 4K и Live Photos. Фотографии и видеозаписи, снятые на эти устройства, сохраняются в форматах HEIF и HEVC. Когда вы редактируете или удаляете фотографии или видеозаписи, это отражается на всех ваших устройствах.
Изменения отображаются на всех ваших устройствах
Когда вы вносите изменения в приложении «Фото» на iPhone, iPad или iPod touch, либо на компьютере Mac, фотография автоматически обновляется на всех ваших устройствах, включая Apple TV. Поэтому при обрезке или исправлении фотографий на iPhone вы видите изменения, когда открываете медиатеку на компьютере Mac. Оригиналы фотографий и видеозаписей сохраняются в iCloud, и вы в любой момент можете восстановить их, тем самым отменив внесенные изменения.
Удаление фотографий со всех ваших устройств
Фотографии и видео, удаленные на одном устройстве, удаляются везде, где используется функция «Фото iCloud». Фотографии и видео остаются в папке «Недавно удаленные» в течение 30 дней, затем удаляются без возможности восстановления.
Загрузка копий фотографий и видеозаписей
Когда включена функция «Фото iCloud», фотографии и видео автоматически отправляются в iCloud. Они не дублируются в резервной копии iCloud, поэтому следует хранить резервные копии медиатеки. Выполните следующие действия, чтобы загрузить копии фотографий и видеозаписей на компьютер Mac или компьютер с ОС Windows. Можно также импортировать медиатеку на компьютер Mac или компьютер с ОС Windows.
Загрузка фотографий и видеозаписей с сайта iCloud.com
Загрузка фотографий и видеозаписей с iPhone, iPad и iPod touch
Загрузка фотографий и видеозаписей с компьютера Mac
Убедитесь, что в хранилище достаточно места
Фотографии и видеозаписи, для которых используется функция «Фото iCloud», занимают место в хранилище iCloud и на устройстве. Пока на устройстве и в iCloud достаточно места, вы можете сохранять любое количество фотографий и видеозаписей. Подробнее о хранилищах в iCloud и на устройстве.
Если необходимо дополнительное пространство для хранения данных на iCloud
При регистрации в iCloud бесплатно предоставляется хранилище iCloud объемом 5 ГБ. Если вам требуется больше места, вы можете приобрести дополнительное пространство в хранилище iCloud. Стоимость подписки — от 50 ГБ за 0,99 доллара США в месяц. При выборе тарифного плана 200 ГБ или 2 ТБ можно использовать хранилище совместно с членами семьи. Узнайте, как приобрести дополнительное пространство в хранилище iCloud.
Если необходимо дополнительное пространство в памяти устройства
Функция «Фото iCloud» хранит все ваши фотографии и видео в исходной версии с высоким разрешением. Для экономии места в памяти устройства можно включить функцию «Оптимизация хранилища».
Если включена функция «Оптимизация хранилища», функция «Фото iCloud» автоматически регулирует размер медиатеки на устройстве. Исходные фотографии и видеозаписи хранятся в iCloud, а на устройстве хранятся их уменьшенные копии для экономии места. Медиатека оптимизируется, только когда не хватает места, первыми обрабатываются фотографии и видеозаписи, которые реже всего просматриваются. При необходимости можно загрузить исходные фотографии и видеозаписи по сети Wi-Fi или сотовой сети.
Если параметр «Загрузить оригиналы» включен, функция «Фото iCloud» будет хранить исходные фотографии и видео в полном разрешении в iCloud и на устройстве.
На устройстве iPhone, iPad или iPod touch
На компьютере Mac
Приостановка отправки файлов в медиатеку iCloud
Если функция «Фото iCloud» включена, время, затрачиваемое на отправку фотографий и видеозаписей в iCloud, зависит от размера коллекции и скорости подключения к Интернету. Если у вас большая коллекция фотографий и видеозаписей, на отправку может потребоваться больше времени, чем обычно. Можно просматривать состояние отправки и приостанавливать ее на один день.
Дополнительная информация
Информация о продуктах, произведенных не компанией Apple, или о независимых веб-сайтах, неподконтрольных и не тестируемых компанией Apple, не носит рекомендательного или одобрительного характера. Компания Apple не несет никакой ответственности за выбор, функциональность и использование веб-сайтов или продукции сторонних производителей. Компания Apple также не несет ответственности за точность или достоверность данных, размещенных на веб-сайтах сторонних производителей. Обратитесь к поставщику за дополнительной информацией.
Как выгрузить фото в iCloud и не остаться без свободного места
Медиатека iCloud позволяет владельцам iPhone и iPad хранить сотни и даже тысячи фотографий в «облаке» для получения удобного доступа к снимкам с мобильного устройства или компьютера. Но если за несколько лет вы собрали по-настоящему внушительную коллекцию фотографий, то спустя некоторое время после активации медиатеки можете столкнуться с сообщением о нехватке места в «облачном» хранилище. Как же этого избежать?
В отличие от обычного хранилища iCloud, медиатека iCloud хранит полные версии фотографий без сжатия. Поэтому даже при загрузке тысячи снимков по 3-5 мегабайт каждый вам может не хватить свободного места (с учетом наличия резервных копий устройств). Выход только один — оптимизировать фотографии. Таким образом у вас получится оптимизировать снимки на устойстве, при этом в «облако» будут загружены оригиналы.
Заходите в настройки iPhone или iPad, далее в раздел «Фото и камера». Здесь после активации медиатеки iCloud выбираете «Оптимизация хранения на iPad» или «Оптимизация хранения на iPhone». Таким образом вам удастся избежать переполнения своего «облака». Система сама поймет, сколько снимков можно загрузить.
Если, конечно, вы сразу увидите информацию о нехватке места при попытке активировать медиатеку iCloud, здесь только два выхода: либо приобретать в iCloud дополнительное место, либо удалить лишние фотографии с устройства. Собственно, с таким сообщением я и столкнулся:
Новости, статьи и анонсы публикаций
Свободное общение и обсуждение материалов
Лонгриды для вас
Разбираемся, чем хорош базовый iPad 10.2 по сравнению с iPad Pro. Почему с обычным iPad вы не станете тратить больше? Зачем нужен LIDAR в iPad Pro? Как подарить iPad и не переплатить лишнего?
В iOS 15 появилась возможность воспользоваться временным хранилищем в iCloud, которое не имеет ограничений по объёму сохраняемых резервных копий. Благодаря этой функции вы сможете перенести все свои данные со старого устройства на новое, не приобретая платную подписку
В WhatsApp появилась функция создания собственных стикеров. Разбираемся, как она устроена, что нужно, чтобы сделать собственный стикер, и какие ограничения есть у этого нововведения
Как исправить проблемы с iCloud и переносом фотона iPhone 11 Pro
«Я только что приобрел iPhone 13 Pro Max 256 ГБ и пытался перевести его с iPhone X 256 ГБ. В любом случае, я завершил перевод на новый телефон только для того, чтобы обнаружить, что не хватает памяти! По какой-то причине на моем старом iPhone X это сказал, что было 1 ГБ фотографий, но после того, как я перешел на iPhone 13 Pro Max, он сказал, что у меня есть 43 ГБ фотографий! Другая проблема заключается в том, что, когда все мои другие приложения загружаются, он полностью заполняет телефон и вообще не позволяет телефону синхронизироваться с iCloud.»
— Пользователь из Apple Community
Для первой проблемы, это может быть из-за опция Оптимизированного хранилища iPhone, включенная на вашем старым iPhone, откуда вы передаете фотографии. Другая проблема, связанная с невозможностью синхронизации фотографий из iCloud с iPhone, может быть вызвана многими причинами. В этой статье мы обсудим вышеупомянутые проблемы и предоставим вам наиболее полные решения. Кроме того, мы расскажем, как лучше всего переносить фотографии с iphone на iphone без iCloud. Давайте взглянем.
Часть 1: Как исправить проблемы с iCloud и переносом фото на iPhone 13/13 Pro / 13 Pro Max
После синхронизации вы можете проверить хранилище, выбрав «Настройки»> «Основные»> «Хранилище iPhone». Это будет точного размера, как это требуется при передаче фотографий на iPhone 13 Pro Max. Вы всегда можете расширить хранилище iCloud, если хотите сделать резервную копию всех ваших фотографий и видео, и они огромны с точки зрения размера, вот как это сделать.
Я рекомендую вам получить решение на 200 ГБ, потому что вы можете поделиться им со своей семьей, даже для фотографов, которым нужно делать снимки каждый день.
Часть 2. Как исправить фотографии iCloud, которые не синхронизируются с iPhone 13/13 Pro / 13 Pro Max
iCloud предоставляет бесплатное хранилище, и вы также можете приобрести больше, и проблемы могут привести к остановке синхронизации iPhone с фотографиями iCloud. Всякий раз, когда iCloud Photos не синхронизируются с iPhone 13/13 Pro / 13 Pro Max, есть несколько советов экспертов, которые я рекомендую делать поэтапно. Я перечислил их всех прямо здесь.
1) Включить библиотеку фотографий iCloud
2) Сброс настроек сети
Может быть проблема с вашей сетью или подключением Wi-Fi, и я бы порекомендовал вам проверить, не работает ли вышеуказанное решение для вас. Вот что вам нужно сделать:
Откройте «Настройки»> «Общие»>, затем «Сброс»> нажмите «Сброс настроек сети»
После нажатия кнопки «Сбросить настройки сети» на iPhone 13 Pro все настройки VPN, APN и Wi-Fi будут удалены. У вас будет iPhone без сетевых настроек, как совершенный новый смартфон, и настроенный Wi-Fi, это должно решить проблему, связанную с невозможностью синхронизации iCloud.
3) Купить хранилище на iCloud
Важной причиной может быть то, что в вашем плане хранения iCloud меньше места для хранения, что может привести к неправильной синхронизации фотографий. Вы всегда можете проверить свое хранилище следующими способами: Настройки> [ваше имя]> iCloud> Управление хранилищем. Если у вас недостаточно места для хранения iCloud, вы можете приобрести больше хранилища iCloud, нажав «Сменить план храненилище».
4) Наиболее распространенный метод решения проблем: перезагрузка
Если в вашем iPhone 13 Pro нет ничего плохого, простая перезагрузка решит проблему с синхронизацией, и всегда стоит попробовать. Наиболее распространенным способом решения проблемы является перезагрузка устройства.
Часть 3: Как сделать резервную копию фотографий iPhone 13/13 Pro / 13 Pro Max бесплатно

Шаг 1 Загрузите и установите iCareFone на свой компьютер. Запустите его и подключите iPhone через кабель usb к компьютеру и выберите «Доверять этому компьютеру», когда он появится.
Шаг 2 Теперь выберите «Перенести носитель устройства в iTunes» на главном экране.
Шаг 3 На следующем экране выберите все типы файлов, которые вы хотите, такие как фотографии и видео, затем нажмите перенести.
Начнется процесс передачи файлов, вам придется подождать до его завершения, а затем нажать кнопку «Готово». Вот и все, и вы успешно сделали резервную копию вашего iPhone.
Заключение
Эта статья отвечает на вопросы пользователей о том, как исправить проблемы с iCloud и переносом фотографий на последнюю версию iPhone 13 Pro. Первый метод подробно объясняет, что, возможно, вызвало проблему, и его простые исправления объясняются в следующем разделе в разделе Как исправить проблемы с синхронизацией в iPhone 13 Pro. Третий и последний метод объясняет, как пользователи могут использовать iCareFone для резервного копирования своих телефонов и последующего восстановления.

Обновление 2021-09-30 / Обновление для iPhone 11
Ошибка «Сбой загрузки фото» на iPhone или iPad? Вот как это исправить
Если вы пользуетесь iPad или iPhone, возможно, вы столкнулись с проблемами при просмотре, редактировании или отправке фотографий. Когда вы открываете приложение «Фото» или загружаете фотографию, вы получаете сообщение об ошибке «Сбой загрузки фото». За ошибкой следует сообщение «Произошла ошибка при загрузке этого фото из Медиатеки iCloud».
Вы можете столкнуться с этой проблемой, если включена функция «Оптимизация хранилища». Эта функция экономит место на вашем устройстве от Apple. Когда вы включаете эту функцию, полное разрешение фотографий и видео сохраняются в iCloud. Если фотографии или видео не могут быть выгружены из iCloud, вы увидите вышеупомянутое сообщение об ошибке. Более того, когда ваш iPhone автоматически оптимизирует вашу библиотеку, вы столкнетесь с такой же проблемой.
Как исправить ошибку «Не удается загрузить фото» на iPhone или iPad
Говоря об устранении этой проблемы, читайте дальше, чтобы узнать, как ее исправить!
Серверы iCloud могут испытывать некоторые проблемы
Порой при загрузке фотографий на iPhone или iPad возникают проблемы на стороне сервера iCloud, и вы получаете данную ошибку. В этом случае вам следует немного подождать, а так же посетить страницу состояния системы Apple, выполнив следующие действия:
Если горит красный индикатор, вам придется подождать, пока Apple не решит проблему с системой iCloud. Ваши фото и видео начнут загружаться, как онлайн-сервис будет заново запущен.
Убедитесь, что ваш iPhone или iPad обновлен
Обновите свое устройство до последней версии iOS или iPadOS по беспроводной сети, выбрав «Настройки» — «Основные»> — Обновление ПО». Следуйте инструкциям на экране, если доступно обновление. Или же вы можете обновить свое устройство, подключив его к компьютеру с помощью кабеля USB. После подключения устройства перейдите в iTunes, перейдите в «Общие» и нажмите «Проверить наличие обновлений». Теперь следуйте инструкциям на экране.
Перезагрузите ваш iPhone или iPad
Вы можете попробовать перезагрузить свой iPhone или iPad. Шаги по перезагрузке iPhone различаются в зависимости от модели iPhone или iPad. Вот шаги для большинства моделей устройств iOS.
Ваше устройство подключено к Интернету?
Важно убедиться, что ваше устройство подключено к интернету. Проверьте подключение к Интернету, зайдя в Safari и посетив любой веб-сайт. Если он загружает, ваш Интернет подключен, а если нет, выполните следующие действия:
Убедитесь, что на вашем устройстве достаточно памяти
Иногда недостаточное пространство для хранения также вызывает ошибки при загрузке фотографий. Чтобы проверить хранилище, перейдите в «Настройки» — «Основные»> — Хранилище». Следуйте инструкциям, чтобы оптимизировать хранилище вашего устройства. У вас должно быть не менее 1 ГБ свободного места.
Чтобы проверить место в iCloud, выберите «Настройки» — «ваше имя» — «iCloud». Удалите ненужные приложения или контент, чтобы освободить место.
Удалить и восстановить фотографии
Попробуйте удалить и восстановить свои фотографии, чтобы исправить ошибку загрузки фотографий на вашем устройстве.
Другие решения
Вы также можете попробовать следующие:
Удалось ли вам решить ошибку «Сбой загрузки фото» на iPhone или iPad?? Поделитесь своим ответом в комментариях ниже.