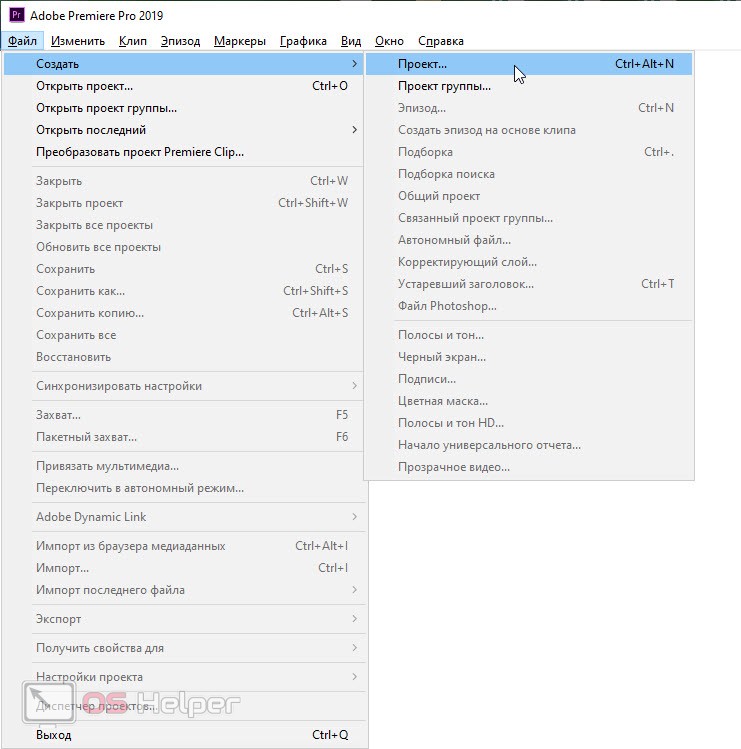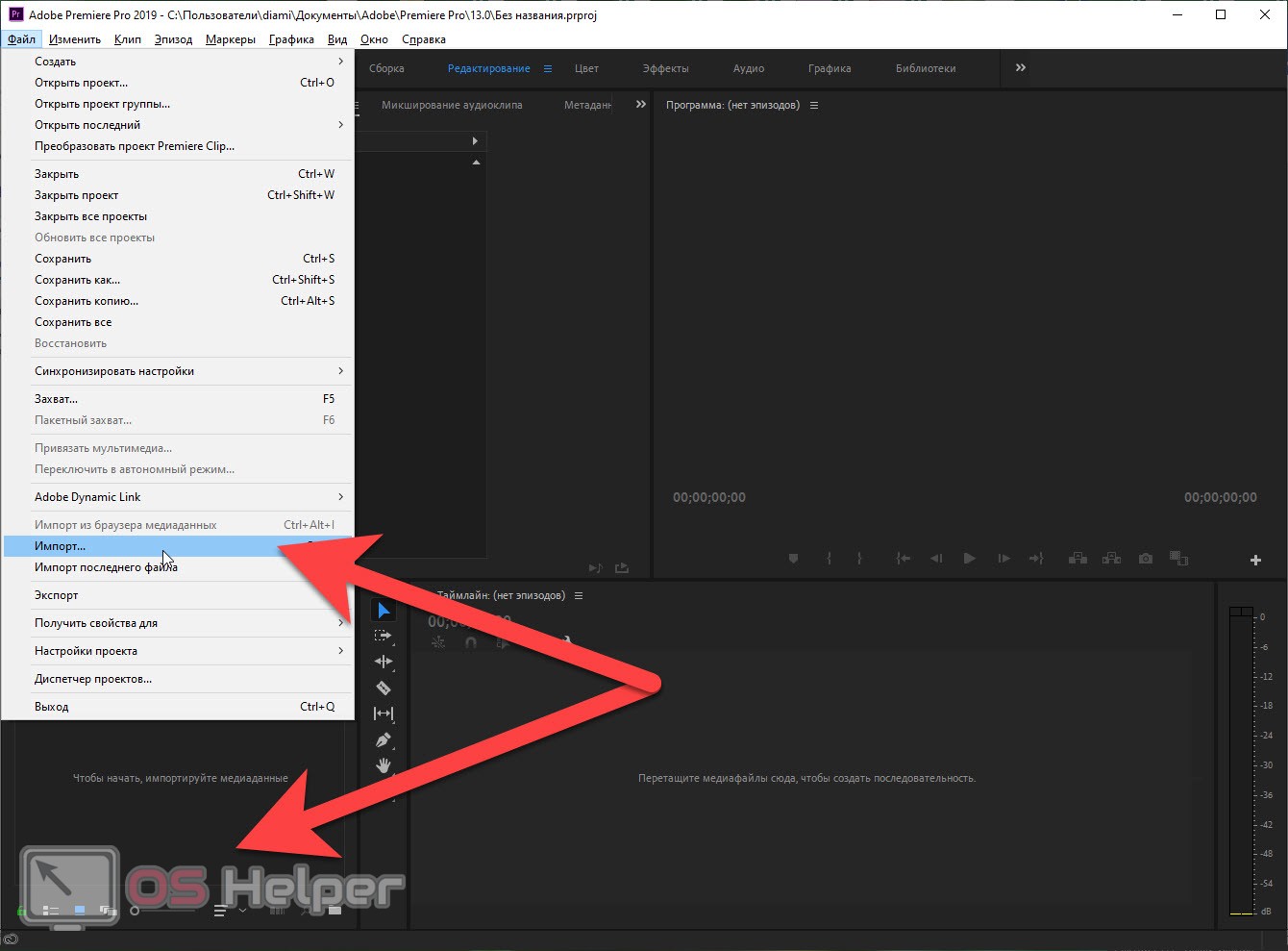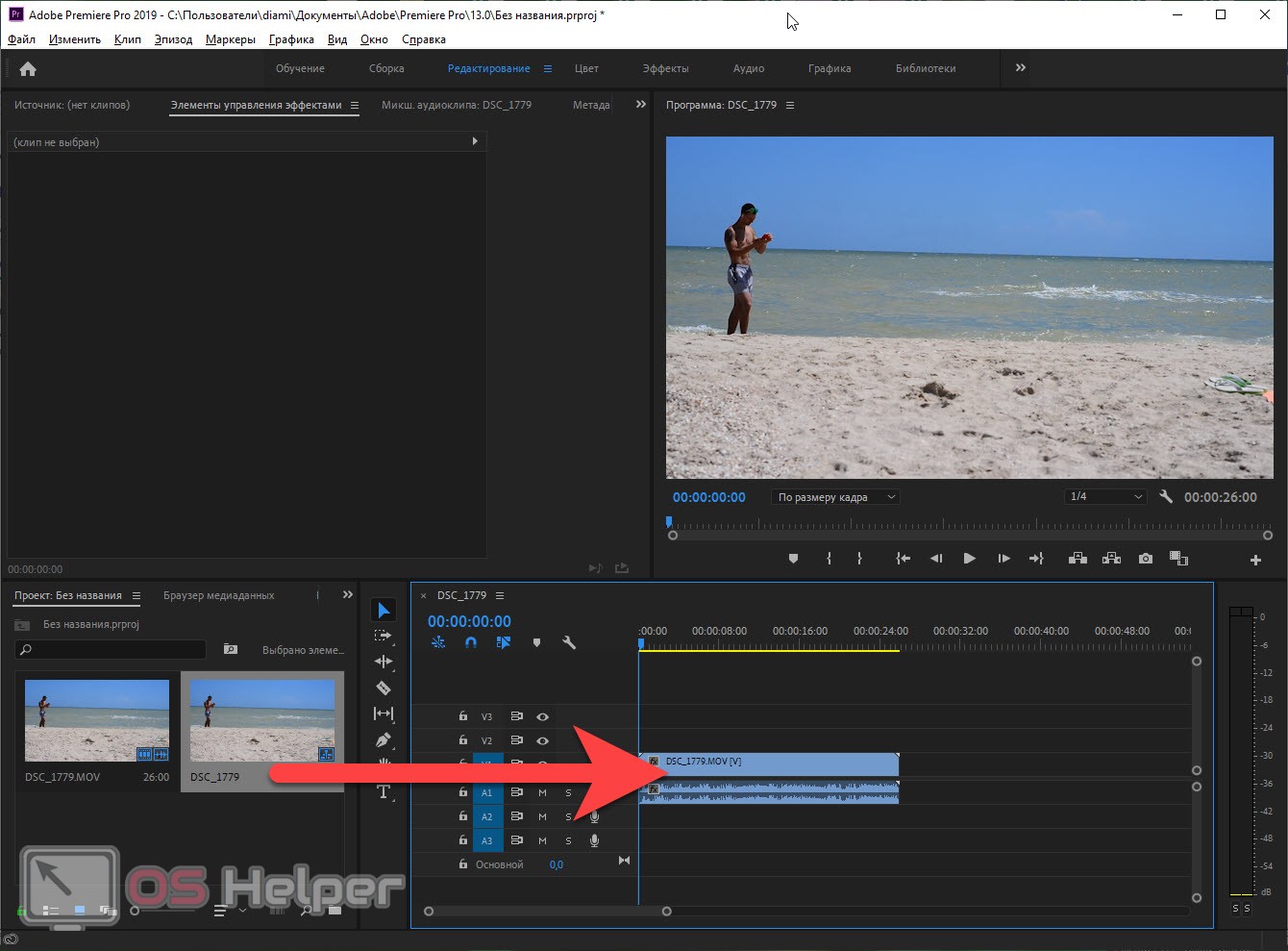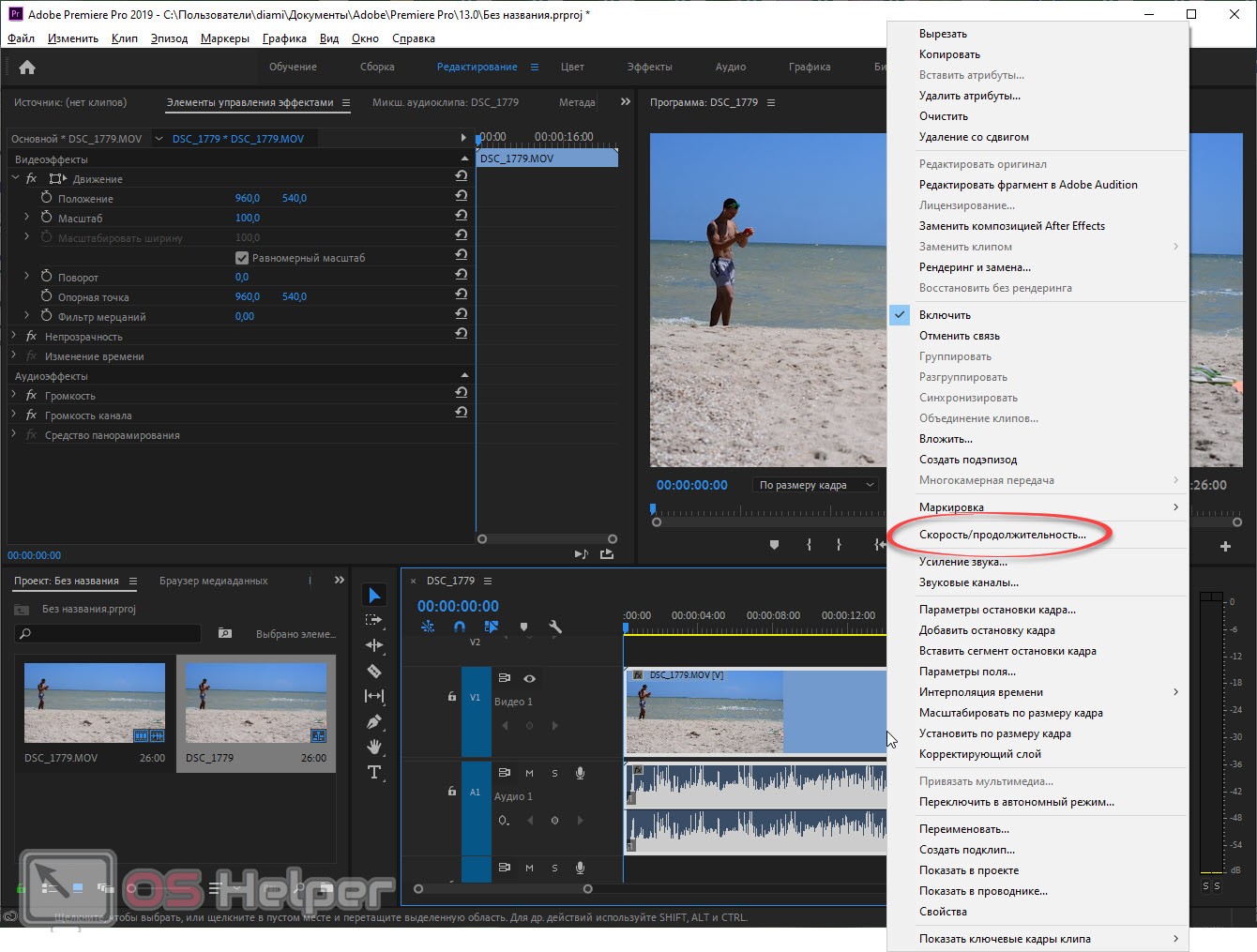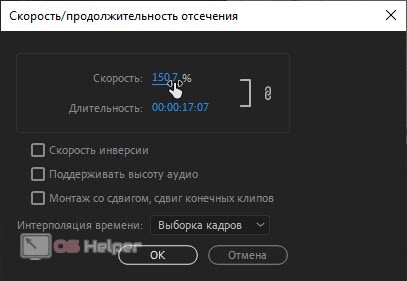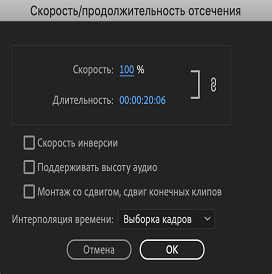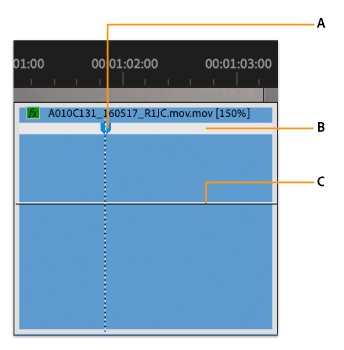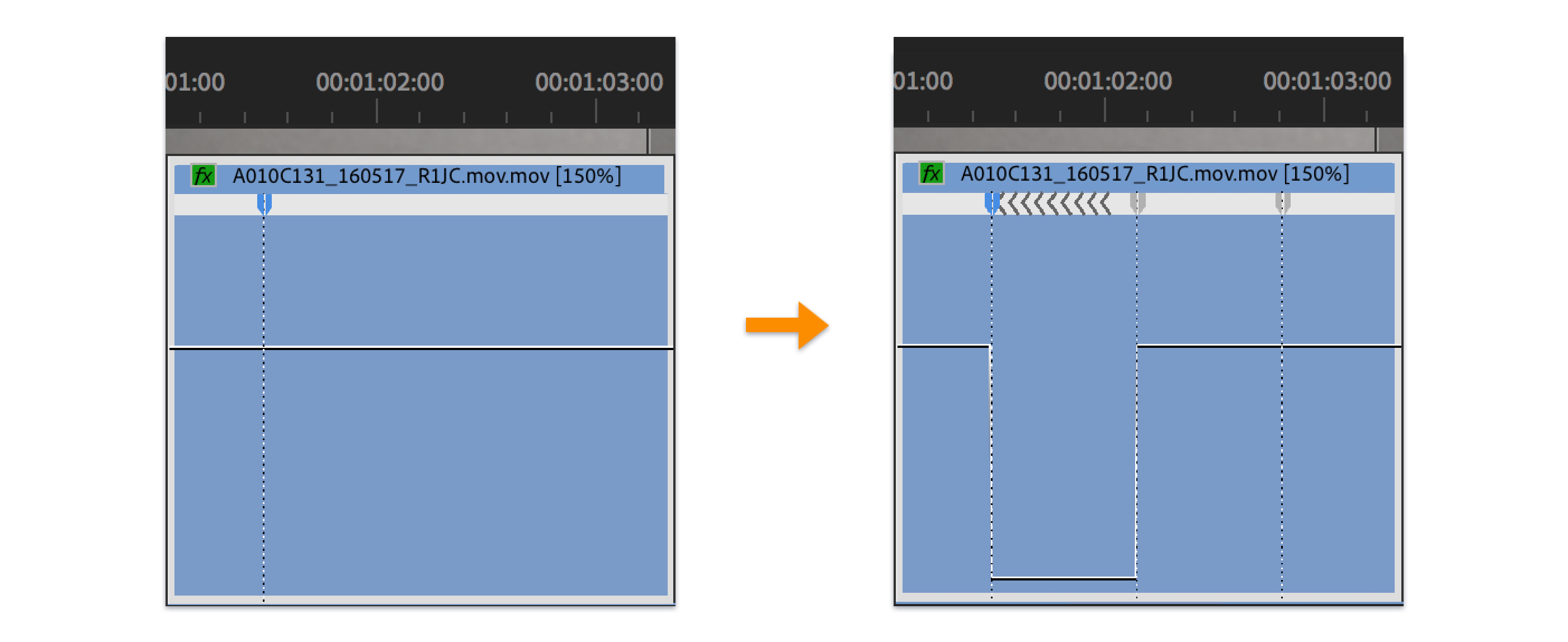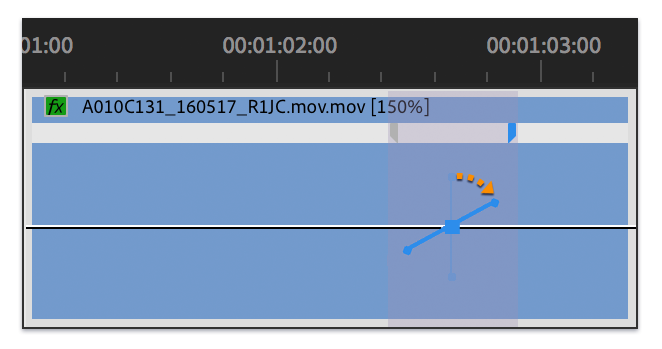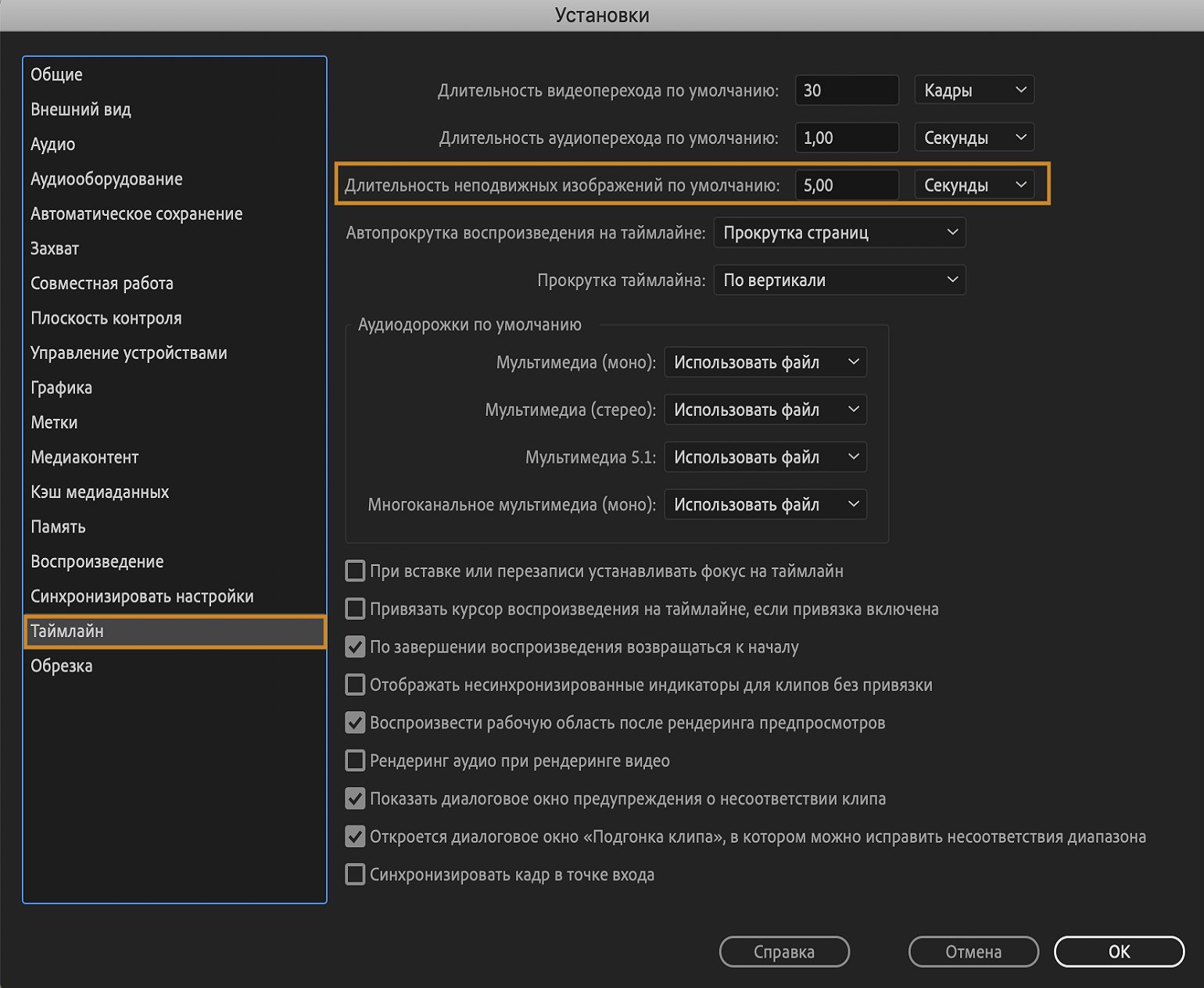выборка кадров наложение кадров или оптический поток что лучше
Оптический поток
Рассмотрим новый параметр «Оптический поток» для перераспределения времени и настройки скорости/продолжительности, появившейся в обновлении Adobe Premiere Pro CC 2015.1 (9.1.0).
Технология «Оптический поток» выполняет интерполяцию новых промежуточных кадров, изменяя время для преобразования обычного видеоряда в качественный и плавный видеоряд в режиме замедленной съемки. Теперь, помимо параметров Выборка кадров / Frame Sampling (3:2 pulldown) и Наложение кадров / Frame Blending (смешивание соседних кадров) пользователям доступна функция Оптический поток / Optical Flow.
Все три функции доступны в следующем меню: в меню Клип > Параметры видео > Интерполяция времени (Clip > Video Options > Time Interpolation), в диалоговом окне Скорость/продолжительность клипа (Ctrl+R) и в контекстном меню Клип / Clip.
Помимо этого, чтобы выполнить интерполяцию кадров для экспорта с другой частотой кадров, можно выбрать функцию Оптический поток в диалоговом окне Настройки экспорта / Export Settings.
Итак в окне Скорость/продолжительность отсечения (Clip Speed / Duration) изменяем параметр Скорость / Speed выставив значение 24%.
После выбора Интерполяция времени: Оптический поток, получаем красную линию над клипом.
При воспроизведении видео с измененной скоростью, загрузка центрального процессора: 71% и оперативной памяти: 3.28Гбайт.
Загрузка GPU видеокарты GeForce GTX 960: 8%.
Отображение различных параметров при предварительном просмотре линейки времени:
Теперь выбираем: Выборка кадров. Нажимаем на кнопку: ОК.
Желтая полоса над клипом на таймлайне:
Получаем также загрузку GPU равную 8%.
Теперь отключаем GPU движок Файл > Настройки проекта > Общие, выбрав: Только программное ускорение ядра Mercury Playback.
В обоих режимах (Оптический поток и Выборка кадров) получаем красную полосу над клипом в котором изменяем скорость воспроизведения. А также загрузка GPU снизилась с 8% до 5%.
Загрузка центрального процессора осталась та же:
Отображение различных параметров при предварительном просмотре таймлайна в режиме: Software Render System.
Теперь рассмотрим загрузку CPU/GPU с включенным/отключенным режимом: Аппаратное GPU-ускорение ядра Mercury Playback (CUDA). Настройки экспорта:
Включен Аппаратное GPU-ускорение ядра Mercury Playback (CUDA), выбираем, Интерполяция времени: Оптический поток. И нажимаем на кнопку:
После 11% просчитанного, отображается оставшееся время: 1 час и 5 минут.
Загрузка GPU (GeForce GTX 960) – 99%.
Загрузка центрального процессора: 32%, и видим несимметричную загрузку потоков.
Выбираем движок: Только программное ускорение ядра Mercury Playback.
После 12% просчитанного материала, итоговое время просчета: 1 час и 29 минут.
GPU в финальном рендеринге не участвует.
Загрузка центрального процессора: 100%.
Процессор Intel Core i5-5675C работал на тактовой частоте 3.6ГГц.
*В обновлении Premiere Pro CC 2015.2 исправлено: финальный кадр из вложенной последовательности отображаются неправильно при использовании оптического потока с поддержкой GPU ускорения.
*Сравниваем различные виды замедления с Оптический потоком.
*Проверим скорость работы GPU с функцией Оптический поток / Optical Flow в новой версии программы с установленным обновлением Adobe Premiere Pro CC 2015.4.
Исходник: AVCHD 2.0 (1080р60).
Настройки экспорта, переводим 60fps в 24fps.
Загрузка центрального процессора Intel Core i7-3770: 45% и оперативной памяти при рендеринге: 2.9 Гбайта.
GPU видеокарты построенной на чипсете AMD Radeon RX 460 было загружено на 100% и в пике потребляло (питание только от шины PCIe 3.0): 55.4Вт.
Итоговое время рендеринга: 2 минуты и 37 секунд.
Отключаем GPU ускорение: Только программное обеспечение Mercury Playback Engine.
Загрузка центрального процессора: 99%.
Процесс Adobe Media Encoder.exe грузит CPU на 99%, и оперативную память на 2.2Гбайта.
Выполняем команду: Файл > Показать журнал (Ctrl+L) и в AMEEncodingLog смотрим время рендеринга: 7 минут и 42 секунды.
*Тестирование эффективности использования интегрированной графики в процессорах для просчета ретайминга с помощью Оптического потока.
Тестируем производительность работы Optical Flow с помощью дискретных видеокарт.
Как ускорить или сделать видео обратным с помощью Adobe Premiere.
Узнайте, как ускорить видео и как обратить клип в Premiere Pro и откройте новый мир творческих возможностей для ваших видеороликов.
После того, как вы научитесь ускорять и реверсировать отснятый материал в Premiere Pro, вы сможете использовать эти методы для создания творческих переходов и визуальных эффектов. Я часто использую эти важные навыки в своих собственных проектах, например, в этом уроке о творческих способах использования переходов с эффектом хлесткое панорамирование.
В то время как хлесткое панорамирование взяло всю славу и заслугу за то, что этот визуальный эффект заработал, эффекты ускорения и обратного хода остались незамеченными героями. Давайте подробнее рассмотрим, как можно ускорить и перевернуть клип в Premiere Pro.
Где найти элементы управления скоростью и продолжительностью клипа
В этом примере у меня есть два клипа из моей сцены метания ножей. Как объяснялось ранее, я хочу обратить второй кадр, а затем немного ускорить оба.
Панель Clip Speed / Duration — это место, где происходит вся магия. Этот скрытый инструмент не найден в меню «Окно», где живут все остальные панели управления. Вы должны заглянуть в меню Clip, чтобы найти этот драгоценный камень. Простое Ctrl + клик на клипе также сделает эту работу.
Как сделать реверс клипа в Premiere Pro
Выберите клип на вашей шкале времени.
Откройте Clip (Клип)> Speed / Duration (Скорость/Продолжительность) и установите флажок Reverse Speed (Скорость инверсии). Кликните ОК.
Клип будет отображать метку 100%, обозначая скорость и направление клипа.
Давайте пройдемся по нему. Я выберу второй клип и открою Clip (Клип)> Speed / Duration (Скорость/Продолжительность). Теперь я просто нажму кнопку реверса скорости. В следующем разделе мы обсудим некоторые другие параметры, которые вы видите на панели скорости.
Как ускорить клип в Premiere Pro
Выберите клипы, которые вы хотите ускорить.
Откройте панель Clip (Клип)> Speed / Duration (Скорость/Продолжительность). или щелкните правой кнопкой мыши и выберите Speed / Duration (Скорость/Продолжительность).
В поле скорости введите увеличенную скорость. Это автоматически отрегулирует продолжительность клипа, но вы можете отсоединить эти элементы управления и отрегулировать продолжительность вручную. Когда вы закончите, нажмите ОК.
Для этой конкретной сцены я сразу выделю оба клипа одновременно и открою Speed / Duration (Скорость/Продолжительность). Затем я немного увеличу скорость обоих клипов, доведя процент до 105 процентов. Чтобы автоматически закрыть пробелы, возникшие между этими кадрами, я активирую Ripple Edit (Монтаж со сдвигом кадров).
При настройке скорости видеоклипа у вас есть несколько творческих опций, потому что вы можете указать скорость в процентах или определить продолжительность. Оба эти значения связаны по умолчанию, но при необходимости их можно отключить. Это особенно полезно, если я хочу использовать несколько клипов — все с одной и той же высокой скоростью — но с разной, определенной мною продолжительностью.
Я могу применить изменения скорости / длительности к нескольким клипам одновременно и даже переключаться между тремя различными режимами интерполяции времени. Выборка кадров будет повторять или удалять кадры по мере необходимости для заполнения пустот между кадрами, Frame Blending (Наложение кадров) сгладит движение между повторяющимися кадрами, а Optical Flow (Оптический поток) создаст новые кадры. Эти параметры важны, если вы замедляете отснятый материал, так как он может запинатся.
Функция Ripple Edit (Монтаж со сдвигом кадров) автоматически закрывает промежутки после применения эффекта. И, опять же, новый процент скорости будет отражен на ярлыках клипов и подсказках на шкале времени.
Инструмент Rate Stretch Tool (Растягивание по скорости).
Вы также можете использовать инструмент Rate Stretch Tool Rate Stretch Tool (Растягивание по скорости) для изменения скорости и продолжительности клипов в Premiere Pro, что позволяет пользователям вручную ускорять клипы с помощью обрезки на шкале времени. Этот инструмент скрыт под инструментами редактирования Ripple (Монтаж со сдвигом) и Rolling (Монтаж с совмещением). Используйте горячую клавишу R для активации.
Как замедлить видео в adobe premiere pro
Adobe Premiere Pro — мощная программа для коррекции видео файлов. Она позволяет изменить исходное видео до неузнаваемости. Имеет множество функций. Например цветовая коррекция, добавление титров, обрезка и монтаж, ускорение и замедление и многое другое. В этой статье коснемся темы изменения скорости загруженного видео файла в большую или меньшую сторону.
Как замедлить и ускорить видео в программе Adobe Premiere Pro
Как изменить скорость видео при помощи кадров
Для того, чтобы начать работу с видео файлом, он должен быть предварительно загружен. В левой части экрана найдем строку с названием.
Затем кликнем по нему правой кнопкой мыши. Выберем функцию «Interpret Footage».
В появившемся окне «Assume this frame rate» введем нужное количество кадров. Например, если было 50, то введем 25 и видео замедлится в два раза. Это можно увидеть по времени своего нового видео. Если мы его замедляем, значит оно станет длиннее. Аналогичная ситуация с ускорением, только здесь необходимо увеличить количество кадров.
Хороший способ, однако подходит только для всего видео. А что же делать если подкорректировать скорость нужно на определенном участке?
Как ускорить или замедлить часть видео
Переходим на «Тайм-Лайн». Нам необходимо просмотреть видео и обозначить границы отрезка который будем изменять. Делается это при помощи инструмента «Лезвие». Выбираем начало и обрезаем и соответственно конец тоже.
Теперь выделяем то, что получилось при помощи инструмента «Выделение». И нажимаем правой клавишей мыши на нем. В открывшемся меню нас интересует «Speed/Duration».
В следующем окне необходимо ввести новые значения. Они представлены в процентах и минутах. Изменить их можно вручную или используя специальные стрелки, потянув за которые меняются цифровые значения в ту или иную сторону. Изменяя проценты будет меняется время и наоборот. У нас было задано значение 100%. Я хочу видео ускорить и введу 200%, минуты соответственно тоже меняются. Для замедления введем значение ниже исходного.
Как оказалось, замедлять и ускорять видео в Adobe Premiere Pro совсем не сложно и быстро. Коррекция небольшого видео заняла у меня около 5 минут.
Отблагодарите автора, поделитесь статьей в социальных сетях.
Автор: Неструев Саня · Опубликовано 13.06.2019 · Обновлено 13.06.2019
Adobe Premiere Pro — это отличный видеоредактор, способный легко воплотить в жизнь любые ваши творческие задумки. Именно о нем в нашей сегодняшней статье и пойдет речь. Конкретно вы узнаете, как замедлить видео. Итак, давайте, не откладывая, приступать прямо к делу.
Замедляем видео в Adobe Premiere Pro
Теперь переходим непосредственно к решению нашей задачи. Ниже вы найдете подробную пошаговую инструкцию со скриншотами, которая дает ответ на вопрос, как замедлить видео в Adobe Premiere Pro.
А делается это следующим образом:
В этом же окошке присутствует и ряд других параметров: это, например, настройка инверсии воспроизведения, сдвиг конечных клипов и, вообще, монтаж со сдвигом, а также автоматическая регулировка высоты аудио.
На нашем сайте есть ряд других интересных статей по программе Adobe Premiere Pro. В них входят, например:
Просмотрев ряд этих статей и прикрепленных к ним видео, вы сможете без труда на базовом уровне работать с данным видеоредактором.
Видеоинструкция
Для тех из вас, кто не особо любит читать длинные пошаговые инструкции, мы прикрепили ролик, раскрывающий рассматриваемую тему. Благодаря ему вы с легкостью поймете, как замедлить видео в Adobe Premiere Pro. Поэтому настоятельно рекомендуем вам перед тем, как перейти к практике, обязательно досмотреть ролик до конца.
Подводим итоги
На этом, в принципе, мы можем спокойно заканчивать свою статью. Ведь, наверняка, каждый из вас на 100% разобрался с вопросом. А если все же что-нибудь останется непонятным, спросите об этом в комментариях. Форма обратной связи на нашем сайте проверяется ежедневно и мы, по мере необходимости, даем дельный совет в той или иной ситуации каждому обратившемуся за помощью пользователю.
Скорость клипа — это скорость воспроизведения клипа относительно скорости, с которой он был записан. Длительность клипа — это продолжительность времени, которая требуется для воспроизведения клипа от точки входа до точки выхода. Можно установить длительность для видео и аудиоклипов, позволяя им ускоряться или замедляться для заполнения длительности.
При изменении скорости клипа пропускаются или повторяются кадры во время воспроизведения, увеличивая или уменьшая скорость воспроизведения. По умолчанию изменение скорости приводит к соответствующему изменению длительности, если вместе с этим клип не был обрезан.
При изменении скорости клипа, содержащего чередующиеся поля, можно настроить то, как Adobe Premiere Pro обрабатывает данные поля. Можно использовать наложение кадров для сглаживания внешнего вида эффекта скорости, который меняет время или частоту кадров клипа.
Изменение скорости и длительности одного или нескольких клипов
Одновременно можно изменить скорость и длительность одного или нескольких клипов. Premiere Pro предлагает несколько способов для изменения скорости и длительности клипов. Вы можете использовать следующие варианты:
Функцию «Оптический поток» можно применить только в таймлайне или в диалоговом окне «Настройки экспорта», но не на панели «Проект». Функция «Поиск на таймлайне» предоставляет расширенные параметры поиска, которые позволяют находить и упорядочивать клипы на сложных таймлайнах. Дополнительные сведения см. в разделе Поиск ресурсов.
Использование команды «Скорость/Длительность»
Выберите на панели «Таймлайн» или панели «Проект» один или несколько клипов. Удерживая нажатой клавишу CTRL (Windows) или COMMAND (Mac OS), щелкните клипы, чтобы выбрать несмежную группу клипов на панели «Проект».
Изменения скорости/длительности можно применить к клипу на уровне проекта или эпизода. Изменения на уровне проекта учитываются при добавлении в эпизод новых экземпляров клипа. Это происходит не так, как в случае с эффектами, примененными на уровне главного клипа, поскольку изменения скорости/длительности не влияют на существующие экземпляры клипа в эпизоде.
Выполните одно из следующих действий.
Если инструмент «Монтаж со сдвигом» перестает работать, убедитесь, что флажок «Предпросмотр в совмещенном режиме во время обрезки» не установлен в меню панели «Таймлайн», которое открывается значком с изображением гаечного ключа.
Для клипов, скорость которых была изменена, на панели «Таймлайн» отображается процент от значения исходной скорости.
Использование инструмента «Растягивание по скорости»
Инструмент «Растягивание по скорости» позволяет быстро изменять длительность клипа на таймлайне, вместе с тем изменяя скорость клипа в соответствии с длительностью.
Например, если в эпизоде есть пустое место определенной длины, с помощью этого инструмента можно заполнить это место каким-либо материалом с измененной скоростью. Вам не нужно беспокоиться о скорости воспроизведения видео: заполните это пустое место видеорядом с любой нужной скоростью. Растягивание по скорости позволяет растянуть или сжать видеоряд по скорости на необходимую величину в процентах.
Можно изменить скорость клипа в соответствии с длительностью, используя инструмент «Растягивание по скорости» в Premiere Pro. Выберите инструмент «Растягивание по скорости» и перетащите любой край клипа на панели «Таймлайн».
Использование функции «Перераспределение времени»
Данная функция позволяет изменять скорость фрагмента клипа. Используйте ее для создания эффектов замедленного или ускоренного движения в отдельном клипе.
Клип затеняется синим цветом. Горизонтальное кольцо, которое управляет скоростью клипа, появится в центре клипа. Белая дорожка управления скоростью отображается в верхней части клипа, непосредственно под заголовком клипа. Если клип трудно увидеть, увеличьте масштаб, чтобы было достаточно места.
Скорость воспроизведения визуальной части клипа изменяется, и его продолжительность расширяется или сужается в зависимости от того, была его скорость увеличена или уменьшена. Звуковая часть клипа меняется при перераспределении времени, хотя она и связана с визуальной частью.
При увеличении длины клипа в эпизоде, путем замедления его скорости, оно не перезаписывает соседний клип. Вместо этого клип расширяет до тех пор, пока не достигнет края соседнего клипа. Затем Adobe Premiere Pro сдвигает остальные кадры в конец удлиненного клипа. Чтобы восстановить эти кадры, создайте пробел после клипа и обрежьте его правый край.
С помощью перераспределения времени можно чередовать изменения скорости или направление
Можно ускорить, замедлить, проиграть в обратном направлении или заморозить визуальные части клипа с помощью эффекта перераспределения времени. Например, возьмите клип с идущим человеком. Можно показать, как человек быстро идет, внезапно замедляется, останавливается на полушаге и даже идет задом наперед, а потом продолжает свое движение.
Перераспределение времени можно применить только к экземплярам клипов на панели «Таймлайн», а не к основным клипам. Когда вы чередуете скорость клипа со связанным аудио и видео, аудио, остается привязанным к видео, но значение его скорости не меняется и по-прежнему составляет 100%. Аудио не остается синхронизированным с видео.
Ключевые кадры скорости можно применить на панели «Элементы управления эффектами» или в клипе на панели «Таймлайн». Ключевой кадр скорости можно разделить, чтобы создать переход между двумя разными скоростями воспроизведения.
При первом применении к элементу дорожки, любое изменение скорости воспроизведения с любой стороны ключевого кадра скорости, оказывает мгновенное действие на этот кадр. Если ключевой кадр скорости разделен на отдельные элементы и размещен за пределами одного кадра, его половины создают переход изменения скорости. Здесь можно применить линейные и гладкие кривые, чтобы сгладить изменения между скоростями воспроизведения.
Функция «Перераспределение времени» позволяет выполнить следующие действия:
Чередуйте изменение скорости клипа
Клип затеняется синим цветом. Горизонтальное кольцо, которое управляет скоростью клипа, появится в центре клипа. Белая дорожка управления скоростью отображается в верхней части клипа, под заголовком клипа.
Перетащите кольцо с любой стороны ключевого кадра скорости вверх или вниз, чтобы увеличить или уменьшить скорость воспроизведения этой части. (Необязательно) При этом нажатой клавишу SHIFT, чтобы ограничить скорость изменения значения до 5%.
Удерживая нажатой клавишу SHIFT, перетащите ключевой кадр скорости влево или вправо, чтобы изменить скорость части слева или справа от ключевого кадра скорости.
Изменится и скорость, и продолжительность сегмента. Ускорение сегмента клипа делает сегмент более коротким, а замедление сегмента делает его более длинные.
Изменение скорости сглаживается в зависимости от изгиба градиента скорости.
Скорость и значение скорости для эффекта перераспределения времени отображаются на панели «Элементы управления эффектами» только для справки. Непосредственно редактировать эти значения здесь невозможно.
Перемещение неразделенного ключевого кадра скорости
Перемещение разделенного ключевого кадра скорости
В белой области управления дорожкой клипа перетащите затененную серым область перехода в новое место.
Воспроизведение клипа в обоих направлениях
Клип затеняется синим цветом. Горизонтальное кольцо, которое управляет скоростью клипа, появится в центре клипа. Белая дорожка управления скоростью отображается в верхней части клипа, непосредственно под заголовком клипа. Если клип трудно увидеть, увеличьте масштаб, чтобы было достаточно места.
Удерживая нажатой клавишу CTRL (Windows) или COMMAND (Mac OS) перетащите ключевой кадр скорости (обе половины) в то место, где движение в обратную сторону должно закончится. Подсказка сообщает скорость как отрицательное процентное значение исходной скорости. Монитор программы показывает две панели: статичный кадр, в котором началось перетаскивание, и динамически обновляемый кадр, в который возвращается обратное воспроизведение перед переключением на переднюю скорость. Если отпустить кнопку мыши, чтобы завершить перетаскивание, к части с воспроизведением вперед добавляется дополнительный сегмент. Новый сегмент имеет ту же длительность, что и сегмент, который был создан. Дополнительный ключевой кадр скорости помещается в конце второго сегмента. Указывающая влево угловая скобка появится на дорожке управления скоростью, показывая раздел клипа, воспроизводящийся в обратном направлении.
Сегмент воспроизведения назад в обратном направлении на полной скорости от первого ключевого кадра до второго. Затем он воспроизводится вперед на полной скорости от второго ключевого кадра к третьему. Наконец, он возвращается в кадр, в котором началось обратное движение. Этот эффект называется »Обратный палиндром».
Можно создать сегмент, который воспроизводится в обратном порядке и не возвращают к воспроизведению вперед. Используйте инструмент «Лезвие» или «Обрезка» для удаления сегмента клипа с разделом с воспроизведением вперед. Дополнительные сведения см. в разделе Обрезка клипов.
Серая область появится между половинами ключевого кадра скорости, показывая длину перехода скорости. В серой области появится элемент управления — голубая кривая.
Если голубая кривая не появляется, щелкните в серой области.
Изменение скорости сглаживается в зависимости от изгиба градиента скорости.
Удаление эффекта переназначения времени
Эффект переназначения времени нельзя включать или отключать, как другие эффекты. Включение и отключение переназначения времени затрагивает продолжительность экземпляра клипа на панели «Таймлайн». Сразу после отключения эффекта перераспределения времени все ключевые кадры удаляются.
Чтобы сделать эту панель активной, перейдите на вкладку «Элементы управления эффектами».
Чтобы открыть функцию перераспределения времени, щелкните треугольник рядом с ней.
Чтобы отключить ее, нажмите кнопку «Переключение анимации» рядом со словом «Скорость».
Эта операция удаляет существующие ключевые кадры скорости и отключает «Перераспределение времени» для выделенного клипа.
Чтобы повторно разрешить «Перераспределение времени», нажмите кнопку переведите кнопку «Переключение анимации» в предыдущее положение. Использовать «Перераспределение времени» с этой кнопкой в выключенном положении невозможно.
Изменение длительности по умолчанию для неподвижных изображений
Выберите «Изменить» > «Установки» > «Таймлайн» (Windows) или Premiere Pro > «Установки» > «Таймлайн» (Mac OS).
Изменение длительности неподвижного изображения по умолчанию не влияет на длительность неподвижных изображений, которые уже являются частью эпизода или которые уже были импортированы. Для получения другой длительности для изображений заново импортируйте изображения после изменения длительности по умолчанию.
С помощью неподвижных изображений также можно создать эффект ускоренного движения. Дополнительные сведения см. в разделе Создание видео ускоренного движения на основе неподвижных изображений.
Параметр «Оптический поток» для перераспределения времени и настройки скорости/длительности
Функция «Оптический поток» в Premiere Pro использует анализ кадров и расчетные значения движения пикселей для создания новых видеокадров, чтобы сделать более плавным изменение скорости, перераспределение времени и преобразование частоты кадров.
Выбрав параметр «Оптический поток» в меню «Интерполяция времени» ( Клип > Параметры видео» > Интерполяция времени > Оптический поток ), можно интерполировать отсутствующие кадры, чтобы перераспределять время и получать великолепный эффект гладкого замедленного движения для обычным образом отснятого материала.
Функция интерполяции оптического потока идеально подходит для изменения скорости клипа, если тот содержит объекты, перемещающиеся без размытия на преимущественно статическом фоне, резко контрастирующем с движущимся объектом.