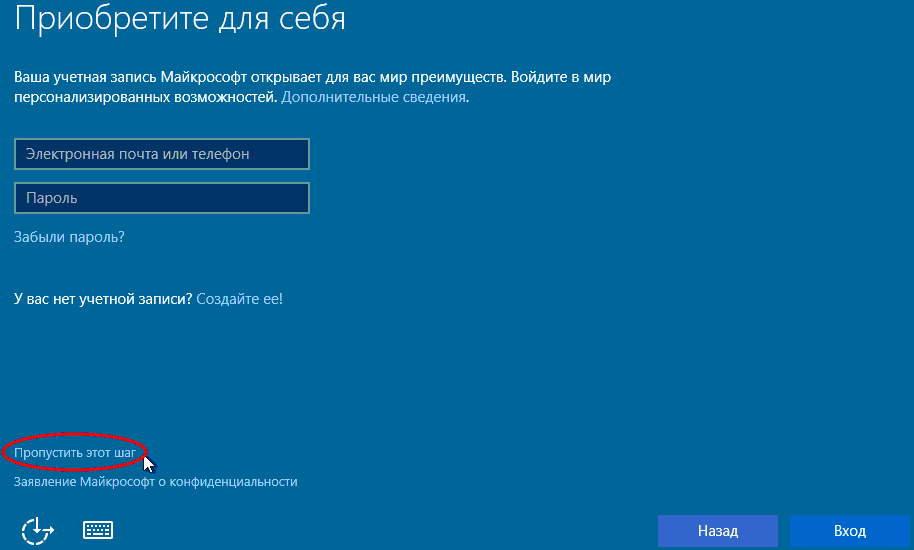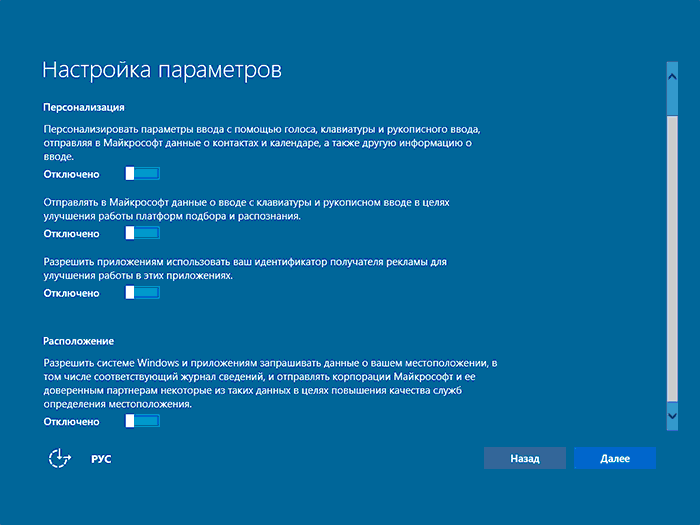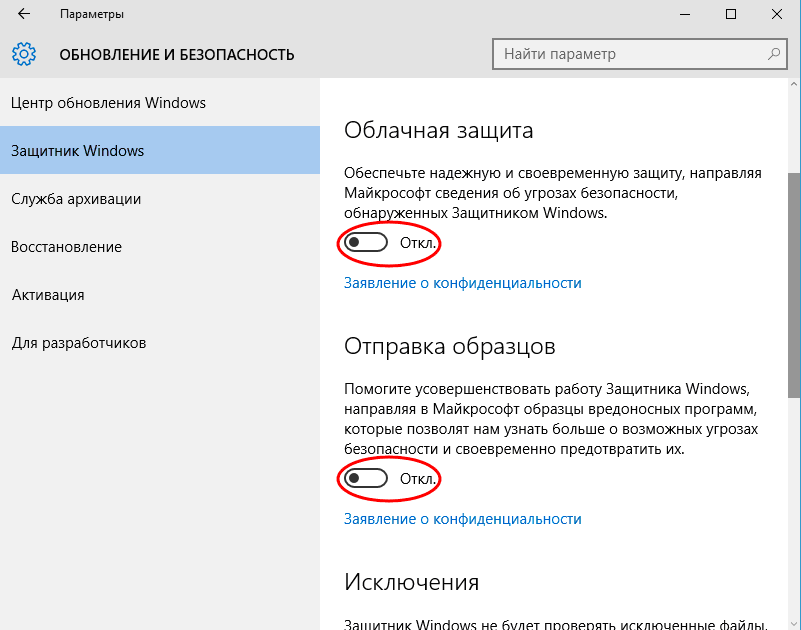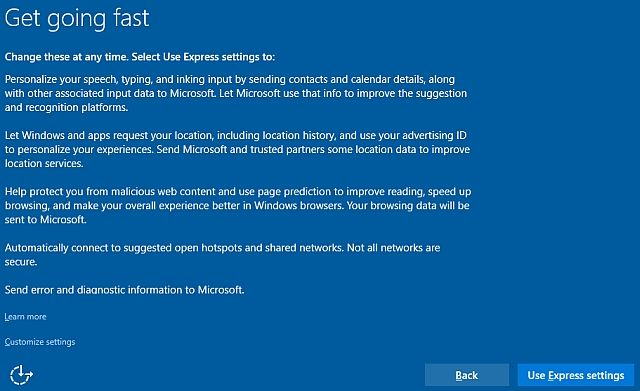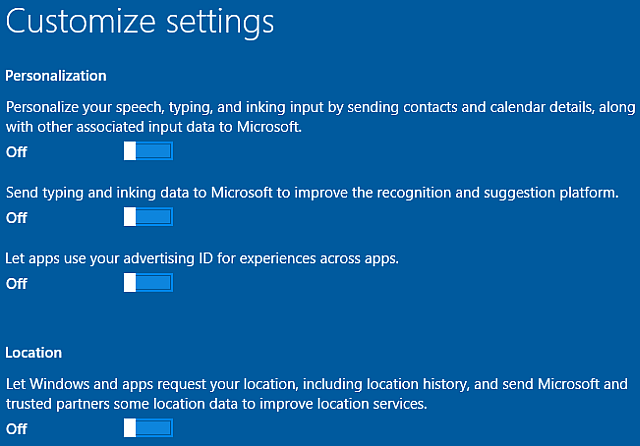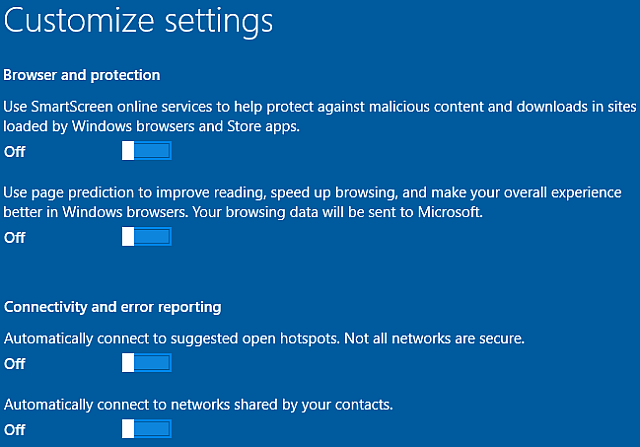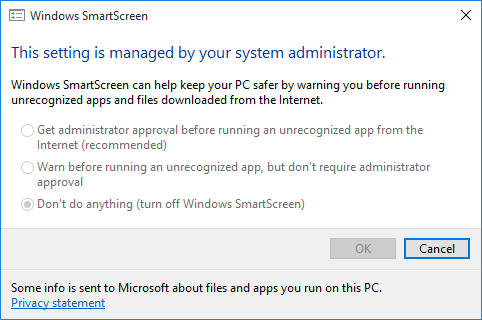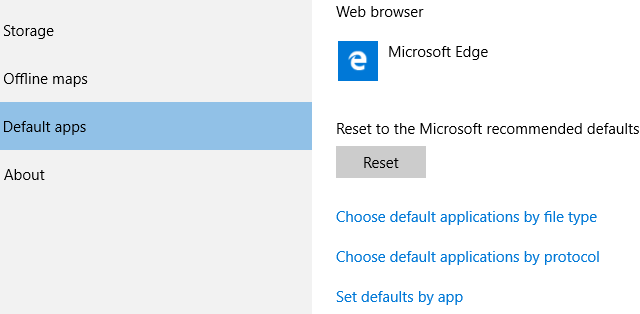выберите параметры конфиденциальности для этого устройства что выбрать
Многие не торопились переходить на Windows 10, зная об особенности системы собирать информацию о пользователе. Конечно, по заявлениям Microsoft это сделано исключительно для удобства самого пользователя. Если вам есть что скрывать или вы просто не хотите, чтобы информация с вашего компьютера уходила разработчикам Windows то вам наверняка будет интересно узнать, как в Windows 10 настроить параметры конфиденциальности.
Как в Windows 10 настроить параметры конфиденциальности и отключить отправку данных в Microsoft
Настроить их можно при установке операционной системы или, когда она уже работает и вы решили что-то изменить. Нужно ли это делать – решать вам, какие функции отключить, а какие оставить выберите сами исходя из личных соображений и наших рекомендаций.
Настройка параметров конфиденциальности при установке
В зависимости от версии устанавливаемой системы интерфейс окна настройки несколько отличается. Так окно выглядит на последних сборках:
Например, не хотите, чтобы в Microsoft знали о вашем расположении – отключите раздел «Местоположение». Выключите параметр «Диагностика», если вас смущает отправка данных об использовании браузера. Актуальные рекламные объявления – во включенном состоянии система будет показывать актуальные объявления, на основе данных, которые вы просматриваете в интернете – выключите если вы этом нет необходимости. Управляете компьютером голосом? Если нет – отключите пункт «Распознавание речи».
На более старых сборках окно выглядит несколько иначе. Чтобы его увидеть вы должны в окне «Повысить скорость работы» перейти по ссылке «Настройка параметров».
На перовом экране отключите все пункты, если не хотите передавать никакую информацию в Microsoft.
На втором экране тоже можете все отключить, оставив только функцию Smart Screen для защиты от вредоносных файлов.
Установив Windows, не входите с учетной записью Microsoft, а создайте локальную учетную запись.
Где находятся параметры конфиденциальности в Windows 10
Для изменения этого функционала в уже установленной системе проделайте следующие шаги:
Как в Windows 10 настроить параметры конфиденциальности — видеоинструкция
Настройка параметров конфиденциальности в Windows 10
Наверное каждый, при использовании Windows 10 больше всего обеспокоен телеметрией, автоматическим сбором данных и проблемами конфиденциальности.
Многие пользователи встревожены тем, что Windows 10 автоматически собирает личную информацию и отправляет ее на сервера Microsoft. Хорошо, что есть возможность отключать сбор данных, следственно мы можем в некоторой степени контролировать этот процесс. Существует множество настроек конфиденциальности, давайте рассмотрим то что мы можем отключить по пунктам.
Настройки конфиденциальности
Откройте приложение Параметры используя сочетание клавиш Windows + I и перейдите в раздел «Конфиденциальность«.
Изменение общих параметров конфиденциальности
Разрешить приложениям использовать идентификатор рекламы, чтобы делать рекламу более интересной для вас на основе вашего использования приложений (отключение этого параметра сбросит ваш идентификатор).
Это функция отображает рекламные объявления, настроенные для отдельных пользователей. Если вы предпочитаете отключать рекламный идентификатор, установите его в положение «Откл«.
Разрешить Windows отслеживать запуски приложений для улучшения меню «Пуск» и результатов поиска.
Если отключить отслеживание запуска приложений, параметр «Показать наиболее часто используемые приложения» в меню «Пуск» станет недоступен. Тут по желанию «Вкл» или «Откл«.
Показывать рекомендуемое содержимое в приложении «Параметры».
Майкрософт предлагает вам рекомендации через параметры и помогает находить в них новые функции, а также содержимое и приложения, которые могут оказаться вам интересными: «Отключаем«.
Диагностика и отзывы
Здесь можно задать объем диагностических данных который будет отправляться на сервера Microsoft.
Диагностические данные
Основные: отправляется только информация об устройстве, его параметрах и возможностях, а так же о том, работает ли оно надлежащим образом.
Полные: помимо диагностических данных с базового уровня, отправляются сведения о посещаемых веб-сайтах и способах использования приложений и функций, а также дополнительная информация о работоспособности и применении устройства и расширенные отчеты об ошибках.
Рекомендуем выбрать «Основной режим«.
Частота формирования отзывов
Предлагает вам получить запрос на обратную связь и предложит вам оставить комментарий о Windows 10.
Если вам не нужна эта функция, выберите «Никогда«.
Журнал действий
Если вы не используете функционал временной шкалы, то отключите журнал действий сняв все галочки. Опуститесь ниже, к своей учетной записи и переведите тумблер, в выключенное положение.
Расположение
Служба определения местоположения устанавливает, разрешать ли доступ к информации о местоположении для приложений, которым требуется текущее местоположение пользователя, например карта или приложение прогноза погоды.
В качестве значения по умолчанию в Windows 10 определение местоположения включено, но вы можете полностью его отключить.
В некоторых приложениях функция Bluetooth или Wi-Fi проверяет местоположение пользователя, даже если местоположение остановлено. Вы можете включить или отключить соответствующую функцию в «Радио» (левом меню). Bluetooth и Wi-Fi будут по-прежнему работать, но без определения местоположения.
Если вы хотите отключить определение местоположения, нажмите кнопку «Изменить» и поставьте переключатель в положение «Откл«.
Расположение по умолчанию
Если нажать кнопку «Задать по умолчанию» откроется доступ сервису Карты. Для правильного обслуживания местоположения необходимо нажать кнопку «Указать расположение по умолчанию» и выбрать его на карте.
Для некоторых приложений требуется точная информация о местоположении и вы можете разрешить или запретить использовать им эти данные.
Камера
В Windows 10 есть много приложений и удобных сервисов, которые используют камеру. Например, для людей, которые часто используют видеозвонки по Skype или социальные сети, камера незаменима, но если она вам не нужна, давайте отключим ее.
Но, даже если отключить веб-камеру в настройках, вы не сможете полностью блокировать к ней доступ. Мы рекомендуем вам прикреплять непрозрачную пленку к объективу веб-камеры, если вы не используете ее, на случай если вдруг систему поразит вредоносное ПО.
Разрешить доступ к камере на этом устройстве: если вам камера не нужна, просто выключите ее.
Выберете приложения, которые могут получать доступ к камере: вы можете индивидуально настроить каждое приложение переведя кнопки в состояние «Вкл» или «Выкл«. В разделе «Микрофон» можно произвести аналогичные действия.
Сведения учетной записи
Разрешать доступ к сведениям об учетной записи на этом устройстве. Лучше всего отключить.
Разрешить приложениям доступ к данным учетной записи, так же стоит отключить.
Контакты, Календарь, Журнал вызовов, Электронная почта, Обмен сообщениями, Радио, Документы, Изображения и Видео
Эти разделы почти одинаковы, вы можете полностью или выборочно отключить ненужные приложения.
Другие устройства
Разрешает приложениям автоматически предоставлять общий доступ к сведениям и синхронизировать их на беспроводных устройствах, тоже отключаем.
Фоновые приложения
Это приложения, которое работают в фоновом режиме, даже если не запускаются пользователем. Иметь быстрый к ним доступ очень удобно, но если вы их не используете, просто отключите. Или выборочно определите какие приложения будут работать а какие нет.
Диагностика приложений
Отключаем разрешение доступа к диагностическим данным приложений на этом устройстве.
Файловая система
Доступ к файловой системе отключается полностью или для определенных приложений, выбор за вами.
На этом настройка основных параметров конфиденциальности в Windows 10 завершена.
Если необходим серьезный подход к отключению слежки Windows 10 используйте проверенное временем средство O&O ShutUp10.
Настройка параметров конфиденциальности Windows 10
Все пользователи запаниковали из-за конфиденциальности Windows 10. А что мы имеем на самом деле? Вы действительно думаете, что Ваши данные интересны корпорации Майкрософт? В параметрах присутствует отдельный раздел с настройками конфиденциальности системы.
Эта статья расскажет, как настроить параметры конфиденциальности Windows 10. После установки Вас просят указать некоторые настройки. И в самой операционной системе имеется множество параметров. Некоторые из них даже рекомендуется пользователю отключить.
Параметры конфиденциальности Windows 10 при установке
В процессе установки (а точнее, уже настройки) системы нужно выбрать параметры конфиденциальности. Какие именно настройки выбрать придётся Вам решить. Мы только помогаем ознакомиться со всеми параметрами и даём некоторые полезные рекомендации.
Можно с уверенностью отключить все «полезные» параметры конфиденциальности. Сейчас уже так и делаю… Ну не нужно большинству пользователей, чтобы определялось местоположение и все действия сохранённые в журнале активности передавались в корпорацию Майкрософт.
Изменить настройки конфиденциальности Windows 10
Разрешения для Windows
В разделе Параметры > Конфиденциальность > Общие содержатся важные настройки. Для своего режима использования (подойдёт большинству пользователей) сразу же отключаю:
| Голосовые функции | Ваши голосовые данные будут отправлять в корпорации Майкрософт. Нужно для совершенствования их речевых служб. Если отключить распознавание речи в сети, Вы не сможете говорить с Кортаной или использовать диктовку. |
| Персонализация ввода | Словарь будет предлагать Вам более уместные варианты, на основе ввода с клавиатуры и особенностей почерка. Если выключить эту функцию, Ваш личный словарь рукописного ввода и ввода с клавиатуры будет очищен. |
| Диагностика и отзывы | Выберите объём диагностических данных, которые следует отправлять в корпорацию Майкрософт. Отключите разрешение использовать Ваши диагностические данные для предоставления рекламы, советов и рекомендаций. |
| Журнал действий | Сохраняет всё, что Вы делали на своём устройстве, включая информацию о веб-сайтах, которые Вы просматривали и как Вы используете приложения и службы. А отправлять мой журнал активности Майкрософт точно не нужно. |
Разрешения приложений
Это то что касается разрешений Windows. Ниже собраны разрешения приложений. Фактически большинство с них Вам не нужно. Можно разрешить или запретить доступ к расположению, камере и микрофону. Или закрыть доступ к документам и отключить фоновые приложения.
Нужно сказать спасибо Майкрософт за такое предоставление параметров конфиденциальности. И собственно за возможность ручной настройки этих параметров. При установке (первой настройке) системы они могут немного отличаться в зависимости от версии Windows 10.
Делаем настройку конфиденциальности Windows 10
Многим известно, что Windows 10 собирает личные данные пользователей и хранит их на своих серверах. Подобное слежение обусловлено желанием Майкрософт повысить отзывчивость системы, адаптировать ее под конкретного пользователя. Если вы используете рукописный ввод или голосовые команды – ОС будет хранить образцы вашего почерка и голоса, чтобы лучше и быстрее вас понимать. Также «Десятка» запоминает, что вы искали в Интернете, чтобы показывать вам рекламу, которая может вас заинтересовать.
Далеко не все хотят участвовать в подобном, и в данной статье описывается процесс настройки приватности.
Настройка конфиденциальности при установке
Если вы только собираетесь устанавливать Windows 10, у вас есть возможность легко отключить большую часть слежения во время инсталляции системы. Как только все необходимый файлы будут скопированы на жесткий диск, установщик предложит вам авторизоваться в системе, указав свою учетную запись Майкрософт.
Стоит отметить, что если вы будете использовать такой тип учетки – то ваша ОС будет синхронизироваться с сервером. Это может быть очень удобно, если вы устанавливаете Windows 10 на несколько устройств и хотите получить для них одинаковые настройки. Также в этом режиме вам будут доступны функции магазина Windows Store. Если подобные сервисы вас не интересуют – нажмите «Пропустить этот шаг», чтобы создать обычный локальный аккаунт, как в Windows 7 или XP.
Сразу после этого появится окно «Повысить скорость работы».
Здесь требуется кликнуть по небольшой кнопке «Настройка параметров» в левой части страницы. Вы попадете в специальное меню, в котором собраны настройки приватности.
Здесь рекомендуется отключить все пункты, кроме «Браузер и защита». Также можно оставить включенной опцию «Отправлять сведения об ошибках», если вы хотите помочь Microsoft поскорее исправить все проблемы в Windows 10.
Настройка установленной Windows 10
Безопасность
В Windows 10 имеется встроенная программа для защиты от вирусов. Для улучшения своей работы она также отправляет некоторую информацию на облако Microsoft. Это вряд ли может стать угрозой приватности личных данных, тем не менее, данную функцию также можно выключить.
Это важно! После данных изменений встроенный защитник Виндовс 10 будет работать не очень хорошо. Поэтому рекомендуется сразу же установить и запустить какую-нибудь другую антивирусную программу. Однако следует помнить, что практически все антивирусы оправляют отчеты и образцы найденных вирусов на свои собственные облачные сервера.
Cortana
В Виндовс 10 имеет встроенный виртуальный помощник Cornata, аналог Siri у Apple. Предполагается, что Кортана будет собирать информацию о своем хозяине и обучаться таким образом. После сбора статистики она сможет безошибочно распознавать речь, будет напоминать о предстоящих событиях и пропущенных звонках, искать информацию на жестком диске или в Интернете.
Минусом Cornata является необходимость хранить огромное количество личной информации на серверах Microsoft. Далеко не каждый пользователь хочет, чтобы образцы его голоса и история переписки где-то хранились. Для сохранения конфиденциальности работы с компьютером пользоваться услугами помощника не рекомендуется.
На данный момент Кортаны еще нет в русскоязычной версии Windows 10, так что на этот счет можно не беспокоиться. Она будет выпущена в виде отдельного обновления, которое можно просто не устанавливать или отключить в настройках. Также, если вы используете локальную учетную запись, а не аккаунт Microsoft, то Cornata работать на вашем компьютере не будет.
Видео по теме
Приватный старт. Как правильно настроить параметры конфиденциальности во время установки Windows 10
Если вы устанавливаете Windows 10 в первый раз, вам, скорее всего, не понравятся параметры ОС, которые будут выбраны автоматически. В этой статье мы узнаем о том, какие недочеты безопасности ждут вас, если оставить настройки по умолчанию.
Честно говоря, установить Windows 10 довольно просто. Microsoft постаралась сделать этот процесс очень простым: не столь важно, это обновление или инсталляция системы с чистого листа. Благодаря легкому процессу установки количество устройств с ОС Windows 10 растет с каждым годом.
Тем не менее, некоторые пользователи крайне недовольны параметрами по умолчанию, которые Microsoft предлагает во время экспресс-установки. Компания заверяет нас в том, что следует тщательно изучить все настройки (и «последствия» их изменения), прежде чем вносить какие-либо коррективы.
Настройка параметров
Во время процесса установки Windows 10 вы увидите на экране что-то подобное:
Экспресс-настройка по умолчанию активирует множество параметров, чтобы Windows 10 могла обеспечить вам «лучший опыт эксплуатации»: персонализацию, отслеживание местоположения, защищенный просмотр страниц в Интернете, постоянные обновления, общение с друзьями и регулярные отчеты об ошибках. Конечно, нельзя отрицать, что Windows 10 любит отправлять Microsoft сообщения «обо всем». Справедливо также будет сказать, что сбор данных жизненно важен для корректной работы персонализированных служб.
Не всем пользователям нравится подобный подход со стороны Microsoft, поэтому вы можете настроить параметры конфиденциальности Windows 10 во время процесса установки. Таким образом, вам не потребуется тратить на это время после запуска системы. Выберите пункт «Customize settings» (см. фото выше), чтобы изменить настройки конфиденциальности Windows 10.
Персонализация и Местоположение
Эта страница содержит параметры персонализации и определения местоположения, а также опции, связанные с распознаванием вашего голоса от Cortana, сбором данных, которые вы вводите в систему, и генерации рекламных предпочтений.
Если оставить эти параметры по умолчанию включенными, Microsoft сможет собирать данные, относящиеся ко всем этим службам. Например, введенные вами поисковые запросы Cortana будут отправлены компании, и информация о ваших рекламных предпочтениях немедленно обновится. Таким образом, Microsoft сможет добавить больше персонализированной рекламы в ваши приложения. Аналогично, если оставить отслеживание вашего местоположения включенным по умолчанию, в программах вы увидите больше рекламных предложений, связанных с вашей геолокацией.
Все эти данные хранятся в облаке, что дает нам возможность получить доступ к настройкам персонализации для каждого используемого устройства с Windows 10.
Конечно, вы можете запретить показывать вам рекламу, подобранную по вашим поисковым запросам. Такая функция доступна и в Google. Однако мы не рекомендуем делать то же самое касательно Microsoft, поскольку компания создает уникальную рекламу для каждого пользователя Windows 10. В любом случае вы увидите ее в определенных приложениях ОС, поэтому лучше это будут те объявления, которые вам действительно интересны.
Браузер и Защита, Подключения и Отчеты об ошибках
На этой странице вы можете изменить настройки фильтра SmartScreen, параметры прогнозирования страниц, автоматического подключения к сети и связи с вашими контактами.
Фильтр SmartScreen
Если вы не планируете использовать Internet Explorer или Microsoft Edge, то смело можете отключать фильтр SmartScreen. Более того, если вы уверены в том, что будете часто бороздить по просторам Интернета, он вам также не пригодится. Тем не менее, фильтр SmartScreen иногда может быть очень удобным. Internet Explorer (а теперь и Microsoft Edge) являются популярными целями хакеров, поскольку они имеют огромную базу пользователей. Стоит также отметить, что Google Chrome в последние годы обогнал IE по своей популярности. И Microsoft Edge, и Internet Explorer теперь более безопасны, чем когда-либо, но ни один браузер не является полностью защищенным от атак. Обновления ОС могут создать «дыры» в безопасности там, где раньше все было надежно защищено.
Если вы знаете, что делаете, отключите фильтр SmartScreen. Если нет, то, возможно, стоит оставить его включенным. Вы всегда можете включить или выключить его, а также добавить сайты, неверно помеченные как небезопасные, в список безопасных. SmartScreen также имеет возможность перехватывать некоторые вредоносные файлы. Однако современные браузеры, такие как Chrome, Opera и Firefox, оснащены встроенными фильтрами фишинга и обнаружения опасных файлов. Они также имеют множество плагинов по увеличению уровня безопасности и конфиденциальности, которые доступны в магазине расширений (и недоступны для Internet Explorer или Edge).
Чтобы отключить фильтр после установки ОС, перейдите по следующему пути: «Панель управления» > «Система и безопасность» > «Безопасность и техническое обслуживание». Там вы увидите настройки фильтра SmartScreen на боковой панели Windows. В этом меню вы сможете получить больше контроля над службой: параметры варьируются от «Получить одобрение администратора перед запуском неизвестного приложения» до «Получить базовое предупреждение».
WiFi Sense
Мы советуем вам отключить автоматическое подключение к предложенным точкам доступа. При установке ОС говорится напрямую: «Не все сети безопасны», таким образом нет необходимости автоматически подключаться к общедоступной точке доступа, когда вы увидите открытую сеть. Вы можете также воспользоваться Wi-Fi Sense. Эта функция Windows 10 была сильно раскритикована как до, так и после ее появления. Хотя, стоит отметить, что у нее огромный потенциал.
Wi-Fi Sense может пригодиться друзьям, часто бывающим у вас дома. Их устройство с поддержкой данной функции заметит вашу сеть с таким же функционалом и запросит у нее зашифрованный пароль для выбранного SSID. Стоит сказать, что даже если функция Wi-Fi Sense включена (по умолчанию), Windows 10 не станет делиться какой-либо информацией о сети, если только это не будет настроено пользователем для определенного устройства.
Наконец, вы можете запретить отправку сообщений об ошибках и диагностической информации компании Microsoft. Лично мы не против данной функции, так как система отправляет информацию только по мере возникновения ошибок – иногда это может быть довольно полезно. Однако если вы сильно переживаете о своей конфиденциальности, отключите и этот параметр.
Приложения по умолчанию
В более ранних сборках Windows 10 была еще одна страница настроек, где можно было выбрать и отключить определенные приложения, установленные по умолчанию, от Microsoft. К ним относятся средство просмотра фотографий, браузер, музыкальный плеер и средство для просмотра TV-каналов. Независимо от того, измените ли вы эти параметры во время установки или после первого входа в систему Windows 10, они пагубно влияют на уровень вашей конфиденциальности.
Если вы хотите сменить приложения по умолчанию в Windows 10, перейдите в настройки системы и найдите раздел «Приложения по умолчанию». Вы сможете установить программы по умолчанию для таких файлов, как музыка, фото, видео и так далее. Если вы прокрутите страницу вниз, то заметите опции для приложений по умолчанию по типу файла и программ по умолчанию по определенному протоколу. Кроме того, нажав на файл правой кнопкой мыши, вы также можете выбрать инструмент, который будет открывать все подобные файлы по умолчанию.
Заключение
Настройки конфиденциальности Windows 10 по умолчанию продолжают вызывать негодование у многих пользователей. Однако есть также люди, которые не возражают против того, чтобы Microsoft выбирала за них параметры безопасности и конфиденциальности. Для них гораздо проще воспользоваться экспресс-настройкой и дождаться входа в систему. Для тех, кому не все равно, наша статья поможет изменить параметры сразу при установке Windows 10. Конечно, это не предоставит вам полную конфиденциальность, но поможет стать более защищенным от посторонних глаз.
Microsoft действительно нуждается в пользовательских данных, чтобы улучшать качество своих продуктов. Cortana не сможет узнать о ваших предпочтениях, если она отключена. Поиск данных не сможет быть точнее без понимания ваших интересов и посещенных вами страниц. Таким образом, текущая стратегия Microsoft тесна связана с использованием динамической рекламной платформы, которая совершенствуется при каждом обновлении Windows 10. Сбор данных помогает компании оставаться на плаву и совершенствовать свой сервис с каждым годом, однако никто не знает для чего эти данные могут быть использованы в тайте от пользователей.
Подписывайся на Эксплойт в Telegram, чтобы не пропустить новые компьютерные трюки, хитрости смартфонов и секреты безопасности в интернете.