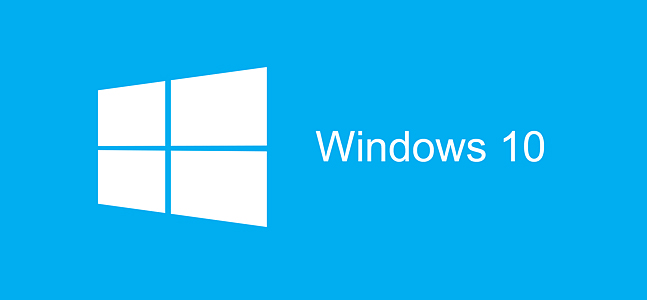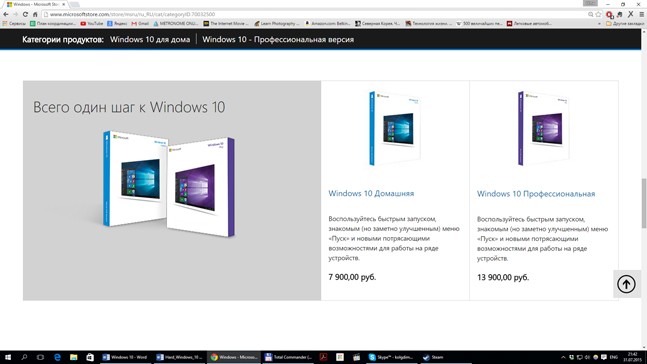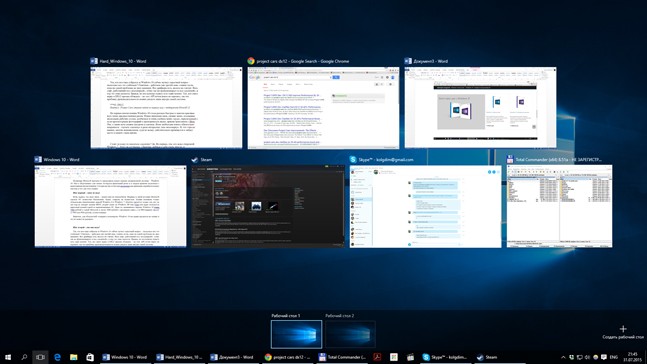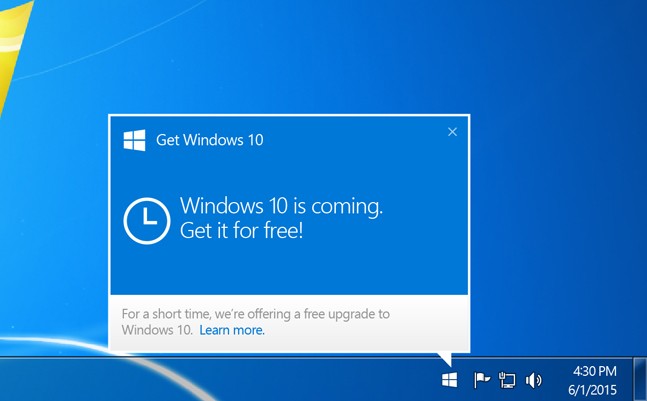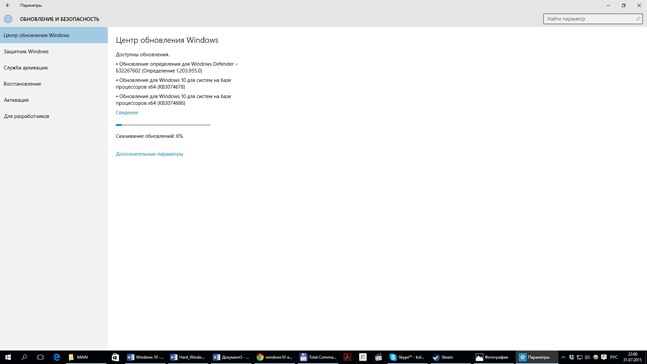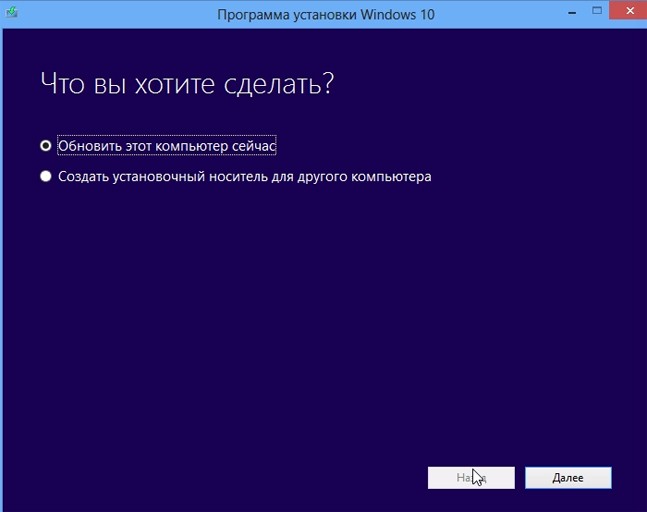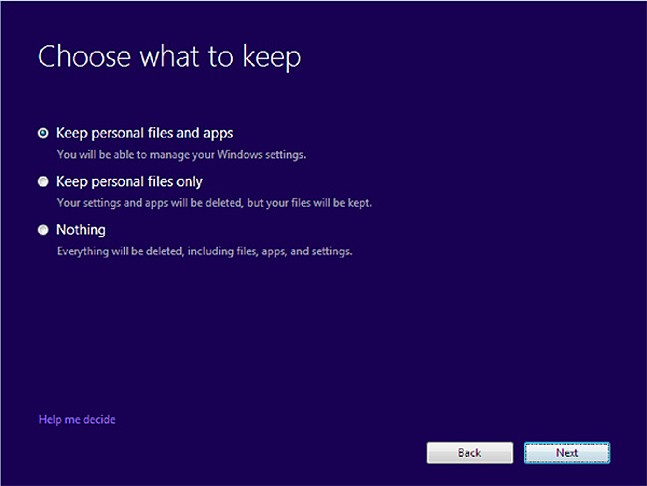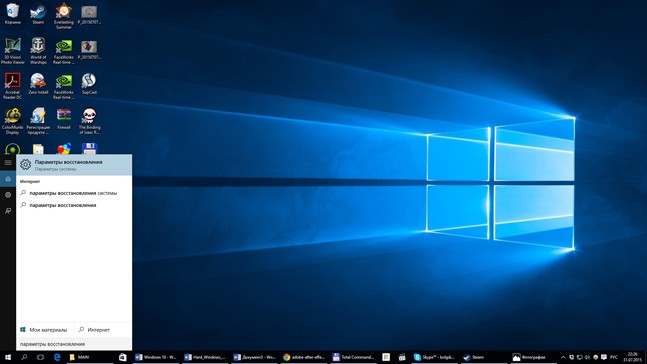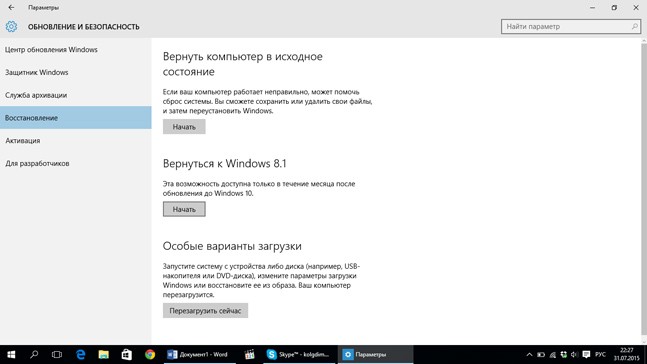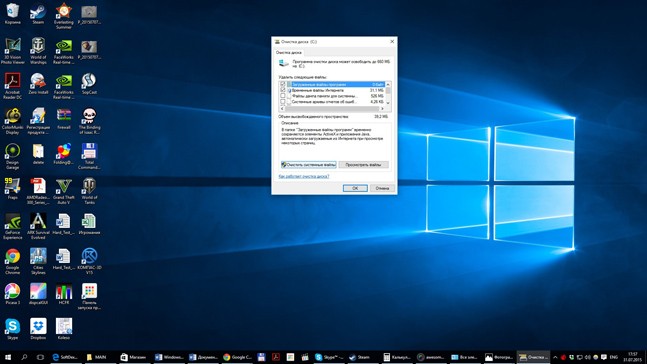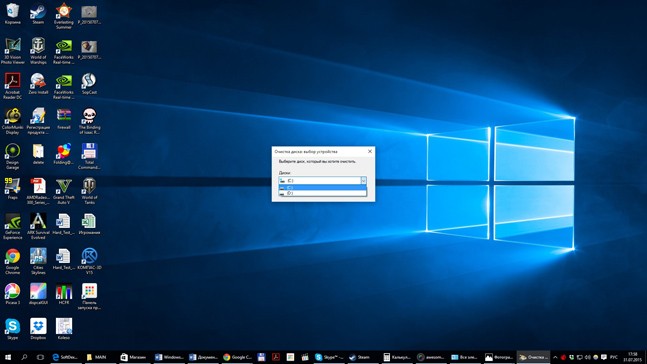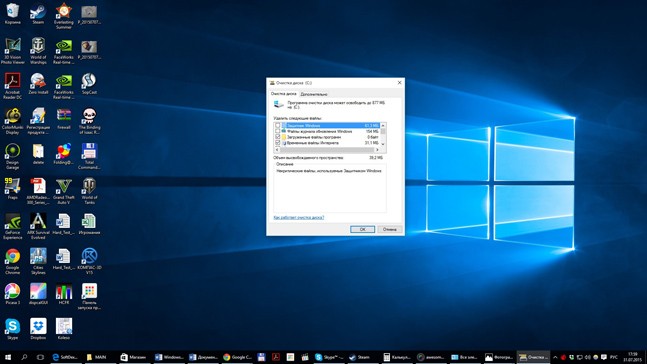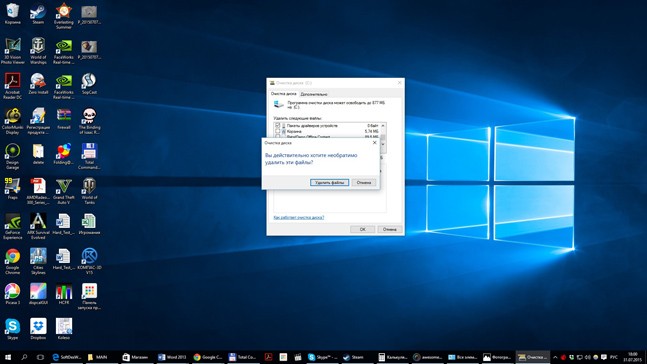выберите что вы хотите сохранить windows 10
Как переустановить Windows 10 без потери данных
Некоторые пользователи задумываются над вопросом, как переустановить Windows 10 без потери данных: пользовательской информации и программ. В какой-то момент времени они понимают, что настало время для переустановки операционной системы.
По каким-либо причинам система начинает работать с ошибками и неполадками, а различные методы решения проблемы, или восстановление ОС с помощью точек восстановления, не приносят результат. Если нет заранее созданной резервной копии системы, остается только один выход из этого положения: переустановка Windows.
Перед пользователем встает задача: как переустановить Windows 10 без потери важной информации. Если личные данные еще можно предварительно сохранить в другом месте, то с программным обеспечением могут возникнуть проблемы. Некоторые приложения непросто установить, или возможны проблемы активацией программ на новой, переустановленной операционной системе.
Способы переустановки Windows 10 без потери данных
Возможно ли переустановить Windows без потери данных? Да, существует несколько способов переустановить Windows без потерь данных:
В зависимости от выбранного способа, пользователь получит следующий результат:
В инструкциях этой статьи рассмотрены все возможные варианты, как переустановить Windows 10 без потери активации и данных пользователя.
Для того, чтобы не иметь проблем с активацией операционной системы, создайте учетную запись Майкрософт. Войдите под учетной записью на компьютер, Microsoft сохранит ключ продукта, привязанный к вашему ПК. В процессе установки, или после переустановки Windows, введите данные учетной записи Microsoft, система будет автоматически активирована. После этого, можете снова перейти на локальную учетную запись.
Возврат системы в исходное состояние
В операционной системе Windows 10 имеется встроенный инструмент для возвращения ОС в изначальное состояние. При сбросе системы, компьютер вернется в то состояние, в каком он находился сразу после установки Windows 10 на ПК.
Обратите внимание на то, что Майкрософт регулярно выпускает, так называемые «большие», «крупные» обновления, которые меняют настройки и функции Windows 10. Если инсталляция операционной системы произошла давно, то после возврата системы к заводским настройкам, придется выполнить обновление Windows до новой актуальной версии.
После этого, запустится процесс переустановки Windows 10, который займет некоторое время.
В завершении, на компьютере загрузится Windows в состоянии на момент покупки ПК, или установки операционной системы.
Чистая переустановка Windows — Новый запуск
Следующий способ предполагает удаление предыдущей версии операционной системы и «чистую» установку самой последней версии Windows 10 с сохранением данных пользователя и некоторых программ.
В результате «чистой» установки, будут удалены все программы, кроме приложений, установленных из Магазина Microsoft (Microsoft Store, Магазин Windows), а личные данные сохранены.
Начнется процесс установки Windows 10 на компьютер. Об этом способе подробно рассказано в статье на моем сайте.
Установка Windows 10 с помощью Media Creation Tool
С помощью средства Media Creation Tool, разработанного в Microsoft, пользователь может установить Windows 10 непосредственно из приложения.
После этого начнется загрузка Windows 10 на компьютер.
Процесс установки Windows с помощью Media Creation Tool подробно описан в этой статье.
Установка Windows 10 с загрузочной флешки с помощью сторонних программ
При этом способе пользователь самостоятельно записывает загрузочную флешку с операционной системой Windows 10 при помощи сторонней программы, например, Rufus, WinSetupFromUSB или других. Затем на ПК запускается переустановка ОС: производится загрузка с USB накопителя.
В процессе установки Windows, в окне выбора типа установки пользователю нужно выбрать «Обновление: установка Windows сохранением файлов, параметров и приложений».
В результате переустановки операционной системы все данные будут сохранены.
Как переустановить Windows без потери данных с Рабочего стола
Если, у вас не получается воспользоваться предыдущими способами, можете установить Windows непосредственно с Рабочего стола, без входа в Boot Menu (загрузочное меню) или BIOS (UEFI). Для реализации этого способа потребуется образ Windows 10 в формате «.ISO».
Образ ОС можно получить с официального сайта Microsoft при помощи средства Media Creation Tool. В процессе создания загрузочного носителя необходимо выбрать носитель: «ISO-файл». Программа скачает Windows 10, а затем сохранит систему в виде файла образа.
Далее потребуется запустить установку Windows 10 с этого ISO-файла. Для этого нужно подключить ISO образ в виртуальный дисковод.
Весь этот процесс подробно описан в статье на моем сайте.
Выводы статьи
В случае необходимости, пользователь может переустановить операционную систему Windows 10 без потери данных. Пользователю доступно несколько вариантов для решения проблемы сохранности данных, в случае установки Windows вместо предыдущей системы. При помощи некоторых способов сохраняются личные данные пользователя, параметры системы и установленные приложения, другие способы помогут сохранить только личные данные пользователя.
Как установить Windows 10: семь шагов
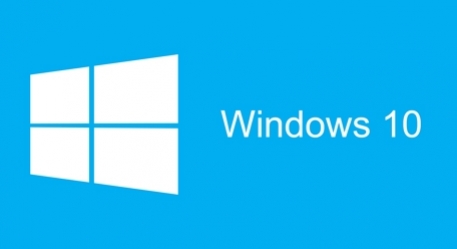
Два дня назад Microsoft наконец-то представила новую версию операционной системы — Windows 10. Мы в «Игромании» уже вовсю тестируем финальный релиз и скоро поделимся впечатлениями. Сегодня же мы хотим вам рассказать, как перейти на новую систему.
Шаг первый: денег не надо
Первое, что надо знать: деньги не понадобятся. Впервые в своей истории Microsoft сделала свою новую ОС бесплатной. Но, однако, не для всех, а только для обладателей лицензионных версий Windows 8 и Windows 7. Платить придется тем, кто до сих пор не заходит дальше BIOS, упорно сидит на Windows XP или Vista или пользуется пиратской копией ОС. Цена за «домашнюю» версию десятой Windows — 7900 рублей у самой Microsoft и около 5600 рублей у продавцов софта, а за PRO просят 13 900 или 9800 рублей, соответственно.
Впрочем, обладателям «семерок» и «восьмерок» Windows 10 все равно раздается просто так.
Шаг второй: оно мне надо?
Тех, кто собрался за Windows 10, сейчас терзает серьезный вопрос: насколько все это стабильно? Отвечаем — работаем уже третий день, гоняем тесты, пока ни одной проблемы на трех машинах не проявилось. Все драйверы есть, железо не глючит. Весь софт, работавший под «восьмеркой», функционирует и под «десяткой», игр это тоже касается.
Правда, по последнему пункту есть одно уточнение. Тех, кто свято верит в DX12, просим обождать — на этот API почти никто не перешел, поэтому прибавку производительности можно увидеть лишь внутри самой системы.
Судя по первым впечатлениям, Windows 10 стала действительно быстрее и заметно красивее всех своих предшественниц разом. Новые анимации окон, звуки, поддержка нескольких рабочих столов, необычное и очень удобное меню «Пуск», переделанный с нуля просмотрщик фотографий и проигрыватель видео, прямая трансляция с Xbox One, а также куча свежих настроек и плюшек. Всем любителям нового обязательно понравится — изучать «десятку» на порядок интереснее, чем «восьмерку». И, что гораздо важнее, многие нововведения, по-видимому, приживутся и займут место в нашей с вами жизни.
Стоит ли опасаться «десятки»? Да. Во-первых, тем, кто ждал очередную Windows 7. Этого не случилось. «Десятка» вобрала в себя очень многое от «восьмерки», и с этим придется смириться. Хотя адептам «Пуска» и «Моего компьютера» повезло — все это вернулось на свои места.
Во-вторых, основательно задуматься следует обладателям старого железа и ноутбуков. Перед установкой обязательно сходите на официальный сайт производителя и посмотрите, есть ли там нужные драйвера. Видеокарт и материнок это почти не касается — подавляющее большинство GPU поддерживается, а на чипсет ПО накатит сама Windows. А вот за какие-нибудь ТВ-тюнеры и звуковые платы мы не ручаемся — проверяйте. То же касается лэптопов. Скорее всего, «десятка» пойдет на любой модели, но можно остаться без драйверов к тачпаду, сочетаний через Fn и некоторых фирменных утилит.
Шаг третий: где дают?
Переходим к главному — где взять и как установить Windows 10. Если есть интернет, все легко.
Каждый владелец лицензионной Windows 7 или 8 уже полмесяца должен наблюдать в строке состояния небольшой логотип Windows. За ним скрывается предзаказ обновления. Если вы там еще ничего не делали, жмите кнопку «Зарезервировать обновление» и ждите.
Скачав свежую версию, Windows предложит вам обновиться. Сделать это можно сразу, а можно отложить до лучших времен — такая опция тоже есть. Дополнительных действий от вас не потребуется. Как только появится опция «установить», обновление установится в режиме патча. Перезагружаемся, ждем минут десять, и все, можно начинать работать с Windows 10.
Для тех, кто этой кнопки еще не видел или давно зарезервировал обновление, но не получил предложения его установить, у нас есть пара верных решений.
Первое — проверить все обновления системы. Если вы не ставили патчи на Windows 7 или 8, то автоматического обновления до «десятки» можно ждать до скончания века.
Если же все обновления стоят, а Windows все равно ничего не предлагает, идем на сайт Microsoft и скачиваем специальную утилиту. Она есть как для 32-, так и для 64-битной версий ОС. Если вы не знаете, какая стоит у вас, жмите Win+E и в правом верхнем углу «Моего компьютера» ищите «Свойства системы» — там будет строчка «Тип системы», в ней все указано.
Скачав и запустив утилиту, можете считать, что установка Windows 10 началась.
Шаг четвертый: куда нажимать?
Тех, кто боится что-то испортить при установке, спешим успокоить. Времена загрузочных дискет давно прошли, диски нарезать больше не нужно (хотя и можно), да и в BIOS многим залезать не придется. Еще на Windows 8 разработчики обкатали очень удобный инсталлятор, в котором нужно просто нажимать кнопку «Далее», время от времени ждать и отвечать на некоторые вопросы. На какие именно — сейчас расскажем.
Разобьем эти вопросы на пункты.
Что вы хотите сделать?
Обновить этот компьютер сейчас
За этим пунктом и скрывается весь процесс установки. Если желания форматировать диск нет, смело ставим галочку. После этого утилита начнет загрузку системы, что, в зависимости от толщины вашего интернет-канала, займет от пяти минут до бесконечности.
Создать установочный носитель для другого компьютера.
Пункт, целиком и полностью посвященный адептам варианта «стереть всё, сделать глубокое форматирование и поставить на чистую». С его помощью создается образ системы, который утилита на автомате может записать на флэшку или нарезать на DVD-диск. Процесс, кстати, несложный. Выбираем язык, версию операционки, разрядность, накопитель и нажимаем кнопку «Далее». Дальше программа все сделает сама.
Как именно ставить Windows на чистую систему, мы в рамках этой статьи рассказывать не будем. Это отдельная тема, и дальше мы будем разбирать только действия по первому пункту.
2. Когда Windows будет загружена, программа перепроверит все файлы, соберет их в установщик, оценит ваш компьютер и предложит подписать лицензионное соглашение. Понятное дело, без этого ничего не начнется, так что галочку придется поставить. Единственное, что тут, правда, необходимо знать: если у вас пиратская Windows и вы коммерческое лицо, все сведения сразу же поступят в Microsoft и будут переданы «куда надо». В остальном все стандартно, жмем и смотрим следующий пункт.
Что вы хотите сохранить?
Это, пожалуй, самый важный пункт, и к нему нужно отнестись со всей серьезностью. Вариантов три.
Сохранить персональные данные, приложения и настройки.
Путь для тех, кто не хочет ничего переустанавливать, настраивать или заново собирать коллекцию фотографий. Выбирая его, вы говорит Windows: «Сделай так, чтобы все осталось на месте и ничего не потерялось». И, как ни удивительно, Windows именно так и сделает. Все программы останутся на месте, ни один файл не потеряется.
Сохранить только персональные данные.
Один из вариантов «чистой» установки. Во время обновления программа удалит весь софт, но оставит личные данные и файлы. Вариант заинтересует тех, у кого Windows давно просит переустановки в силу захламленности софтом, но перетаскиванием фотографий на другой диск заниматься лень.
Ничего не сохранять.
Для тех, кому ничто не дорого и не ценно. В век интернета все можно скачать с облака, загрузить с серверов компаний и установить заново. В общем, аналог знаменитого форматирования — стирает все ваши данные и ставит чистую Windows.
Шаг пятый: конец истории?
На этом, в принципе, всё. От вас потребуется лишь несколько раз нажать кнопку «Далее», пару раз перезагрузиться, подождать, пока Windows не установит все файлы, и начать работу с новой системой. Счастливого плаванья? Нет, есть еще пара шагов.
Шаг шестой: не понравилось?
Мы не исключаем, что кому-то Windows 10 со всеми ее обновлениями покажется слишком «новой», а может, у кого-то не найдется драйверов для оборудования или вообще все будет глючить.
Что делать? Откатиться обратно.
Да, все верно. На случай, если что-то пошло не так, Microsoft в течение месяца предлагает вернуться на предыдущую версию ОС. И сделать это проще простого.
Нажимаем «Пуск» и набираем на клавиатуре «Параметры восстановления».
Дальше — «Вернуться к Windows ***».
Шаг седьмой: мне понравилось!
Ну а теперь совет тем, кому Windows 10 понравилась. Рано или поздно вы заметите, что на диске «С:» появилась папка Windows.old, отъедающая массу свободного места. Если последнего вам не жалко — папку можете оставить, в ней хранятся данные для отката на прошлую версию. Если же места не хватает, а откатываться нет нужды, тогда мы расскажем, как ее удалить.
 |  |
1. Жмем «Пуск» и набираем на клавиатуре «Очистка диска». Запускаем утилиту.
2. Выбираем диск, на котором валяется папка Windows.old.
3. Жмем «Очистить системные файлы».
4. Опять выбираем диск.
5. Находим в списке «Предыдущие установки Windows», жмем «ОК» и подтверждаем «Удаление». Все, папки больше нет.
На этом мы заканчиваем нашу инструкцию. Надеемся, что у тех, кто уже решился на обновление, все получится. А тех, кто еще думает, приглашаем к нам на следующей неделе, мы обязательно расскажем, что нового и интересного появилось в Windows 10.
Как переустановить Windows 10 без потери данных
Всем доброго времени суток. Переустановка Windows — вынужденная и радикальная мера. Прибегать к которой приходится, когда другими способами восстановить работу операционной системы не удаётся. В сегодняшней статье разберём несколько способов как переустановить Windows 10 без потери данных и с сохранением личных файлов и приложений.
В ранних версиях Windows при этом терялись все данные, сохраненные на диске С. Но вот уже начиная с Windows 8, пользователи получили возможность частично сохранять личные данные в неприкосновенности.
Это достигается благодаря тому, что в процессе переустановки мастер-установщик не форматирует весь системный раздел. Как это имело место в более ранних версиях операционной системы.
Как переустановить Windows 10 без потери данных с использованием установочного ISO-образа
Тем не менее, значительную часть настроек, а также все сторонние программы Вам придется устанавливать повторно. Если Windows 10 всё же способна загружаться, поступаем следующим образом. Двойным кликом смонтируйте в Проводнике установочный ISO-образ с системой.
Зайдите в него и запустите файл setup.exe.
Естественно, располагаться ISO-образ должен не на системном разделе. В открывшемся окне мастера Вам будет предложено скачать актуальные обновления, — нужны они Вам или нет, решайте сами.
Определившись с обновлениями, дождитесь проверки мастером компьютера и системы. Примите соглашение и выберите данные, которые желаете сохранить.
Выберете, что Вы хотите сохранить:
сохранить личные файлы и приложения ( в этой опции Вы сможете управлять своими параметрами Windows )
сохранить только мои личные файлы ( ваши параметры и приложения будут удалены, но ваши файлы будут сохранены )
ничего не сохранять ( все данные будут удалены, включая файлы, приложения и параметры )
Выберите подходящую Вам опцию, нажмите «Далее» и проследуйте указаниям мастера установки.
В результате система будет переустановлена согласно выбранным параметрам.
Переустановка windows 10 без установочного ISO-образа в рабочей Windows
Если ISO-образ с дистрибутивом Windows отсутствует, при этом система способна загружаться, можно воспользоваться встроенной функцией восстановления. Откройте «Параметры», зайдите в раздел «Обновление и безопасность».
Читайте также интересные статьи:
Переключитесь там в категорию «Восстановление» и нажмите кнопку «Начать» в блоке «Вернуть компьютер в исходное состояние».
В этом случае выбор будет меньшим.
Мастер установка Вам предложит выбрать параметр:
сохранить мои файлы ( удаляет приложения и параметры, но сохраняются ваши личные файлы )
удалить всё ( удаляет все ваши файлы, приложения и параметры )
После непродолжительной проверки появится окно возвращения ПК к заводским настройкам. Вам останется только подтвердить начало процедуры.
В некоторых сборках Windows может потребовать установочный диск. В этом случае Вам придется его раздобыть и повторить процедуру со вставленным в дисковод носителем.
Как переустановить windows 10 на нерабочей Windows
Здесь всё немного сложнее, если Windows 10 повреждена настолько, что не может загрузиться. К счастью, при третьей неудачной загрузке системы пользователь автоматически попадает в среду восстановления.
В которой ему доступна опция «Вернуть компьютер в исходное состояние». При этом он так же может выбрать режим сохранения личных файлов, но с удалением приложений и параметров.
Если дела уже совсем плохи, для загрузки в среду восстановления Вам понадобится загрузочный диск. Но о его создании нужно позаботиться заранее, записав специальные файлы загрузочной среды с помощью апплета панели управления «Восстановление». Как создать загрузочный диск с операционной системой Windows можете узнать из этой статьи.
Как вариант, для загрузки в среду восстановления можете воспользоваться установочным диском с Вашей версией Windows, но не факт, что в этом случае опция возврата компьютера в исходное состояние будет доступна.
Заключение
С её помощью Вы можете захватить систему в образ, а затем развернуть его на отформатированном разделе. Правда, сгодится этот способ только в том случае, если система не может загрузиться вследствие повреждения или удаления служебных разделов, но при сохранении системных файлов на основном томе.
Виндовс 10 сохранить личные файлы
Как переустановить Windows 10 без потери данных
Возможно многие пользователи ПК не знают что, переустановить Windows 10 можно без потери документов, фотографий, музыки и других личных данных. В этом руководстве мы рассмотрим, как правильно переустановить Windows 10 без потери данных.
Переустановка гарантированно поможет, если ваша система Windows 10 постоянно получает сбои, или вы получаете одну или несколько ошибок при открытии программ или приложений. Короче говоря, придётся переустановить ОС если у вас возникли проблемы, которые являются неустранимыми. Например, если Windows 10 работает очень медленно, даже после использования возможных решений из Интернета, вы можете рассмотреть возможность переустановки Windows 10.
Представленный способ переустановки Windows 10 не требует от вас ввода ключа продукта, то есть вы можете переустановить Windows 10 без ключа.
Руководство для переустановки Windows 10 без потери данных.
Этот метод применим только если Windows 10 загружается. Если ваш компьютер не загружается, вам необходимо выполнить чистую установку Windows 10.





Время проверки обновлений может занять несколько минут.





Нажмите на кнопку Установить, чтобы начать установку / Переустановку Windows 10. Во время Установки Windows 10 ваш компьютер может перезагрузится несколько раз.

Шаг 9: Следующий шаг это настройка параметров. Вы можете выбрать «Использовать стандартные параметры», либо пункт «Настройка параметров», позволяющий вам изменить настройки конфиденциальности по умолчанию в Windows 10. Конечно, вы можете изменить эти настройки позже в самой системе.

По завершению Вам будет предложено войти в систему с помощью учетной записи Microsoft, или вы можете создать новую учетную запись локального пользователя.

Как было упомянуто выше, система не будет требовать ключ продукта Windows 10 после переустановки, если ранее она уже была Пожалуйста, или для просмотра скрытого текста .

Пожалуйста, или для просмотра скрытого текста
Согласно официальному заявлению Майкрософт, если однажды на компьютере имелся установленный экземпляр десятки, то повторная активация не потребуется. Установщик найдёт тайную информацию, и заново ввод ключа делать уже не нужно. Да-да, программа не примет ключ от семёрки, но запросто активируется, если ранее пользователь потрудился обновить Windows 8 и проделал все так, как полагается. Система связывается с сервером самостоятельно. Таким образом, Майкрософт пытается отучить нас от боязни и от мыслей о том, как переустановить Windows 10, если после 29 июля 2016 года обновление уже невозможно будет провести.
Удаление активированного экземпляра происходит без потери лицензии. Даже если планируется чистая переустановка Windows 10. Правда ничего не говорится о том случае, когда мы хотим добавить на наш диск семёрку или восьмую версию. Не сотрёт ли это лицензию? Можно ли будет удалить старое ПО и поставить через какое-то время новое без потерь? Об этом, как мы полагаем, проще всего узнать у технической поддержки фирмы Майкрософт.
Штатные средства
Первое, что приходит на ум, это штатное меню. Из которого можно переустанавливать систему, сохранив свои данные или затерев все до последнего бита. То и другое в воле пользователя. Для этого заходим в настройки и выбираем Обновление и безопасность. Здесь имеется вкладка Восстановление, которая по заявлениям Майкрософт поможет быстро и без проблем избавиться от проблем с системой. Неизвестен точный алгоритм, но мы полагаем, что процесс включает в себя два этапа:
Получается девственно чистая система, но можно сохранить все пользовательские данные.
Сброс системы, как это было написано можно выполнить с удалением или сохранением своих файлов. Но кроме этого Майкрософт предоставляет в наше распоряжение настоящий шреддер. За некоторое количество времени он тщательно затрёт все данные на тот случай, если где-то прописался вирус. Откровенно говоря, не верится, что создатели вредоносного ПО столь наивны, чтобы так плохо его прятать, но все может быть. Поясним, что шреддер затирает по байтам или через байт (или по другому алгоритму) всю имеющуюся область диска.
Полагаем, что дальнейшие инструкции не нужны, поскольку все и так предельно ясно. Единственная проблема может возникнуть с обновлениями. Обычно Виндоус пытается их сохранить в скрытую папку, но некоторые пользователи её удаляют, чтобы освободить свободное место. В таком случае придётся скачивать пакеты с сервера и ставить понемногу. Плюс в том, что не так много обновлений на Windows 10, на Windows 7 их было гораздо больше. Обратите внимание, что лицензию шредер не затирает. Майкрософт подчёркивает, что после 29 июля 2016 года никаких проблем с чистой установкой на машину с активированной копией продукта (если это произошло однажды) не возникнет. Однако полная замена системы, разумеется, затрёт все данные пользователя.
Загрузочный носитель
Вообще говоря, на своём сайте Майкрософт предлагает незамедлительно обновить любую версию десятки, но для младших поколений это уже не работает, как мы упомянули выше. После 29 июля 2016 года политика компании резко изменилась. Теперь переустановить Windows 10 без потери данных можно только через загрузочный носитель:
Мы не исключаем, что возможны и другие экзотичные варианты, но мы их рассматривать не будем за ненадобностью. Носитель создаётся утилитой Майкрософт Media Creation Tool. Это по-настоящему универсальное средство, которое позволит выполнить, как минимум три задачи (на выбор):
Это полный спектр задач, который может возникнуть в ходе процесса. Скачать Media Creation Tool можно по адресу microsoft.com/ru-ru/software-download/windows10. Расположение может периодически меняться, поэтому уточняйте этот момент через поисковик.
Процесс переустановки
Представим, что у нас имеется DVD диск с дистрибутивом. С флешки все ставится аналогичным образом. Ставим привод на первое место в списке загрузочных устройств. Вот пример настроек BIOS для типичного ПК. Напоминаем, что вход в SETUP осуществляется нажатием одной из двух клавиш, какой именно зависит от версии материнской платы:
Это важный момент, потому что (особенно на ноутбуках) изображения меняются столь быстро, что нет никакой возможности засечь надпись в нижней части экрана. Есть шанс, что придётся пробовать обе клавиши. Терпеливо щелкайте их со скоростью 2-3 раза в секунду, пока не появится окно настроек.
Перемещение устройств вверх и вниз осуществляется нажатиями клавиш «плюс» и «минус» на клавиатуре. Это стандартные сочетания. Ставьте привод на самое первое место. После этого нужно выйти, сохранив настройки: F10 → Enter (выбрать Yes при выходе).
В момент перезагрузки внимательно читайте надписи. Как правило, установщик Виндоус в этот период требует нажать «любую клавишу» на клавиатуре. На это даётся примерно 5 секунд, отсчётом служат появляющиеся точки. Не упустите момент! Рекомендуется носитель создавать комбинированный (мультизагрузка) на процессоры 32 и 64 бита. Далее нужно терпеливо ждать, пока дистрибутив распакует интерактивный интерфейс и приступи к опросу нас на предмет желаемых опций. Попутно в окнах будет опция Восстановление системы, пропускайте её, у нас другие планы, жмите установить. Через какое-то время появится окно с предложением ввести ключ, прочитайте внимательно, там написано кое-что как раз для нашего случая.
Жмём У меня нет ключа, потому что так советует корпорация. Далее появится список версий десятки. Внимательно выберите там тот, который уже стоит. Потому что в противном случае будете возвращены к самому началу. Это никому не нужно. Следующим шагом нужно принять условия лицензионного соглашения.
Переустановка Windows 10 требует выбора соответствующей опции. Она называется Обновление. Совсем как то, что мы обсуждали в начале. При этом произойдёт переустановка Windows 10 с сохранением всех пользовательских программ. В принципе выборочный тип позволяет сделать то же самое, но при этом нужно быть хотя бы немного в курсе того, что именно делается. В противном случае можно запросто снести свою операционную систему вместе с файлами, настройками программами.
Из-под запущенной операционной системы
Мы видели, что можно переустановить Windows 10 без диска. Но если имеется желание, установщик легко запускается прямо из-под работающей операционной системы. От этого практически ничего не меняется. По крайней мере в тех случаях, когда требуется переустановить Windows 10 на ноутбуке или системном блоке настольного компьютера.
Если система не грузится
Имеется ещё один вариант, когда система не грузится вовсе. Делаем все так же, как описано выше, до появления окна с кнопкой Установить. Именно здесь имеется в нижнем левом углу надпись Восстановление системы. Сюда и нужно кликнуть мышкой.
Многие пользователи компьютеров сегодня боятся переходить на новую операционную систему Windows 10. Страх связан с тем, что юзеры не знают, удаляются ли файлы при установке новой операционки. Windows 10 – такая же операционная система как и её предшественники. Она не может ничего удалить самостоятельно. На все действия запрашивается разрешение пользователя.
Как правильно установить Windows 10?
Если после внимательного изучения 10-ки вы не испугались и решили установить её, не спешите скачивать инсталлятор. Ведь есть три способа установки последней версии ПО для компьютеров:
Во время чистой установки файлы пользователя полностью удаляются с диска С. Перед инсталляцией их стоит переместить на другой диск или скопировать на съемный носитель. Второй способ сохраняет все данные, настройки системы, конфигурации программ и т.д. Но тогда у вас на компьютере будет сразу две операционки, что приведёт к конфликту между ними и сбою в работе. Да и лишнее место на диске будет занято.
Наиболее удобным представляется третий метод установки операционной системы 10 версии. Однако он не так прост как предыдущие, ведь Windows 10 не даёт обновиться с версии 7 и 8.1, сохраняя параметры системы при загрузке со съёмного носителя. Но те, кто помогал компании Microsoft в тестировании предварительной версии Windows 10 могут воспользоваться центром обновлений.
Установка новой операционки при таком раскладе выполняется как инсталляция обычных обновлений. Во время тестирования пользователям даже предлагали оставить комментарий о последней разработке Microsoft. Если же вы не участвовали в тестировании предварительной версии 10, то заходим в «Центр обновлений».
Апгрейд через «Центр обновлений»
Центр обновлений нужен для своевременного улучшения системы, скачивания новых патчей, дополнений и обновлений. Обновления полезны и для защиты от вирусов. Чаще всего центр настроен на автоматическое соединение с центром Microsoft. Как правило, юзеры отключат эту опцию, но сейчас она наоборот нам нужна.
Кто не знает, запустить центр можно из «Панели управления», поисковой строки меню «Пуска» или трея.
Но прежде чем начинать процесс установки 10-ки, убедитесь что у вас установлена Windows 7 или 8.1, причём SP1.
Операционные системы предшествовавшие Windows 7 не подойдут.
Зайдя в «Центр обновлений» найдите в левом углу надпись «Поиск обновлений». Выберите эту опцию и дождитесь окончания сканирования. Компьютер просканирует наличие новых файлов для вашего компьютера. Также пользователю будут предложено проверить поддерживает ли компьютер установку операционной системы Windows 10. Обязательно пройдите этот тест.
Если результат положительный – кликните по ссылке «Давайте начнем».

Подводные камни
После принятия условий пользования появится список программ, которые несовместимы с Windows 10. Обычно их немного, иногда несовместимых приложений вообще нет.
На всякий случай приводим список программ, которые Windows 10 удалит, но сохранит файлы конфигурации:
Сброс Windows 10 позволит с помощью восстановления вернуть компьютер в исходное состояние, которое он имел при установке системы. При помощи встроенного средства системы можно вернуть компьютер в исходное состояние в операционной системе Windows 10 (Windows 8.1, Windows 8).
Сброс настроек Windows 10 поможет восстановить систему при возникновении проблем и сбоев в работе компьютера, от которых не застрахован любой пользователь. При возникновении проблем, необходимо постараться вернуть работоспособность операционной системе для того, чтобы не потерять личные данные, или наоборот, в некоторых случаях, лучше начать с «чистого листа», оставив все проблемы с ПК в прошлом.
У пользователя есть несколько вариантов восстановления Windows:
Установка (переустановка) Windows обычно проходит при помощи загрузочной флешки или DVD-диска, с записанным образом операционной системы. Во многих случаях, можно обойтись без использования внешних подключаемых устройств (USB-флешки или DVD-диска), так как в системе есть необходимое средство.
Сброс Windows 10 до заводских настроек выполняется непосредственно из операционной системы. Вернуть в исходное состояние Windows можно при помощи 3 вариантов:
Данные варианты при использовании несколько отличаются друг от друга, но результат во всех случаях одинаков: вы получите чистую переустановленную Windows 10, с сохранением личных файлов или без сохранения личных данных, в зависимости от выбранных настроек при восстановлении.
Теперь посмотрим, как сделать сброс Windows 10 разными способами.
Как вернуть Windows 10 в исходное состояние
В разделе «Восстановление», в настройке «Вернуть компьютер в исходное состояние» нажмите на кнопку «Начать».
После этого, откроется окно «Выбор действия». Здесь необходимо выбрать параметры возврата компьютера в исходное состояние. На выбор доступны два варианта действий:
В первом случае, вы получите чистую операционную систему, с сохранением некоторых ваших личных данных. Во втором случае, возврат ПК в исходное состояние приведет к установке абсолютно «чистой» Windows 10.
Выберите нужную настройку.
Сброс Windows 10 с сохранением личных файлов
После выбора опции «Сохранить мои файлы», откроется окно с информацией об удаляемых программах. После восстановления компьютера в исходное состояние, удаленные приложения необходимо будет заново установить на компьютер. Список удаленных программ будет сохранен на Рабочем столе компьютера в файле формата HTML (открывается в браузере).
В окне «Все готово к возврату этого компьютера в исходное состояние» вы увидите информацию о следующих последствиях:
Для запуска процесса возвращения Windows 10 в исходное состояние, нажмите на кнопку «Сброс».
Возврат Windows 10 в исходное состояние с удалением всех личных файлов
После выбора параметра «Удалить все», откроется окно с вопросом «Вы действительно хотите также очистить диски»?».
Здесь нужно выбрать одну из двух опций:
Если вы продолжите использовать данный компьютер, выберите первый вариант, при котором переустановка ОС займет намного меньше времени.
Второй вариант предполагает не только удаление файлов с диска, но и затирание места, на котором находились удаляемые файлы. В этом случае, другой пользователь этого компьютера, если вы предполагаете продать или отдать ПК, не сможет восстановить ваши удаленные файлы.
После выбора настройки «Просто удалить мои файлы», откроется окно «Все готово к возврату этого компьютера в исходное состояние». При сбросе на данном компьютере будут удалены:
Нажмите на кнопку «Продолжить».
Сброс Windows 10 через особые варианты загрузки
Войдите в раздел «Восстановление», в настройке «Особые варианты загрузки» нажмите на кнопку «Перезагрузить сейчас».
После перезагрузки ПК, откроется среда восстановления Windows RE, в которой нужно выбрать вариант «Поиск и устранение неисправностей».
В окне «Диагностика» выберите параметр «Вернуть компьютер в исходное состояние».
В окне «Вернуть компьютер в исходное…» предложено два варианта сброса операционной системы:
Выберите нужный вариант.
При выборе «Удалить все», после перезагрузки ПК, откроется окно «Вернуть компьютер в исходное состояние», в котором необходимо выбрать способ удаления файлов (простое удаление или полная очистка диска).
Выше в статье я уже рассматривал отличия этих двух вариантов.
В следующем окне нажмите на кнопку «Вернуть компьютер в исходное состояние».
Затем начнется возврат Windows 10 в исходное состояние.
Чистая установка Windows помощью Дополнительных параметров восстановления
В разделе «Восстановление», в настройке «Дополнительные параметры восстановления» нажмите на ссылку «Узнайте, как начать заново с чистой установкой Windows».
В окне с вопросом «Вы хотели переключить приложения?», которое пытается открыть Центр безопасности защитника Windows, нажмите на кнопку «Да».
Здесь пользователю предлагают начать с чистой установки и обновления Windows. Личные файлы и некоторые параметры Windows будут сохранены, а большая часть приложений – удалены, в том числе пакет Microsoft Office, сторонние антивирусы и классические приложения, предустановленные на компьютере. На ПК останутся только приложения, входящие в стандартную поставку операционной системы, Windows обновится до последней версии.
Удаленные программы, после чистой установки Windows, придется установить заново. Microsoft рекомендует сделать резервную копию важных данных для того, чтобы не потерять нужную информацию. Сохраните лицензии и ключи, которые понадобятся для активации программного обеспечения, после новой установки приложений.
Нажмите на кнопку «Начало работы».
Согласитесь на запуск Центра безопасности Защитника Windows. В окне «Начать заново» нажмите на кнопку «Далее».
В окне «Ваши приложения будут удалены» показаны приложения, которые необходимо будет установить заново. Нажмите на кнопку «Далее».
В окне «Давайте начнем» нажмите на кнопку «Начало».
Через некоторое время на Рабочем столе компьютера загрузится чистая, переустановленная Windows.
Заключение
В случае возникновения проблем в работе компьютера, пользователь может при помощи средства системы выполнить сброс Windows 10 в исходное состояние: переустановить систему, выполнив чистую установку Windows с сохранением, или без сохранения личных файлов, без использования загрузочной флешки или установочного DVD диска.