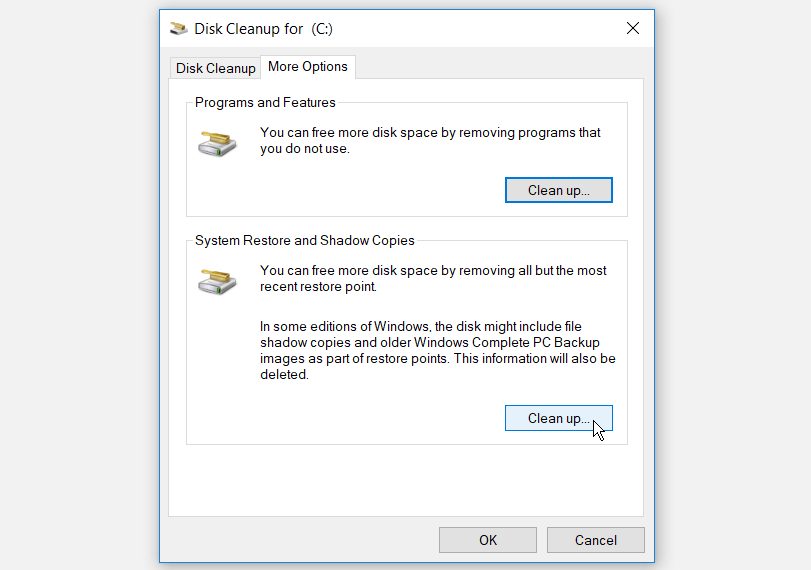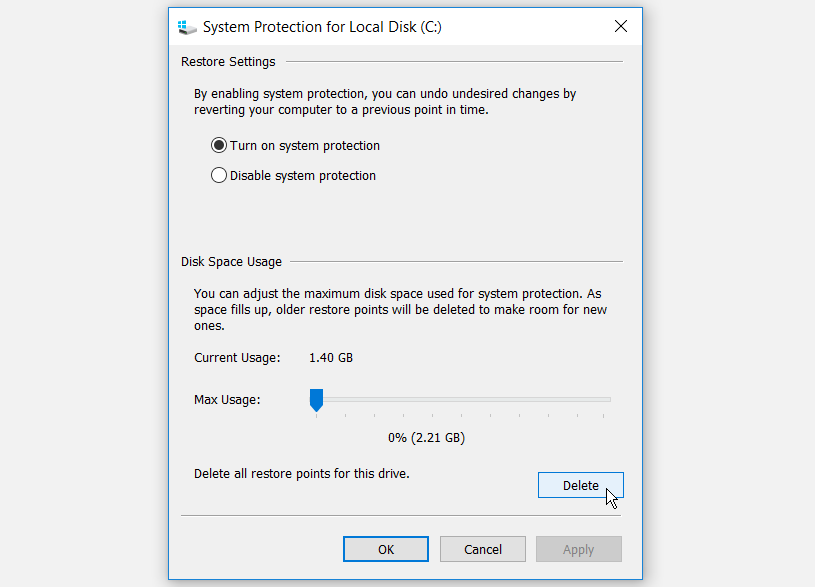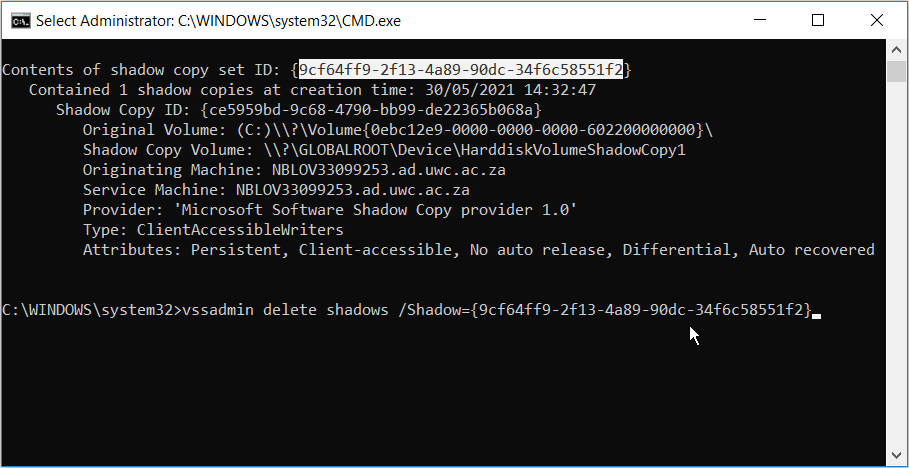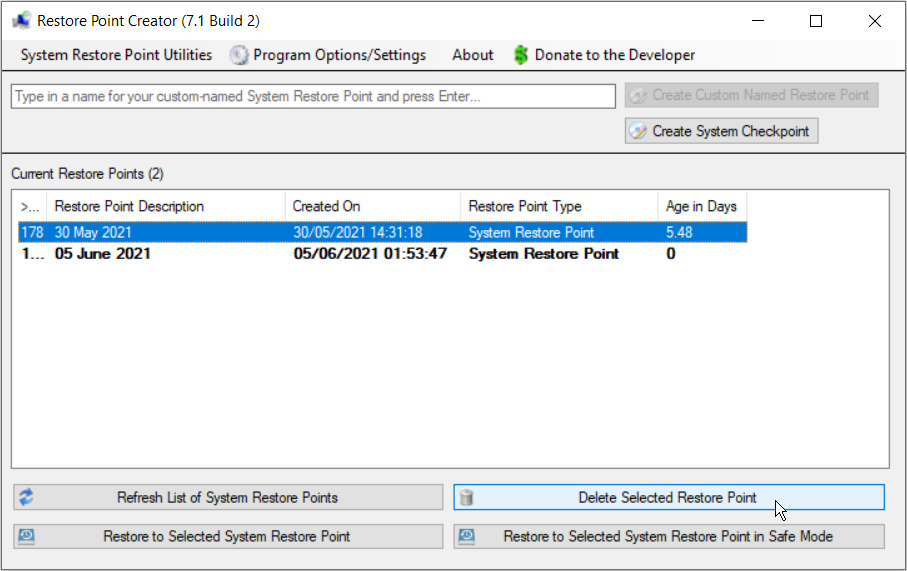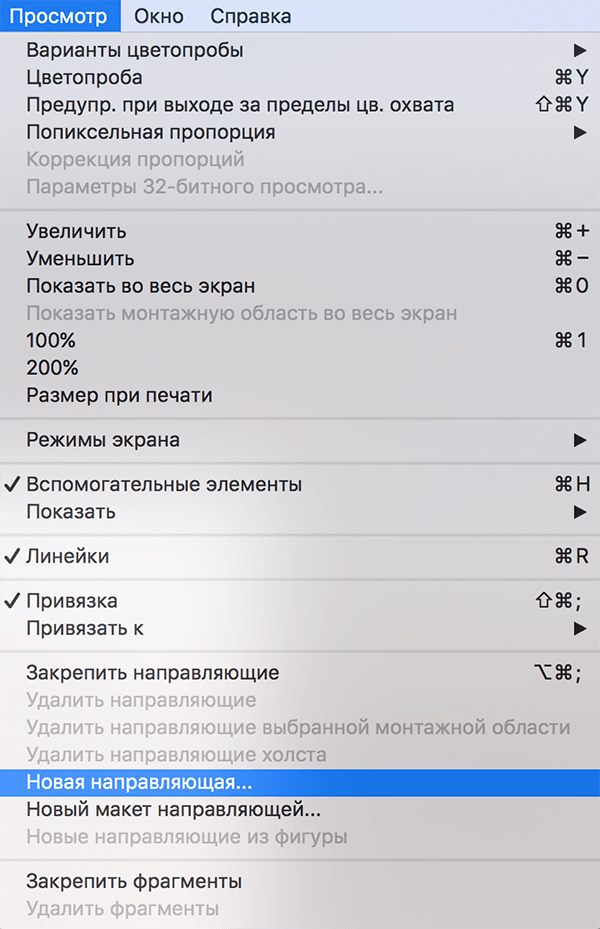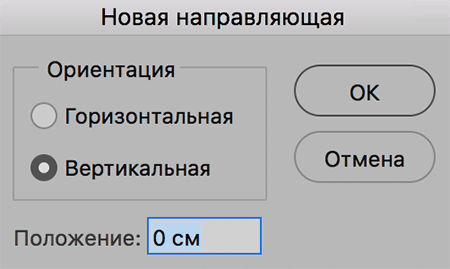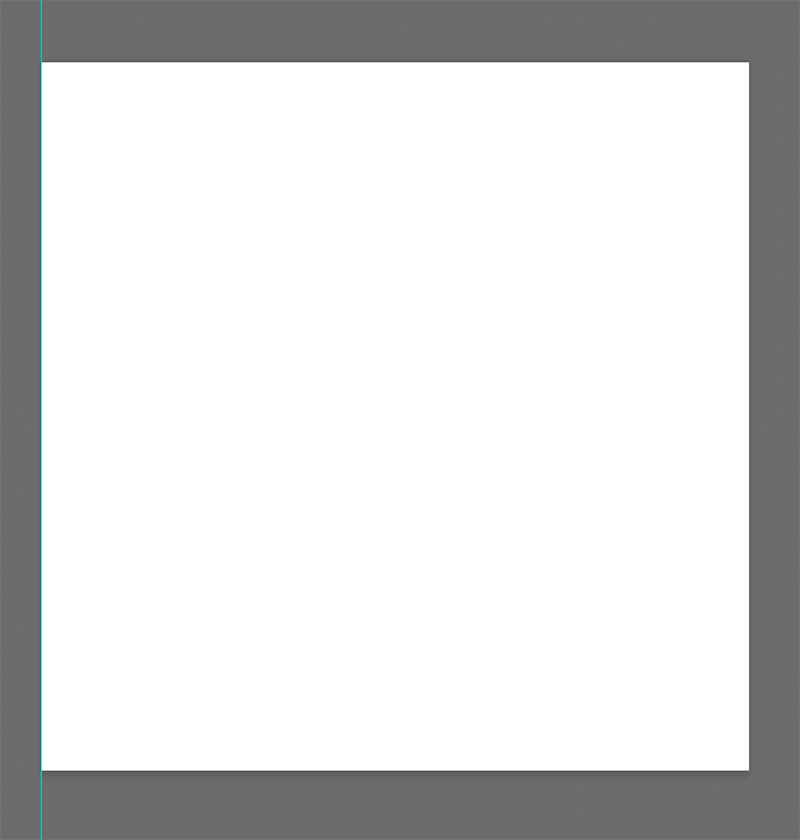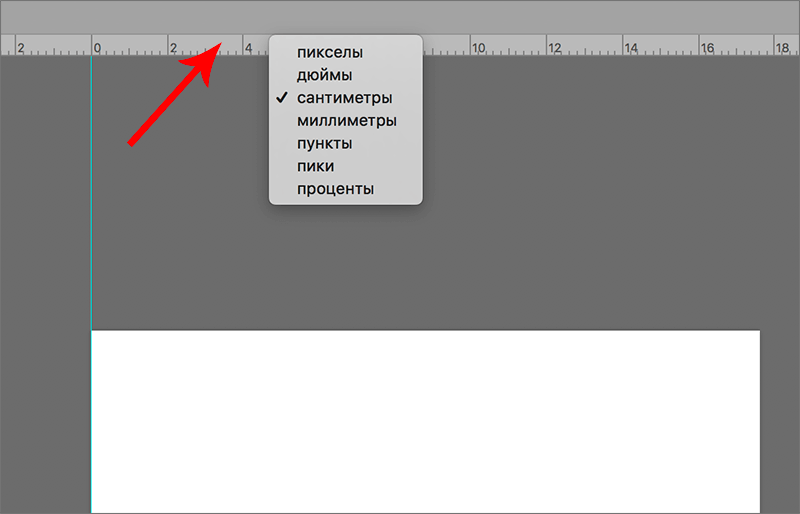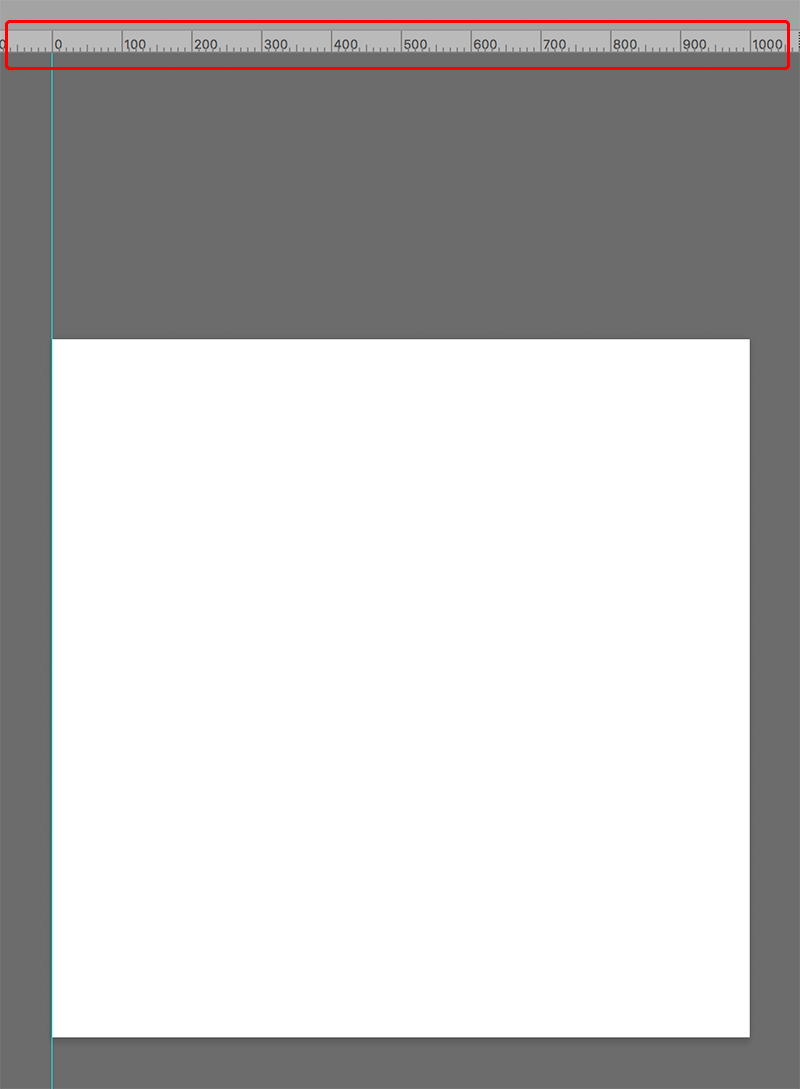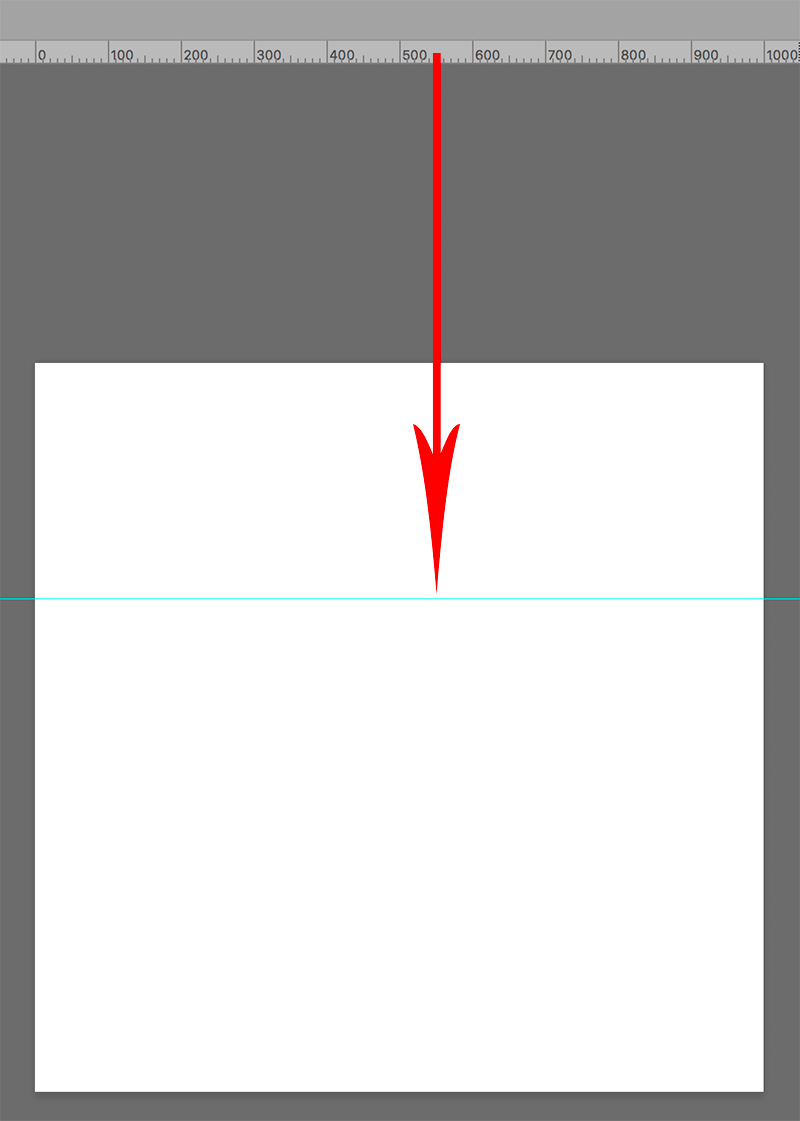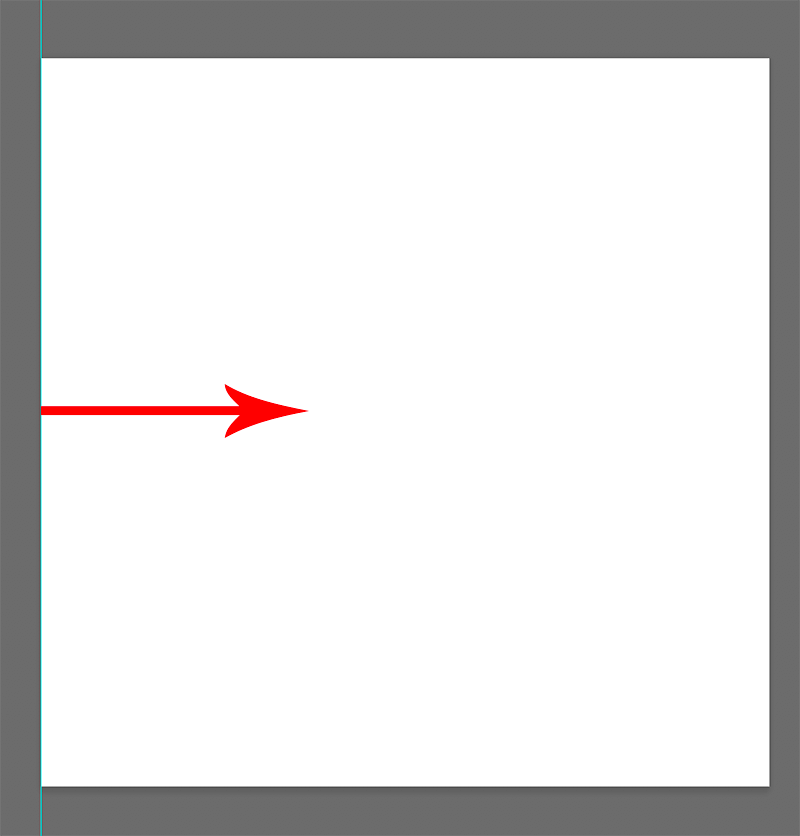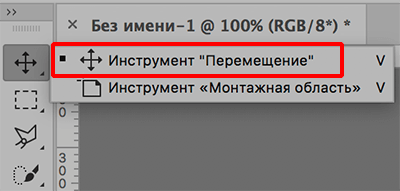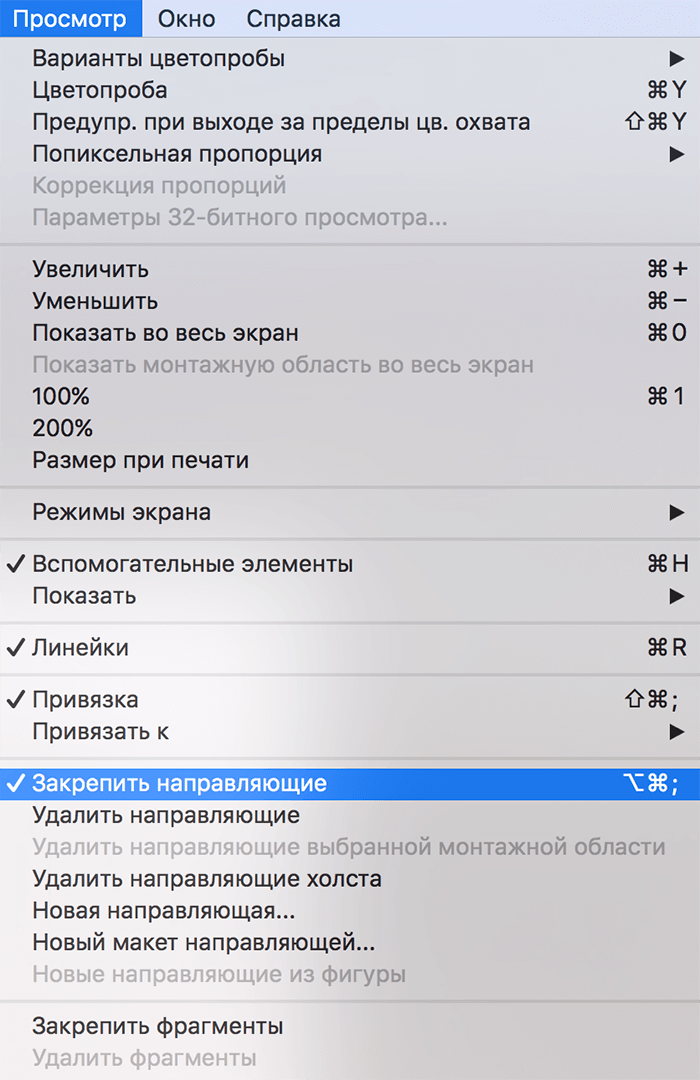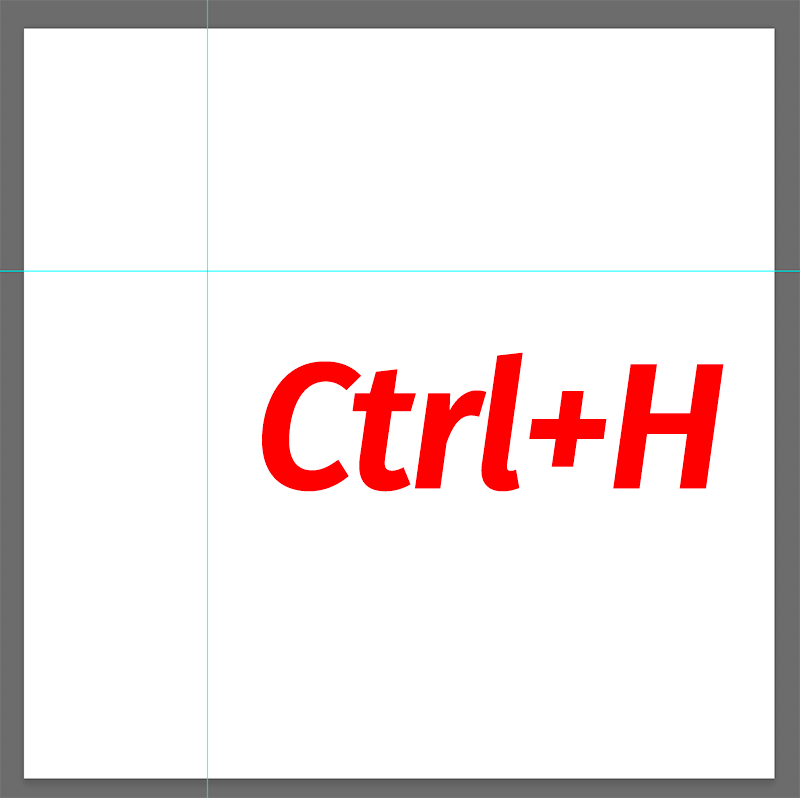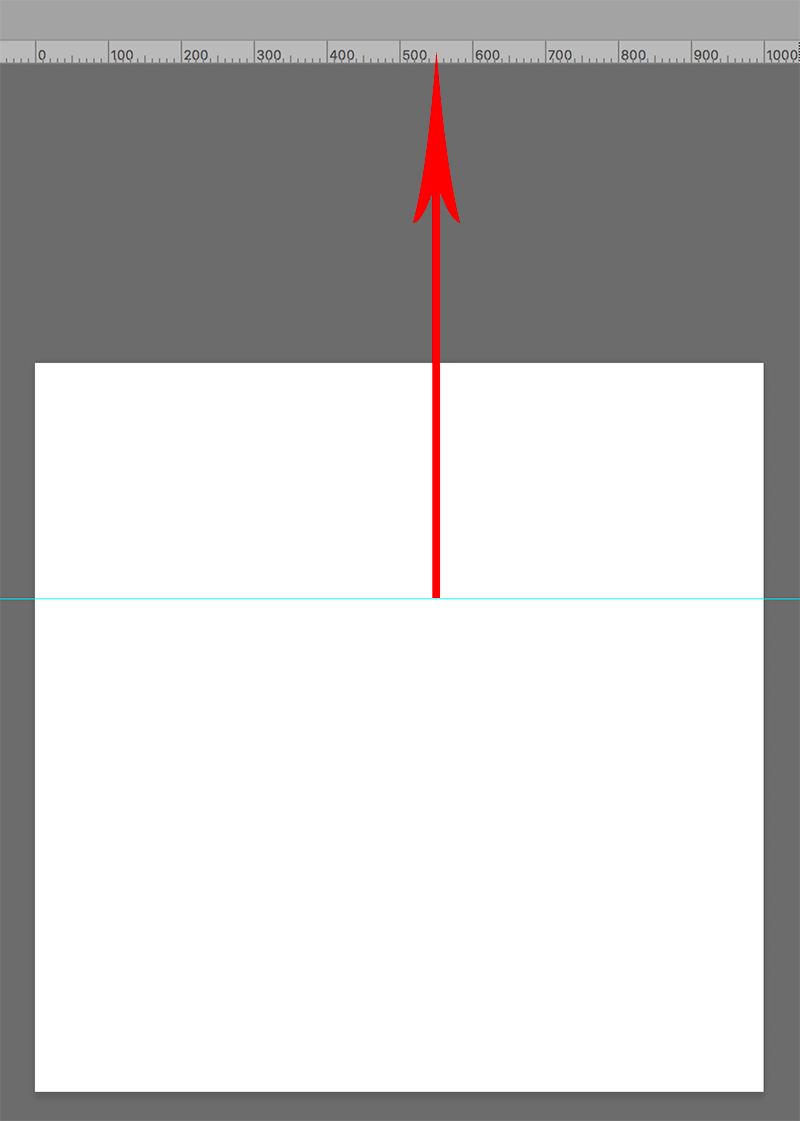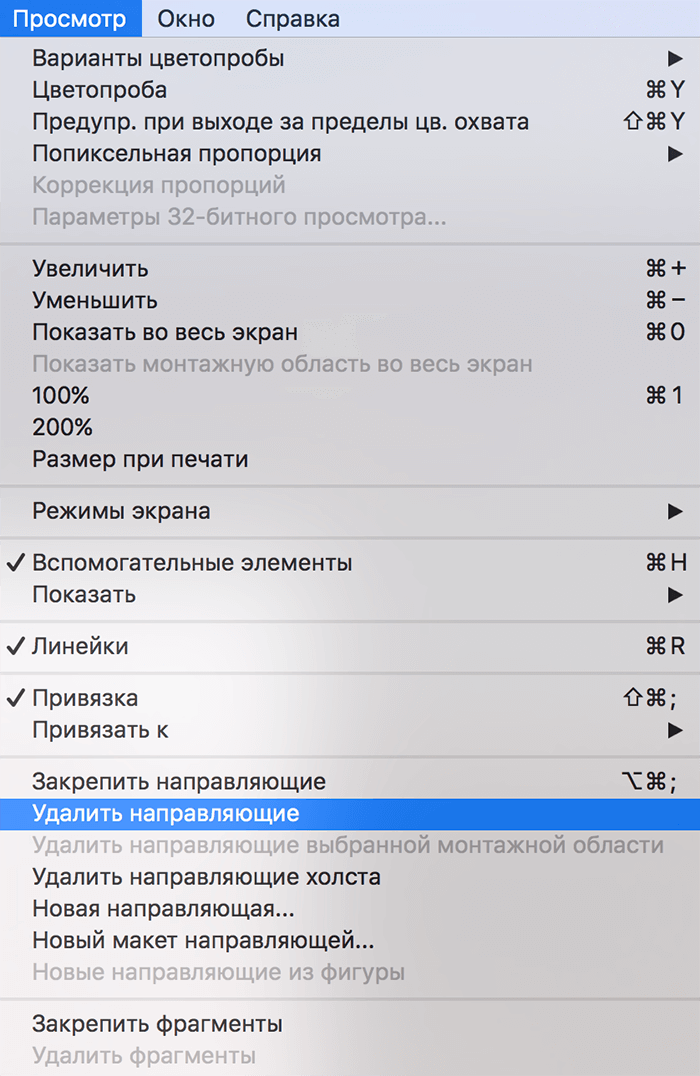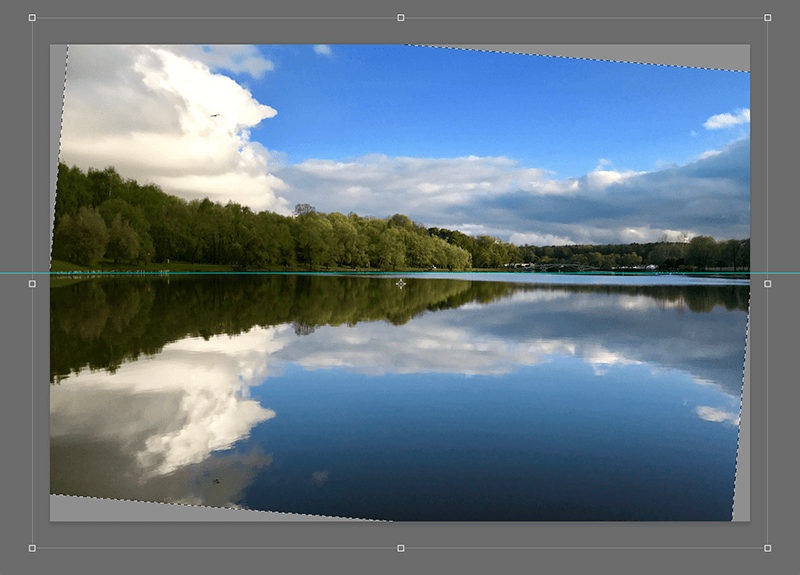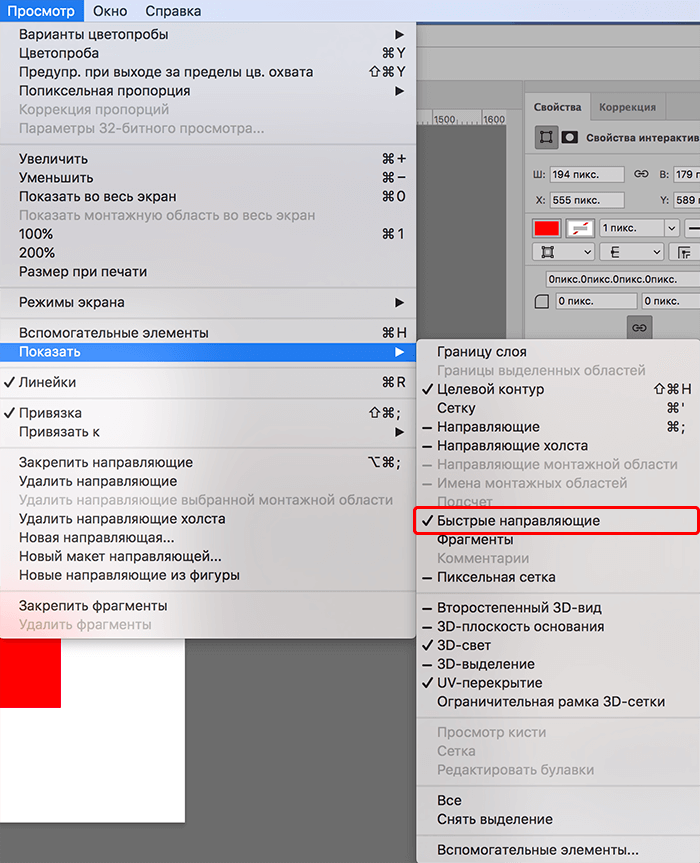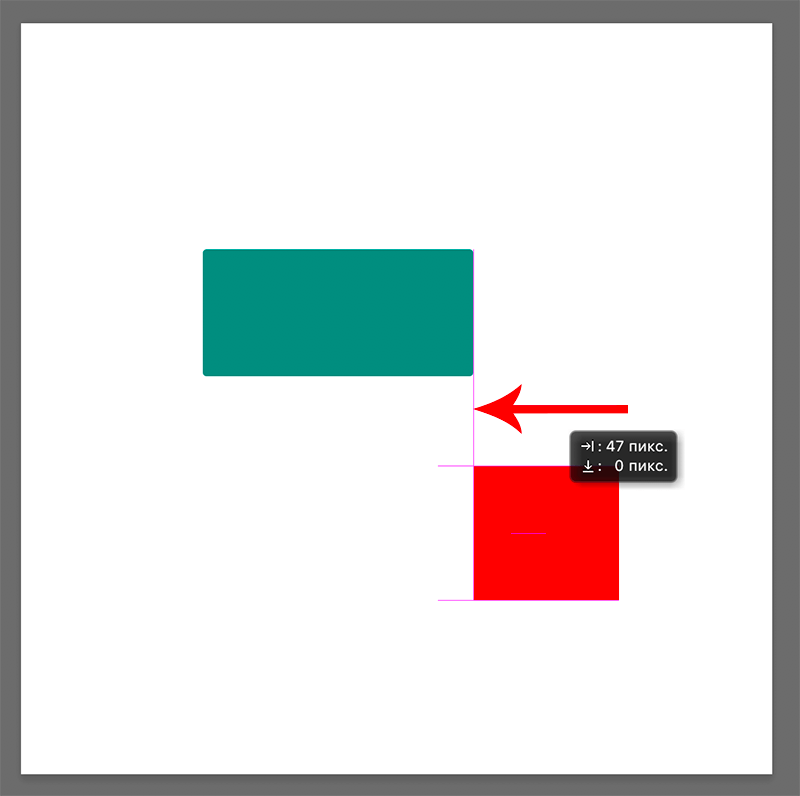вы уверены что хотите удалить все точки и выключить линейку
Как настроить восстановление системы в Windows 10
Хотя возможность восстановления вашей системы из точки восстановления является одной из самых полезных функций Windows, возможно, некоторые люди захотят отключить ее для всех или некоторых своих разделов. Другие могут захотеть изменить, сколько места используется для восстановления системы, и назначить больше или меньше. Чтобы помочь вам, в этом руководстве показано, как настроить восстановление системы в Windows 10, сколько места на диске оно использует и как включить или отключить его для того или иного раздела.
ПРИМЕЧАНИЕ. В рамках этого руководства мы предполагаем, что вы знаете, что такое Восстановление системы, и что у вас уже есть базовое представление о том, что оно делает.
Как открыть настройки восстановления системы, чтобы настроить его
Если вы хотите запустить Восстановление системы и изменить его настройки, вам нужно сначала добраться до него.
Основные шаги таковы: войдите в систему как администратор, откройте панель управления, перейдите в раздел «Система и безопасность», а затем нажмите или коснитесь «Система». В системе окне нажмите «Система защиты» ссылка слева.
В окне «Свойства системы» вы видите диски на вашем компьютере и то, включено ли восстановление системы для каждого из них. Если у вас более одного раздела, вы должны увидеть, что восстановление системы отключено для всех из них, кроме того, где установлена Windows 10. Это связано с тем, что этот инструмент создает резервные копии системных файлов, настроек и ключей реестра, которые все хранятся в разделе, где находится Windows 10.
Как включить восстановление системы для определенного диска
Прежде всего, обратите внимание, что вы не получаете никакой выгоды от включения восстановления системы на других разделах, кроме того, на котором вы установили Windows 10. Однако восстановление системы позволяет вам включить его на любых дисках, даже на тех, где есть установка Windows не найдена.
Короче говоря, выберите его из списка доступных дисков, нажмите «Настроить», а затем установите флажок «Включить защиту системы». Щелкните или коснитесь ОК, и готово.
Как вручную создавать точки восстановления с помощью System Restore
Как настроить, сколько дискового пространства разрешено использовать для восстановления системы
Возможно, вы захотите сэкономить место в хранилище вашего компьютера и оставить меньше места для восстановления системы для хранения точек восстановления. Или, наоборот, вы можете выделить больше места, чтобы можно было сохранить больше точек восстановления, чтобы использовать их позже.
В окне «Защита системы» вы можете увидеть, сколько места на выбранном диске в настоящий момент занимает функция «Восстановление системы», а также указать, сколько места вы хотите использовать.
Переместите ползунок «Максимальное использование» на желаемый уровень и нажмите или коснитесь «Применить» или «ОК».
Как увидеть точки восстановления системы, доступные для диска
Если вы хотите увидеть список точек восстановления на диске, вы можете сделать это с помощью мастера восстановления системы. На самом деле вам не нужно выполнять восстановление системы: просто откройте мастер и проверьте список.
Как освободить место на диске, удалив все точки восстановления на диске
Вернитесь в окно защиты системы, как мы показали вам в начале этого руководства (первый и второй разделы). В окне «Защита системы» у вас должна быть кнопка для удаления всех точек восстановления системы на этом разделе, чтобы вы могли сэкономить место.
Если вы ее нажмете, вам сообщат, что все точки восстановления на этом диске будут удалены, и после этого вы не сможете отменить нежелательные системные изменения, используя потерянные точки восстановления. Если вы хотите продолжить, щелкните или коснитесь «Продолжить». В противном случае нажмите Отмена.
Как отключить восстановление системы в Windows 10
Вас спросят, уверены ли вы, что хотите отключить защиту системы на выбранном диске. Если вы отключите его, все существующие точки восстановления будут удалены, и новые точки восстановления больше не могут быть созданы. Другими словами, с этого момента вы не сможете использовать Восстановление системы для восстановления вашего компьютера или устройства с Windows 10. Если вы все еще хотите продолжить, нажмите Да.
Закройте окно «Свойства системы», и все готово.
Вы используете восстановление системы для защиты своего ПК с Windows 10?
В то время как восстановление системы является одним из наиболее полезных встроенных утилит для Windows, она ограничена в защите он предоставляет. Вы должны оставить его на системном диске, на котором установлены Windows 10, приложения, программы, игры и драйверы. Однако на других разделах лучше выключить. Надеюсь, это руководство выполнило свою миссию — показать вам, как лучше всего настроить восстановление системы в Windows 10. Используете ли вы восстановление системы для обеспечения безопасности вашего ПК с Windows 10? Дайте нам знать в разделе комментариев ниже и, если у вас есть какие-либо вопросы, не стесняйтесь спрашивать.
Как удалить точки восстановления в windows 7?
Итак, за счет «Контрольной точки восстановления» можно отмотать время назад и вернуть состояние системы компьютера на выбранную дату.Однако каждая такая точка возврата засоряет память жесткого диска. Можно удалить подобные точки восстановления и тем самым освободить память компьютера.
Как удалить точки восстановления в windows 7? Легко!
Если хотите узнать как удалить точки восстановления в windows 7, тогда нужно проделать следующее:
Способ 1. Удаление точек восстановления (кроме последней).
Таким образом, вы запустили подготовку системы к очистке диска.
На вопрос системы об удалении точек восстановления, кликните «Удалить».
А вот ещё один способ, как удалить абсолютно все (и последнюю тоже) точки восстановления системы в windows 7.
Способ 2. Удаление всех точек восстановления.
4) В появившемся окне с левой стороны выберите «Защита системы».
5) Вкладка «Защита системы» – «Настроить».
В появившемся окне проверяем правильность своих действий. Должно быть написано следующее: «Удаление всех точек восстановления, включая параметры системы и предыдущие версии файлов».
6) Кликните «Удалить».
Теперь вы знаете, как удалить точки восстановления системы в windows 7. Надеюсь, информация была для вас полезной и вы оставите отзыв в комментариях, а так же подпишитесь на обновление блога в конце статьи. Я буду вам очень признателен за это. Всем желаю мира и здоровья в ваших семьях.
4 простых способа удалить точки восстановления системы в Windows 10
Создание точек восстановления системы — хороший способ защитить данные Windows 10. Это поможет вам вернуть ваш компьютер в предыдущее состояние. Использование точки восстановления также может помочь удалить все недавно загруженные файлы, зараженные вредоносным ПО.
Единственная проблема заключается в том, что создание нескольких точек восстановления системы занимает слишком много места на диске. Итак, вы можете решить, какие точки восстановления системы стоит сохранить, а какие — удалить.
Вот как вы удаляете точки восстановления системы на вашем ПК.
1. Удалите несколько точек восстановления системы с помощью очистки диска.
Если вы хотите удалить все, кроме последней точки восстановления системы, вы можете использовать инструмент очистки диска. Для начала вот шаги, которые вы можете выполнить:
Нажмите клавиши Windows + R, введите cleanmgr и нажмите Enter.
Выберите диск, который нужно очистить, и нажмите ОК.
Нажмите кнопку Очистить системные файлы.
В следующем окне перейдите на вкладку Дополнительные параметры.
Нажмите кнопку «Очистить» под параметром «Восстановление системы и теневые копии».
Нажмите ОК и перезагрузите компьютер, чтобы применить эти изменения.
2. Удалите несколько точек восстановления системы с помощью настроек защиты системы.
Если вы хотите удалить несколько точек восстановления, вы можете сделать это в настройках защиты системы. Однако учтите, что вы не сможете восстановить свой компьютер до предыдущего состояния, если сделаете это.
Нажмите клавиши Windows + R, введите SystemPropertiesProtection и нажмите Enter.
Перейдите на вкладку Защита системы.
Выберите диск, с которого вы хотите удалить точки восстановления системы.
Нажмите кнопку Настроить.
В следующем окне нажмите кнопку Удалить.
Нажмите Применить, а затем нажмите ОК.
3. Удалите определенные точки восстановления с помощью командной строки.
Удаление точек восстановления системы безопасно, но вы должны помнить о том, какие точки восстановления следует удалить. Командная строка может помочь вам выбрать и удалить определенные точки восстановления.
Вот как можно использовать этот инструмент:
Нажмите Windows Key + R, чтобы открыть диалоговое окно «Выполнить команду».
Введите CMD и нажмите Ctrl + Shift + Enter, чтобы открыть командную строку с повышенными привилегиями.
Введите команду ниже и нажмите Enter, чтобы отобразить полный список точек восстановления системы на вашем ПК.
vssadmin список теней
Точки восстановления вашей системы будут помечены идентификаторами теневого копирования. Чтобы удалить конкретную точку восстановления, скопируйте ее теневой идентификатор и выполните следующую команду:
vssadmin delete shadows / Shadow =
Нажмите Enter, а затем нажмите Y, чтобы продолжить.
Если вы хотите удалить все точки восстановления системы, введите следующую команду и нажмите Enter:
vssadmin удалить тени / все
4. Удалите определенные точки восстановления с помощью стороннего инструмента.
Другой способ удалить определенные точки восстановления — использовать сторонний инструмент. Restore Point Creator — отличный инструмент, который вы можете использовать для этого. Это бесплатное и легкое приложение, полностью совместимое с Windows 10. Оно предоставляет интуитивно понятный интерфейс, который упрощает создание точек восстановления и управление ими.
Для начала скачайте и установите Restore Point Creator.
Запустите инструмент и выберите конкретную точку восстановления, которую вы хотите удалить.
Нажмите кнопку «Удалить выбранную точку восстановления» в правом нижнем углу экрана.
Если вы хотите удалить несколько точек восстановления, выделите их все и нажмите кнопку «Удалить выбранную точку восстановления».
Верните компьютер в предыдущее состояние с помощью точки восстановления системы
Точки восстановления системы могут спасти вас, если с вашим компьютером что-то пойдет не так. Вы просто используете точку восстановления, и ваш компьютер возвращается в нормальное состояние. Важно управлять этими точками восстановления и удалять те, которые вам не нужны.
Кроме того, вам не следует беспокоиться о создании вручную нескольких точек восстановления, чтобы ваши данные были в безопасности. Вы можете автоматически создавать ежедневные точки восстановления. Если вы хотите удалить определенную точку ежедневного восстановления системы, просто примените любой из предоставленных нами методов.
Как удалить точку восстановления в Windows 10?
Вообще-то, точки восстановления в операционной системе Windows удалять настоятельно не рекомендуется, поскольку они могут понадобиться в случае восстановления системы. Кроме того, в системе удаляются все точки восстановления или кроме последней. Но если вы все-таки желаете удалить точки восстановления, мы покажем, как это делается на базе ОС Windows 10.
Удаление всех точек восстановления
Наводите курсор мыши на кнопку «Пуск», нажимаете правой клавишей мыши, чтобы появилось меню. В нем выбираете «Панель управления».
Как вариант, для вызова меню можно нажать на клавиши Win+X на клавиатуре.
Панель управления запущена, нажмите на пункт «Восстановление».
Затем — «Настройка восстановления системы».
Откроется окно «Свойства системы» с открытой вкладкой «Защита системы». Нажмите на кнопку «Настроить».
Здесь нужно кликнуть по кнопке «Удалить» — она удалит все точки восстановления.
Удаление всех точек восстановления, кроме последней
Нажимаете Win+R, чтобы появилось окно «Выполнить». Указываете команду cleanmgr.exe /D C, где C — диск с установленной системой, и нажимаете ОК.
Запущена программа очистки диска. Подождите, пока будут собраны данные.
Открылось окно «Очистка диска Windows». Нажмите «Очистить системные файлы».
Система собирает информацию, что может занять еще какое-то время. Затем откроется окно, в котором нужно выбрать вкладку «Дополнительно» и нажать на кнопку «Очистить».
Далее подтвердите, что хотите удалить все точки восстановления, кроме последней.
Каким способом пользоваться, решать только вам. Мы точки восстановления удалять не рекомендуем вовсе.
Уважаемые пользователи! Если наш сайт вам помог или что-то в нем не понравилось, будем рады, если вы оставите комментарий. Заранее большое спасибо.
Работа с направляющими в Фотошопе
Во время работы в Фотошопе иногда требуется выровнять изображение или отдельные объекты на нем по горизонтали или вертикали, в том числе, относительно друг друга. Конечно же, можно полагаться на свой глазомер, но гораздо лучше в таких случаях использовать специальный инструмент – направляющую. Давайте посмотрим, как с ней работать.
Действия с направляющими
В Photoshop можно добавлять, перемещать, закреплять, скрывать, отображать и удалять направляющие. Ниже рассмотрим все эти действия.
Добавление
Понять, есть ли активные направляющие или нет довольно просто – они представлены в виде голубых линий. Чтобы добавить инструмент на холст, переходим в меню “Просмотр”, в котором выбираем пункт “Новая направляющая”.
Откроется небольшое окошко, в котором выбираем, какой вид направляющей следует добавить (горизонтальную или вертикальную) и определяем ее расположение. При выборе значения “0”, направляющая будет установлена, либо в самой левой точке изображения (вертикальная), либо в самой верхней (горизонтальная). В качестве примера остановимся на первом варианте и жмем кнопку OK.
Направляющая успешно добавлена.
Примечание: положение направляющей указывается в единицах измерения, которая выбрана для основных шкал. В нашем случае – это “см”.
Изменить единицу измерения можно, щелкнув правой кнопкой мыши по линейке (неважно, по горизонтальной или вертикальной) и выбрав нужный вариант из предложенного списка.
Это действие можно сделать как до добавления направляющей, так и после.
Альтернативный способ добавления направляющей:
Щелкаем левой кнопкой мыши по нужной линейке, и не отпуская ее, перетягиваем появившуюся линию в нужное место на холсте. Ниже приведен пример для горизонтальной направляющей.
Добавление сетки из направляющих
В некоторых случаях требуется добавить сетку из направляющих. На поштучное добавление потребуется немало времени, но к счастью, этот процесс можно автоматизировать.
Перемещение
После добавления направляющей, ее можно двигать на свое усмотрение, изменив, тем самым, начальное местоположение.
Делается это очень просто – наводим указатель мыши на линию, и как только он сменит вид на характерный знак в виде двух полосок со стрелками в разные стороны, зажав левую кнопку мыши перетаскиваем направляющую в новое место.
При этом заранее должен быть выбран инструмент “Перемещение” на боковой панели.
Для быстрого выбора инструмента можно воспользоваться клавишей “V” на клавиатуре.
Чтобы закрепить направляющие, используется специальная команда в меню “Просмотр”.
Удаление и скрытие
Чтобы временно убрать направляющие с холста, можно воспользоваться сочетанием клавиш Ctrl+H. Для их повторной активации используется эта же комбинация.
Если требуется выборочно убрать какую-то направляющую, зажав ее левой кнопкой мыши посто перетаскиваем на соответствующую линейку.
Также, можно выполнить удаление линий в меню “Просмотр”, выбрав пункт “Удалить направляющие”.
Преимущества использования направляющих
С помощью направляющих можно в некоторых ситуациях значительно упростить работу с изображениями.
Привязка объекта
Данная функция может пригодиться в случаях, когда требуется выполнить выравнивание по направляющей. Голубая линия будет как магнит притягивать объекты, которые мы приблизим к ней.
Выравнивание изображения по горизонтали или вертикали
Направляющие позволяют выровнять изображение, например, в случае завала горизонта.
Примечание: Конечно же, это не все плюсы от использования линий направляющих. Мы лишь привели очевидные примеры.
Режим быстрых направляющих
В Фотошопе предусмотрен так называемый режим быстрых направляющих, который активируется в меню “Просмотр”, пункт “Показать” – “Быстрые направляющие”.
В отличие от обычных голубых линий, данные направляющие не нужно устанавливать вручную, они появляются сами в момент перемещения и выравнивания различных объектов.
Заключение
Умение работать с направляющими – один из базовых навыков, которым должен овладеть каждый пользователь, решивший изучить программу Photoshop. Потратив немного времени на изучение этого инструмента удастся сэкономить немало минут и часов в будущей работе.