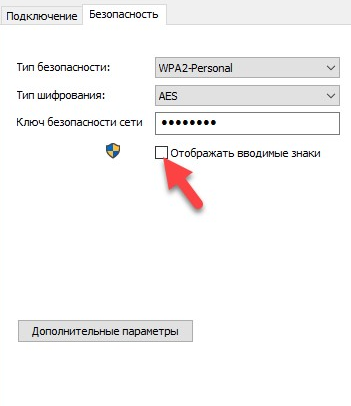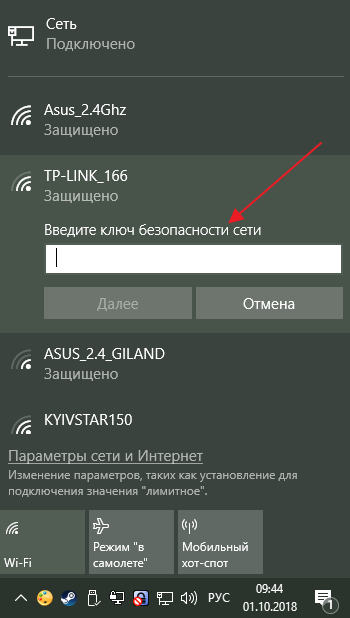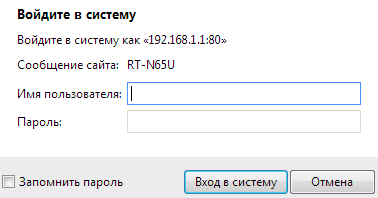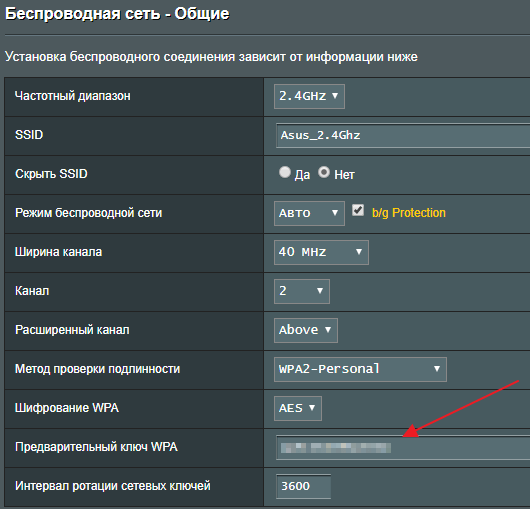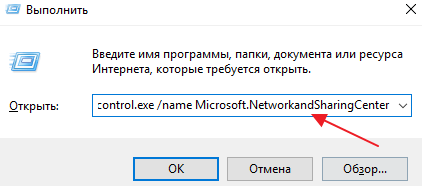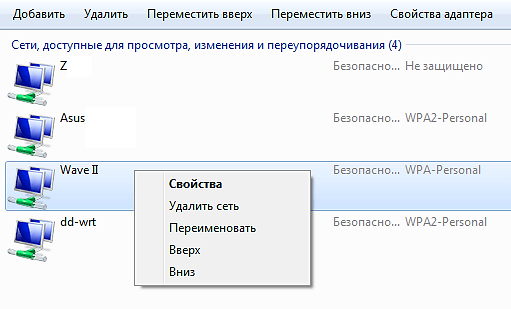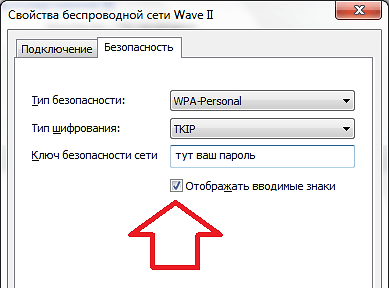ввести ключ безопасности сети на ноутбуке что это такое
Все про ключ безопасности сети Wi-Fi – что это и как его узнать
В данной статье мы рассмотрим, как узнать ключ безопасности сети, а так же как изменить его.
Ключ безопасности сети Wi-Fi / Байон
Защита Wi-fi сети это необходимость, а не просто прихоть, чтобы не делиться Интернетом с соседями. Она необходима, чтобы защитить данные пользователей от недоброжелателей. Главным инструментом при этом выступает ключ безопасности сети или пароль.
У многих пользователей иногда возникают проблемы с подключением к wi-fi. Они появляются из-за того, что они забыли, потеряли, поменяли ключ безопасности. Это не проблема, так как его можно легко узнать и поменять при надобности.
Что такое ключ безопасности сети
Ключ безопасности сети TP-link – набор символов, установленный при настройке роутера. Его главная цель: защитить беспроводную сеть. Чтобы получить к ней доступ введите ключ безопасности сети на подключаемом устройстве.
Как узнать ключ безопасности сети
Заводской ключ безопасности сети Wi-fi напечатан на стикере внизу роутера возле подписи Wi-fi пароль (также он может называться ключ сети, Wireless Key Pin и так далее).
Сложности могут появиться, когда пользователь или специалист провайдера при отладке роутера изменили пароль. И если он нигде не записан, существует два способа, как узнать свой ключ безопасности сети Wi-fi.
1. Настройки Windows:
Если один ПК уже был подключен к сети, а пользователь решил подключить другое устройство, скажем новый смартфон или ноутбук гостя, но успешно забыл пароль – не беда. Существуют способы восстановления пароля в таких ситуациях.
Ключ безопасности сети windows 7
Ключ безопасности сети windows 10
Если эти методы не сработали или у вас другие версии Windows – можно использовать сторонние программы, в безопасности которых вы уверены. Лучше скачивать их из официальных сайтов.
2. При помощи настроек роутера
Ключ безопасности сети Wi-fi можно также посмотреть в настройках роутера. Тут его можно поменять на новый.
Чтобы узнать ключ безопасности Tp-link, необходимо выполнить несколько простых шагов.
Далее для смены ключа безопасности заходим в «Беспроводной режим», «Защита беспроводного режима» и смотрим старый пароль или вводим новый в «Пароль беспроводной сети».
Для других производителей роутера механизм изменения пароля может немного отличаться, но, в основном, эти способы универсальны. После всех процедур запомните ключ безопасности, а лучше перепишите его на бумагу и в заметках в телефоне. Таким образом, вы точно больше его не забудете.
Ранее мы рассказывали о виртуальном помощнике Ok Google – как его настроить и применять с пользой.
Ключ безопасности беспроводной сети Wi-Fi: что это такое и как узнать
12.12.2019 Сеть 219 Просмотров
При подключении к беспроводной сети Wi-Fi пользователи часто сталкиваются с необходимостью ввести некий ключ безопасности сети.
В данной статье мы расскажем, что такое ключ безопасности беспроводной сети Wi-Fi, а также как узнать этот ключ с помощью настроек роутера, компьютера или ноутбука, на котором он сохранен.
Что такое ключ безопасности Wi-Fi
Для того чтобы разобраться с тем, что такое ключ безопасности, необходимо сказать несколько слов о разных типах сети Wi-Fi. Сеть Wi-Fi может быть открытой или защищенной. Открытая сеть никак не защищена и для подключения к такой сети не необходимо вводить никаких данных. К открытой сети может подключится любой желающий, главное находиться в пределах действия сети. Это очень удобно для обеспечения доступа к Интернету в публичных местах. Защищенная сеть, наоборот, закрыта для случайных пользователей. Защищенные сети обычно используют для построения офисных, рабочих и домашних беспроводных сетей. Для того чтобы подключиться к такой сети необходимо знать секретный набор символов, который называют ключом безопасности Wi-Fi или паролем.
В общем, ключ безопасности Wi-Fi – это пароль, который необходимо знать для подключения к сети. В момент подключения к защищенной сети, устройство, которым вы пользуетесь, обязательно попросит ввести ключ безопасности или пароль. После ввода этой информации происходит проверка правильности введенного пароля и если пароль верный, то происходит подключение. Если же пароль неверный, то происходит разрыв подключения.
необходимо отметить, что здесь есть некоторая путаница в терминах. На некоторых устройствах (например, на мобильных гаджетах с операционной системой Android или iOS) данный ключ безопасности называют паролем. То есть в пользователя просят ввести пароль, и он сразу понимает, что от него требуется для подключения к сети.
В то же время на ноутбуках и компьютерах с операционной системой Windows используется более правильное название, а именно «ключ безопасности». Использование термина «ключ безопасности» часто запутывает неопытных пользователей, поскольку они не понимают, что от них требуется.
Как узнать ключ безопасности беспроводной сети
Ключ безопасности Wi-Fi устанавливается на устройстве, которое создает данную беспроводную сеть. Это может быть беспроводный роутер или точка доступа Wi-Fi. Поэтому, самый надежный способ узнать ключ безопасности Wi-Fi – это зайти в настройки роутера или точки доступа и посмотреть.
Для того чтобы зайти в настройки роутера вам необходимо сначала подключиться к сети этого роутера. Это можно сделать по кабелю или по Wi-Fi (при подключении через Wi-Fi вход в настройки может быть заблокирован). Дальше необходимо открыть любой браузера и ввести в адресную строку IP-адрес роутера (обычно это 192.168.0.1 или 192.168.1.1).
После этого появится запрос на ввод имени пользователя (логин) и пароля. Стандартный логин и пароль часто указывается на нижней стороне роутера, также эта информация есть в инструкции к роутеру.
После ввода логина и пароля вы попадете в веб-интерфейс роутера. Здесь необходимо найти раздел с настройками Wi-Fi. Обычно данный раздел называется Wi-Fi, Wireless network, WLAN или Беспроводная сеть. В разделе с настройками Wi-Fi вы сможете найти ключ безопасности, необходимый для подключения.
Если у вас есть компьютер, на котором ключ безопасности сохранен, то вы можете его посмотреть, не заходя в настройки роутера. Для этого необходимо открыть «Центр управления сетями и общим доступом». В Windows 7 для этого необходимо кликнуть правой кнопкой мышки по иконке сетевого подключения или зайти в «Панель управления» и открыть раздел «Сеть и Интернет – Центр управления сетями и общим доступом»
В Windows 10 для этого проще всего воспользоваться меню «Выполнить». Нажмите комбинацию клавиш Windows-R и выполните команду «control.exe /name Microsoft.NetworkandSharingCenter».
В окне «Центр управления сетями и общим доступом» необходимо перейти по ссылке «Управление беспроводными сетями».
Здесь необходимо найти нужную Wi-Fi сеть, нажать на нее правой кнопкой мышки и перейти в «Свойства».
В результате появится окно со свойствами выбранной Wi-Fi сети. Чтобы посмотреть сохраненный ключ безопасности перейдите на вкладку «Безопасность» и включите опцию «Отображать вводимые знаки». После этого в текстовом поле «Ключ безопасности сети» появится нужные вам данные.
Если же у вас нет доступа к роутеру и нет сохраненного пароля на компьютере, то вам необходимо обратиться за помощью к системному администратору или Интернет-провайдеру, который обслуживает вашу беспроводную сеть Wi-Fi.
Что такое ключ безопасности Wi-Fi сети
Ключ безопасности сети: что это и как его узнать?
Если запрос ключа безопасности появляется при подключении к нашей домашней Wi-Fi сети, то мы должны знать пароль, который установили в настройках роутера. Вводим пароль, и если он совпадает – устройство подключается к Wi-Fi. Да, возможно ключ мы забыли, или потеряли. Если у вас именно этот случай, то дальше я расскажу, как узнать ключ безопасности сети Wi-Fi. Если же сеть чужая, то вряд ли нам удастся подключиться к ней. Разве что спросить ключ у хозяина сети. В случае с общественными Wi-Fi сетями (в кафе, магазинах, торговых центрах) и т. д., пароль можно узнать у администрации заведения. Если сеть защищена, конечно.
О защите Wi-Fi сетей и ключах безопасности
Как установить ключ безопасности в настройках роутера (на примере роутеров разных производителей) я показывал в статье: как защитить сеть Wi-Fi паролем.
Как узнать ключ безопасности сети Wi-Fi?
Еще один момент: практически на всех роутерах установлен ключ беспроводной сети по умолчанию, который защищает Wi-Fi сеть, когда роутер на заводских настройках. До той поры, пока он не будет изменен. Так вот, если вы не меняли заводской ключ, или сделали сброс настроек роутера, то для подключения к беспроводной сети нужно использовать заводской ключ безопасности. Он обычно написан на наклейке снизу роутера. Может быть подписан по-разному: Wi-Fi пароль, ключ сети, Wireless Key, Wi-Fi Key, PIN.
Я покажу три способа, которыми можно восстановить ключ безопасности Wi-Fi сети:
Смотрим ключ безопасности сети в Windows 10
Стандартная ситуация: к беспроводной сети был подключен ноутбук, несколько других устройств, после чего ключ был успешно забыт. Новое устройство уже никак не подключить.
Если у вас Windows 7, то смотрите инструкцию в этой статье: как узнать свой пароль от Wi-Fi, или что делать, если забыли пароль?
В Windows 10 открываем «Параметры сети и Интернет».
Переходим в «Центр управления сетями и общим доступом».
Нажимаем на сеть, к которой на данный момент подключен наш компьютер.
После запуска программы находим свою сеть (по имени) и смотрим пароль в полей «Key (Ascii)».
Как посмотреть ключ от Wi-Fi в настройках роутера?
Ключ безопасности сети можно посмотреть в настройках роутера. Более того, при необходимости его можно сменить на новый. Это более универсальное решение, так как зайти в настройки роутера можно практически с любого устройства. В том числе подключившись к роутеру по сетевому кабелю. Если по Wi-Fi уже не подключиться, так как забыли ключ безопасности и нам нужно его как-то узнать.
Если у вас есть доступ к настройкам роутера – считайте, что проблема решена.
Эти статьи помогут вам найти и посмотреть, или сменить ключ Wi-Fi сети на своем роутере (инструкции для разных производителей) :
Если остались какие-то вопросы, то задавайте их в комментариях. Будем вместе вспоминать ключ безопасности от вашей Wi-Fi сети 🙂
Ключ безопасности Wi-Fi: что это такое
При подключении к беспроводной сети Wi-Fi пользователи часто сталкиваются с необходимостью ввести некий ключ безопасности сети. В данной статье мы расскажем, что такое ключ безопасности беспроводной сети Wi-Fi, а также как узнать этот ключ с помощью настроек роутера, компьютера или ноутбука, на котором он сохранен.
Что такое ключ безопасности Wi-Fi
Для того чтобы разобраться с тем, что такое ключ безопасности, нужно сказать несколько слов о разных типах сети Wi-Fi. Сеть Wi-Fi может быть открытой или защищенной. Открытая сеть никак не защищена и для подключения к такой сети не нужно вводить никаких данных. К открытой сети может подключится любой желающий, главное находиться в пределах действия сети. Это очень удобно для обеспечения доступа к Интернету в публичных местах. Защищенная сеть, наоборот, закрыта для случайных пользователей. Защищенные сети обычно используют для построения офисных, рабочих и домашних беспроводных сетей. Для того чтобы подключиться к такой сети нужно знать секретный набор символов, который называют ключом безопасности Wi-Fi или паролем.
В общем, ключ безопасности Wi-Fi – это пароль, который нужно знать для подключения к сети. В момент подключения к защищенной сети, устройство, которым вы пользуетесь, обязательно попросит ввести ключ безопасности или пароль. После ввода этой информации происходит проверка правильности введенного пароля и если пароль верный, то происходит подключение. Если же пароль неверный, то происходит разрыв подключения.
Нужно отметить, что здесь есть некоторая путаница в терминах. На некоторых устройствах (например, на мобильных гаджетах с операционной системой Android или iOS) данный ключ безопасности называют паролем. То есть в пользователя просят ввести пароль, и он сразу понимает, что от него требуется для подключения к сети.
В то же время на ноутбуках и компьютерах с операционной системой Windows используется более правильное название, а именно «ключ безопасности». Использование термина «ключ безопасности» часто запутывает неопытных пользователей, поскольку они не понимают, что от них требуется.
Как узнать ключ безопасности беспроводной сети
Ключ безопасности Wi-Fi устанавливается на устройстве, которое создает данную беспроводную сеть. Это может быть беспроводный роутер или точка доступа Wi-Fi. Поэтому, самый надежный способ узнать ключ безопасности Wi-Fi – это зайти в настройки роутера или точки доступа и посмотреть.
Для того чтобы зайти в настройки роутера вам нужно сначала подключиться к сети этого роутера. Это можно сделать по кабелю или по Wi-Fi (при подключении через Wi-Fi вход в настройки может быть заблокирован). Дальше нужно открыть любой браузера и ввести в адресную строку IP-адрес роутера (обычно это 192.168.0.1 или 192.168.1.1).
После этого появится запрос на ввод имени пользователя (логин) и пароля. Стандартный логин и пароль часто указывается на нижней стороне роутера, также эта информация есть в инструкции к роутеру.
После ввода логина и пароля вы попадете в веб-интерфейс роутера. Здесь нужно найти раздел с настройками Wi-Fi. Обычно данный раздел называется Wi-Fi, Wireless network, WLAN или Беспроводная сеть. В разделе с настройками Wi-Fi вы сможете найти ключ безопасности, необходимый для подключения.
Если у вас есть компьютер, на котором ключ безопасности сохранен, то вы можете его посмотреть, не заходя в настройки роутера. Для этого нужно открыть «Центр управления сетями и общим доступом». В Windows 7 для этого нужно кликнуть правой кнопкой мышки по иконке сетевого подключения или зайти в «Панель управления» и открыть раздел «Сеть и Интернет – Центр управления сетями и общим доступом»
В Windows 10 для этого проще всего воспользоваться меню «Выполнить». Нажмите комбинацию клавиш Windows-R и выполните команду «control.exe /name Microsoft.NetworkandSharingCenter».
В окне «Центр управления сетями и общим доступом» нужно перейти по ссылке «Управление беспроводными сетями».
Здесь нужно найти нужную Wi-Fi сеть, нажать на нее правой кнопкой мышки и перейти в «Свойства».
В результате появится окно со свойствами выбранной Wi-Fi сети. Чтобы посмотреть сохраненный ключ безопасности перейдите на вкладку «Безопасность» и включите опцию «Отображать вводимые знаки». После этого в текстовом поле «Ключ безопасности сети» появится нужные вам данные.
Если же у вас нет доступа к роутеру и нет сохраненного пароля на компьютере, то вам нужно обратиться за помощью к системному администратору или Интернет-провайдеру, который обслуживает вашу беспроводную сеть Wi-Fi.
Создатель сайта comp-security.net, автор более 2000 статей о ремонте компьютеров, работе с программами, настройке операционных систем.
Задайте вопрос в комментариях под статьей или на странице «Задать вопрос» и вы обязательно получите ответ.
Ключ безопасности сети Wi-Fi — как узнать пароль различными способами?
Безопасность Wi-Fi точки доступа – основной параметр, который должен волновать конечного пользователя. От того, как настроен пользовательский Wi-Fi-роутер и подобран пароль — зависит работоспособность роутера.
В статье разберём используемые варианты защиты и типы шифрования роутеров, что такое ключ сети Wi-Fi, а также способы подобрать пароль и узнать его на разных устройствах.
Каким должен быть хороший пароль?
Доступ к телефону, планшету и PC/ноутбуку возможно заблокировать сторонним пользователям посредством добавления пароля при каждой процедуре входа или включения.
Ключ безопасности сети Wi-Fi — что это? Это пароль из комбинации цифр, знаков и латинских букв, создаваемый пользователем при первичной настройке роутера при установке или после сброса к заводским настройкам.
При создании пароля для его дальнейшего использования следует руководствоваться правилами безопасности:
1. Обман алгоритмов работы Hacker-программ или человека с соответствующей специализацией.
Частая ошибка пользователей – использование даты рождения, даты значимого события, своего или известных Ф.И.О., имён своих питомцев или улицы проживания.
Важно! Для лучшей безопасности не следует использовать также простые пароли на манер Moskow12345, чередование цифр и подобного – они легко высчитываются.
2. Смена заводского пароля и его защита.
При каждом сбросе роутера к заводским настройкам необходимо его сразу же менять – присутствует риск порчи данных через систему настроек роутера.
Также рекомендуется его держать в уме или хранить бумажку с ним в укромном месте – порой даже близкие родственники или друзья могут ради розыгрыша подшутить над близким человеком путём его смены или вредительством в настройках.
3. Использование всей клавиатуры при создании пароля.
При создании ключа к сети Вай-Фай, следует использовать всю клавиатуру – от заглавных и прописных букв до цифр со спец. символами.
4. Использование исключительно редкой или доступную только пользователю информацию.
Для лучшего запоминания пароля возможно использовать редкую или лично знакомую информацию:
Под редкой информацией подразумевается, к примеру глубоко научные термины, языка малоизвестных народностей и тому прочее.
Важно! Их также запрещается использовать в прямом вхождении – необходимо разбавление.
Под личной информацией подразумевается к примеру – серийный или личный номер персонального PC/ноутбука, телефона или планшета с их комплектующими.
К этому можно отнести номер и ТОЛЬКО номер кредитной карты или кредитного договора.
Важно! Их также запрещается использовать в прямом вхождении – необходимо разбавление словами или спецсимволами, перестановка части номера в другое место.
Варианты защиты и типы шифрования.
Безопасность роутера заключается в использовании способа и типа шифрования, их можно охарактеризовать следующим списком:
Варианты защиты роутера.
Для простого пользователя должно хватать и WPA-подключения, но рекомендуется использовать всё-таки вторую версию.
В типовых устройствах используют два основных способа шифровки данных:
Как узнать ключ безопасности.
С помощью роутера.
Узнать интернет ключ возможно с помощью роутера только при подключении к Wi-Fi сети – просмотр ключа выполняется непосредственно через вход в настройки роутера через браузер.
Процедуру можно рассмотреть на примере маршрутизатора от Ростелекома — F@st 1744, v2.2:
На видео: Настройка роутера F@st 1744, v2.2
С помощью ноутбука или ПК.
Как узнать на ноутбуке или PC ключ доступа к сети Вай-Фай – часто встречаемый вопрос у пользователей. Забывание пароля происходит по разным причинам и основная – большой срок настройки роутера и введения пароля.
Проверить на Виндовс 10 код доступа можно простой процедурой:
На мобильном устройстве.
Просмотр кода безопасности на телефонах и планшетах возможен только на системе Android с правами ROOT.
Процедура проверки кода доступа:
Дополнительные способы.
Из дополнительных способов узнать пароль от Wi-Fi можно выделить следующие:
Для ПК или ноутбука, отключённые от сети.
Важно! Программа позволяет находить все используемые пароли и зачастую приходится пытаться подключиться к сети методом копирующего тыка на каждый пароль для ввода.
Документация или обратная сторона роутера.
Если пароль не изменялся с заводского – название сети и пароль к ней обычно указывается в документации или на обратной стороне роутера.
Очень хороший совет – использование блокнота для записей всех используемых паролей. Это позволит всегда иметь под рукой все возможные пароли, дабы долго с ними не возится.
Скачивание программ для взлома через Pin-номер роутера.
Возможно скачивание специализированных программ для взломов кода безопасности от Wi-Fi сети, но для этого необходимо знать Pin-номер роутера (в большинстве случаев)
Важно! Данный способ “восстановления” пароля проводится исключительно на мощном персональном компьютере – большинство ноутбуков малопригодны для этой цели. И не стоит использовать данный способ по одной причине – крайне высокий шанс подхватить вирус в представленных в интернете программах.
Как изменить ключ безопасности сети?
Изменение используемого пароля возможно двумя способами и оба рассмотрим на примере маршрутизатора F@st 1744, v2.2 от ростелекома:
Изменение непосредственно в настройках роутера.
Сброс роутера к заводским настройкам.
Заключение.
Пароль к сети фай-вай – необходимое условие для гарантии безопасности состояния роутера. В заключение необходимо кратко привести несколько советов: