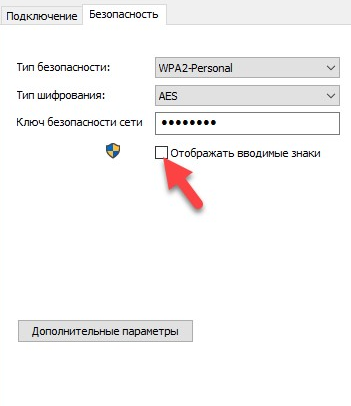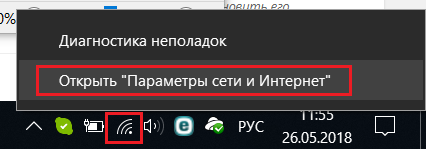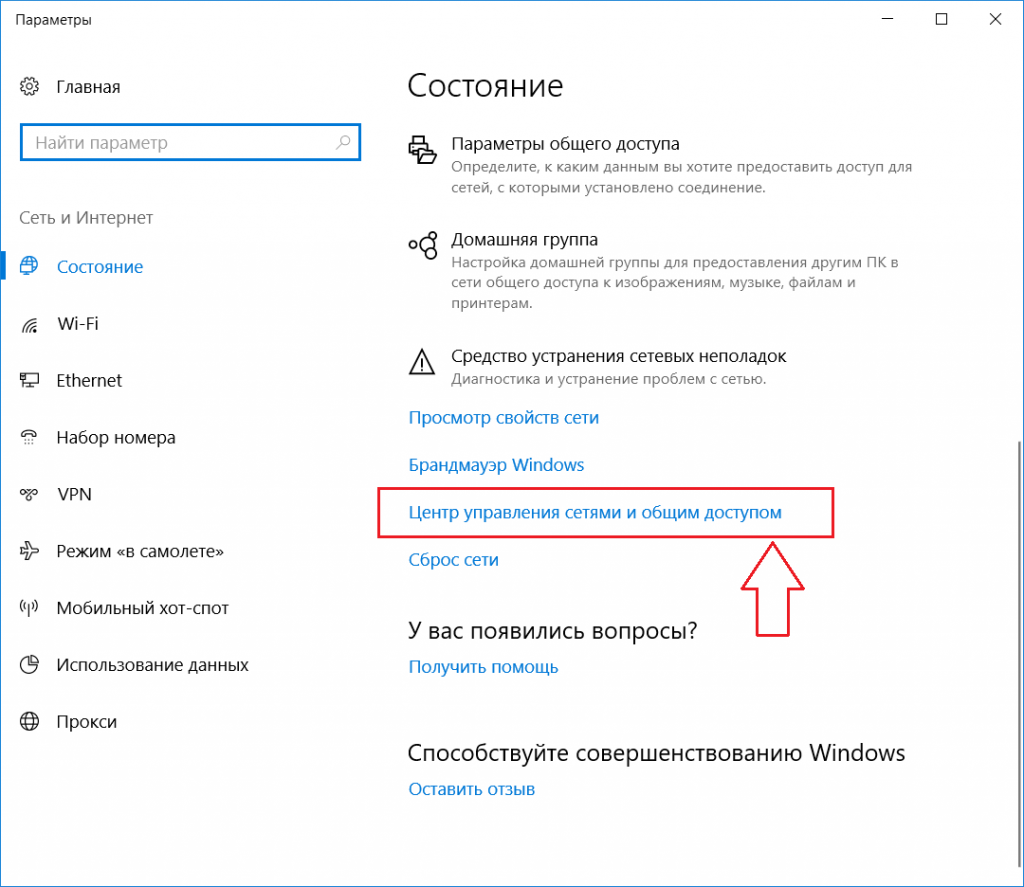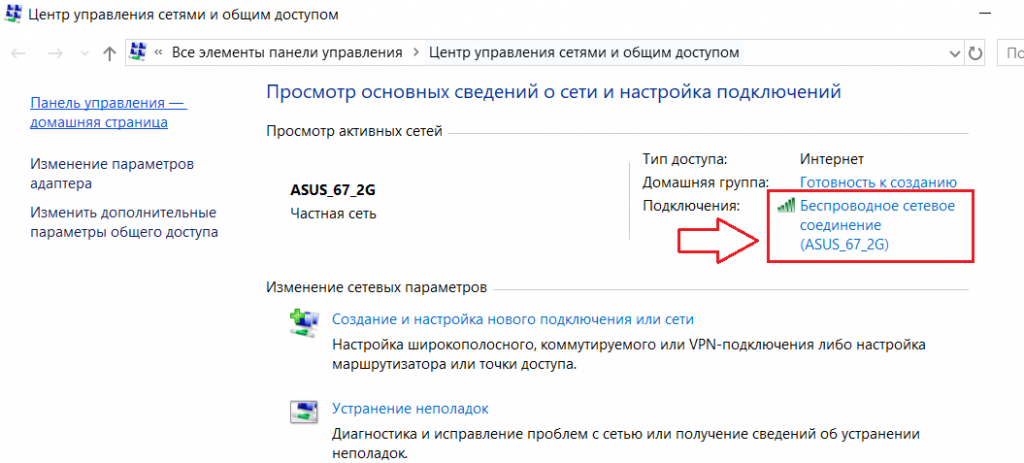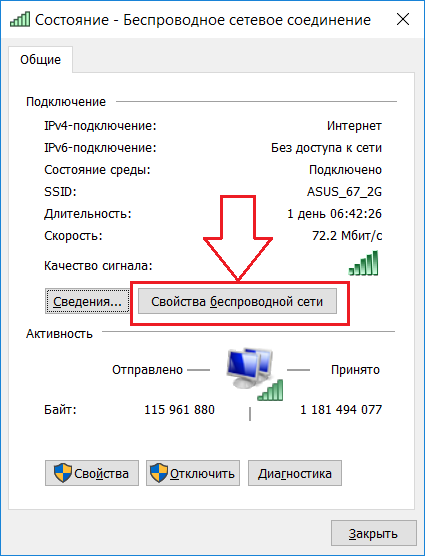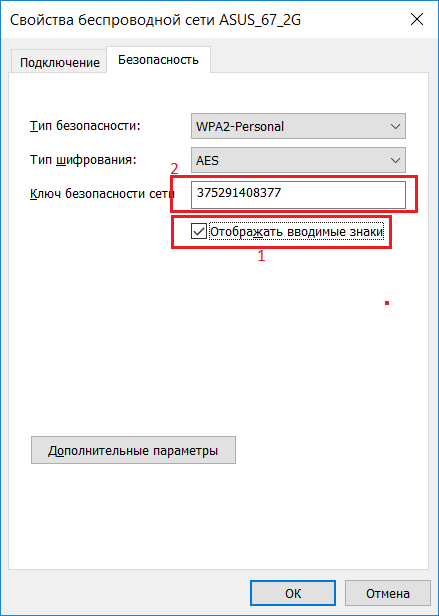введите ключ безопасности сети на ноутбуке что делать
Windows 10: Недопустимый ключ безопасности сети. Попробуйте еще раз
Решил рассказать о решении одной небольшой проблемы, с которой на днях столкнулся сам. Устанавливал я Windows 10 на ноутбук ASUS. Все установилось хорошо, система загрузилась, и я решил подключить его к своей Wi-Fi сети. Чтобы поставить необходимые программы, все настроить и т. д.
Открываю список доступных сетей, выбираю свою Wi-Fi сеть, ввожу пароль и получаю ошибку «Недопустимый ключ безопасности сети. Попробуйте еще раз». Не понял. Ввожу пароль от Wi-Fi еще раз, нажимаю «Далее» и снова эта ошибка желтым текстом, мол недопустимый ключ безопасности.
Проверил раскладку клавиатуры. Стоит «ENG». Проверил не включен ли Caps Lock. Не включен. Указываю пароль и снова ошибка. Сделал фото:
Но я то знаю, что пароль указываю правильно. Он у меня простой. 8 цифр и одна буква. Чуть ли не каждый день его ввожу. А тут Windows 10 отказывается принимать пароль от Wi-Fi сети. Не подходит пароль, хоть и уверен, что указываю его правильно.
Если в Windows 10 не подходит пароль от Wi-Fi
Я долго не думая открываю блокнот (можно найти через поиск) и прописываю в нем пароль от своей Wi-Fi сети. Затем копирую пароль с блокнота в строку ввода пароля при подключении к беспроводной сети.
И все подключилось. Больше надписи «Недопустимый ключ безопасности сети. Попробуйте еще раз» я не увидел! Вот такое решение.
Так же можете попробовать просто перезагрузить свой ноутбук. Проверить, подключится ли он к другой Wi-Fi сети.
Ошибка Wi-Fi: «Несовпадение ключа безопасности сети» в Windows 7
Рассмотрим в этой статье ошибку, с которой сталкиваться наверное все кто подключает свой компьютер к Wi-Fi по беспроводной сети. Это ошибка «Несовпадение ключа безопасности сети», которая появляется в Windows 7 при подключении к Wi-Fi. Увидеть такую ошибку можно не только в Windows 7. В Windows 8, и Windows 10 она так же появляется, правда выглядит немного иначе.
Мы просто из списка доступных для подключения сетей выбираем нашу Wi-Fi сеть, указываем пароль, и появляется ошибка «Несовпадение ключа безопасности сети». Выглядит это вот так:
Ничего не происходит, и просто снова появляется запрос пароля к Wi-Fi сети.
Ошибка «Несовпадение ключа безопасности сети» на ноутбуке. Что делать?
Практически всегда, эта ошибка появляется из-за неверно указанного пароля. Компьютер, это машина, и если он пишет что пароль неверный, значит так и есть.
Если вы забыли пароль, то его можно посмотреть в настройках роутера, или на другом компьютере, который раньше подключался к этой сети. Как вспомнить пароль, я писал в статье: Как узнать свой пароль от Wi-Fi, или что делать, если забыли пароль?.
Если не получилось исправить ошибку «Несовпадение ключа безопасности сети», то смените пароль на своем Wi-Fi роутере по этой инструкции: https://help-wifi.com/nastrojka-zashhity-wi-fi-setej/kak-zashhitit-set-wi-fi-parolem/. С новым паролем должно все подключится.
Ошибка: «Неправильный ключ, или парольная фраза»
После ввода пароля, и нажатия на кнопку Ok, может еще появится в всплывающем окне сообщение: «Неправильный ключ, или парольная фраза».
После установки правильного метода шифрования, и пароля, ваш ноутбук подключится к Wi-Fi сети. Если будет появляться ошибка «Windows не удалось подключиться к. «, то решение я описывал на этой странице.
Все про ключ безопасности сети Wi-Fi – что это и как его узнать
В данной статье мы рассмотрим, как узнать ключ безопасности сети, а так же как изменить его.
Ключ безопасности сети Wi-Fi / Байон
Защита Wi-fi сети это необходимость, а не просто прихоть, чтобы не делиться Интернетом с соседями. Она необходима, чтобы защитить данные пользователей от недоброжелателей. Главным инструментом при этом выступает ключ безопасности сети или пароль.
У многих пользователей иногда возникают проблемы с подключением к wi-fi. Они появляются из-за того, что они забыли, потеряли, поменяли ключ безопасности. Это не проблема, так как его можно легко узнать и поменять при надобности.
Что такое ключ безопасности сети
Ключ безопасности сети TP-link – набор символов, установленный при настройке роутера. Его главная цель: защитить беспроводную сеть. Чтобы получить к ней доступ введите ключ безопасности сети на подключаемом устройстве.
Как узнать ключ безопасности сети
Заводской ключ безопасности сети Wi-fi напечатан на стикере внизу роутера возле подписи Wi-fi пароль (также он может называться ключ сети, Wireless Key Pin и так далее).
Сложности могут появиться, когда пользователь или специалист провайдера при отладке роутера изменили пароль. И если он нигде не записан, существует два способа, как узнать свой ключ безопасности сети Wi-fi.
1. Настройки Windows:
Если один ПК уже был подключен к сети, а пользователь решил подключить другое устройство, скажем новый смартфон или ноутбук гостя, но успешно забыл пароль – не беда. Существуют способы восстановления пароля в таких ситуациях.
Ключ безопасности сети windows 7
Ключ безопасности сети windows 10
Если эти методы не сработали или у вас другие версии Windows – можно использовать сторонние программы, в безопасности которых вы уверены. Лучше скачивать их из официальных сайтов.
2. При помощи настроек роутера
Ключ безопасности сети Wi-fi можно также посмотреть в настройках роутера. Тут его можно поменять на новый.
Чтобы узнать ключ безопасности Tp-link, необходимо выполнить несколько простых шагов.
Далее для смены ключа безопасности заходим в «Беспроводной режим», «Защита беспроводного режима» и смотрим старый пароль или вводим новый в «Пароль беспроводной сети».
Для других производителей роутера механизм изменения пароля может немного отличаться, но, в основном, эти способы универсальны. После всех процедур запомните ключ безопасности, а лучше перепишите его на бумагу и в заметках в телефоне. Таким образом, вы точно больше его не забудете.
Ранее мы рассказывали о виртуальном помощнике Ok Google – как его настроить и применять с пользой.
Ключ безопасности сети: что это и как его узнать?
Если запрос ключа безопасности появляется при подключении к нашей домашней Wi-Fi сети, то мы должны знать пароль, который установили в настройках роутера. Вводим пароль, и если он совпадает – устройство подключается к Wi-Fi. Да, возможно ключ мы забыли, или потеряли. Если у вас именно этот случай, то дальше я расскажу, как узнать ключ безопасности сети Wi-Fi. Если же сеть чужая, то вряд ли нам удастся подключиться к ней. Разве что спросить ключ у хозяина сети. В случае с общественными Wi-Fi сетями (в кафе, магазинах, торговых центрах) и т. д., пароль можно узнать у администрации заведения. Если сеть защищена, конечно.
О защите Wi-Fi сетей и ключах безопасности
Как установить ключ безопасности в настройках роутера (на примере роутеров разных производителей) я показывал в статье: как защитить сеть Wi-Fi паролем.
Как узнать ключ безопасности сети Wi-Fi?
Еще один момент: практически на всех роутерах установлен ключ беспроводной сети по умолчанию, который защищает Wi-Fi сеть, когда роутер на заводских настройках. До той поры, пока он не будет изменен. Так вот, если вы не меняли заводской ключ, или сделали сброс настроек роутера, то для подключения к беспроводной сети нужно использовать заводской ключ безопасности. Он обычно написан на наклейке снизу роутера. Может быть подписан по-разному: Wi-Fi пароль, ключ сети, Wireless Key, Wi-Fi Key, PIN.
Я покажу три способа, которыми можно восстановить ключ безопасности Wi-Fi сети:
Смотрим ключ безопасности сети в Windows 10
Стандартная ситуация: к беспроводной сети был подключен ноутбук, несколько других устройств, после чего ключ был успешно забыт. Новое устройство уже никак не подключить.
Если у вас Windows 7, то смотрите инструкцию в этой статье: как узнать свой пароль от Wi-Fi, или что делать, если забыли пароль?
В Windows 10 открываем «Параметры сети и Интернет».
Переходим в «Центр управления сетями и общим доступом».
Нажимаем на сеть, к которой на данный момент подключен наш компьютер.
После запуска программы находим свою сеть (по имени) и смотрим пароль в полей «Key (Ascii)».
Как посмотреть ключ от Wi-Fi в настройках роутера?
Ключ безопасности сети можно посмотреть в настройках роутера. Более того, при необходимости его можно сменить на новый. Это более универсальное решение, так как зайти в настройки роутера можно практически с любого устройства. В том числе подключившись к роутеру по сетевому кабелю. Если по Wi-Fi уже не подключиться, так как забыли ключ безопасности и нам нужно его как-то узнать.
Если у вас есть доступ к настройкам роутера – считайте, что проблема решена.
Эти статьи помогут вам найти и посмотреть, или сменить ключ Wi-Fi сети на своем роутере (инструкции для разных производителей) :
Если остались какие-то вопросы, то задавайте их в комментариях. Будем вместе вспоминать ключ безопасности от вашей Wi-Fi сети 🙂
Где в ноутбуке можно посмотреть ключ безопасности сети?
Под данным понятием подразумевают ничто иное, как пароль от вай-фай роутера, необходимый для подключения нового устройства к интернету без проводов.
Так, например, при попытке подключения к вай-фай нового ноутбука, у Вас непременно будет запрошен ключ безопасности сети.
Но что делать, если он забыт или утерян? Один из вариантов – посмотреть на другом ноутбуке, который уже подключен к нужному вай – фай. Как и где это сделать вы узнаете в данной статье.
Просмотр сохраненного пароля от вай фай на ноутбуке
В Windows 10 нужно нажать правой кнопкой мыши по значку беспроводного соединения в правом нижнем углу экрана возле часов и в открывшемся меню выбрать «Открыть параметры сети и интернет».
Параметры сети и интернета
Далее в открывшемся окне снизу выбираем «Центр управления сетями и общим доступом».
Открытие “Центра управления сетями и общим доступом” в Windows 10″
Теперь нужно нажать мышкой по названию вашей вай фай сети в разделе подключений.
Выбор активного беспроводного соединения
Отобразится окно состояния подключения в котором нужно нажать кнопку “Свойства беспроводной сети”.
Свойства беспроводного соединения
Переходим на вкладку «Безопасность» и под строкой «Ключ безопасности сети» ставим галочку «Отображать вводимые знаки». Вместо точек отобразится заветный ключ безопасности сети, который является паролем Wi-Fi.
Отображение сохраненного ключа безопасности сети в windows 10
Стоит отметить, что данный способ подходит для ноутбука, который уже подключен к тому Wi-Fi, ключ безопасности сети от которого требуется узнать.