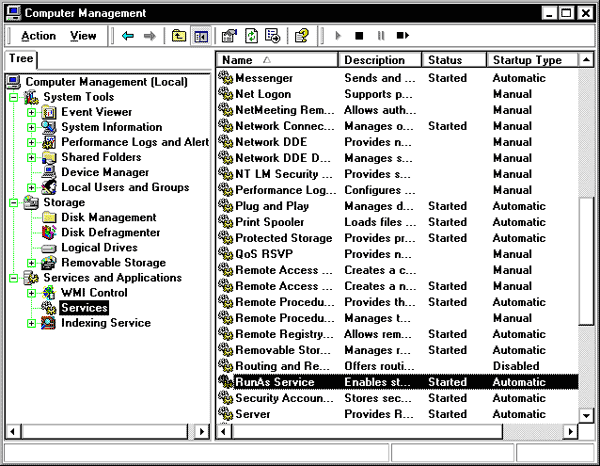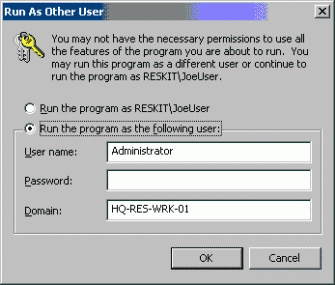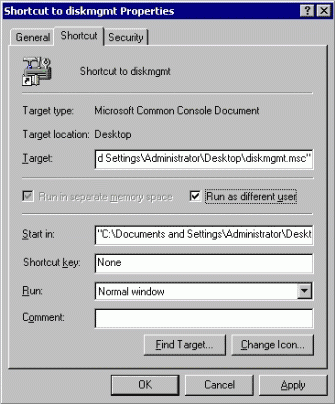вторичный вход в систему что это за служба
Какие службы windows 10 можно отключать.
Некоторые службы windows 10, а также и других операционных систем windows, можно отключить и тем самым увеличить производительность вашей операционной системы.
Все эти службы запускаются при старте вашей операционной системы и работают в фоновом режиме, тем самым загружая вашу системы, расходуя оперативную память и ресурсы.
Некоторые из них, а иногда и многие, вы не используете совсем, если вы отключите их, то увеличите производительность «скорость» вашей операционной системы.
К тому же эти службы windows можно при необходимости включить обратно, таким же способом как отключите.
Для того, чтоб перейти в окно настройки этих служб вам необходимо с помощью комбинаций клавиш Windows + R открыть окно выполнить и ввести команду services.msc, затем нажимаем Enter.
Откроется нужное нам окно в котором находим нужную нам службу, кликаем по ней два раза, в открывшемся окне ее нужно остановить, если она запущена, и затем отключить совсем.
Включаем обратно, если понадобится таким же способом, тут же.
Например в этой статье описано как полностью отключить службу обновления windows 10, именно таким способом.
Вот список служб windows которые при ненадобности можно отключить.
Machine Debug Manager — Используется профессиональными программистами. Если вы не программист – отключаем.
Windows Search — Отвечает за поиск, встроенный в систему. Т.е. помогает по названию отыскать файлы в системе. Если вы поиском не пользуетесь, то отключайте.
Вторичный вход в систему — Отвечает за вход в с нескольких учетных записей. Если у вас одна учетная запись, то можно отключить.
Диспетчер печати — Отвечает за распечатывание файлов посредством принтера. При его отсутствии целесообразно отключить.
Изоляция ключей CNG (ICS) — Если не используете общий доступ к интернету через этот ПК, например не раздаете через него Wi-Fi на другие устройства.
Биометрическая служба Windows — используется для обработки и хранения биометрических данных.
Рабочие папки — Эта служба синхронизирует файлы с сервером рабочих папок, поэтому их можно использовать на любом устройстве, где настроены рабочие папки. Отключайте, если работаете с одним ПК или синхронизация не нужна.
Сервер — Если вы не используете функции доступа к общим файлам и принтерам, то можно отключить.
Служба географического положения — Отслеживает местоположение системы и управляет геозонами для взаимодействия с приложениями.
Служба записи компакт-дисков — Время компакт-дисков уходит в небытие, поэтому при отсутствии дисковода либо необходимости записи информации на компакт-диск отключаем службу.
Служба загрузки изображений — Отвечает за загрузку изображений со сканера и камеры. Если у вас нет сканера, тоже можно отключить.
Служба поддержки Bluetooth — Отключайте, если не используете Bluetoth.
Удаленный реестр — Позволяет удаленным пользователям изменять параметры реестра на этом компьютере.
Служба шифрования дисков BitLocker — Обеспечивает работу функции шифрования дисков. Если не пользуетесь этим — отключайте.
Служба обмена данными (Hyper-V) — Обеспечение обмена данными между вашей ОС и виртуальной машиной Hyper-V. Отключайте, если не пользуетесь виртуальными машинами.
Служба лицензий клиента (ClipSVC) — Если не устанавливаете приложения из официального магазина Windows 10, то отключайте.
Общий доступ к подключению к Интернету (ICS) — Отвечает за раздачу интернета с этого компьютера на другие устройства и пользователей. Можно отключить, если с компьютера выходите в интернет только вы.
Брандмауэр — Должна быть отключена сразу после установки windows.
Отключаем потенциально опасные службы Windows
13.11.2017 2 мин. чтения
С целью обеспечения безопасности вашего компьютера необходимо отключать некоторые потенциально опасные службы Windows. Кроме того, отключение некоторых служб позволяет немного ускорить работу вашего персонального компьютера.
Где находится список служб Windows?
Открыть окно администрирования служб можно несколькими вариантами:
Как отключить службы Windows?
У нас открылось окно со списком всех служб Windows. Каждая служба имеет свое название и описание, где есть информация за что служба отвечает.
Чтобы отключить службу необходимо дважды нажать на нужной службе. После чего откроется окно с настройками службы.
В открывшемся окне необходимо изменить тип запуска на «Вручную» или «Отключена».
После чего необходимо остановить службу, нажав на соответствующую кнопку «Остановить».
Какие службы Windows отключать?
Отключать службы нужно аккуратно. Убедитесь, что работа той или иной службы не требуется для функционирования каких-либо нужных вам служб, приложений или устройств.
Перед отключением службы необходимо посмотреть какие службы зависят от отключаемой. Для просмотра зависимостей необходимо зайти в настройки службы и перейти во вкладку «Зависимости». Верхний список служб — это службы от которых зависит выбранная служба, нижний — какие службы зависят от выбранной службы.
Если списки пустые, то можно смело отключать службу.
Потенциально опасные службы Windows, которые используются для внешних атак
Удаленный реестр (RemoteRegistry) — позволяет удаленным пользователям изменять параметры реестра на вашем компьютере. Если остановить службу, то реестр может быть изменен только локальными пользователями, работающими на компьютере.
Службы терминалов (TermService) — служба предназначена для удаленного подключения к компьютеру по сети. Данная служба является основной для удаленного рабочего стола, удаленного администрирования, удаленного помощника и служб терминалов.
Служба обнаружения SSDP (SSDPSRV) — служба предназначена для обнаружения UPnP-устройств в домашней сети. UPnP (Universal Plug and Play) — универсальная автоматическая настройка и подключение сетевых устройств друг к другу, в результате чего сеть может стать доступной большому числу людей.
Планировщик заданий (Shedule) — данная служба позволяет настраивать расписание автоматического выполнения задач на компьютере. Автоматически запускает различные программы, скрипты и т. п. в запланированное время. Часто используется вирусами для автозагрузки или для отложенного выполнения. Многие легальные программы используют данную службу для своей работы, например антивирусы для ежедневного обновления антивирусных баз. Посмотреть список заданий можно тут: Пуск — Программы — Стандартные — Служебные — Назначенные задания.
Диспетчер сеанса справки для удаленного рабочего стола (Remote Desktop Help Session Manager) — служба управляет возможностями Удаленного помощника.
Telnet (Telnet) — позволяет удаленному пользователю входить и запускать программы, поддерживает различные клиенты TCP/IP Telnet, включая компьютеры с операционными системами Unix и Windows. Обеспечивает возможность соединения и удалённой работы в системе по протоколу Telnet (Teletype Network) с помощью командного интерпретатора. Данный протокол не использует шифрование и поэтому очень уязвим для атак при применении его в сети. Если эта служба остановлена, то удаленный пользователь не сможет запускать программы.
Вторичный вход в систему (Seclogon) — служба позволяет запускать процессы от имени другого пользователя.
Пошаговое руководство по вторичному входу в Win2000
До сих пор, одна из самых серьезных проблем безопасности заключалась в том, что администраторы работали на разных компьютерах, используя административные учетные записи, и выполняли привилегированные и непривилегированные операции во время одной и той же сессии. Это делалось в основном из-за того, что было намного удобней один раз войти в систему и выполнить все необходимые операции, чем постоянно входить и выходить, в зависимости от требуемых задач. Это делало компьютеры уязвимыми для атак «Троянских коней». Простой запуск браузера и посещение неблагонадежного сайта могли нанести ущерб системе, если это происходило в контексте административной учетной записи. Сайт может содержать код «Троянского коня», который будет загружен на компьютер. Если запуск произойдет в сеансе администратора, то вирус потенциально способен отформатировать диск, уничтожить все файлы, создать нового пользователя с правами администратора и так далее.
Использование вторичного входа в систему в ОС Windows® 2000 позволяет решить эту проблему, предоставляя возможность запуска программ с правами отличными от тех, с которыми был произведен вход в систему. Эта возможность предоставляется службой «Запуск от имени» (Run as).
Вторичный вход в систему позволяет администраторам войти в систему с правами обычной учетной записи и одновременно сохранить возможность выполнения задач администрирования, запуская доверенные административные приложения с необходимыми правами. Для использования Вторичного входа в систему администраторам необходимо иметь две учётных записи: обычную – с основными правами пользователя и безопасности, и административную, которая может быть индивидуальной для каждого из администраторов, или использоваться несколькими администраторами совместно.
Эта функция в первую очередь позволяет системным администраторам отделить операции администрирования от операций пользовательского уровня. Кроме этого, каждый пользователь с несколькими учетными записями может запускать приложения с другими правами, без необходимости завершения текущего сеанса.
Это техническое руководство познакомит Вас со службой «Запуск от имени…» и связанными с ней инструментами.
Необходимые условия и требования
Предварительные условия отсутствуют: Вам не нужно выполнять какие-либо другие шаги, перед началом использования данного руководства. Вам понадобится один компьютер под управлением Windows 2000 Professional или Windows 2000 Server. Чтобы получить текущую информацию об аппаратных требованиях и совместимости с серверами, клиентскими компьютерами, и периферийным оборудованием, посетите страницу Проверки совместимости оборудования и программного обеспечения (Check Hardware and Software Compatibility) на сайте Windows 2000 http://www.microsoft.com/. /default.asp (EN).
Использование функций Вторичного входа в систему
Активация службы «Запуск от имени…»
Служба «Запуск от имени…» запускается автоматически после чистой установки ОС Windows 2000. Однако, если эта служба не работает в данный момент, выполните следующие действия для запуска службы.
Войдите в систему с правами администратора.
Правой клавишей мыши щелкните по значку Мой компьютер (My Computer) и нажмите Управление (Manage).
Щелкните Службы и Приложения (Services and Applications), и затем дважды щелкните Службы (Services) в окне, изображенном на Рисунке 1 ниже.
Рисунок 1: Выбор служб
Использование Вторичного входа в систему под учётной записью обычного пользователя
Перед выполнением этих шагов, создайте учетную запись с правами пользователя и назовите ее IvanUser, при помощи оснастки Локальные пользователи и Группы (Local Users and Groups) (на рабочих станциях и автономных серверах) или оснастки Active Directory – Пользователи и Группы (Active Directory Users and Groups) (на контроллере домена). Выполняя шаги, описанные в этом руководстве, Вы можете использовать встроенную учетную запись Администратора в качестве административной учетной записи. Если Вы выполнили руководство «Установка Windows 2000 Server в качестве контроллера домена» («Installing a Windows 2000 Server as a Domain Controller»), Вы можете использовать одного из созданных ранее пользователей вместо создания нового.
Если Вы не знаете, как создать учетную запись пользователя, см. Страницу справки по Windows 2000 в Интернете http://windows.microsoft.com/. /help/ (EN) или руководство, упомянутое выше. После того как Вы создадите учетную запись, завершите сеанс администратора и войдите в систему под учетной записью пользователя.
Использование Вторичного входа в систему для запуска Мастера установки оборудования (Add/Remove Hardware):
В меню Пуск (Start) выберите Настройка (Settings), и затем выберите Панель Управления (Control Panel).
Попытайтесь запустить Мастер установки оборудования (Add/Remove Hardware) двойным щелчком по значку. Так как Вы работаете с правами обычного пользователя, появится сообщение об ошибке, поясняющее, что у Вас нет необходимых прав для запуска этого инструмента. Нажмите OK для закрытия этого диалогового окна.
Выделите значок Мастер установки оборудования, щелкнув по нему левой кнопкой мыши.
Правой кнопкой мыши щелкните по значку Мастер установки оборудования, одновременно удерживая клавишу Shift. Обратите внимание на появившийся в контекстном меню пункт. Запустить от имени… (Run as).
Выберите к контекстном меню Запустить от имени…. Появится диалоговое окно Запуск от имени другого пользователя (Run As Other User), изображенное на Рисунке 2.
Рисунок 2: Запуск от имени другого пользователя
Введите имя и пароль администратора в соответствующие поля. Обратите внимание, что имя домена также может быть изменено. Нажмите OK.
Будет запущен Мастер установки оборудования. Нажмите Отмена (Cancel) для закрытия мастера.
При помощи Проводника, скопируйте файл diskmgmt.msc на Рабочий стол. Diskmgmt.msc находится в подпапке WINDIR\SYSTEM32. По умолчанию, это папка \WINNT\SYSTEM32, расположена на загрузочном разделе.
Левой кнопкой мыши выделите файл на Рабочем столе.
Правой кнопкой мыши щелкните по значку diskmgmt, одновременно удерживая клавишу Shift.
Нажмите Запустить от имени…. В контекстном меню. Появится диалоговое окно Запуск от имени другого пользователя.
Введите имя и пароль администратора в соответствующие поля. Нажмите OK. Откроется новая консоль MMC с загруженной оснасткой Управление дисками (Disk Management).
Теперь эта оснастка запущена от имени администратора. В большинстве случаев системные администраторы стремятся настроить консоль MMC, добавляя в нее часто используемые административные оснастки, и затем запуская их при помощи Вторичного входа в систему. Для дополнительной информации о консолях MMC, обратитесь к Пошаговому Руководству по Консоли управления Microsoft, расположенному по адресу: http://www.microsoft.com/. /mmcsteps.mspx (EN).
Запуск приложений от имени администратора:
Примечание: В этом примере в качестве приложения используется программа «Блокнот», однако, при помощи этого метода, Вы можете запустить любое приложение Windows в различных контекстах безопасности.
С помощью Проводника скопируйте файл Notepad.exe на Рабочий стол. Notepad.exe находится в папке \WINDIR\. По умолчанию, это папка \WINNT\, расположена на загрузочном разделе.
Выберите файл Notepad.exe на Рабочем столе щелчком мыши.
Правой кнопкой щелкните по файлу Notepad.exe, одновременно удерживая клавишу Shift.
Выберите команду Запуск от имени…. Появится диалоговое окно Запуск от имени другого пользователя.
Введите имя и пароль администратора в соответствующие поля. Нажмите OK. Будет запущен Блокнот.
Примечание: В Windows отсутствует индикация того, с какими правами было запущено приложение. Это происходит из-за того, что приложения Windows самостоятельно назначают заголовок окна, который не может быть изменен вызывающей процедурой. Это может повлечь некоторую путаницу, если Вы запускаете несколько процессов в различных контекстах безопасности.
Запуск ярлыка от имени администратора:
Создайте ярлык для программы (Управление дисками) Diskmgmt с которой мы работали в одном из предыдущих примеров: щелкните правой кнопкой мыши по файлу Diskmgmt, и выберите Создать ярлык (Create Shortcut).
Однократным щелчком мыши выделите Ярлык для diskmgmt (Shortcut to diskmgmt) на Рабочем столе.
Правой кнопкой щелкните по Ярлыку для diskmgmt, одновременно удерживая клавишу Shift.
Выберите команду Запуск от имени…. Появится диалоговое окно Запуск от имени другого пользователя.
Введите имя и пароль администратора в соответствующие поля. Нажмите OK. Будет запущена Консоль Управления с загруженной оснасткой «Управление дисками».
Вы также можете настроить ярлык таким образом, что запуск будет всегда происходить от имени необходимой учетной записи.
Для настройки этой опции:
Закройте все открытые консоли управления.
Выделите Ярлык для diskmgmt.
Щелкните по ярлыку правой кнопкой мыши, и выберите Свойства (Properties).
На вкладке Ярлык (Shortcut), выберите Запускать от имени другого пользователя (Run as different user) и поставьте флажок, показанный на Рисунке 3.
Рисунок 3: Свойства ярлыка
Нажмите OK чтобы закрыть диалоговое окно Свойства (Properties).
Дважды щелкните по Ярлыку для diskmgmt, чтобы открыть консоль.
Появится диалоговое окно Запуск от имени другого пользователя. Заполните необходимые поля, и нажмите кнопку OK.
Примечание: Этот способ можно использовать для любых ярлыков, которые Вы создаете, если необходимо постоянно запускать их в другом контексте безопасности.
Запуск командной сроки на локальном компьютере от имени администратора:
Нажмите кнопку Пуск, выберите пункт Выполнить.
Введите:
runas /user:ИмяКомпьютера\Администратор cmd
где «ИмяКомпьютера» это имя Вашего компьютера.
Нажмите OK.
В появившемся окне командной строки введите ваш пароль для учетной записи ИмяКомпьютера\Администратор, и нажмите ВВОД.
Будет запущено новое окно командной строки, работающее от имени администратора. Заголовок окна командной строки изменится на запущено от имени ИмяКомпьютера\Администратор (running as machine name\administrator). Теперь Вы можете запускать любые программы администрирования с интерфейсом командной строки из этого окна.
Вторичный вход в систему с использованием других прав безопасности
В предыдущих примерах рассматривалось использование вторичного входа в систему для запуска средств администрирования от имени администратора. Данная функция не препятствует запуску приложений и инструментов с другими правами безопасности, некоторые из которых могут иметь ограничения. Этой функции достаточно для запуска любых приложений или инструментов от имени любой учетной записи в тех случаях когда:
Вы можете предоставлять соответствующим учетным записям дополнительные права.
Дополнительные права включают в себя возможность локального входа в систему.
Приложения или инструменты доступны в системе при работе от имени другой учетной записи.
Проблемы и решения
Если Вы попытались выполнить примеры рассмотренные ранее и не получили ожидаемого результата, одно из следующих решений может помочь Вам решить проблему.
Запуск Проводника от имени администратора:
Запустите Диспетчер Задач (Task Manager). Правой кнопкой мыши щелкните по панели задач, и затем выберите Диспетчер Задач (Task Manager).
Щелкните по вкладке Процессы (Processes).
Выберите процесс explorer.exe, и затем нажмите кнопку Завершить Процесс (End Process).
В появившемся окне Предупреждения Диспетчера задач нажмите Да (Yes). Рабочий стол полностью исчезнет; однако, все приложения, которые Вы запустили, продолжат свою работу (в том числе и Диспетчер Задач).
Щелкните по вкладке Приложения (Applications).
Нажмите кнопку Новая задача (New Task).
Введите:
runas /user: ИмяКомпьютера/ИмяДомена\Администратор explorer.exe
Нажмите OK.
Сверните Диспетчер задач, введите пароль в окне командной строки, и нажмите ВВОД.
После этого вновь появится Рабочий стол, в том числе панель задач, ярлыки, папка автозагрузки, и так далее. Выполните любую задачу администрирования. Например, в меню Пуск, выберите (Настройка) Settings, и затем нажмите (Панель управления) Control Panel. Панель управления запустится от имени администратора.
После того как Вы завершите работу, выйдите из сеанса администратора. Автоматически запустится новая оболочка, от имени обычного пользователя IvanUser.
Наименования компаний, организаций, продуктов, людей, и событий используемые в качестве примеров в данном руководстве являются вымышленными. Все совпадения с реальными компаниями, организациями, продуктами, людьми или событиями являются непреднамеренными и случайными.
Описана базовая инфраструктура, разработанная для использования в частных сетях. Вымышленные наименование компании и DNS имя, используемые в базовой инфраструктуре, не зарегистрированы для использования в Интернете. Пожалуйста, не используйте это название в публичных сетях или в сети Интернет.
Служба каталогов Microsoft Active Directory™, как способ организации данной базовой инфраструктуры, приведена только для демонстрации работы функций Microsoft Windows 2000 при взаимодействии с Active Directory. Данный пример не является моделью настройки Active Directory для какой-либо организации — для дополнительной информации смотрите документацию по Active Directory.
Автор: Васьков Артём aka Fanzuga
Иcточник: (переведено с англ.) Microsoft Technet
Какие службы в Windows нужны, а какие можно отключить.
Здравствуйте дорогие читатели, сегодня я хотел бы поговорить:
1. О службах Windows, что это, для чего нужны и какие за что отвечают.
2. И как же повысить быстродействия компьютера?
И так что это за службы Windows?
Службы — приложения, автоматически или вручную запускаемые системой при запуске Windows и выполняющиеся вне зависимости от статуса пользователя различные задачи.
Открыть список служб можно несколькими способами:
1. Удерживая кнопку windows нажимаем R, откроется окно выполнить, там введите services.msc
2. Пуск > Панель управления > Администрирование > Службы
3. Пуск > правой кнопкой мыши по моему компьютеру > Управление > Службы и приложения > Службы
Как видите в Windows их достаточно много и скачав справочник служб, Вы можете ознакомиться какие службы существуют и за что каждая из них отвечает.
Так как службы это приложения, следовательно они работают и используют часть ресурсов компьютера. Отключив не нужные можно повысить его быстродействие. Посмотрим что можно отключить.
Какие службы можно отключить в Windows 7, 8
Я не стал составлять список тех служб которые можно отключить, т.к. многие службы индивидуальны. Я просто постарался описать каждую службу и в каких ситуациях их можно отключить. Если вам нужно что-нибудь отключить бездумно, то просто воспользуйтесь программой для автоматического отключения служб.
* BranchCache — Служба кэширует сетевое содержимое. Если не пользуетесь домашней сетью, то вообще можете отключить.
* DHCP-клиент — Если пользуетесь интернетом не трогайте ни в коем случае. Именно эта служба присваивает вам ip адрес.
* DNS-клиент — Так же необходимая служба для использования интернета. Работает с вашими DNS (служит для правильных направлений).
* KtmRm для координатора распределенных транзакций — системная функция транзакций. Её так же оставляем.
* Parental Controls — Служба для родительского контроля. Если не используете, можно отключить.
* Plug-and-Play — служит для автоматического распознавания изменений в системе. Например когда вы подключаете флешку, просыпается эта служба… Так что оставляем как есть.
* Quality Windows Audio Video Experience — передача аудио и видео по сети в режиме реального времени. Не нужна только если нет сети (или интернета) в остальных случаях оставляем.
* Remote Desktop Configuration — Для удаленного рабочего стола. Если не пользуетесь удаленными подключениями, отключаем.
* Superfetch — Полезная функция, работает с кэшем. Ускоряет работу Windows, так что оставляем.
* Windows Audio — Управляет звуком. Если не нужен звук отключаем. В остальных случаях оставляем.
* Windows CardSpace — ненужная и небезопасная служба. По этому отключаем.
* Windows Driver Foundation — User-mode Driver Framework — для нормальной работы драйверов, не трогайте. Пусть остается как есть.
* Windows Search — Индексирование файлов для поиска. Если не пользуетесь и есть время подождать пока найдется файл, то отключаем. На ssd обязательно отключаем!
* WMI Performance Adapter — нужна для служб требующие wmi, ставим вручную. Если каким-то приложениям понадобятся, те сами запустят)
* Автонастройка WWAN — служба для использования мобильного интернета. Если пользуетесь usb модемом, сим картой в ноуте, то не отключайте.
* Автономные файлы — помогает работать, автономно с недоступными файлами, которые загрузились до этого. Ставим вручную.
* Агент защиты сетевого доступа — Ставим вручную, т.к. при необходимости служба запустится, если какая-то программа запросит необходимую информацию.
* Агент политики IPsec — Нужна при наличии сети и интернета.
* Адаптивная регулировка яркости — Оставляем если есть датчик освещения.
* Архивация Windows — Если не пользуетесь отключайте. Но лучше почитайте про архивацию в windows мало ли, будете пользоваться.
* Биометрическая служба Windows — нужна лишь при использовании биометрических устройств. В остальных случаях отключаем.
* Брандмауэр Windows — Я если честно всегда отключаю, т.к. воровать у меня нечего) А если и зашифруют данные, то восстановлю) Но вам посоветую обзавестись например касперским интернет секьюрити, которого есть и антивирус и брандмауэр. А этот отключите нафиг, т.к. он иногда блокирует что не нужно) Вообщем он следит за безопасностью вашего компьютера и закрывает порты, чтобы ворюги не смогли залезть к вам в компьютер)
* Браузер компьютера — В домашней сети не нужна. Вручную.
* Веб-клиент — Нудна если нет интернета. Служит для работы с файлами в интернете. Оставляем.
* Виртуальный диск — Служба для работы с запоминающими устройствами. Ставим вручную.
* Вспомогательная служба IP — Работает с протоколом версии 6. Я всегда отключаю его самого, так что и службу можно вообще отключить.
* Вторичный вход в систему — Ставьте вручную, т.к. некоторые игры или программы включат её по необходимости.
* Группировка сетевых участников — Нужна для домашней группы. Ставьте вручную, мало ли понадобится…
* Дефрагментация диска — В принципе она не мешает. Можете оставить или отключить. Если отключите, то рекомендую делать раз в месяц. А для ssd дисков, вообще отключаем!
* Диспетчер автоматических подключений удаленного доступа — Ставим вручную. Нужна для удаленных подключений.
* Диспетчер печати — Нужна если есть с чего печатать. В остальных случаях отключаем.
* Диспетчер подключений удаленного доступа — вручную. Один раз вообще отключил и не смог создать подключение. Так что лучше вручную.
* Диспетчер сеансов диспетчера окон рабочего стола — Если не используете прозрачность от Aero, то можно отключить, даст большой прирост.
* Диспетчер удостоверения сетевых участников — Ставим лучше вручную.
* Диспетчер учетных данных — Лучше вручную. Хранит ваши данные, например логины и пароли.
* Диспетчер учетных записей безопасности — Лучше оставить как есть. Если отключить данную службу, то все изменения в локально политике безопасности пропадут.
* Доступ к HID-устройствам — Доступ к быстрым клавишам. Отключите, если какие-то комбинации перестанут работать, то поставьте обратно.
* Журнал событий Windows — записывает все события. Полезный инструмент для опытного пользователя. Отключить невозможно.
* Журналы и оповещения производительности — системная служба, оставляем как есть.
* Защита программного обеспечения — так же системная служба, оставляем как есть.
* Защитник Windows — Защита от шпионских и вредных программ. Установите нормальный антивирус, а эту службу отключите.
* Изоляция ключей CNG — Вручную.
* Инструментарий управления Windows — Системная служба, без неё, некоторые приложения могут работать некорректно, так что лучше оставить.
* Информация о совместимости приложений — Полезная штука, помогает запустится приложениям, которые отказываются работать на вашей ос. Ставим вручную.
* Клиент групповой политики — Оставляем. Отвечает за настройками политики безопасности.
* Клиент отслеживания изменившихся связей — Отслеживание файлов ntfs, не нужно. Отключаем.
* Координатор распределенных транзакций — Ставим вручную.
* Кэш шрифтов Windows Presentation Foundation — Ставим вручную. При необходимости её запустят приложения.
* Ловушка SNMP — Некоторые программы будут собирать о вас информацию. Так что отключайте.
* Локатор удаленного вызова процедур (RPC) — Вручную, при необходимости приложения её запустят.
* Маршрутизация и удаленный доступ — Не нужна. Отключаем.
* Модули ключей IPsec для обмена ключами в Интернете и протокола IP с проверкой подлинности — Не нужна, но лучше вручную.
* Модуль запуска процессов DCOM-сервера — Системная служба, оставляем как есть.
* Модуль поддержки NetBIOS через TCP/IP — Если нет других компьютеров в сети, то вручную.
* Немедленные подключения Windows — регистратор настройки — Вручную.
* Обнаружение SSDP — Оставьте как есть. Необходима для новых устройств.
* Обнаружение интерактивных служб — Вручную.
* Общий доступ к подключению к Интернету (ICS) — Не нужна, если вы не расшариваете ваш интернет в сетевых подключениях.
* Определение оборудования оболочки — необходима для диалогового окна автозапуска диска или флешки. Кому как удобно, большинству это нужно. Я оставил.
* Основные службы доверенного платформенного модуля — Нужно только для использования чипов ТМР и/или BitLocker.
* Перенаправитель портов пользовательского режима служб удаленных рабочих столов — Если не используете удаленные соединения, то не нужно. Лучше поставьте вручную.
* Перечислитель IP-шин PnP-X — Лучше поставить вручную.
* Питание — Не отключается. Оставляем.
* Планировщик заданий — Желательно оставить как есть, т.к. сейчас много программ его использует.
* Планировщик классов мультимедиа — Оставляем, для кого важен звук.
* Поддержка элемента панели управления «Отчеты о проблемах и их решениях» — Вручную.
* Политика удаления смарт-карт — для пользователей смарт-карт, лучше вручную.
* Поставщик домашней группы — Для использования домашних групп. Лучше вручную.
* Проводная автонастройка — Вручную.
* Программный поставщик теневого копирования (Microsoft) — Вручную.
* Прослушиватель домашней группы — Вручную.
* Протокол PNRP — Тоже оставляем вручную. Некоторые приложения могут использовать службу.
* Публикация ресурсов обнаружения функции — Нужна если вы хотите показывать свои файлы другим компьютерам по сети. Если не хотите, то вручную или отключить.
* Рабочая станция — лучше оставить, т.к. некоторые приложения задействуют данную службу.
* Распространение сертификата — Лучше вручную.
* Расширяемый протокол проверки подлинности (EAP) — Вручную.
* Сборщик событий Windows — Вручную.
* Сведения о приложении — Вручную.
* Сервер — Если компьютер не используется как сервер или не использует общий доступ к файлам и принтерам, то отключайте.
* Сервер упорядочения потоков — Отключаем если нет домашней группы.
* Сетевой вход в систему — Вручную.
* Сетевые подключения — Оставьте как есть. Если нет сети или интернета, то можете отключить.
* Система событий COM+ — ставим вручную. Приложения зависящие от это службы сами её запустят при необходимости.
* Системное приложение COM+ — Так же вручную.
* Служба SSTP — Оставляем как есть, нужна служба если есть интернет на компьютере.
* Служба автоматического обнаружения веб-прокси WinHTTP — Если нужен интернет, то оставьте как есть.
* Служба автонастройки WLAN — служба для беспроводных сетей. Соответственно если их нет, она не нужна.
* Служба базовой фильтрации — с одной стороны, она не нужна (если не нужна безопасность), но с другой, некоторые программы, могут выдавать ошибки. Так что оставляем.
* Служба ввода планшетного ПК — если экран не сенсорный, то не нужна.
* Служба времени Windows — нужна для синхронизации времени с интернетом.
* Служба загрузки изображений Windows (WIA) — Нужна служба, только если есть сканер. Она отвечает за получение изображений со сканеров и камер.
* Служба инициатора Майкрософт iSCSI — Ставим вручную, если программам понадобится, они сами её запустят.
* Служба интерфейса сохранения сети — Нужна для нормальной работы сети.
* Служба кэша шрифтов Windows — служит для повышения производительности, кэширует шрифты и не тратит время на загрузку.
* Служба медиаприставки Media Center — Если не используете никаких приставок, она не нужна.
* Служба модуля архивации на уровне блоков — Ставим вручную. Если понадобится архивация или восстановление, то служба сама запуститься.
* Служба общего доступа к портам Net.Tcp — По умолчанию выключена. Нужна если только понадобится протокол Net.Tcp.
* Служба общих сетевых ресурсов проигрывателя Windows Media — Вручную. Понадобится, включится.
* Служба перечислителя переносных устройств — Служит для синхронизации музыки, видео и т.д. со съемными носителями. Я бы поставил вручную. Не всегда это нужно.
* Служба планировщика Windows Media Center — Нужна если только смотрите передачи в Windows Media Player.
* Служба поддержки Bluetooth — Нужна если есть Bluetooth.
* Служба политики диагностики — Нужна для диагностики неполадок… Она если честно помогает редко. По этому можете по-экспериментировать, отключив её. Если понадобится — включите.
* Служба помощника по совместимости программ — служба нужна для запуска программ, несовместимый с вашей ОС. Если нет таковых поставьте вручную.
* Служба профилей пользователей — Лучше оставить. Она работает с профилями пользователей компьютера.
* Служба публикации имен компьютеров PNRP — Нужна для домашних групп.
* Служба регистрации ошибок Windows — Регистрирует ошибки. Лучше поставить вручную.
* Служба ресивера Windows Media Center — для просмотра телерадио передач в плеере.
* Служба сведений о подключенных сетях — Лучше оставить как есть, для нормальной работы сети.
* Служба списка сетей — Так же лучше оставить.
* Служба уведомления SPP — Для лицензирования. Оставьте вручную.
* Служба уведомления о системных событиях — Если не собираетесь смотреть сообщения Windows, то она вам не нужна.
* Служба удаленного управления Windows (WS-Management) — Поставьте вручную.
* Служба шифрования дисков BitLocker — Шифрует диски. Если не пользуетесь, то лучше отключите.
* Служба шлюза уровня приложения — Служба нужна только для работы с брандмауэром. Вручную.
* Службы криптографии — Для установки новых программ, лучше оставьте как есть.
* Службы удаленных рабочих столов — Если не пользуетесь удаленными рабочими столами, то отключайте.
* Смарт-карта — Если ими не пользуетесь, то она вам не нужна.
* Сопоставитель конечных точек RPC — Служба нужна для входящего трафика. С ней ничего нельзя сделать. По этому оставляем.
* Средство построения конечных точек Windows Audio — Если нужен звук, оставьте.
* Телефония — Оставьте вручную. Если понадобится, запустится.
* Темы — Едят много ресурсов памяти. Если не нужны, отключайте.
* Теневое копирование тома — Создает точки восстановления, архивация в фоновом режиме. Поставьте вручную. Если нужно будет запустится.
* Тополог канального уровня — Тоже вручную. Если понадобится, запустится.
* Удаленный вызов процедур (RPC) — Системная служба. Оставьте как есть.
* Удаленный реестр — Позволяет удаленным пользователям, манипулировать вашим реестром. Отключайте.
* Удостоверение приложения — Вручную.
* Узел системы диагностики — Диагностика проблем. Поставьте вручную.
* Узел службы диагностики — Так же вручную.
* Узел универсальных PNP-устройств — Ставьте вручную. Не все устройства PnP.
* Управление приложениями — Ставьте вручную. Служба позволяет настроить политики для приложений.
* Управление сертификатами и ключом работоспособности — Ставьте вручную, понадобится, запустится сама.
* Установщик ActiveX — Так же вручную. Понадобится установить такой объект, она сама запустится.
* Установщик модулей Windows — Устанавливает и удаляет компоненты и обновления. Вручную.
* Факс — Нужна если только есть факс.
* Фоновая интеллектуальная служба передачи (BITS) — Оставляем вручную. Служба полезная.
* Хост поставщика функции обнаружения — Оставляем вручную. Нужно будет запустится.
* Цветовая система Windows (WCS) — Вручную. Нужна будет устройствам, запустят.
* Центр обеспечения безопасности — Следит за безопасностью Windows. Меня она бесит со своими уведомлениями. Так что отключать или нет, выбирать вам.
* Центр обновления Windows — С одной стороны полезная функция. Заделывает дыры в системе, обновляет драйвера, но с другой стороны, активно использует интернет, ресурсы памяти и если при обновлении выключить компьютер, может рухнуть ОС. Так что так же вам выбирать что важнее, безопасность или быстродействие.
* Шифрованная файловая система (EFS) — Для безопасности файлов. Лучше оставьте как есть вручную.
Я постарался представить весь список служб. Отключив некоторые, вы повысите быстродействие компьютера. Можно так же по своему усмотрению решить какие нужны, а какие нет. Например если нет интернета, то тут половину смело рубить можно, если нет принтера, то тоже можно много выключить. Таким образом в зависимости от ваших потребностей, можно существенно взбодрить старый компьютер.