встроить winrar в оболочку windows что это
Встроить winrar в оболочку windows что это
Диалог установки параметров интеграции
Чтобы активизировать этот диалог из среды WinRAR, выберите команду «Установки. » из меню «Параметры» и перейдите на вкладку «Интеграция». Тот же набор параметров доступен во время установки WinRAR, поэтому описанные ниже параметры можно изменить как во время установки, так и во время работы WinRAR.
Ассоциировать WinRAR с: (архивами RAR, ZIP, CAB, ARJ, LZH и др.)
Здесь можно выбрать те типы архивов, для которых WinRAR будет сконфигурирован в Windows как стандартное средство просмотра. Лучше всего оставить эти параметры включёнными, так как они позволяют открывать архивы в WinRAR простым нажатием Enter > или двойным щелчком мыши на имени или значке архива в Проводнике или на Рабочем столе. Чтобы отметить сразу все форматы, нажмите кнопку » Выбрать все «.
Пользовательские расширения архивов
· Добавить значок WinRAR на Рабочий стол
Поместить на Рабочий стол значок WinRAR.
· Добавить значок WinRAR в меню «Пуск»
Поместить в меню «Пуск» пункт, вызывающий WinRAR.
· Создать группу программ WinRAR
Создать группу программ WinRAR в меню «Пуск/Программы».
Интеграция с оболочкой
· Встроить WinRAR в оболочку ОС
Позволяет использовать контекстные меню и технологию перетаскивания для обработки архивов, поддерживаемых WinRAR.
· Вложенные контекстные меню
Поместить все элементы, добавляемые WinRAR в контекстное меню, в отдельное подменю.
· Значки в контекстных меню
Показывать маленькие значки рядом с пунктами, добавляемыми WinRAR в контекстные меню файлов и архивов.
· Элементы контекстного меню
Здесь вы можете выбрать элементы, которые будут отображаться в контекстных меню Проводника Windows.
Встроить winrar в оболочку windows что это
В этой статье Вы узнаете, что такое WinRAR и как его установить. На понятном языке для обычного человека WinRAR — это специальная программа для создания архива, добавления файлов в архив и извлечения файлов из архива. Может возникнуть следующий вопрос: “— А что такое архив?”. Архив — файл, который содержит в себе один или несколько, иногда сжатых (т.е. размер на носителе уменьшен, без потерь каких-либо данных), других файлов.
Для начала, если у Вас нету этой программы на компьютере, необходимо скачать WinRAR, а, если есть, то приступим:
Открываем папку с WinRAR’ом. Запускаем дистрибутив программы. По умолчанию путь установки программы: “C:\Program Files\WinRAR”. Разумеется, Вы можете изменить путь установки WinRAR’a, нажав на “Обзор” и указав папку, но я бы не советовал, ибо там WinRAR’у и место. Затем нужно нажать “Установить”, после Вы в течение нескольких секунд увидите, как дистрибутив устанавливает программу.
После первого шага Вы увидите окно предварительной настройки WinRAR’a, в котором находятся 3 рамки, которые я на картинке выделил красным цветом.
В 1 рамке “Ассоциировать WinRAR с” можно указать программе, с какими расширениями ей ассоциироваться (т.е. WinRAR будет открывать файлы с расширениями, которые указаны галочками).
Во 2 рамке “Интерфейс” все просто: можно выбрать добавлять или не добавлять значок WinRAR на “Рабочий стол” и (или) в меню “Пуск” и выбирать создавать или не создавать программную группу WinRAR, поставив или не поставив галочку напротив соответствующего пункта. В 3 рамке “Интеграция с оболочкой Windows” три пункта.
1. “Встроить WinRAR в оболочку (в Проводник)” значит, что при открытии проводника (Мой компьютер) и выделении какого-либо объекта (файла или папки) и вызова контекстного меню. Нажатием на “Файл” или правой кнопкой мыши на какой-либо объект Вы будете видеть там пункты команд WinRAR.

2. “Использовать вложенные контекстные меню” значит, что при вызове контекстного меню одним из 2 способов описанных в 1 пункте Вы будете видеть там пункты команд WinRAR в специально отведенном вложенном контекстном меню.

3. “Отображать значки в контекстном меню” значит, что при вызове контекстного меню вы будете видеть значки в виде книг.
4. “Выбрать элементы контекстного меню…” после нажатия на эту кнопку откроется окошко, в котором Вы сможете выбрать элементы контекстного меню, т.е. выбрать пункты, которые бут видны в контекстном меню.
После того как все настроили жмем “OK”, “OK”, “Готово”.
Отключаем пункты контекстного меню WinRAR
WinRAR является самым популярным архиватором среди пользователей операционной системы Windows. В большинстве случаев он инсталлируется пользователем сразу после установки ОС.
Ведь определённое количество необходимых для последующей корректной работы системы файлов (драйверов, программ и т.д.) скачиваются в виде архивов из интернета или хранятся в таком формате на жестких дисках. Их, конечно же, необходимо извлекать.
Отличительной особенностью WinRAR является его скорость работы, высокая степень сжатия файлов и постоянное обновление. Работать с архиватором удобно.
Он содержит множество полезных дополнительных функций и возможностей. Сюда входит создание самораспаковывающихся архивов, установка пароля на архив, добавление своих комментариев, разделения больших файлов на тома и т.д.
Сразу после установки WinRAR, в контекстное меню Проводника автоматически интегрируются новые пункты меню архиватора. Они служат для осуществления быстрого доступа к его основным функциям через клик правой кнопкой мышки на файлах или папках.
Зачастую, большинство из них не используются пользователем в своей работе и существенно увеличивают размер блока контекстного меню Проводника.
Сегодня я расскажу вам, как можно убрать ненужные пункты.
WinRAR
Открываем архиватор и переходим в «Параметры» — «Установки…».
Открываем вкладку «Интеграция». После этого нажимаем на кнопку «Элементы контекстного меню».
Убираем ненужные отметки и нажимаем кнопку «ОК».
Получаем желаемый результат!
Напоследок замечу, что постоянно работая с архиватором, я не знал о таком способе убрать лишние его пункты, хотя количество элементов мне порядочно мешало. Прошу вас также заглянуть в Карту блога.
Встроить winrar в оболочку windows что это
 | 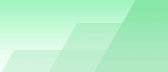 |
 |  |  |  |  |
Архиватор WinRAR. Zip. Скачать описание. |
|











