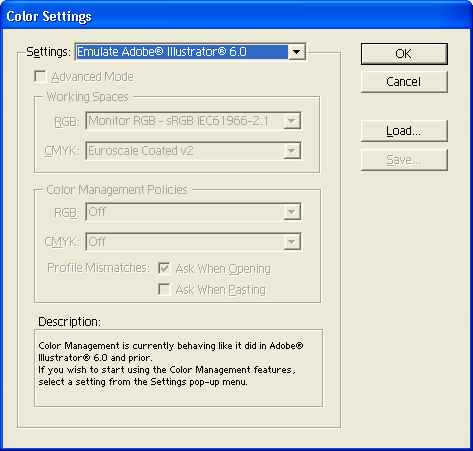встроить профили icc в иллюстраторе что это
Профили документов в Adobe Illustrator
Рассмотрим подробнее доступные профили документа:
Print. Использует стандартный размер письменной бумаги и предоставляет возможность выбрать из списка другие форматы бумаги. Используйте этот профиль, если вы планируете посылать файл на печать в полиграфическую компанию на принтере с высоким разрешением.
Web. Предоставляет оптимальные настройки для публикации изображения в интернете.
Devices. Создает документ небольшого размера для определенных мобильных устройств. Вы можете выбрать нужное устройство в меню Size.
Video and Film. Предоставляет настройки специфических размеров видео.
Basic CMYK. По умолчанию использует стандартный размер письменной бумаги и предоставляет возможность выбора других размеров. Используйте этот профиль, если вы планируете использовать изображение на различных видах носителей.
Basic RGB. По умолчанию использует размер монтажной области 800 х 600 пикселей и предоставляет возможность выбора других размеров для печати, видео и интернета. Не используйте этот профиль, если вы планируете отправлять файл на печать в полиграфическую фирму на принтере с высоким разрешением. Используйте этот профиль для печати на бытовых принтерах или использования изображения в интернете.
Установка готового профиля в ПК
Если Вы не представляете, как установить цветовой ICC-профиль Photoshop, то Вы не зря посетили данный раздел нашего сайта. Вы узнаете, как установить цветовой профиль, или сможете заказать установку цветового профиля у наших специалистов. Данные цветовые профили используются практически во всех современны программах для обработки изображений, поддерживающих стандарт ICC: Adobe Illustrator, Adobe Photoshop, Macromedia FreeHand, CorelDraw и другие. Например, устанавливаемый на программу CorelDraw цветовой профиль позволяет посмотреть, как именно будут выглядеть распечатанное изображение на различных видах бумаги. Настройка профилей Photoshop производится для точного попадания в цвет. Установка цветового профиля позволит Вам контролировать Вашу печать, благодаря чему Вы сможете получать максимально точные и качественные отпечатки.
Установку цветовых профилей можно проводить двумя способами:
MacOS SystemFolder:ColorSync Profiles
MacOS X /Library/ColorSync/Profiles
Windows NT x:/windows/system32/color/
Windows 95/98/Me: x:/windows/system/color/
Windows 2000/XP x:/windows/system32/spool/drivers/color/
После выполнения одного из представленных пунктов ваш ICC-профиль станет доступный в программах, которые потдерживают ICC-профиля.
Дизайн полиграфии. Цветовые профили.
Если Вы решили разрабатывать макет полиграфической продукции самостоятельно, то начать нужно с настройки цветового профиля в той программе, в которой будет создаваться дизайн. От цветового профиля зависят цвета, которые Вы увидите на готовой продукции. Если профиль на Вашем компьютере и на компьютере в типографии будут отличаться, то скорее всего на отпечатке Вы увидите неожиданный результат.
В данной статье мы рассмотрим настройку цветового профиля в AdobePhotoshop, Adobe Illustrator и CorelDraw, так как они являются основными программами для разработки дизайна полиграфии.
Во-первых, уточните в типографии, в которой Вы планируете печататься, какой цветовой профиль они используют в работе (чаще используют U.S. WebCoated (SWOP) v2 и CoatedFOGRA39).
Теперь, когда мы знаем наименование профиля можем перейти к настройке.
В данном примере настройка будет происходить с профилем U.S. WebCoated (SWOP) v2. Если Вам необходимо установить другой профиль (например CoatedFOGRA39), просто выберете его из выпадающего списка вместо U.S. WebCoated (SWOP) v2.
Настройка цветового профиля в Adobe Photoshop.
Открываем Photoshop и переходим на вкладку Редактирование => Настройка цветов… (либо нажимаем сочетание клавиш Shift+Ctrl+K) и видим следующее окно
Указываем настройки как указано на изображении выше и можно приступать к созданию макета.
Настройка цветового профиля в Adobe Illustrator.
Открываем Illustrator и переходим на вкладку Редактирование => Настройка цветов… (либо нажимаем сочетание клавиш Shift+Ctrl+K) и видим следующее окно
Указываем настройки как указано на изображении выше и можно приступать к созданию макета.
Настройка цветового профиля в CorelDraw.
В версии CorelDrawX4 и более ранних версиях настройка будет выглядеть таким образом:
В версиях CorelDrawX5 и выше окно настройки цветового профиля выглядит несколько иначе:
Указываем настройки как указано на изображении выше и можно приступать к созданию макета.
О том, как правильно сохранять готовые макеты мы поговорим в следующих статьях.
Цветовые профили и их использование
Сразу оговорюсь, что я и близко не являюсь профессионалом в области обработки изображений, но хочу поделиться с вами кое-какими полученными знаниями (с примером). Очень надеюсь, что информация будет для вас полезной.
При работе с изображениями многим приходилось сталкиваться с понятием «цветовой профиль». Откуда оно взялось? По определению, цветовой профиль — это набор данных, описывающих устройство цветного ввода или вывода (монитор, принтер и так далее). Профили определяют требования к внешнему виду через соответствия между пространствами цветов и PCS (Profile Connection Space). Пространство связи профиля может быть XYZ или LAB, а соответствия обычно задаются таблицами или «картами».
Если речь идет о цветовом профиле, то имеется в виду профиль, формат которого был утвержден ICC (International Color Consortium). В него входят почти все известные компании, которые имеют отношение к графике: Adobe, Apple, Kodak, Microsoft, Silicon Graphics, Taligent, Canon, DuPont, Fuji, Xerox, Intel, Sony, Epson, Hewlett Packard и многие другие.
Целью консорциума являлась разработка общепризнанного стандарта, описывающего цветовые параметры устройств. Примечательно, что стандарт ICC одинаково успешно может использоваться на разных операционных системах.
Как вам известно, у изображения есть определенный набор пикселей, каждый из которых имеет свой цвет в системе RGB. Эти данные можно представить в цифровом виде. Так мы получаем карту цветов RGB. При хранении информации пиксель сохраняется в виде трех чисел, а при воспроизведении мы получаем конкретные координаты.
Дело в том, что у каждого устройства свое цветовоспроизведение, поэтому некоторые координаты в новой системе могут отсутствовать или неправильно отображаться. Соответственно, карту цветов нужно было усреднить и стандартизировать. Так появилось пространство sRGB, в котором каждой координате ставится в соответствие определенный цвет. Сегодня на sRGB ориентированы все мониторы и принтеры.
С развитием технологий появились и новые пространства: Adobe RGB, ProPhoto RGB и другие, однако sRGB до сих пор остается стандартом представления цветового спектра в модели RGB. Но это лишь теория. Давайте рассмотрим стандартную ситуацию, которая часто встречается на практике. Вы делаете в Photoshop картинки для выкладки в интернете (например, в блоге). Вопрос: как вы поступите при сохранении изображения?
Наверное, многие просто нажмут на «сохранить как» и выберут формат (скорее всего, PNG), а полученное изображение загрузят в блог. Это не всегда правильно, потому что передаточным звеном является браузер. Несмотря на предустановленный вами цветовой профиль, большинство браузеров по умолчанию отображают изображение в sRGB.
Для более правильной цветопередачи желательно не назначать изображению никакой цветовой профиль в Photoshop, а потом сохранять его для просмотра в интернете (функция save for web), при этом выставляя галочку «преобразовать в sRGB».
Вот, что мы получаем при преобразовании в sRGB:
Заметна ли разница?
Картинка была выбрана не случайно. Ценители рядов Фурье, наверное, поймут в чем дело. Это был лишь небольшой экскурс в университетское прошлое. 🙂
В завершение хочу сказать, что, на мой взгляд, такая проблема встречается довольно часто. Возможно, из-за того, что при работе с графикой любители редко обращают внимание на детали, которые являются существенными для профессионалов (к каковым я точно не отношусь). Надеюсь, что в качестве дополнительных знаний эта информация может быть кому-то полезна. По крайней мере, для меня в свое время она таковой оказалась.
А как вы решаете проблему с профилями? Возможно, все намного глубже, чем я здесь представил. Поделитесь своими рецептами.
13. Изменение цветового профиля документа
Цвет является самой сложной категорией в полиграфическом процессе. Цветное изображение (например, с цветной фотографии или акварели), проходя по всем этапам обработки, начиная с ввода с помощью сканера или цифровой камеры, обработки и отображения на экране монитора и заканчивая выводом на печатных устройствах, претерпевает разнообразные изменения в связи с неизбежным конвертированием цветовых систем. И что самое печальное, эти изменения могут носить непредсказуемый характер. Такая ситуация порождает весьма конфликтные отношения всех участников процесса: заказчика, который не желает видеть на полиграфическом оттиске свой портрет («краше в фоб кладут»), дизайнера, который строит композицию на тонких нюансах, и печатника, который оказывается «стрелочником».
Можно выделить три основных причины этой ситуации.
Таким, образом, каждый этап работы с изображением характеризуется погрешностями устройства и погрешностями конвертирования («перевода») информации из одного вида в другой.
И задача заключается в том, чтобы путем каких-нибудь компенсаций приблизиться к впечатлению идентичности (аналогия с бутафорией в театре: фанерная конструкция может создавать полную иллюзию реального объекта).
Программа Аdоbе Illustrator включает систему управления цветом (CMS — СоШ Management System), которая позволяет контролировать работу с цветом на экран монитора и при выводе на внешние печатные устройства.’
Система управления цветом использует стандарты, разработанные Международным консорциумом по цвету (International Color Consortium — ICC), что обеспечивает Должное отображение цвета на экране монитора и должное репродуцирование полиграфическим способом, а кроме того — полное цветовое единство с программами Adobe Photoshop, Adobe PageMaker и Adobe InDesign.
Система управления цветом основана на едином цветовом пространстве, которое обеспечивается использованием цветовой модели Lab.
Вторым важным компонентом системы управления цветом являются цветовые профили (в другой транскрипции — «профайлы») используемых устройств — файлы, описывающие соответствие цветов устройств ввода или вывода в терминах цветовой модели Lab.
И наконец, компонентом, обеспечивающим непосредственно управление, служит так называемая «машина цветового соответствия» (color-matching engine). Ой||^шна получить цветовой профиль устройства ввода, например сканера, цветовой профиль промежуточного устройства (монитора), если Требуется редактирование изображения, и цветовой профиль устройства вывода, например струйного принтера, и очень редко параметры «печатного станка», и обеспечить сканирование и отображение на экране монитора таким образом, что пользователь редактировал как бы «конечное» изображение, т. е. печатный оттиск. Кроме того, это позволяет хотя бы частично имитировать на экране дли ч помощью цветных принтеров пробную печать, обеспечивая существенную экономию при подготовке к печати изданий среднего качества.
Существующие системы управления цветом снабжаются довольно обширной базой цветовых профилей для различных типов устройств (принтеров) и почти никогда профилями для стандартных печатных машин, а для настольных систем не «существует возможности создавать такие профили применительно к конкретным устройствам. И если система управления цветом не поддерживает какое-либо устройство, пользователь лишен возможности встроить его в технологическую цепочку.
Параметры системы управления цветом программой Adobe Illustrator 10 сохраняются в файле AI Color Settings, который размещается в папке C:\Windows \Apptication Data\Adobe\Adobe Illustrator.
Перед тем как начинать работу над каким-либо проектом необходимо установить соответствующие профили для тех устройств, которые входят в цепочку обработки цвета (для программы Adobe Illustrator — монитор и выводное устройство).
Для этого необходимо убедиться в наличии указанного файла и выполнить команду Color Settings (Параметры цветов) меню Edit (Правка), которая выводит на экран одноименное диалоговое окно (рис. П2.9).
В раскрывающемся списке Settings (Установки) представлены варианты настроек под различные задачи, например Emulate Photoshop 5 (Эмулировать Photoshop 5), Europe Prepress Defaults (Установки по умолчанию евростандартов допечаткой подготовки) и т. д.
Флажок Advanced (Расширенные установки) обеспечивает вывод всех установок диалогового окна.
В группе Working Spaces (Рабочие цветовые пространства) представлены два раскрывающихся списка RGB и CMYK, в которых можно выбрать соответствующие цветовые профили для монитора и внешнего выводного устройства, которое призвано обеспечить цветоделение документа. Выбор того или иного варианта определяет цветовой охват и конвертирование одного цветового пространства в другое. Программа Adobe Illustrator 10 поставляется со стандартными наборами цветовых профилей.
В группе Color Management Policies (Разрешение конфликтов системы управления цвета) также представлены два раскрывающихся списка RGB и CMYK, в которых можно выбрать следующие варианты:
Используя эти три варианта, можно разрешить все ситуации, возникающие при открытии документа с цветовыми параметрами или без! цветовых параметров (табл. П2.1).
Таблица П2.1. Ситуации, возникающие при открытии документа с цветовыми параметрам» или без них