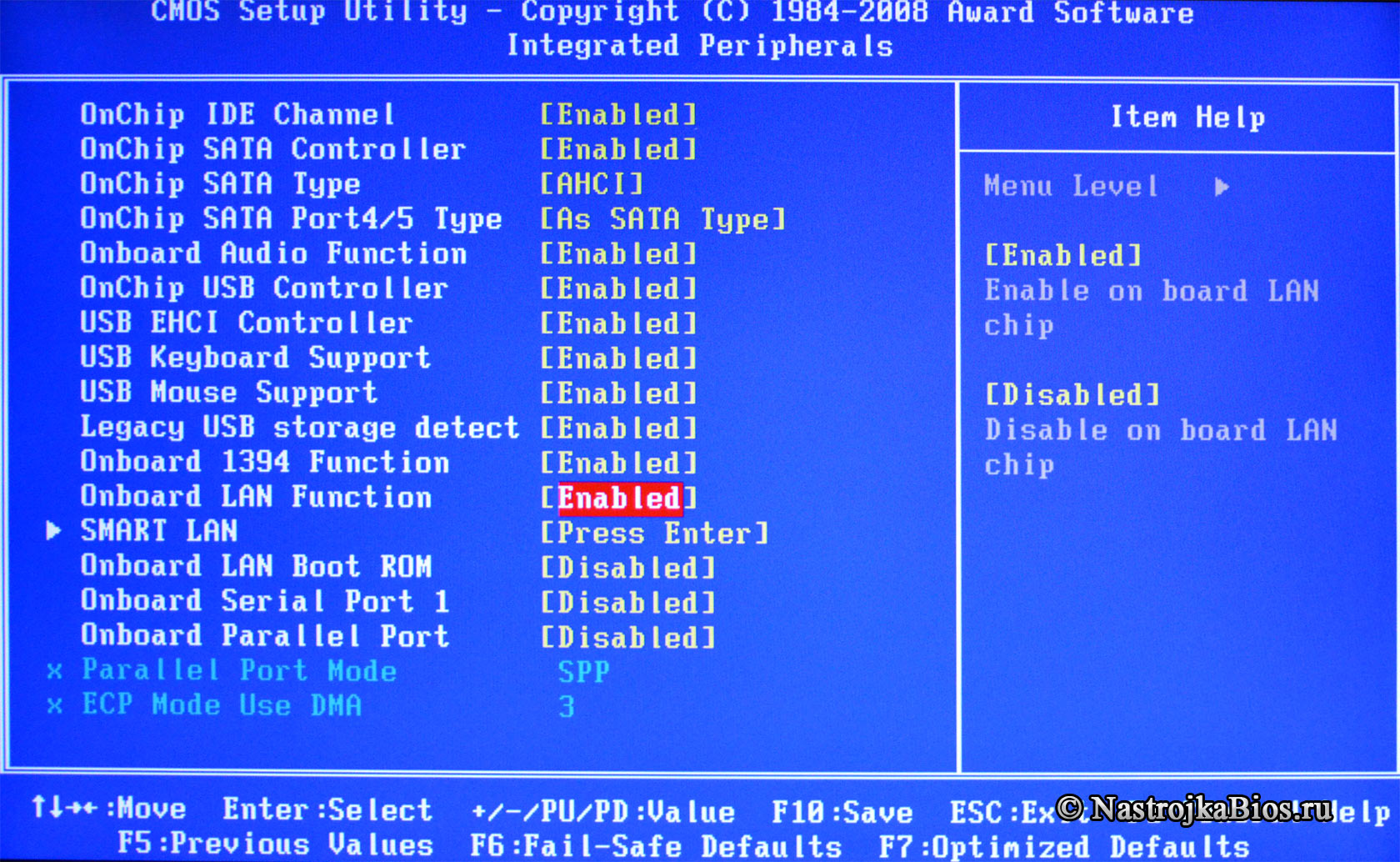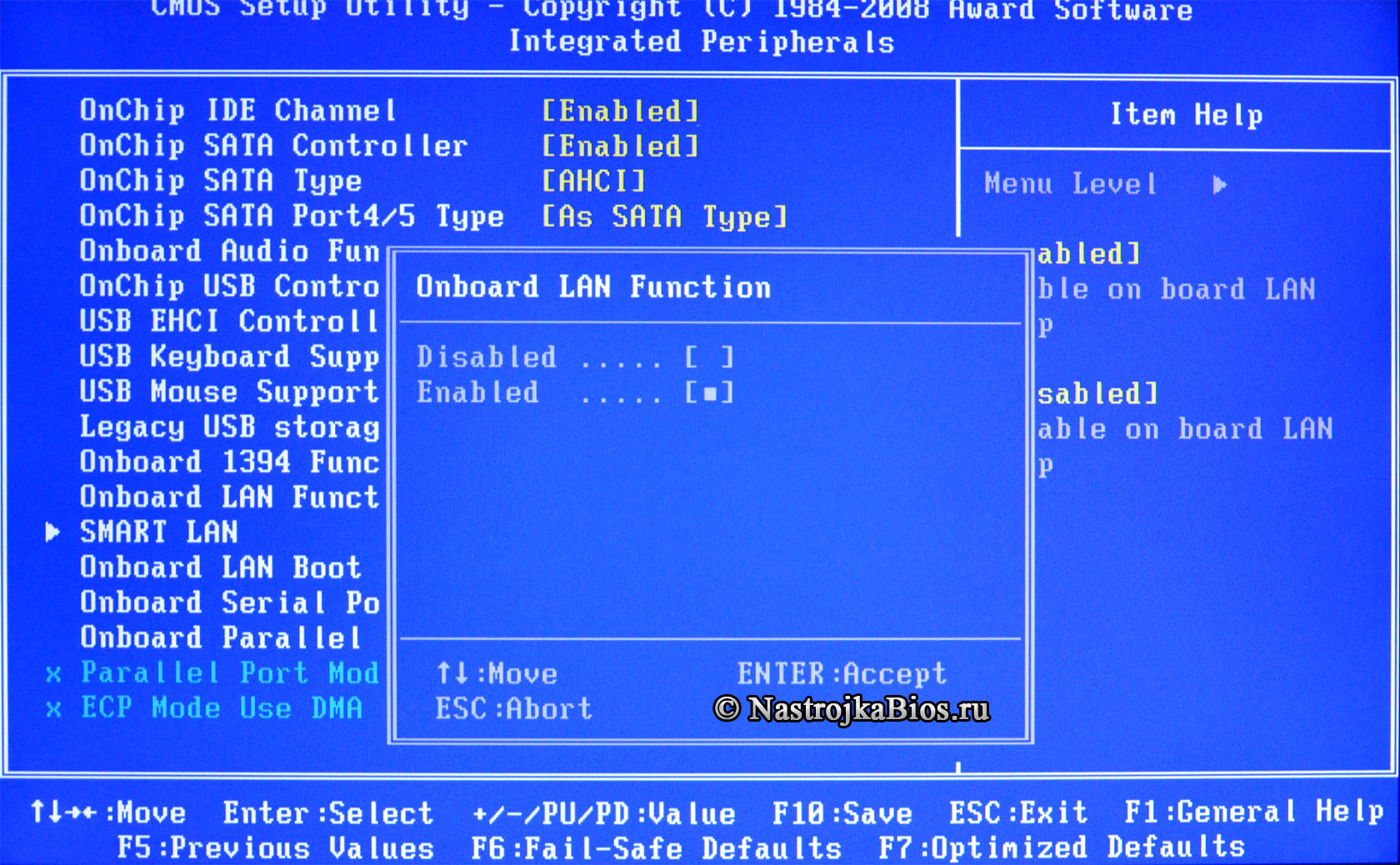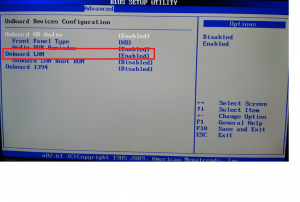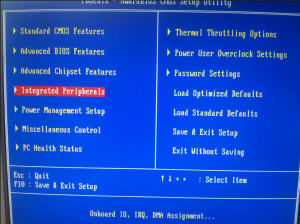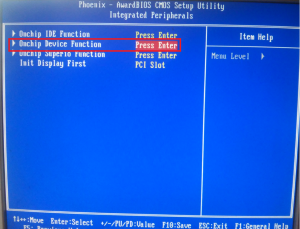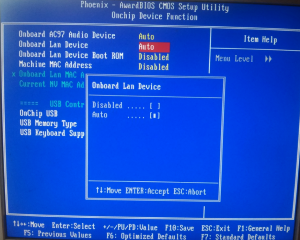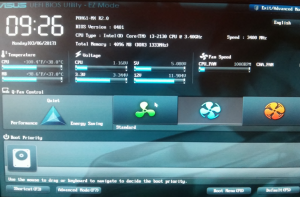встроенный контроллер lan в биосе что это
Опция BIOS Onboard LAN
Опция Onboard LAN отвечает за использование встроенного в материнскую плату сетевого адаптера.
Disabled – отключить сетевой адаптер;
Enabled – использовать сетевой адаптер.
Опция также может иметь другие названия:
Программа Setup BIOS фирмы AWARD Software International Inc на системных платах GIGABYTE TECHNOLOGY
Название данной опции у данного производителя в данной версии BIOS:
Onboard LAN Function значение по умолчанию [Enabled]
| Обозначение опции BIOS | Описание опции в БИОСе | Переведенное значение опции БИОС | ||||||||||
|---|---|---|---|---|---|---|---|---|---|---|---|---|
| [Enabled] |
| Обозначение опции BIOS | Описание опции в БИОСе | Переведенное значение опции БИОС |
|---|---|---|
| This field enables/disables the on-board LAN controller | Это поле включает / отключает встроенный контроллер LAN | |
| [Enabled] | Включить на борту системы чип LAN | |
| [Disabled] | Disable on board LAN chip | Отключите на борту системы чип LAN. |
Программа Aptio Setup Utility — BIOS фирмы American Megatrends Inc на системных платах Dell Inc
Название данной опции у данного производителя в данной версии BIOS:
Как включить сетевую карту в bios: инструкция для всех версий
Если на вашем компьютере возникли проблемы с определением сетевого адаптера или другими словами сетевой карты, то первое, с чего стоит начать решать данную проблему это проверить включена ли она в настройках BIOS. Также данная статья будет полезна тем, кто планирует установку внешней сетевой карты, а встроенную в материнскую плату отключить.
Далее будут рассмотрены варианты включения и выключения сетевой карты в Ami, Award и Uefi bios.
Как войти в настройки BIOS читаем здесь
Onboard LAN — включение-отключение сети — Настройка BIOS
Настройка BIOS Setup Сетевые настройки Onboard LAN — включение-отключение сети
Программа Setup BIOS фирмы AWARD Software International Inc на системных платах GIGABYTE TECHNOLOGY
Название данной опции у данного производителя в данной версии BIOS:
Onboard LAN Function значение по умолчанию
Программа Aptio Setup Utility — BIOS фирмы American Megatrends Inc на системных платах Dell Inc
Название данной опции у данного производителя в данной версии BIOS:
Integrated NIC (Network Interface Card) начение по умолчанию [Enabled]
Обозначение опции BIOS Описание опции в БИОСе Переведенное значение опции БИОС
Настройка БИОС
Оцените сайт
Включение и отключение сетевой карты на компьютере. Настроить интернет через биос
ГлавнаяИнтернетНастроить интернет через биос
Сетевая карта, чаще всего, по умолчанию впаяна в современные материнские платы. Этот компонент необходим для того, чтобы компьютер можно было подключить к Интернету. Обычно всё включено изначально, но при сбоях или изменениях конфигурации устройства настройки BIOS могут сброситься.
Советы перед началом
В зависимости от версии BIOS, процесс включения/выключения сетевых карт может различаться. В статье приведены инструкции на примере самых распространённых версий БИОС.
Также рекомендуется проверить актуальность драйверов для сетевой карты, и, при необходимости, скачать и установить последнюю версию. В большинстве случаев обновление драйверов решает все проблемы с отображением сетевой карты. Если же это не помогло, то придётся пробовать включить её из BIOS.
Урок: Как установить драйвера на сетевую плату
Включение сетевой карты на AMI BIOS
Пошаговая инструкция для компьютера, работающего на BIOS от данного производителя, выглядит так:
Включаем сетевую карту на Award BIOS
В данном случае пошаговая инструкция будет выглядеть так:
Включение сетевой карты в UEFI-интерфейсе
Инструкция выглядит так:
Подключить сетевую карту в BIOS не составит труда даже неопытному пользователю. Однако если карта уже подключена, а компьютер её всё равно не видит, то это значит, что проблема кроется в чём-то другом.
Мы рады, что смогли помочь Вам в решении проблемы. Задайте свой вопрос в х, подробно расписав суть проблемы. Наши специалисты постараются ответить максимально быстро.
Помогла ли вам эта статья?
Как в биосе включить сетевую карту?
Если на вашем компьютере возникли проблемы с определением сетевого адаптера или другими словами сетевой карты, то первое, с чего стоит начать решать данную проблему это проверить включена ли она в настройках BIOS. Также данная статья будет полезна тем, кто планирует установку внешней сетевой карты, а встроенную в материнскую плату отключить.
Далее будут рассмотрены варианты включения и выключения сетевой карты в Ami, Award и Uefi bios.
Как войти в настройки BIOS читаем здесь
Включение/выключение сетевой карты в Ami Bios
После входа в настройки БИОС перед вами отобразиться главное меню. В нем нужно выбрать вкладку «Advanced».
Главное окно AMI BIOS
Далее выбираем пункт меню «OnBoard Devices Configuration».
Вкладка «Advanced» в ami bios
В следующем открывшемся меню нас интересует параметр «Onboard Lan». именно эта настройка отвечает за включение и выключение встроенной сетевой карты. Enabled — карта включена, Disabled — выключена.
Включение и выключение сетевой карты в Ami Bios
Не забываем сохранить настройки биос через кнопку F10.
Включение/выключение сетевой карты в Award Bios
В Award биос сетевая карта включается иначе. После входа в настройки видим главное окно Award Bios. В нем выбираем пункт меню «Integrated Peripherals».
«Onboard Lan Device» это настройка, которая отвечает за включение и отключение встроенной в материнскую плату сетевую карту. Значение Auto — значит что она включена, Disabled — выключена.
Как в Award bios включить сетевую карту?
Включение/выключение сетевой карты в UEFI Bios
В современных графических UFI BIOS для включения и выключения встроенного сетевого адаптера нужно зайти в расширенные настройки (в нашем случае F7) и перейти на вкладку «Advanced» (Дополнительно).
Главное меню Asus Uefi Bios
В открывшемся окне выбираем «OnBoard Devices Configuration» и ищем настройку со словами Lan Controller или сетевой адаптер. Именно она отвечает за активацию встроенной сетевой карты.
Как включить или отключить сетевую карту
Сетевая карта — необходимый элемент для наличия интернет-соединения.
Иногда возникает потребность включить её, если она не отображается в списке устройств, или же выключить, если вы больше ею не пользуетесь или хотите поменять.






Пошаговая инструкция по правильной настройке BIOS на компьютере
BIOS является системной программой, вшитой в специальный чип, расположенный на материнской плате любого компьютера. Настройка bios позволяет немного подкорректировать некоторые параметры вашего ПК и увеличить его работоспособность.
Бытует неправильное мнение, что настройка bios собьется при отсутствии напряжения. Чтобы этого не случилось, на «материнку» ставят литиевый аккумулятор или специальную батарейку, поддерживающую настройки биоса на компьютере по умолчанию. Эта программа является посредником и обеспечивает взаимодействие устройств с ОС. А как же включить bios?
Настройки биоса на компьютере по умолчанию
После подключения к сети вашего персонального друга (компьютера) начинается загрузка основной ОС, затем подключается винчестер, с которого загружается «Виндоус» или другая ОС. Настройки биоса не включаются автоматически на персональном устройстве.
Для входа в этот режим настроек необходимо после включения компьютера подождать одиночный звуковой сигнал или начало надписи о загрузке, а затем несколько раз нажать кнопку «F2» или «DEL (Delete)» (зависит от «материнки»). Правильный вариант высвечивается внизу экрана.
После этого включаются настройки биоса на компьютере по умолчанию. Количество и названия основных пунктов меню, расположенных вверху таблицы настроек bios, могут отличаться. Мы рассмотрим основные разделы и подразделы одного из вариантов такого меню, которое состоит из пунктов:
Как включить или отключить Wi-Fi в BIOS ноутбука?
Мне в х периодически задают вопросы связанные с проблемой, когда на ноутбуке полностью пропал Wi-Fi. Имеется ввиду, что даже в диспетчере устройств нет Wi-Fi адаптера. Он там отсутствует не только как настроенный и рабочий Wireless (802.11) адаптер, но и как неизвестное устройство (так он отображается, когда не установлен драйвер).
Конечно, в большинстве случаев проблема именно в драйверах, или настройках Windows. Не редко Wi-Fi просто выключен. Как его включить, я писал в этих статьях:
Любое оборудование в Windows работает следующим образом: например, система видит какое-то оборудование (в нашем случае это Wi-Fi адаптер). Она пытается автоматически найти для него драйвера (Windows 10 чаще всего находит).
Если ей не удается это сделать, то устройство в диспетчере устройств отображается с желтым треугольником, как неизвестное устройство (иногда «Сетевой контроллер»). Дальше ставим вручную драйвер и все работает.
Но если в диспетчере устройств нет установленного Wireless-адаптера и нет неизвестных устройств (если они есть, то можете попробовать найти для них драйвера по этой инструкции), то скорее всего система вообще не видит этот Wi-Fi модуль.
И тут я вижу два варианта:
В меню BIOS большинства ноутбуков есть пункт, в котором можно отключить (заблокировать) работу Wi-Fi модуля. После отключения Wireless адаптера в BIOS, он в Windows не отображается вообще никак. Он как будто отключен на аппаратном уровне.
Настройки Wireless LAN (Wi-Fi) в меню BIOS
Что такое BIOS, я думаю, слышали все. Это такая программа (небольшая операционная система) с разными настройками, которая хранится на материнской плате. Она загружается сразу после включения компьютера (до загрузки Windows).
Чтобы зайти в БИОС, нужно сразу же после включения ноутбука (нажатия на кнопку включения) нажимать (или нажать и удерживать нажатой) определенную клавишу.
Как правило, у разных производителей ноутбуков (а в случае с ПК – производителей материнских плат), это разные клавиши.
Вот информация о клавишах для входа в BIOS на ноутбуках популярных производителей: ASUS — F2 (Del или F9), Acer — F1 и F2 (может быть еще комбинация Ctrl+Alt+Esc, Ctrl+F2), HP — F10 или Esc, Lenovo — F2 (Fn+F2), Samsung — F2, F8, F12, Del, Dell — F2.
Особых настроек там нет. Отключить/включить беспроводной интерфейс.
На ноутбуках ASUS
Я проверил на ноутбуке ASUS (2012 года). Нашел там настройки для отключения Wireless-адаптера на вкладке «Security», в разделе «I/O Interface Security».
Там есть пункт «Wireless Network Interface». Его можно либо заблокировать (Lock), либо разблокировать (UnLock).
Например, напротив параметра «Wireless Network Interface» ставим «Lock», сохраняем настройки БИОС (обычно, это можно сделать клавишей F10), перезагружаем компьютер и после загрузки Windows вы нигде не найдете настроек Wi-Fi и самого адаптера. Пока снова не включите его в БИОСе, установив «UnLock».
Интересный момент: Wi-Fi модуль совмещен с Bluetooth. Проще говоря, работает все это через одну плату. Если отключить «Wireless Network Interface», то Bluetooth продолжает работать. По крайней мере, так это было на моем ноутбуке.
Таким образом там можно заблокировать работу интерфейса LAN (сетевой карты) и картридера. А так же работу аудио и SATA HDD.
На ноутбуках Lenovo
На ноутбуке Lenovo все немного проще. Пункт «Wireless LAN» находится на вкладке «Configuration».
Enabled – беспроводной сетевой адаптер включен и Wi-Fi работает. Disabled – Wireless LAN отключен и соответственно ничего не работает и нигде не отображается в системе.
А вот в BIOS ноутбука Acer я не нашел функции отключения беспроводного адаптера.
На ноутбуках от Samsung, Dell, HP и других производителей, у меня сейчас нет возможности проверить наличие функции отключения беспроводного сетевого адаптера. Как узнаю что-то новое – обязательно дополню эту статью.
Буду благодарен, если вы мне в этом поможете. Например, поделитесь в х фото с этими настройками в BIOS своего ноутбука.
Windows 10 — все инструкции по настройке интернета и решению проблем Настройка роутера — инструкции для разных моделей и производителей Полезные программы — для настройки HotSpot, Wi-Fi, 3G/4G модемов. 192.168.0.1 / 192.168.1.1 — вход в настройки роутера или модема.
Как включить сетевую карту в БИОСе AMI, Phoenix, Award и UEFI
Во время работы за компьютером, подключенным к Интернету, могут случиться какие-то сбои, и сетевая карта отключится. В этом случае доступ ко Всемирной паутине пропадет. Чтобы исправить данную ситуацию, необходимо повторно активировать компонент компьютера. В этой статье будет рассказано, как включить в БИОСе сетевую карту.
Полезные советы
Перед инструкцией о том, где в БИОСе включить сетевую карту, расскажем о некоторых особенностях данного способа исправления ситуации и о том, как можно решить проблему, не прибегая к изменениям параметров в Setup Utility.
Во-первых, нужно понимать, что версий БИОСа много и практически во всех разный интерфейс, соответственно, и инструкция для каждого своя.
В статье будут рассмотрены самые популярные версии, такие как AMI, Phoenix, Award и UEFI.
Однако в любом случае, исходя из данных сведений, у вас получится произвести настройку сетевой карты и в других версиях, так как в них будет множество схожих моментов.
Во-вторых, стоит понимать, если не работает сетевой адаптер, причиной этому не всегда является отключенный параметр в БИОСе. Перед выполнением инструкции рекомендуется проверить обновления сетевой карты через «Диспетчер устройств». И только в случае их отсутствия настраивать BIOS.
Способ 1: включение в AMI BIOS
А начнем с БИОСа версии AMI. Для того чтобы включить сетевой адаптер, выполните следующие действия:
Теперь вы знаете, как включить сетевую карту в БИОСе AMI. Если у вас другая версия, тогда продолжите читать эту статью.
Способ 2: включение в Phoenix и Award BIOS
Включить сетевую карту через БИОС Phoenix можно точно так же, как и через Award. Потому что они являются однотипными и одна считается модернизированной версией другой, поэтому интерфейс и пункты меню у них одинаковые. Теперь перейдем непосредственно к руководству по включению сетевого адаптера.
На этом инструкция, как включить в БИОСе сетевую карту, окончена. Как видно, разница между этими всеми версиями небольшая, а заключается она лишь в расположении отдельных пунктов меню.
Способ 3: включение в UEFI
UEFI не похожа ни на одну из вышеописанных версий БИОС, так как, по сути, это надстройка, которая изменяет псевдографический интерфейс меню на натуральный графический. В остальном же логика работы в ней такая же. Ну, а сейчас перейдем непосредственно к инструкции, как активировать сетевой адаптер компьютера в UEFI.
Теперь вы знаете все способы, как включить сетевую карту в БИОСе. Как можно заметить, все они схожи между собой, поэтому, разобравшись в логике их интерфейса, у пользователя без проблем получится выполнить поставленную задачу и в других версиях БИОС. Эта информация окажется полезной новичкам.
Включаем сетевую карту в BIOS
Сетевая карта, чаще всего, по умолчанию впаяна в современные материнские платы. Этот компонент необходим для того, чтобы компьютер можно было подключить к Интернету. Обычно всё включено изначально, но при сбоях или изменениях конфигурации устройства настройки BIOS могут сброситься.
Советы перед началом
В зависимости от версии BIOS, процесс включения/выключения сетевых карт может различаться. В статье приведены инструкции на примере самых распространённых версий БИОС.
Также рекомендуется проверить актуальность драйверов для сетевой карты, и, при необходимости, скачать и установить последнюю версию. В большинстве случаев обновление драйверов решает все проблемы с отображением сетевой карты. Если же это не помогло, то придётся пробовать включить её из BIOS.
Урок: Как установить драйвера на сетевую плату
Включение сетевой карты на AMI BIOS
Пошаговая инструкция для компьютера, работающего на BIOS от данного производителя, выглядит так:
Включаем сетевую карту на Award BIOS
В данном случае пошаговая инструкция будет выглядеть так:
Включение сетевой карты в UEFI-интерфейсе
Инструкция выглядит так:
Подключить сетевую карту в BIOS не составит труда даже неопытному пользователю. Однако если карта уже подключена, а компьютер её всё равно не видит, то это значит, что проблема кроется в чём-то другом.
Мы рады, что смогли помочь Вам в решении проблемы.
Опишите, что у вас не получилось. Наши специалисты постараются ответить максимально быстро.