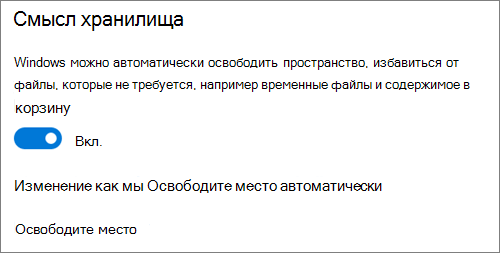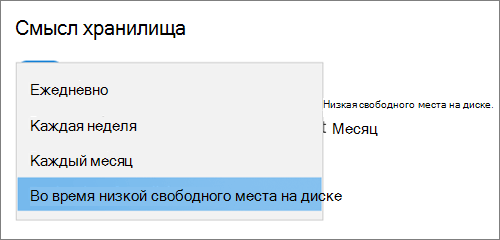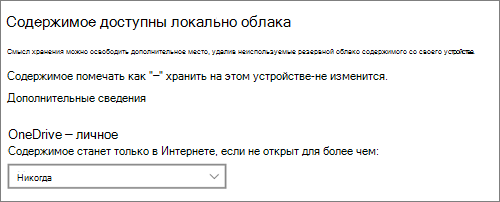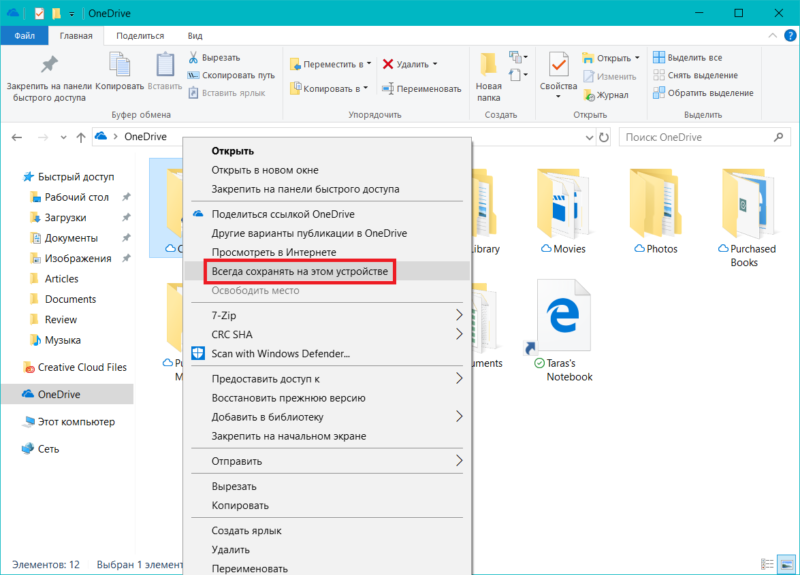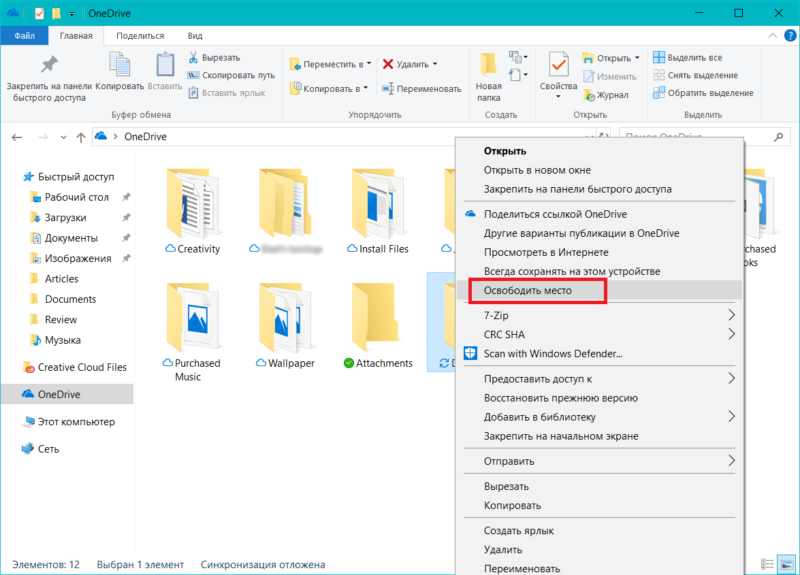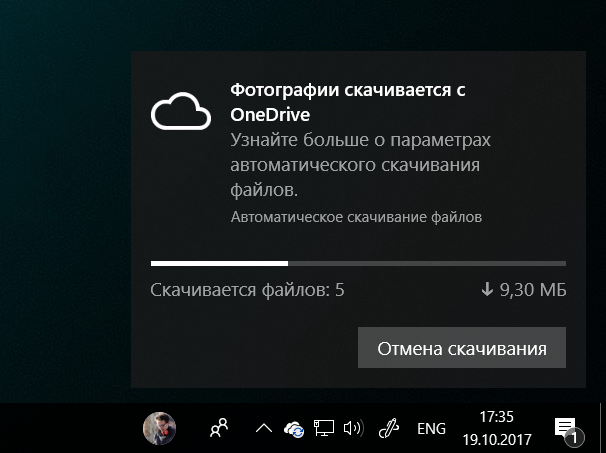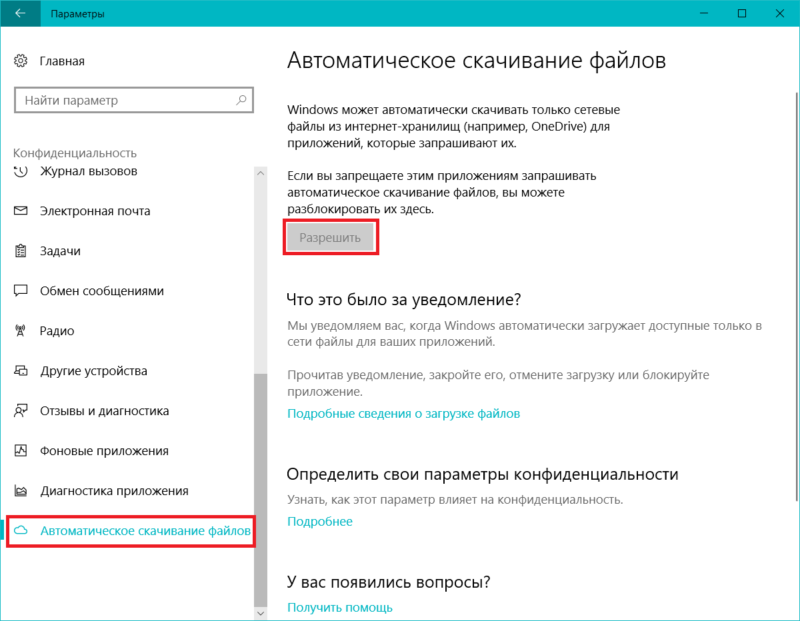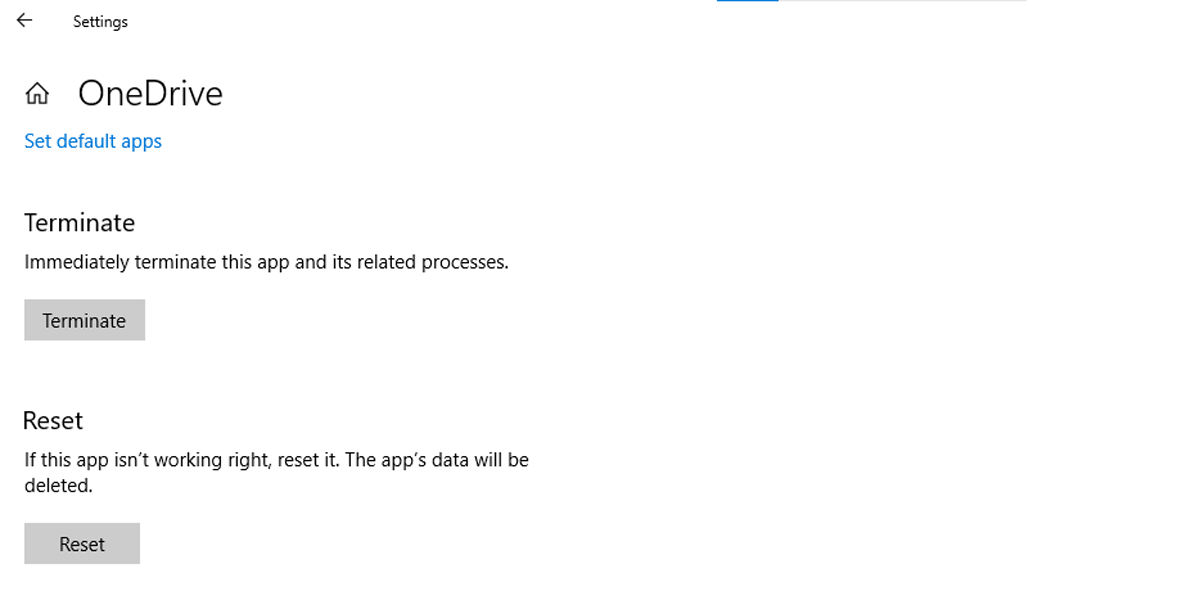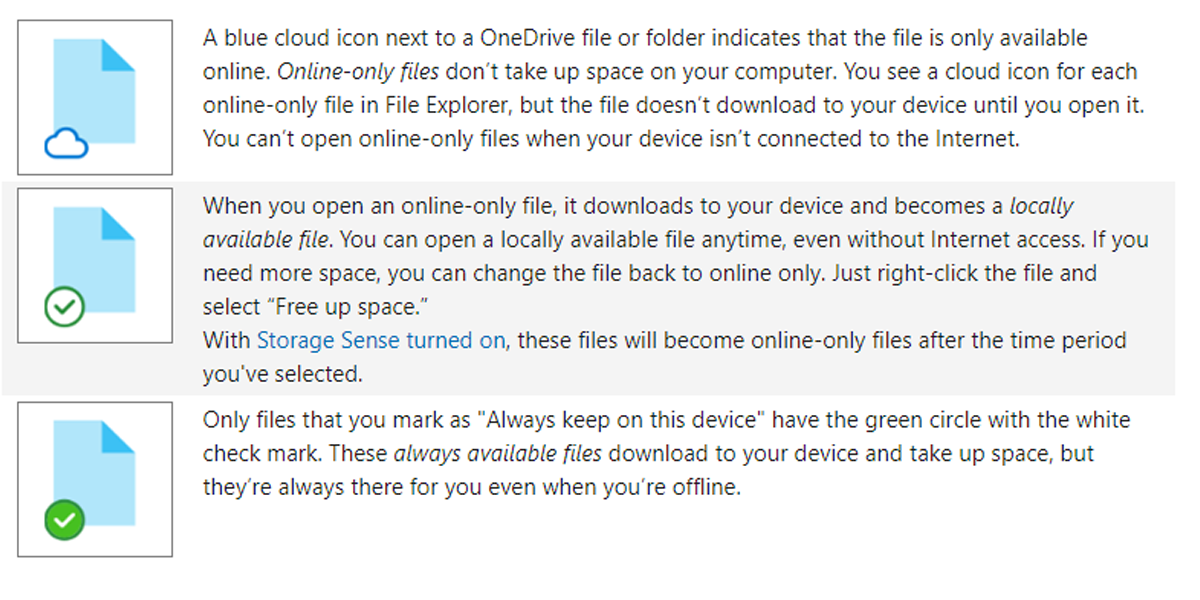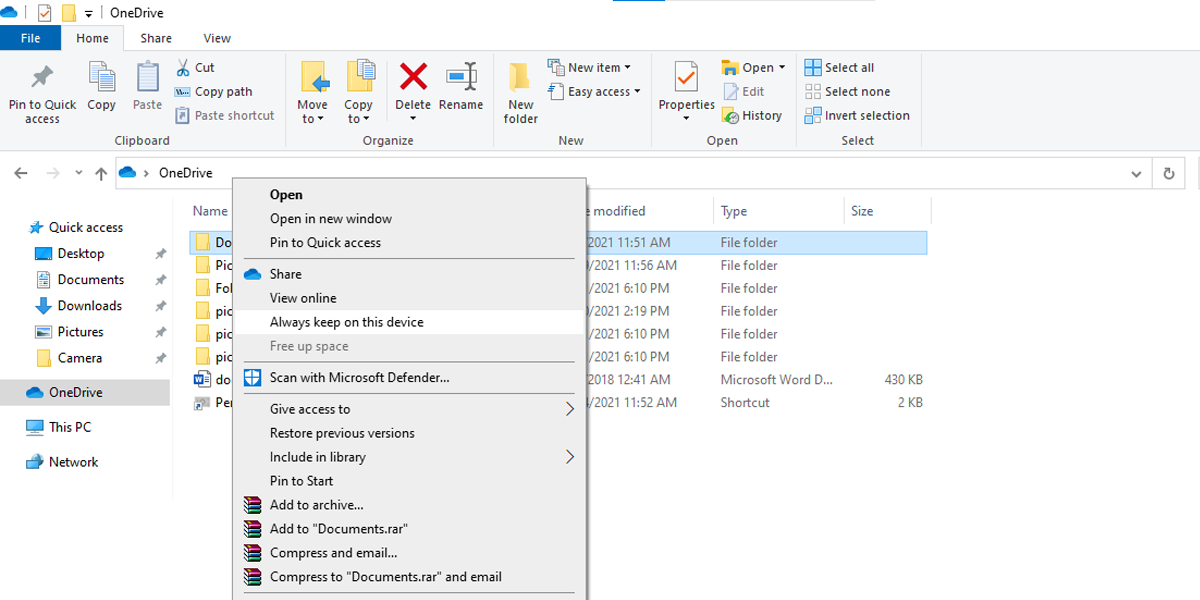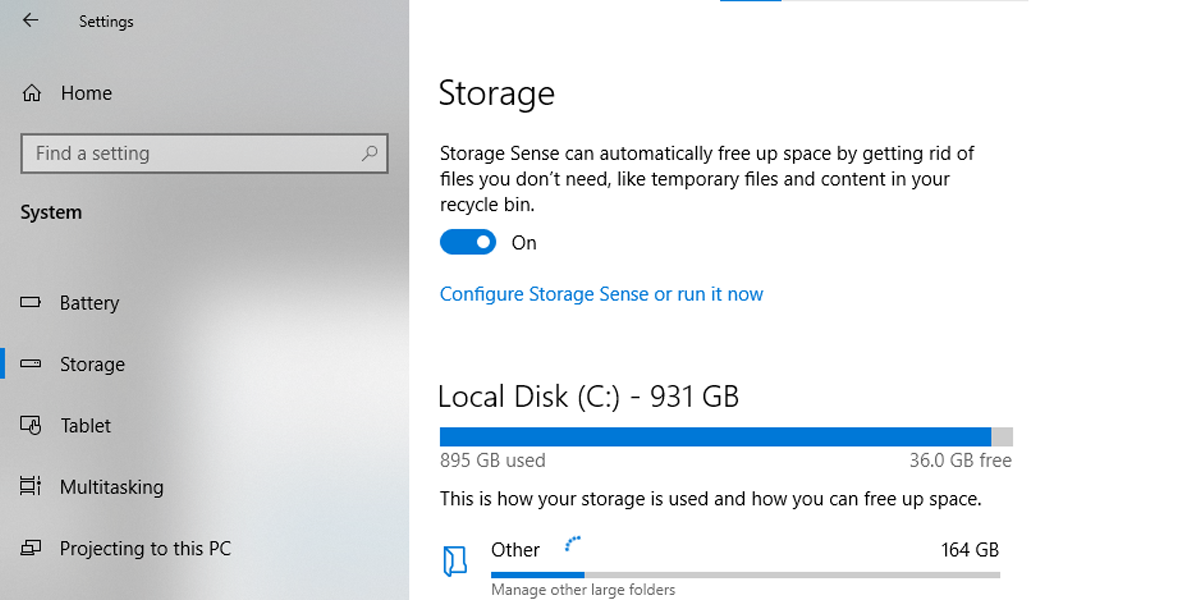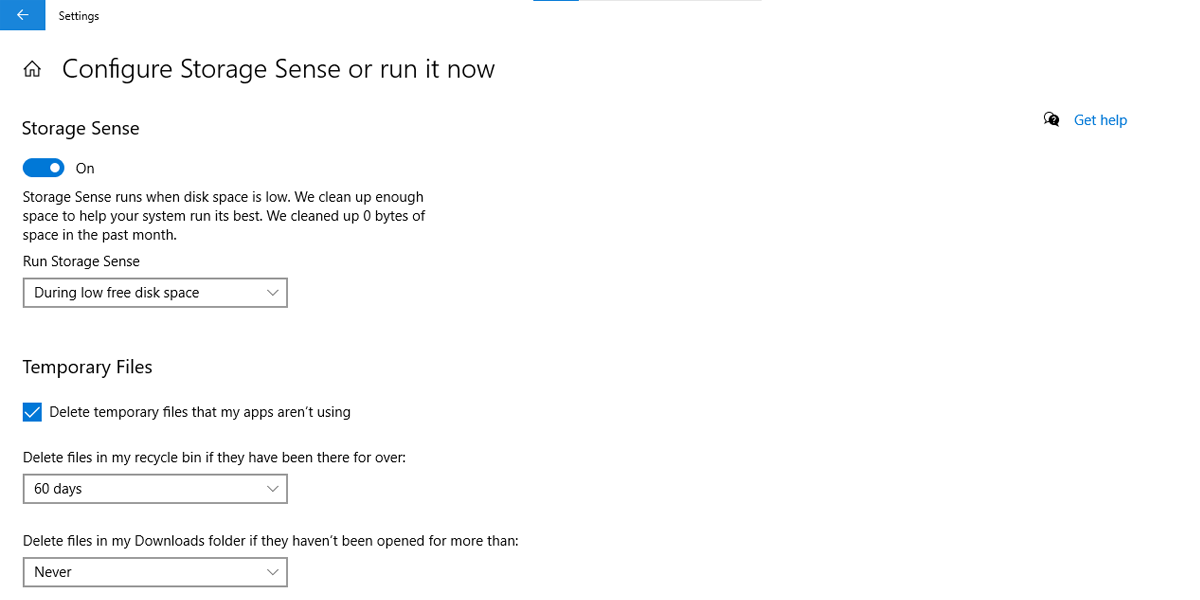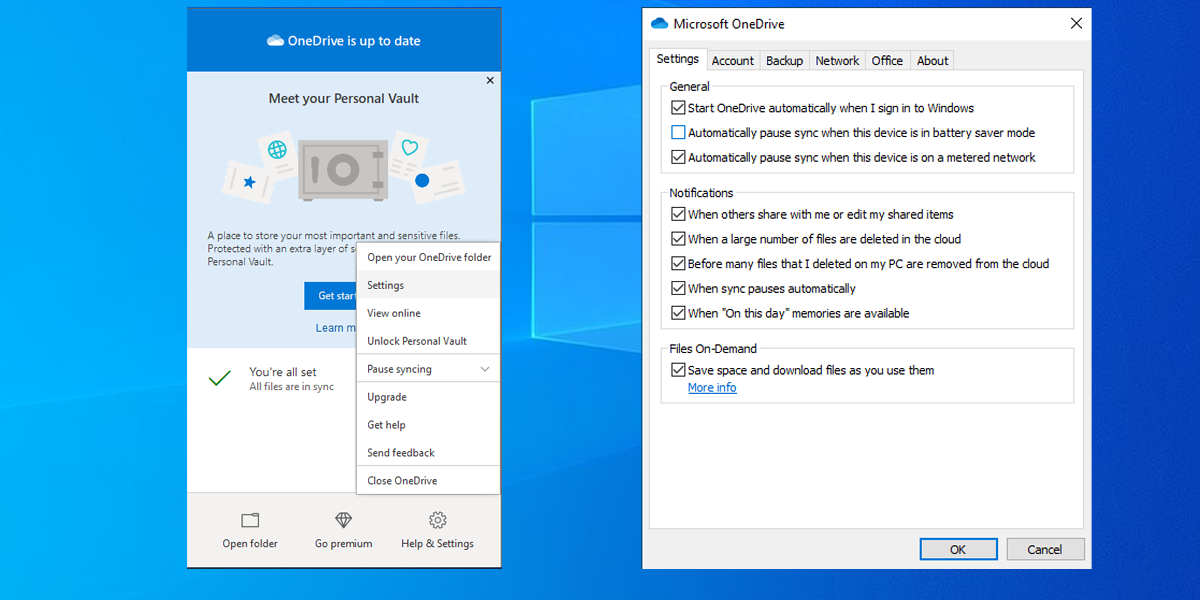всегда сохранять на этом устройстве что значит
Функция OneDrive «Файлы по запросу» доступна в Windows 10 Insider Preview
Еще на конференции Build 2017 руководитель разработки Windows Джо Бельфиоре (Joe Belfiore) анонсировал, что функция «Файлы по запросу» облачного сервиса хранения данных OneDrive станет доступна всем пользователям Windows 10 Fall Creators Update.
Уже сейчас функция доступна для участников программы Windows Insider с приоритетом получения обновлений «Ранний доступ», которые установили сборку 16215. Обновленный клиент OneDrive будет поставляться автоматически в ближайшие дни, но также доступен для скачивания и установки вручную.
Функция «Файлы по запросу» позволяет получать доступ к файлам в облачном пространстве без скачивания, не занимая место на локальном диске. Все ваши файлы, включая облачные файлы, можно посмотреть в Проводнике Windows. Они ведут себя также, как и обычные файлы на компьютере. Доступ к файлам можно также получить из приложений из Магазина Windows с помощью инструмента выбора файлов. Функция может работать с личным и рабочим потоками, а также с командными ресурсами SharePoint Online.
После включения функции «Файлы по запросу» все файлы будут иметь три возможных статуса в Проводнике Windows.
Онлайн файлы (Online-only files)
Онлайн файлы не занимают место на вашем компьютере. Рядом с каждой иконкой такого файла в Проводнике Windows отображается значок облака. Файл не будет загружаться на ваше устройство, пока вы его не откроете. Открыть такие файлы можно только при наличии активного подключения к Интернету. Тем не менее, онлайн файлы будут видимыми в Проводнике даже при отсутствии соединения с сетью.
Локальные файлы (Locally available files)
Когда вы открываете онлайн файл, он загружается на ваше устройство и становится локальным файлом. Вы можете открыть локальный файл в любое время, даже без доступа в Интернет. Если вам нужно больше места, вы можете снова перевести файл в онлайн режим. Просто щелкните файл правой кнопкой мыши и выберите опцию «Освободить место».
Всегда доступные файлы (Always available files)
Только файлы с выбранной опцией «Всегда сохранять на этом устройстве», имеют круглый зеленый значок с белой галочкой. Эти файлы всегда будут доступны даже в автономном режиме. Они загружаются на ваше устройство и занимают место на диске.
Как включить функцию «Файлы по запросу» в OneDrive:
Выполните вход в вашу учетную запись OneDrive. Затем проделайте следующие действия:
Рекомендации по использованию функции «Файлы по запросу» в OneDrive:
Отметим, что данная функция была самой ожидаемой среди инсайдеров Windows. Протестируйте новую функцию и поделитесь отзывом в обсуждениях ниже.
Освобождение места на устройстве Android с помощью OneDrive
Приложение OneDrive для Android может удалять локальные копии фотографий на устройстве, чтобы освободить место на телефоне для таких вещей, как приложения и музыка.
Очистка пространства будет выполнена автоматически, если у вас есть по крайней мере 1 ГБ фотографий или видео, которые нужно отправить в устройство (как имеющиеся на устройстве, так и новые). На устройстве появится уведомление с предложением очистить место на устройстве. Нажмите Да под уведомлением, чтобы освободить место на устройстве.
Автоматическое OneDrive очистки места
В приложении OneDrive для Android коснитесь значка Я 

Выберите параметр Отправка данных.
Выберите учетную запись, которая вы хотите использовать с камерой Upload.
Задайте для параметра Отправка данных значение Вкл.
Выполнение очистки пространства вручную:
Коснитесь значка Я 
Нажмите Очистить место на устройстве.
Примечание: Возможность запуска очистки пространства вручную в настоящее время недоступна для iOS или Windows Phone устройств.
Дополнительные сведения
Обратитесь в службу поддержки
Получите помощь по своей учетной записи Майкрософт и подпискам, посетив раздел Справка по учетной записи и выставлению счетов.
Чтобы получить техническую поддержку, Обратитесь в службу поддержки Майкрософт, введите свою проблему и выберите Техническая поддержка. Если вам по-прежнему нужна помощь, выберите Обратитесь в службу поддержки, чтобы получить наилучший вариант поддержки.
Использование OneDrive и контроля памяти в Windows 10 для управления дисковым пространством
«Файлы по запросу» — это простой доступ к файлам OneDrive, не требуя место на компьютере. Но если вы просматривайте и редактируете много файлов в OneDrive, они могут занять дополнительное место. Возможно, вам больше не нужно хранить файлы, которые были скачана при их открытие.
Windows Storage Sense — это автоматический помощник, который работает с OneDrive, чтобы автоматически освободить место за счет того, что вы больше не используете файлы, доступные локально, только через Интернет. Файлы, которые только через Интернет, надежно OneDrive и видны на вашем устройстве. После подключения к Интернету вы можете продолжать использовать свои файлы, доступные только через Интернет, как и любые другие файлы.
Важно: Контроль памяти доступен в Windows 10 версии 1809 и более поздних. Контроля памяти работает только на диске C, поэтому расположение OneDrive должно находиться в разделе системы (C:\). Центр памяти игнорирует другие места, в том числе физические диски, такие как компакт-диски и DVD-диски, и логические разделы, например диски D.
Включить «Память памяти»
Откройте меню «Пуск» и найдите Параметры хранилища.
В разделе Хранилище включите контроль памяти, установив переключатель в положение Вкл..
Любые файлы, которые вы не использовали в течение последних 30 дней, можно сделать веб-только в том случае, если на устройстве мало свободного места. В средстве «Память» файлы будут доступны только в Интернете до тех пор, пока Windows не освободит достаточно места для бесперебойной игры, так что вы сможете максимально локально хранить файлы.
Настройка того, как часто запускается «Память памяти»
При этом вы можете периодически запускать «Управление памятью», а не только в том случае, если на устройстве мало места.
На странице «Хранилище» в параметрахвыберите «Настройка параметров хранения» или запустите его сейчас.
В этом меню укаймь, как часто нужно запускать «Память».
Если вы хотите, чтобы в настройках OneDrive файлов были доступны только через Интернет, под заголовком «Локально доступное облачное содержимое» измените значение по умолчанию в меню. Например, если вы выбираете 14-дневное окно для «Файлы по запросу», то он будет запускаться раз в неделю и определять файлы, которые вы не использовали за последние 14 дней, и сделать их доступными только через Интернет.
Примечание: Файлы, помеченные как доступные всегда, не влияют на них и будут по-прежнему доступны в автономном режиме.
Статьи по теме
Дополнительные сведения
Обратитесь в службу поддержки
Получите помощь по своей учетной записи Майкрософт и подпискам, посетив раздел Справка по учетной записи и выставлению счетов.
Чтобы получить техническую поддержку, Обратитесь в службу поддержки Майкрософт, введите свою проблему и выберите Техническая поддержка. Если вам по-прежнему нужна помощь, выберите Обратитесь в службу поддержки, чтобы получить наилучший вариант поддержки.
Что такое Файлы по требованию OneDrive
Обновление Windows 10 Fall Creators Update принесло в операционную систему функцию OneDrive Файлы по требованию, она же “Files On-Demand”. Это очень полезная возможность, которая значительно упрощает работу с облачным хранилищем Microsoft. В этой инструкции мы расскажем вам о том, что такое Файлы по требованию OneDrive, как работает эта функция и как ею пользоваться.
Файлы по требованию – фича уже не новая. Она когда-то была в Windows 8.1, но Microsoft убрала ее с приходом Windows 10. Спустя два года с момента выхода Windows 10, разработчики вернули эту возможность обратно, только оснастили ее дополнительными возможностями и сделали удобнее в использовании.
OneDrive Файлы по требованию позволяет вам просматривать все содержимое вашего облака в Проводнике, как обычные файлы на жестком диске. При этом все объекты из OneDrive не будут занимать ни одного мегабайта на локальном диске. Это супер-удобная функция для тех, у кого место на накопителе сильно ограничено (планшет, ноутбук или стационарный компьютер с SSD-диском). Файл будет загружаться только в тот момент, когда возникает необходимость в этом. Когда он не нужен, он возвращается обратно в облако и больше не занимает место.
До выхода Windows 10 Fall Creators Update в папке OneDrive в Проводнике Windows отображались только те файлы, которые синхронизированы локально. Если файл не скачан, он не отображается в папках. Нечего и говорить, что такой подход весьма неудобен. Тут-то и вступает в игру функция Файлы по требованию, она же “Files On-Demand”.
Как включить Файлы по требованию OneDrive
Прежде всего вам надо убедиться, что ваша Windows 10 обновлена до Windows 10 Fall Creators Update. Обновление содержит в себе важные API, без которых Файлы по требованию работать не будут.
Теперь в папке OneDrive будут видны все объекты и файлы из вашего облака, даже если объем занятого пространства в разы превышает свободный объем на диске компьютера.
Как работает функция Файлы по требованию OneDrive
Теперь надо разобраться в том, как работают Файлы по требованию OneDrive. Откройте папку OneDrive и вы увидите, что в Проводнике появились дополнительные иконки в виде облака, двух стрелочек и зеленой птички в колонке Состояние. Эти иконки будут отображаться только в OneDrive и нигде больше.
Чтобы сделать файл или папку доступными оффлайн, вам надо кликнуть по нему правой кнопкой мыши и выбрать Всегда сохранять на этом устройстве. OneDrive загрузит выбранные файлы и они будут доступны вам даже при отсутствующем интернет-подключении. Само собой, такие файлы будут занимать место на вашем диске.
Когда вы заметите, что OneDrive занимает слишком много места, кликните по нужной вам папке правой кнопкой мыши и выберите Освободить место. Учтите, что принудительная очистка места удаляет даже те файлы, для которых вы установили параметр Всегда сохранять на этом устройстве.
OneDrive время от времени будет проводить автоматическую очистку загруженных файлов, но этот процесс не затрагивает вручную загруженные объекты. Этим Файлы по требованию отличается от аналогичной функции на Windows 8.1. Там приложение не умело автоматически выгружать файлы, поэтому пользователю приходилось вручную чистить диск, чтобы освободить немного пространства.
Если приложение загружает или открывает файл из вашего OneDrive, тогда вы увидите соответствующее уведомление. Оно покажет, какой файл загружается и каким приложение. Там же будет доступна кнопка, прекращающая загрузку. Если на нее нажать, OneDrive предупредит вас о том, что прерывание загрузки может привести к нестабильной работе приложения. Из-за этого программа может зависнуть или вовсе скрашится. Учитывайте это, когда нажимаете на кнопку прерывания загрузки. В этом же уведомлении появится кнопка, которая полностью заблокирует доступ приложению к возможности загружать файлы из вашего OneDrive.
Разрешить приложению доступ в облако можно из Параметров Windows. Нажмите Win + I и перейдите в раздел Конфиденциальность – Автоматическое скачивание файлов. Нажмите на кнопку Разрешить. По каким-то странным причинам Microsoft не разрешает просматривать список заблокированных приложений и управлять разрешениями индивидуально. Нажатие на кнопку Разрешить разблокирует все приложения. Имейте это в виду.
Таким образом Файлы по требованию делают управление облаком гораздо проще и эффективнее. Особенно это касается платных подписчиков Office 365 или тех, кто покупает отдельно дополнительное место. На вашем компьютере будут храниться только те файлы, которые вам надо, но все остальное будет под рукой, готовое в любой момент к запуску или синхронизации.
5 способов исправить OneDrive, когда вы не можете открыть свои файлы
OneDrive отлично подходит для хранения ваших данных в облаке и обмена файлами на нескольких устройствах. Однако бывают случаи, когда он не работает должным образом и мешает вам получить доступ к вашим сохраненным файлам. Если неисправность OneDrive замедляет вашу работу, мы готовы помочь.
1. Проверьте права доступа к файлу OneDrive.
Прежде чем переходить к другим исправлениям OneDrive, убедитесь, что у вас все еще есть доступ к файлу. Возможно, создатель отозвал разрешение для вашей учетной записи, но файл или папка по-прежнему отображаются в OneDrive. Это обычная проблема. Исходный владелец файла заблокировал вас, не проинформировав вас.
В OneDrive выберите файл.
В правом верхнем углу вы увидите панель «Имеет доступ».
Если вашего имени больше нет в списке, вы не сможете получить доступ к файлу.
Обратитесь к владельцу файла и попросите его восстановить доступ к файлу OneDrive.
2. Сбросьте OneDrive.
Имейте в виду, что при сбросе OneDrive отключаются все подключения для синхронизации.
Это включает OneDrive для личного использования и OneDrive для учебы или работы, если вы его настроили. Сброс OneDrive не приводит к удалению общих файлов, поэтому беспокоиться не о чем. Вот как можно сбросить приложение синхронизации рабочего стола OneDrive:
Нажмите Windows Key + R, чтобы открыть диалоговое окно «Выполнить».
Скопируйте% localappdata% Microsoft OneDrive onedrive.exe / reset и вставьте его в диалоговое окно, затем нажмите Enter.
Если Windows отображает сообщение Windows не удается найти …, скопируйте и вставьте C: Program Files (x86) Microsoft OneDrive onedrive.exe / reset в диалоговое окно «Выполнить» и нажмите Enter.
Снова откройте классическое приложение OneDrive.
Теперь вам нужно сбросить приложение магазина OneDrive. Для этого выполните следующие действия:
В строке поиска меню «Пуск» найдите приложения: onedrive и выберите «Лучшее совпадение».
Щелкните Настройки приложения.
Прокрутите меню вниз и нажмите «Сброс».
3. Убедитесь, что файл «по запросу».
Функция OneDrive Files On-Demand позволяет сэкономить место на вашем устройстве как для настольных компьютеров, так и для мобильных.
OneDrive показывает файлы, к которым у вас есть доступ на вашем компьютере или мобильном телефоне, но не загружает файлы, пока вы их не откроете. Проблема с файлами по запросу заключается в том, что для открытия файла требуется активное подключение к Интернету.
Это значки, которые Microsoft использует для определения статуса файла:
Чтобы сделать файл или папку доступными в автономном режиме, щелкните их правой кнопкой мыши и выберите Всегда сохранять на этом устройстве. Время загрузки зависит от вашего интернет-соединения и размера ваших файлов, но, если немного спланировать, вы всегда будете иметь доступ к наиболее важным файлам или папкам.
Примечание. Если вам нужно освободить место для хранения на вашем устройстве, щелкните правой кнопкой мыши один из неважных файлов или папок и выберите «Освободить место».
4. Проверьте настройки контроля памяти.
Storage Sense — это функция Windows 10, но ее цель та же. Экономия места на вашем устройстве. Если вы включите Storage Sense, OneDrive установит только онлайн-просмотр для любых файлов, к которым вы не обращались в течение последних 30 дней. Это остановит вас от доступа к определенным файлам, если у вас нет подключения к Интернету.
Если у вас есть файлы, которые вы не открываете в течение долгого времени, но все же хотите получить к ним доступ в любое время, возможно, лучше отключить Storage Sense. Вот как это сделать:
Щелкните правой кнопкой мыши «Пуск», затем перейдите в «Настройки»> «Система».
В меню слева выберите Хранилище.
Переключите переключатель, чтобы выключить (или включить) Storage Sense.
Если вы не хотите выключать его, но хотите настроить его параметры, нажмите «Настроить контроль хранилища» или запустите его сейчас. Вы можете выбрать, как часто запускать Storage Sense, как долго ваши файлы должны храниться в корзине или как долго ваша система должна хранить файлы в папке «Загрузки», если вы их не открываете.
5. Проверьте настройки OneDrive.
Когда ваш ноутбук находится в режиме экономии заряда батареи, синхронизация OneDrive может быть приостановлена. Чтобы возобновить функцию синхронизации OneDrive, вам необходимо изменить настройки питания Windows 10 или исправить приостановку синхронизации OneDrive в режиме экономии заряда батареи. Вот как это сделать:
Откройте OneDrive, затем перейдите в раздел «Справка и настройки»> «Настройки».
Выберите вкладку «Настройки».
Снимите флажок Автоматически приостанавливать синхронизацию, когда устройство находится в режиме экономии заряда батареи.
Исправьте OneDrive, чтобы восстановить легкий доступ к вашим файлам
Без сомнения, отсутствие доступа к OneDrive расстраивает. Решения, которые мы собрали в этой статье, помогут вам исправить OneDrive, чтобы вы могли получить доступ к своим важным файлам за считанные минуты.