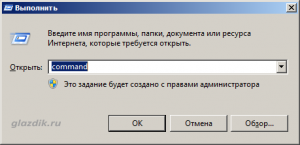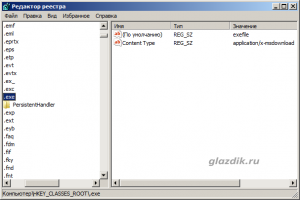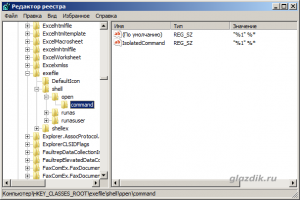все приложения открываются через блокнот что делать
.EXE файлы открываются блокнотом, другой программой или не открываются вообще (решение проблемы)
Итак, что же делать? Сразу следует сказать, что здесь нет поводов для беспокойства. Ниже приведены несколько методов решения этой раздражающей проблемы.
Метод 1. Воспользоваться готовым файлом реестра.
Скачайте и запустите .reg файл. Система запросит подтверждение на добавление информации в реестр. Согласитесь. Некоторые браузеры могут сообщать, что файл небезопасен.
Метод 2. Ручная правка реестра.
1. Откройте командную строку, написав в меню «Выполнить» (его легко открыть, нажав последовательно клавиши Windows и R)
2. Теперь нужно ввести следующую команду в командную строку
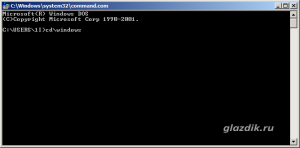
3. Далее снова откройте меню «Выполнить» (сочетание клавиш Win и R) и вызовите редактор реестра, введя команду
и нажмите ENTER. Редактор реестра должен открыться без проблем (пожарный метод :))
4. Теперь найдите следующую ветку реестра
В правой области окна поменяйте значение параметра по умолчанию на
5. Затем перейдите к такой ветке реестра
В правой области окна поменяйте значение параметра по умолчанию на
Метод 3. Программа от Microsoft, автоматически решающая эту проблему.
Способ не актуален.
Если у вас есть устройство Android, то наверняка вы иногда играете на нем в игры. На этом сайте вы можете скачать игры для Android, не утомляя себя долгими поисками. После решения проблем с компьютером наверняка приятно занять себя новой интересной игрушкой.
Все программы открываются одной программой. Решение проблемы
Все программы открываются одной программой. Решение проблемы
Конкретный случай
В наши руки попал ноутбук (SAMSUNG NP300E5A — чисто для информации, так как это не имеет отношения к возникшей проблеме), у которого все значки программ на рабочем столе выглядели как значки PowerPoint.
Все пиктограммы выглядят одинаково. В конкретном случае как PowerPoint, но могут быть значки и любой другой программы
Ошибка при попытке запустить браузер Google Chrom
Решение проблемы
Шаг 1. Возьмите себе за правило: если с компьютером или ноутбуком что-то не так, начните с антивирусной проверки. На конкретном ноутбуке, был установлен бесплатный антивирус AVAS Free. Решено было воспользоваться бесплатной лечащей утилитой Dr. Web CureIt. В результате проверки, утилита обнаружила 33 угрозы.
На ноутбуке обнаружено большое количество вирусов
Чтобы утилита удалила вирусы, достаточно нажать кнопку «Обезвредить».
Шаг 2. Теперь необходимо загрузить архив default-yarlyk.zip (2,6 Кб), в котором находятся два файла реестра Windows:
Примечание: если вам не удается запустить браузер на том компьютере, где произошли проблемы с ярлыками, можно загрузить указанный выше архив на другом компьютере, а потом скопировать файлы на флешку.
Шаг 3. Распакуйте файлы и запустите их на неисправном компьютере. В конкретном случае, файлы были загружена на компьютере и распакованы на флешку. Потом флешка была подключена к ноутбуку.
Файлы были распакованы на флешку, а флешка подключена к ноутбуку
Предупреждение о том, что будут внесены изменения в системный реестр Windows
Шаг 4. Перезагружаем компьютер или ноутбук. После перезагрузки, ярлыки программ будет отображаться правильно. Теперь мы можем, при помощи ярлыков на рабочем столе, загружать наши любимы программы.
Проблеме решена. Ярлыки и правильный запуск программа восстановлены
Выводы
Если хотите свести проблемы с компьютером и ноутбуком к минимуму, обязательно установите антивирусную программу. Периодически, хотя бы раз в неделю, проверяйте свой компьютер при помощи Dr. Web CureIt.
Решено: Все файлы и ярлыки открываются одной программой
Почему все файлы и ярлыки открываются одной программой?
В Windows как и других операционных системах файлы с определенным разрешение открываются соответствующими программами, но иногда эти настройки портятся или сбиваются, и тогда часть или практически все файлы открываются какой-то одной программой, Internet Explorer, Notepad, Word, Windows Media Player, Windows Media Center, Skype, mTorrent, FireFox и любыми другими. В моем случае иконка практических всех программ на рабочем столе сменилась на иконку Internet Explorer и все программы вместо запуска начали открываться в Internet Explorer, выглядело это так, при запуске любой программы, открывалось окно с просмотром загрузок, где предлагалось выполнить или сохранить исполняемый файл. При нажатии на выполнить — ситуация повторялась и так до бесконечности:
Причин подобного поведения довольно много, файловые ассоциации могут измениться в результате довольно большого количества причин. Основные:
Как исправить открытие всех файлов и ярлыков одной программой?
Некоторые считают что решение тут только одно — переустановка операционной системы, но не следует так торопиться. Исправить ситуацию можно кучей способов:
Первые два способа очень просты, но при использовании второго придется настраивать учетную запись заново, а это бывает не очень удобно, поэтому я рекомендую третий способ, а именно восстановление файловых ассоциаций, сделать это не сложно.
Восстановление файловых ассоциаций в Windows 10 и в более старых версиях (проверено до Windows 7)
Скачайте архив и распакуйте, запустите файл внутри, согласитесь с внесением изменений

Перезагружаем компьютер и радуемся что все вернулось на свои места и работает так же как и раньше. Остальные файловые ассоциации можно исправить вручную, если необходимо.
Но что делать если файл из архива, открывается другой программой, а не редактором реестра? Тут тоже не сложно. Распаковываем файл и кликаем по нему правой кнопкой, в меню нужно выбрать «Открыть с помощью» и в списке найти программу «Редактор реестра», если же ее там нет, то тогда выбирайте «Выбрать программу»:
Откроется окно со списком предлагаемых программ, если в нем есть редактор реестра выбираем его и жмем ок, если же его нет, то жмем кнопку «Обзор», идем по пути
…Windows\system32 для 32-битных систем или …Windows\SysWOW64 — для 64 битных систем, там находим и выбираем файл regedit.exe
Выбираем открыть и жмем везде ок. Пробуем открыть наш reg-файл из архива, все должно получиться, затем перегружаемся и проверяем что все заработало.
Все программы открываются одной программой. Решение проблемы
Все программы открываются одной программой. Решение проблемы
Проблема выглядит следующим образом: ярлыки всех программ и папок выглядят как как ярлык одной программы. Они могут выглядят как ярлык Блокнота, PowerPoint, WordPad и т. д. При попытке запустить любые программы (исполняемый файл с расширением. EXE), все программы открываются, к примеру, Блокнотом. Проще говоря, компьютер пытается открывать разные программы какой-то одной программой.
Конкретный случай
В наши руки попал ноутбук (SAMSUNG NP300E5A — чисто для информации, так как это не имеет отношения к возникшей проблеме), у которого все значки программ на рабочем столе выглядели как значки PowerPoint.
Все пиктограммы выглядят одинаково. В конкретном случае как PowerPoint, но могут быть значки и любой другой программы
Ошибка при попытке запустить браузер Google Chrom
Чем открыть файл ехе случайно открыл с помощью блокнота терь все файлы с блокнотом что делать вот скайп denisarsntev21r
Александр Иванов Просветленный (32475) 3 года назад
Нарушена ассоциация исполняемых файлов. exe
Там же есть ссылка на рег-файлы для исправления. [ссылка заблокирована по решению администрации проекта] звездочку убрать
Рег файл качать для своей винды!
Скачать рег-файл для восстановления исполняемых EXE, разархивировать и запустить, согласиться с изменениями реестра и перегрузить комп.
Программы открываются Блокнотом или WordPad. Решение проблемы
Программы открываются Блокнотом или WordPad. Решение проблемы
В один прекрасный момент, может случиться так, что все программы, которые вы пытаетесь запустить на своем компьютере, открываются при помощи приложения Блокнот или WordPad. В конкретно взятом случает, на ноутбуке ASUS, работающем под управлением операционной системы Windows 7 домашняя базовая, все программы открывались в WordPad.
При попытке запустить восстановление системы запускается WordPad
Чтобы решить проблему, необходимо внести изменения в системный реестр Windows 7. Для этого необходимо загрузить и запустить на выполнение два файла реестра:
После запуска файлов согласитесь на внесение изменений в системный реестр. Перезагрузите компьютер. После проделанных операций, все должно вернуться на круги своя.
Данное решение подойдет и в тех случаях, когда программы запускаются при помощи приложений отличных от Блокнота и WordPad.
Сбросить или отменить Всегда использовать это приложение для открытия файла с опцией в Windows 10
Каждый файл открывается с помощью одного из встроенных приложений в Windows 10 от Microsoft. Например, вы можете установить «Фото» в качестве приложения по умолчанию для программы просмотра фотографий. Если вас не устраивают варианты, предложенные Microsoft, вы можете найти дополнительные опции в магазине Microsoft и выбрать тот, который вам больше нравится. Лично я предпочитаю использовать приложения, рекомендованные Microsoft для лучшего просмотра, но ваш выбор может отличаться, и вы могли выбрать другое приложение для открытия файла и выбрать Всегда используйте это приложение для открытия файлов вариант.
Что делать, если вы теперь хотите отменить этот выбор и сбросить настройки до значений по умолчанию? Если вы выбрали вариант «Всегда использовать это приложение для открытия файла» и хотите отменить это действие, то в этом сообщении показано, как именно это сделать.
Отменить Всегда использовать это приложение для открытия файлов.
Если вы хотите вернуться к приложениям по умолчанию для всех файлов, рекомендованных Microsoft, прокрутите страницу вниз и под Сброс до рекомендованных Microsoft значений по умолчанию и нажмите на Перезагрузить. Это приведет к сбросу всех ассоциаций файлов по умолчанию.
Это простое упражнение отменяет ваши действия для Всегда используйте это приложение для открытия файлов вариант.