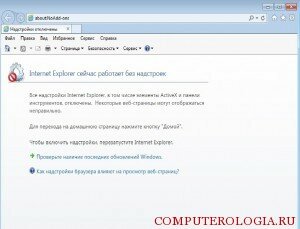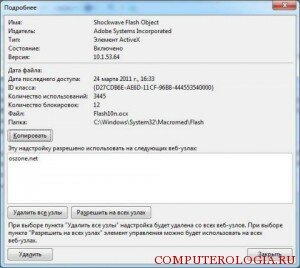все надстройки internet explorer отключены что делать
Включение надстроек в internet explorer
Надстройки в internet explorer предоставляют пользователи дополнительные возможности. К примеру, благодаря им можно установить дополнительные инструменты, скачать расширения и дополнения. Некоторые надстройки появляются вместе с системой. Кроме того, они скачиваются из интернета или являются частью какого-либо приложения. Как правило, перед установкой программа запрашивает у пользователя разрешение на данное действие.
Как включить надстройки
Для того чтобы вызвать окно надстроек, для начала запускаем браузер. Где можно в списке программ можно найти internet explorer думаю вы уже знаете. Далее кликаем на кнопку Сервис в верхнем углу и выбираем Надстройки. По умолчанию отображаются только те дополнения, которые только загрузились. Изменить это можно кликнув на кнопку в левой части экрана Все надстройки. После этого перед пользователем откроется полная информация об установленном программном обеспечении.
Каждый из дополнений имеет определенные характеристики. Пользователь может посмотреть информацию о разработчике, состоянии, времени установки и т. д. Если говорить о том, как включить надстройки internet explorer или отключить их, то сделать действия можно из контекстного меню, которое выпадает после клика правой мышью на названии.
Щелкнув на ссылке Подробнее, пользователь получает возможность получить полные сведения о программном обеспечении. Здесь можно изменить настройки для того, чтобы надстройка работала на всех веб-узлах или на каких-либо определенных. Для этого адрес ресурса следует расположить в специальном поле. Если надстройка необходима всегда, нажимаем кнопку Разрешить на всех узлах.
В данном разделе можно включать, отключать и удалять надстройки. Для этого выбираем нужный элемент и кликаем на нем мышью. В вывалившемся контекстном меню выбираем соответственно Включить или Отключить. Некоторые дополнения можно обновлять. Иногда использование устаревшей версии может привести к неполадкам в работе.
Как удалить надстройки
В случае, когда дополнение не используется, его можно удалить. Для элементов типа ActiveX данная процедура может быть проделана непосредственно в окне Подробнее. Для этого здесь существует специальная кнопка. Другие виды надстроек можно удалить, используя дополнительные утилиты. Так, эффективна в такой ситуации ToolBarCop. Эта программа удобна тем, что удаленный элемент будет располагаться в специальной папке приложения. Иначе говоря, при необходимости его всегда можно вернуть.
Другой способ убрать надстройку – удалить ту программу, вместе с которой она была установлена. Для этого в окне Подробнее смотрим название утилиты. Оно будет написано в столбике Издатель. После этого переходим в Пуск, в поиске прописываем программу и удаляем ее. Более подробное описание этой манипуляции вы сможете узнать здесь.
Пользователи могут столкнуться с ситуацией, когда браузер предлагает отключить какие-либо компоненты для более быстрой загрузки страницы. В таком случае можно проигнорировать сообщение, а в открывшемся списке нажать Не отключать. Чтобы все же деактивировать компоненты, следует кликнуть на Выбор надстроек. Здесь рядом с названием компонента находится кнопка Отключить.
Как вы убедились, в internet explorer достаточно широкий набор возможностей для управления надстройками. Благодаря инструментам пользователь получает возможность самостоятельно контролировать работу дополнений. Это очень удобно, так как вы можете оптимизировать браузер, что позволит сделать просмотр веб-страниц более комфортным. К тому же всегда можно скачать дополнительные надстройки, предназначенные для той или иной цели. К примеру, элементы типа InPrivate предназначены для управления списков заблокированных сайтов.
Запуск обозревателя Internet Explorer в режиме без надстроек 2021
Режим «Без надстроек» позволяет Internet Explorer временно запускаться без каких-либо надстроек, таких как панели инструментов, элементы управления ActiveX и т. Д. Без дополнительных надстроек Internet Explorer весьма полезен, если вы хотите устранить несовместимые надстройки или расширения браузера. Это также очень полезно, если вы хотите устранить проблему, например, замораживание своего IE, чтобы определить, связано ли это с каким-либо надстройкой.
Запуск обозревателя Internet Explorer в режиме без дополнительных подключений
Существует четыре способа запуска Internet Explorer в режиме No Adons.
2] Вы также можете открыть окно «Выполнить» из меню WinX в Windows 8 введите следующий аргумент командной строки и нажмите Enter:
Это запустит IE без надстроек.
3] Откройте окно командной строки, введите следующее и нажмите Enter, чтобы открыть IE в режиме без надстроек:
4] Откройте Internet Explorer и введите about: NoAdd-ons в адресную строку и нажмите Enter.
Затем, если вы необходимо, через «Свойства обозревателя»> «Управление надстройками», вы можете включить или отключить каждое дополнение, чтобы определить, какие приложения, если они есть, создают проблемы. Полезно, если ваш Internet Explorer сбой или зависает часто, и вы хотите, чтобы он работал быстрее.
Перейдите сюда, чтобы узнать, как запустить Firefox в безопасном режиме.
Отключение автоматического обновления обозревателя Internet Explorer
Узнайте, как отключить автоматическое обновление IE Internet Explorer с помощью пошагового подхода. Вы можете остановить это автообновление, чтобы остановить Internet Explorer от нежелательной загрузки данных.
Как отключить уведомление об обновлении обозревателя Internet Explorer
Вы можете отключить или отключить Internet Explorer End-Of-Life уведомления об обновлениях, если вы не планируете обновляться с IE 10/9/8 до IE11.
Запуск проверки системного файла в безопасном режиме, времени загрузки или автономном режиме
Узнайте, как запустить системный файл Checker в безопасном режиме, Offline, Recovery Console, время загрузки в Windows 10/8/7. Полезно, если SFC не запускается и не запускается.
Как запустить Internet Explorer без надстроек
И спользование плагинов позволяет существенно расширить возможности современных браузеров. Подавляющее большинство плагинов сторонние, требующие отдельной установки и только очень немногие из них поставляются вместе с браузером. Таковыми, к примеру, являются надстройки и компоненты ActiveX в Internet Explorer. Вряд ли кому-то придёт в голову отрицать полезность браузерных расширений. Расширения, встроенные и сторонние позволяют не только просматривать веб-контент, но и обрабатывать его различными способами.
Но есть у плагинов один общий недостаток. Слишком большое их количество замедляет работу браузера и снижает уровень безопасности. Поэтому в некоторых случаях имеет смысл временного отключения дополнений. Для этого в Internet Explorer предусмотрена специальная опция доступная из пускового меню «Все программы». Она так и называется — Internet Explorer ( без надстроек ).
В Windows 8 и 8.1 для запуска IE с отключенными надстройкми лучше использовать команду iexplore –extoff. Выполнять её следует в окошке «Выполнить». Этот простой способ может быть использован в случае внезапного краха IE, вызванного установкой недоброкачественного дополнения.
После выполнения команды iexplore –extoff браузер будет запущен как обычно, но при этом вы получите сообщение о том, что Internet Explorer сейчас работает без надстроек.
Повторный запуск браузера через Панель управления или с помощью ярлыка на Рабочем столе производится уже в обычном режиме с работающими надстройками.
Windows 7 Надстройки Internet Explorer: вопросы и ответы
Надстройки добавляют веб-обозревателю новые возможности (например, дополнительные панели инструментов, анимированные указатели мыши, биржевые обозначения и блокировка всплывающих окон с рекламой).
Откуда появляются надстройки?
Многие надстройки появляются из Интернета, и перед их загрузкой на компьютер, как правило, требуется разрешение пользователя. Однако некоторые надстройки могут быть установлены без ведома пользователя. Это может произойти, если надстройка является частью другой программы, установленной пользователем. Некоторые надстройки устанавливаются вместе с Microsoft Windows.
Можно ли просмотреть установленные надстройки?
Чтобы отобразить полный список надстроек, установленных на компьютере, нажмите Все надстройки.
Как запустить Internet Explorer в «безопасном режиме» (без надстроек)
Бываю ситуации, когда IE необходимо запустить в «безопасном режиме» (например наличие назойливых баннеров которые могли добавить вредоносные программы в надстройки IE).
Для этого необходимо выполнить:
Имеется несколько надстроек, перечисленных в диспетчере надстроек, которые не устанавливались пользователем. Как они попали на компьютер?
Некоторые надстройки предварительно утверждены и установлены ранее на компьютере. Предварительно утвержденные надстройки поступили от корпорации Майкрософт, изготовителя компьютера, поставщика услуг Интернета или установлены ранее пользователем или сетевым администратором. Чтобы просмотреть эти предварительно утвержденные надстройки, установленные на компьютере, выполните следующие действия.
Просмотр всех предварительно утвержденных надстроек
Постоянное отключение надстроек
Тема: как включить надстройки IE
Опции темы
Забыл ещё дописать симптомы.
Это как раз объяснимо, это значит, что «по умолчанию» уже стоит.
Подожди немного, крутые админы просыпаются только к вечеру.
Добавлено через 1 минуту
Это ведь у тебя IE7?
Там есть кнопка «сброс на заводские настройки».
Если тебе нечего терять (нет каких-то специальных настроек), то можешь попробовать.
Где искать сброс к заводским настройкам?
Не могу точно сказать, я от седьмого отказался. Но эту кнопку (или строку меню) я видел сам. Не найдёшь сам, спроси у хелпа.
У меня антивирусник NOD32, сейчас он не может соединиться с сервером обновлений.
сервис-свойства обозревателя-вкладка «дополнительно»: восстановить значеня по умолчанию( в правом нижнем углу кнопка)
рекомендую поставить MyIe2 очень удобная переделка IE, пользую уже пару лет, очень доволен