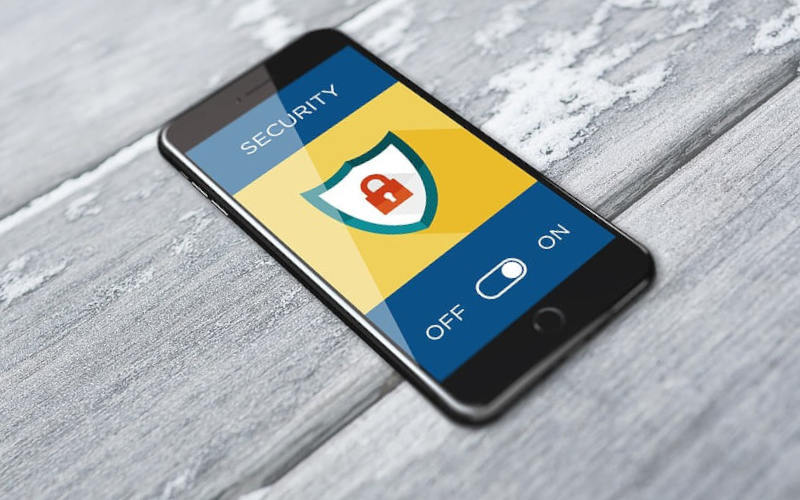временно нет связи с провайдером что значит
Как находить проблемы с интернетом и кто виноват ч.2 — домашняя работа
Автор приложит все усилия, чтобы статьи оставались объективными и не превращались в рекламу GFN.RU.
Моральное устаревание диагностических инструментов
Прямым следствием этих ограничений является типичный сценарий решения сетевых проблем:
Пользователь обращается к провайдеру и говорит, что с сайтом А у него проблемы и плохая связь. Провайдер обычно всегда говорит: у нас всё хорошо, проблемы у сайта.
Когда пользователь обращается в поддержку сайта, то ему там говорят то же самое – у нас всё хорошо, обратитесь к провайдеру.
В итоге, проблема конечно же не решается.
Ниже мы всё-таки попробуем определиться, где именно проблема.
К сожалению для статьи, и к счастью для автора, у автора всё в порядке с интернетом. Потому, примеров «смотрите – слева всё плохо, а справа всё хорошо» практически не будет. Но, где возможно – я всё-таки попробую что-нибудь сломать для наглядности.
Маршруты интернета
Вводная по BGP это TTTLDR.
Благодаря таким технологиям, как AnyCast, IP 11.22.33.44 на маршруте может физически находиться в любом месте, и в двух+ местах одновременно : AnyCast позволяет указать, что за этот IP отвечает сервер в Нью-Йорке и в Москве. При пинге этого IP вы не можете однозначно утверждать, что вы пингуете именно Московский сервер.
Так же есть MPLS и иное туннелирование. Разобрать маршруты тоннелей, простыми инструментами не получится.
Пакет «туда» и пакет «обратно» может пойти разными путями.
Пакет «туда» может пойти по нескольким путям в разное время. Инструментов для диагностики ECMP на домашних OS немного, они сложнее простого tracert, а иногда, стоят дорого.
Будем работать с тем что есть. А есть у нас команда traceroute.
На windows она выполняется из Пуск/cmd и ввести tracert. Так же есть графическая утилита WinMTR. Она дает больше полезной информации и, в некоторых случаях, будем пользоваться ей.
Можно не запускать cmd и там выполнять команды, а делать это windows-style:
Ключевые правила диагностики:
Если вы не можете продемонстрировать и повторить проблему, то никто не сможет.
Данные нужно собирать за несколько временных периодов – как минимум, за период, когда проблем нет, и за период, когда проблемы есть.
Как быстро определить, что всё приемлемо
Автор использует универсальную метрику «Пинг на 1000 километров». Он считается следующим образом:
Определяете, где находится сервер.
На Яндекс.картах измеряете расстояние от вас до сервера.
Выполняете команду ping до нужного вам хоста. Если получается не больше, чем 20 миллисекунд на 1000 километров, то у вас с инпут-лагом не должно быть никаких проблем.
1000 км от Москвы. Его пинги выглядят следующим образом:
На расстояниях до 200 км данное правило, кстати, не будет выполняться, ввиду того, что скорость работы оборудования вносит бОльшую лепту. На таких расстояниях пинг должен быть в рамках 5-6 миллисекунд. Если больше – у вас проблема.
Как читать PING
Соединение до домашнего роутера
Tracing route to ya.ru [87.250.250.242] over a maximum of 30 hops:
Первый IP адрес в результатах tracert скорее всего и будет IP-адресом вашего роутера.
Так же можно сделать вывод, что автор любитель Mikrotik.
Пинг, обычно, отправляет пакеты размером 64 байта, что показывает скорее физические качества канала– нет ли плохого кабеля по пути.
С сервера, который подключен к роутеру кабелем.
А это с компьютера, который подключен к той же сети, но по wi-fi.
Какие выводы можно здесь сделать:
WIFI вносит свою лепту. Во-первых, у нас появился Джиттер (видим, что время пинга скачет). Во-вторых, пинг стал немного хуже.
Пакеты, даже не выходя в интернет, иногда проходят плохо. Без потерь, но задержки присутствуют.
Теперь, немножко нагрузим канал с помощью https://www.speedtest.net/ и параллельно запустим длинный ping.
Видим, что при приеме больших объемов информации скорость падает существенно меньше, чем при передаче.
Вот тот же самый тест, но с подключенным блоком питания.
Видно, что прием стал гораздо лучше, и передача тоже улучшилась. 200мс пинг при передаче отсутствует.
Что в этой ситуации можно настроить:
Мощность передатчика на точке доступа.
Мощность передатчика на ноутбуке.
В первых тестах мощность передатчика ноутбука была выкручена на максимум. Ниже – выкручена на минимум:
Как видно, появились потери, и пинг стал гораздо хуже, даже при работе от блока питания.
Стоит помнить, что Wi-Fi это диалог. Если точка доступа «кричит», а компьютер «шепчет», то точка может плохо слышать компьютер, хотя палочки будут показывать, что всё хорошо.
Если вы везде выставите мощность на максимум, то могут начать страдать ваш Smart TV и телефон, подключенный к той же сети – компьютер будет их «перекрикивать». Ноутбук будет меньше работать от батарей. Мощность всегда нужно выбирать исходя из условий, и ставить минимальную мощность, которая дает вам приемлемый результат. Мощность с запасом ставить не рекомендуется.
Факторы, влияющие на Wi-Fi
Здесь опустим исключительно программные факторы вроде beacons, размеры пакетов, 80 мегагерц и прочее – про них можно написать еще десяток страниц. Приведу только ключевые физические факторы и факторы окружения.
Частоты : «2.4» в городах – всегда хуже 5 гигагерц. При возможности выбирайте 5.
При выборе канала – проведите анализ спектра, когда «соседи дома». Точки обычно позволяют сканировать эфир. Выберите канал, который не занят и у которого меньше всего соседей. При выборе канала старайтесь выбирать как можно меньший канал. 5-й канал бьет «дальше», чем 159-й.
Для анализа спектра можно использовать программу WiFiInfoView : https://www.nirsoft.net/utils/wifiinformationview.html
У ноутбуков антенна встроена в экран. Антенна точки и устройства должны находиться в одной плоскости. Если у вас экран стоит вертикально, то и антенны на роутере должны стоять вертикально, а не так, как обычно показывается на рекламных материалах:
Плохая ориентация антенн :
Правильная ориентация антенн.
Вокруг и над антенной, в радиусе 40-50 сантиметров по горизонту НЕ ДОЛЖНО быть металла и стен. Т.е. – на столе/полке роутер ставить – неизбежное зло, с которым придется смириться. А вот возле стены – плохо. Популярные гипсокартонные стены содержат в себе металлические направляющие каждые 40 сантиметров.
Работающие микроволновки – злейшие враги Wi-Fi в тот момент, когда в них готовят.
Конспект
Найти IP-адрес домашнего роутера.
Запустить длинный пинг до роутера. Замерить потери и скорость.
Запустить спидтест и параллельно длинный пинг.
Выбрать частоту и незанятый канал.
По возможности, убрать точку от стен.
Выбрать минимальную мощность передатчика, дающую максимальную скорость в локальной сети.
Почему не работает или плохой Интернет на телефоне?
Проблемы с мобильной сетью и их решение
Существует несколько проблем, которые приводят к некорректной работе мобильного интернета. В основном вам придется работать с настройками телефона. В крайнем случае придется обратиться к оператору. Приведем инструкции для каждого случая.
Интернет не работает? Недостаточно средств
Одной из самых распространенных причин невозможности выйти в Интернет со смартфона является отрицательный баланс счета. Достаточно долга всего в несколько копеек, чтобы вам отключили доступ к услугам.
Поэтому перед тем как искать, почему не работает мобильная передача данных, запросите баланс счета одной из команд: *102#, *100#. Если он отрицательный, пополните счет, чтобы выйти в «плюс». Это можно сделать не выходя из дома банковской картой.
Если у вас есть возможность проверить баланс телефона при помощи компьютера и официального сайта оператора, обратите внимание также на свой тарифный план, указанный в личном кабинете. Возможно, вы израсходовали месячную квоту гигабайт или вовсе выбрали тариф, не дающий пользователю выходить в Интернет.
Интернет плохо работает? Неуверенный прием сигнала
Если баланс положительный или при запросе его вы получили ошибку обращения, то посмотрите в верхний правый угол – там отображается уровень сигнала, поступающего с ближайших вышек. Если уровень сигнала слабый (заполнена не вся шкала, рядом с антенной), то необходимо выйти на открытое пространство, подняться чуть выше.
Часто низкоскоростной сигнал используется операторами при аварийном отключении электроснабжения вышки, так появляется возможность продлить ее работу на аккумуляторных батареях. Также скорость передачи снижают в районах, где используется устаревшее оборудование. Узнайте на горячей линии местного энергосбыта, не ведутся ли ремонтные работы в вашем районе, а также уточните у оператора качество покрытия в районе вашего пребывания. Если причина низкой скорости сигнала в ремонтных работах, то стоит дождаться их окончания. Во втором случае, вам стоит перебраться в район, где качество покрытия выше и использовать мобильный интернет только там.
Нет Интернета на телефоне? Не активирована передача данных
Если сигнал уверенный и хорошего качества, то посмотрите на панель задач своего смартфона. Разверните ее и посмотрите на значки: у вас должна быть активна передача данных – в таком состоянии она подсвечивается и выделяется из общего фона.
Есть еще один путь проверки и активации передачи данных на Android :
Если мобильная передача данных включена, то попробуйте перезагрузить смартфон. Он мог «потерять» подключение к сети из-за того, что вы временно находились в месте, где ее прием был неуверенным. Например, такое случается при поездке в лифте или метро.
Неполадки в работе оператора
Современные операторы связи регулярно модернизируют свои сети, но все же и у них случаются перебои с работой.
Если прием сигнала уверенный, а при включенной передачи данных значка с типом связи нет, то стоит позвонить на горячую линию оператора и узнать, имеются ли у него проблемы с передачей данных в вашем районе. Если проблемы имеются, дождитесь их решения.
Если у вас всегда был хороший сигнал приема, а сегодня его в том же месте нет, то можно попытаться связаться с оператором при помощи его официального сайта. Для этого зайдите на него с компьютера и составьте обращение. Это получится сделать только в том случае, если вы используете на работе или дома сеть от другого провайдера. Оператору можно задать и иной вопрос, почему плохая скорость интернета на телефоне в вашем районе. Возможно, от вас далеко находятся вышки связи или оборудование на них устарело.
Некорректно выбранный режим работы телефона
В настройках также можно установить особый режим, при котором телефон не будет связываться с сетью. Он называется «Полет» или «В самолете». Проверить, не активировали ли вы случайно этот режим, можно в панели задач. Для этого разверните ее движением пальца от верхнего края экрана к его середине, а затем проверьте, не подсвечена ли иконка «В самолете». Если она подсвечена, как активная, нажмите на нее еще раз, чтобы выключить этот режим.
В дальнейшем настройте через меню блокировку экрана через определенный промежуток времени после использования. Это позволит защитить смартфон от случайных нажатий. Больше режимы автоматически включаться не будут, а также вы исключите ситуации, при которых телефон самостоятельно позвонит другим абонентам.
Проблемы SIM
Сбой настройки точки доступа
Телефон автоматически получает настройки для создания точки доступа, но вы можете случайно отклонить их. В этом случае необходимо связаться с оператором через горячую линию, чтобы вам снова отправили настройки. Перед вами появится всплывающее сообщение, которое нужно открыть и дождаться применения изменений.
Проблемы с подключением к Wi — Fi и их решение
Владельцы смартфонов могут подключаться к сети, раздаваемой Wi — Fi роутером. Чаще всего такую сеть используют дома или в общественном месте.
Перед тем как пытаться подключиться к сети, уточните, возможно ли это. Домашний интернет должен быть оплачен, а в общественном месте вам нужно получить актуальный пароль (например, в кафе вы можете спросить его у официанта). Также в общественных местах сейчас в браузере по умолчанию в качестве приветственной запускается страница, на которой нужно ввести номер телефона, если вы ее просто закроете, то доступа к сети не будет.
Если возможность подключения имеется, то причина отсутствия доступа может быть в работе роутера или самой операционной системы. Расскажем о том, как решить эту проблему в каждом случае.
Какие настройки стоит проверить на смартфоне?
Следующий пункт, подлежащий проверке – дата и время, установленные на устройстве. В общих настройках найдите раздел, отвечающий опции даты и времени. Установите маркеры напротив фраз «Использовать дату/время сети». Дождитесь актуализации данных. Бывает сеть задает некорректное время, в этом случае уберите маркеры с пунктов, позволяющих использовать данные сети. Затем введите актуальное время и сохраните.
Сбои операционной системы
Если смартфон некорректно соединяется с сетью, то необходимо проверить настройки подключения и сбросить их. Для этого:
Этот способ хорошо помогает при несоответствии параметров в роутере и телефоне. Он помогает в тех случаях, когда провайдер изменил тип подключения или другие его настройки. Вариант пригоден для использования, когда вы пропустили момент ввода номера телефона в общественной сети.
Также от сбоя работы операционной системы может помочь перезагрузка устройства. В редких случаях требуется полный сброс настроек. Прежде чем его произвести, проверьте работу и настройки роутера.
Неполадки в работе роутера
Если работа с настройками смартфона не помогла, то необходимо проверить параметры роутера. Для этого вам потребуется иметь под рукой компьютер, а также логин и пароль для доступа к настройками роутера. В любом браузере в адресной строке введите 192.168.0.1 или 192.168.1.1 (адрес может быть и другой, надо посмотреть инструкцию к вашему роутеру). Затем войдите в настройки роутера при помощи своего логина и пароля (эти сведения выдает провайдер). Потом действуйте по инструкции:
После того, как вы выставили все опции правильно, необходимо сохранить их и перезапустить роутер, чтобы параметры вступили в силу.
Теперь вы знаете, почему плохо работает интернет на телефоне и как справиться с этой проблемой. Если вы хотите поделиться своими историями о настройке подключения, пишите нам комментарии. Поделитесь статьей с друзьями, чтобы они всегда оставались в сети.
Нет подключения к Интернету
Доступ к Интернету может пропасть по множеству причин – проблемы с кабелем, неисправность роутера, ошибки на стороне провайдера, отсутствие драйверов сетевой карты и т. д. Рассмотрим основные причины и предложим способы их устранения.
Без доступа к интернету
Самые распространённые причины с отсутствия Интернета:
Перезагрузка роутера
Перезагрузка маршрутизатора – это первое, к чему стоит прибегнуть, если Интернет на устройстве используется через Wi-Fi. Сделать это можно простым отключением питания на 5-10 секунд (нажатие одной кнопки) – после подключения к сети настройки роутера сбросятся, любые сетевые проблемы пропадут.
Дополнительно можно перезагрузить сам компьютер – возможно, роутер не подключается к Интернету, потому что возникли ошибки в системе.
Проверка проводов
Если перезагрузка никаких результатов не дала, выполните проверку проводов – должен быть подключен кабель от провайдера к роутеру и от роутера к устройству. Коннекторы со временем могут «ссыхаться» и мешать прохождению сигнала. Возможно, к порту WAN не подключен нужный провод и поэтому нет подключения к Интернету
Повреждённый шнур следует поменять или починить – если перестал работать провод от поставщика, вызывайте специалиста (самостоятельный ремонт дома лучше не выполнять).
Проблема на стороне провайдера
Не работает конкретный сайт
Несколько причин того, почему не работает Интернет при входе на определённый сайт:
Закончились деньги на балансе
Переключение на проводное соединение
Красный крестик на подключении
Красный крестик на иконке подключения в системном трее указывает на физические проблемы с сетью – повреждён кабель, отключена сетевая карта, отсутствуют драйвера и т. д. Про драйвера, при отсутствии которых нет соединения с Интернетом, речь пойдёт в отдельном пункте, а про проверку кабеля уже было рассказано. Проверить активность сетевой карты можно так:
Проблемы с роутером или адаптером
Восстановление системы
Вирусная активность или неосторожные действия пользователя могут привести к нарушению целостности системных файлов, что, косвенно может оказать влияние и на работу домашнего Интернета. Решить такую проблему можно путём восстановления системы – откат к определённой точке:
Пропал интернет после покупки нового компьютера, сетевой карты, ноутбука
Браузер не открывает сайты, но скайп работает
У браузера нет доступа к сайтам, но любые другие программы, использующие Интернет, работают исправно – прямой признак того, что обозреватель испытывает трудности с получением IP-адресов.
Возможная причина того, что Интернет подключен, но не работает браузер – неактивный DNS-сервер (о том, как менять его, рассказано в пункте «Не работает конкретный сайт»). Ещё один вариант связан с антивирусом – брандмауэр может блокировать подключение браузера к сети. В случае с системным брандмауэром всё просто:
Отключено сетевое подключение
Оборудование может самостоятельно включаться и выключаться из-за системного сбоя, это может привести к тому, что проблема с подключением к Интернету пропадёт.
Настройки сети TCP/IPv4
Часть проблем можно решить настройкой протоколов. Если не грузит Интернет, попробуйте выполнить такие действия:
Привязка MAC-адреса
Как уже было отмечено, старые компании прикрепляют доступ в Интернет к MAC-адресу маршрутизатора – при смене роутера или любого другого оборудования владелец столкнётся с такой проблемой, как нет подключения к Интернету. Решить проблему можно тремя способами:
Файл hosts
Вирусы, попавшие в систему, часто редактируют файл hosts, из-за чего часто пропадает Интернет. Восстановить значения можно так:
Прокси
Антивирус и брандмауэр блокируют доступ в сеть
Сторонний антивирус и системный брандмауэр тоже способны блокировать доступ к сети и могут привести к тому, что ничего не работает. Чтобы исключить такую возможность, нужно попробовать отключить их.
Брандмауэр:
Сброс сетевых настроек
В Windows 10 реализована возможность сброса сетевых настроек устройства нажатием одной кнопки – можно попробовать, если другие методы не помогают:
Сброс настроек роутера
Если на роутере не горит значок Интернета, можно попробовать сбросить настройки маршрутизатора. Есть два способа:
Подключение по локальной сети активно, но интернета нет (без доступа к интернету)
Обобщим: если подключение активно, но нет Интернета на компьютере (без доступа к Интернету), следует проверить такие вещи:
Драйверы сетевой карты компьютера, отключение LAN в BIOS
Без драйверов сетевой адаптер работать не будет. Они могут отсутствовать после переустановки системы. Прямое указание на это – в списке подключений отсутствует сетевая карта. Реже проблема вызывается тем, что адаптер отключен в BIOS.
Что делать, если нет подключения к Интернету:
Если драйвера установлены, но устройство не отображается, нужно проверить настройки BIOS:
Войдите в UEFI нажатием нужной клавиши при запуске ПК. Чаще всего используется F8, однако клавиша может быть другой – всё зависит от производителя ноутбука или материнской платы. Разверните блок «Advanced» («Дополнительно»), найдите графу «OnBoard Device», установите значение «Enabled» у «LAN Controller».UEFI может отличаться от того, который изображён выше – просто ищите подобные пункты. Если Интернета нет даже после выполнения этих операций, значит что-то было упущено.
Видеоинструкция
Почему недоступен интернет при хорошем сигнале
Через телефон пользователь может выходить в сеть, используя Wi-Fi или мобильное соединение. Но интернет может быть недоступен. В сегодняшней статье рассмотрим основные причины неполадки.
Содержание
Смартфон – универсальное устройство, которое может заменить планшет, и даже ноутбук. Большинство смартфонов работает на ОС Андроид. Эта операционная система предельно проста в эксплуатации, имеет множество полезных функций. Одной из таких функций является выход в интернет в коттедже. Через телефон пользователь может выходить в сеть, используя Wi-Fi или мобильное соединение. Но интернет может быть недоступен. В сегодняшней статье рассмотрим основные причины неполадки. Также поговорим о способах ее устранения.
Интернет может быть недоступен: Samsung, Xiaomi
Почему пишет, что мобильный интернет временно недоступен? Такой вопрос часто задают пользователи гаджетов на Андроид. Одна из распространенных причин отсутствия интернета на смартфонах Самсунг и других моделей заключается в неправильной работе точки доступа. Роутер подключил, а интернета нет? Необходимо понимать, что беспроводная сеть может быть без доступа к интернету. Роутер мог устареть или был некорректно настроен. Еще одна распространенная причина отсутствия сети – пользователь забыл оплатить услуги провайдера. Если сигнал хороший, а интернета нет, значит, неполадка в устройстве. Можно попробовать отключить на телефоне Wi-Fi, а затем подключиться снова.
Почему нет доступа в интернет через роутер
Если Wi-Fi работает через маршрутизатор, а интернета нет, необходимо проверить наличие доступа. Могли возникнуть неисправности на стороне провайдера. К примеру, ведутся плановые или аварийные работы на линии. В настройках роутера могли быть случайно установлены ограничения, которые касаются использования некоторых веб-сайтов. Также стоит учесть лимит на трафик. Если абонент своевременно не внес плату за пользование интернет-услугами, провайдер прервал соединение. Если все перечисленные выше проблемы вы исключили, можно переходить к следующему этапу – диагностике устройств. Чтобы проверить работоспособность смартфона, подключаемся онлайн с другого гаджета.
Сбой в Андроид
Если роутер настроен, а интернета нет, проблема может заключаться в сбое ОС Андроид. Если вам удалось выйти в сеть с другого гаджета, значит, проблема в системе. Попробуйте выполнить перезагрузку устройства, с которого не получается выйти в интернет в загородном доме. Если сбой в программе был незначительный, после перезапуска проблема будет автоматически устранена. Если после перезагрузки ошибка сохранилась, выполняем удаление сети, а затем ее повторное подключение. Иногда стоит проверить состояние прокси-сервера, он должен быть активирован:
Из-за неправильно установленной на телефоне даты сеть может не ловить. Устранить проблему можно следующим образом:
Не подключается интернет через роутер
Если загрузка интернета невозможна на всех домашних гаджетах, это значит, что неполадка в маршрутизаторе. Сперва пробуем выполнить перезагрузку роутера. Отключаем питание на тридцать секунд, затем повторно включаем. Проверьте, близко ли от маршрутизатора расположен телефон. Затем заходим в панель управления маршрутизатора, чтобы выполнить настройки. Открываем параметры сети Wi-Fi, устанавливаем другой канал. Также можно поменять режим работы беспроводной сети. Далее находим вкладку «Безопасность». Здесь выбираем тип защиты WPA2/PSK и АЕS-шифрование. В роутерах и модемах периодически могут возникать программные сбои. Поэтому пользователи должны помнить об обновлении программного обеспечения. Если вы проверили и телефон, и роутер, все функционирует нормально, значит, проблема на стороне провайдера. В таком случае целесообразно обратиться в службу технической поддержки абонентов. Можно написать жалобу и отправить ее на электронную почту провайдера.
Файервол
Задача файервола – фильтровать входящий и исходящий трафик. Это пакеты данных, которые через сети поступают на устройства пользователей с сайтов. Нам нужно открыть приложение и проверить, какие из них потребляют трафик. Можно задавать настройки различным программам. Чтобы заблокировать определенные веб-ресурсы, используйте раздел «Глобальные правила».
Проверяем смартфон на вирусы

Способы устранения проблемы
Если не удается определить, почему интернет не работает, выполняем такие пошаговые действия. Ниже мы приведем инструкции в порядке возрастания по сложности:
Если ни один из перечисленных выше способов не помог устранить неполадку, стоит проверить маршрутизатор. При физической неисправности устройство нужно сдать в ремонт. Если проблема на стороне провайдера возникает достаточно часто, стоит задуматься о его замене.