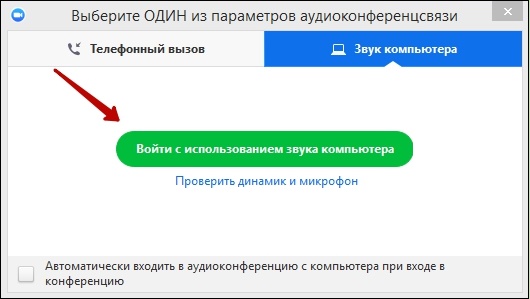войти с использованием звука компьютера zoom что значит
Как в ZOOM включить звук? Включаем звук в конференции с компьютера и на смартфоне Android. Видео инструкция
Одна из самых распространённых проблем работы в ZOOM — отсутствие звука у некоторых участников беседы. Из-за этого пользователи не могут принять участие в разговоре, а иногда — даже услышать то, что говорят другие. Для решения проблемы на ПК следует познакомиться со способами, как включить звук в Zoom конференции с компьютера. На смартфонах и планшетах, камеры и микрофоны которых обычно подключаются автоматически, с такими неполадками приходится сталкиваться реже. Однако знать, как подключить звук в Zoom на телефоне тоже стоит — чтобы не оказаться пассивным участником беседы, которому доступно только изображение.
Включение звука на смартфоне
Принцип действия, как включить звук Zoom на планшете или смартфоне не зависит ни от модели устройства, ни от операционной системы. И в первую очередь, следует разобраться с причиной проблемы.
Причина 1. Войдите с использованием звука
Если при входе в существующую конференцию на экране появляется надпись о необходимости включения звука, чтобы слышать остальных участников, это может означать, что на телефоне не выбран вход в конференцию с использованием аудиозвонка. Его нужно включить, нажав в приложении на строчку Вызов с использованием звука через интернет.
И далее на всплывающем сообщении еще раз нажать на сообщение. То есть для включения звука нужно сделать два клика.
Смотрите наше видео, чтобы понять, куда нужно нажимать:
Не слышно меня самого
Если у пользователя не получилось включить звук в приложении Zoom на телефоне, чтобы разговаривать самому, причины может быть три.
Настройка звука при входе
Способы, как включить звук в приложении Zoom на телефоне Андроид, стоит рассмотреть на примере незарегистрированного пользователя. При входе без регистрации для настройки нормального воспроизведения аудио необходимо выполнить такие действия:
Для авторизованного пользователя, который ввел свой логин и пароль, следует сделать то же самое. Однако значок шестерёнки будет располагаться уже не в верхнем, а в нижнем углу.
Перед тем, как включить звук на телефоне для Zoom, тоже придётся войти в настройки конференции, перейти к автоматическому подключению и выбрать Использование Интернета.
Настройки звука на компьютере
Разобравшись, как в Zoom включить звук на телефоне, можно перейти к рассмотрению способов решения проблемы на настольном ПК или на ноутбуке. Если пользователь присоединяется без регистрации, выполнить какие-то настройки микрофона и динамиков можно только после входа в беседу. Однако настройки сохранятся и для следующих подключений.
Перед тем, как включить звук в Zoom конференции с компьютера, следует выполнить такие действия:
Зарегистрированный пользователь может выполнить те же настройки, но до того, как присоединится к разговору. Но к настройкам в этом случае можно перейти с главного экрана, нажав на шестерёнку в правом верхнем углу. Способ, как включить звук в Zoom конференции с компьютера, не отличается от включения для неавторизованного пользователя.
Установленные настройки предоставляют приложению доступ к аудиоустройствам компьютера. Теперь можно переходить к установке других параметров.
Настройка воспроизведения
Перед тем, как в Zoom включить звук в динамиках колонок или в наушниках, следует перейти в настройках к соответствующему пункту и нажать Проверить. Здесь же можно отрегулировать громкость ползунком.
Если звук сигнала не слышен, включить звук в приложении Zoom можно попробовать, выбрав другой динамик/наушники из выпадающего списка.
Если звука так и нет, причина проблемы может заключаться в настройках самого компьютера, например, запрет на запись от антивируса или неполадках динамиков.
Настройка микрофона
Перед тем, как включить микрофон в приложении Zoom, следует перейти к настройкам звука и выбрать устройство, которое будет использоваться для записи. Затем выполнить следующие действия:
Если громкость регулируется автоматически, напротив соответствующего пункта будет стоять галочка. Если перед тем, как подключить звук в Zoom, пользователь хочет установить другие параметры чувствительности, её следует убрать. А затем поставить нужное значение — громче или тише.
Способ, как включить звук в Zoom конференции с компьютера, если нет микрофона, достаточно простой. Участник не сможет ничего сказать — зато сможет поприсутствовать в качестве слушателя. Достаточно перейти к списку записывающих устройств и установить в качестве микрофона стерео микшер звуковой карты.
Другие проблемы со звуком на ПК и их решение
Среди других причин проблем со звуком отмечают:
Хотите узнать, как эффективно работать в ZOOM? Запишитесь на курс и получите 90 мин. видеоуроков, узнайте о 90% возможностей ZOOM в подробных, последовательных видеоуроках.
Спасибо за Вашу оценку. Если хотите, чтобы Ваше имя
стало известно автору, войдите на сайт как пользователь
и нажмите Спасибо еще раз. Ваше имя появится на этой стрнице.
Понравился материал?
Хотите прочитать позже?
Сохраните на своей стене и
поделитесь с друзьями
Вы можете разместить на своём сайте анонс статьи со ссылкой на её полный текст
Ошибка в тексте? Мы очень сожалеем,
что допустили ее. Пожалуйста, выделите ее
и нажмите на клавиатуре CTRL + ENTER.
Кстати, такая возможность есть
на всех страницах нашего сайта
Вызов с использованием звука устройства Zoom
В дни пандемии и всеобщего карантина, когда миллионы людей оказались заперты в своих домах, на первое место выходят сетевые сервисы, обеспечивающие взаимодействие людей онлайн. Один из самых популярных вариантов такого плана – сервис для создания видеоконференций «Zoom», позволяющий связать воедино тысячи людей по всему миру. При создании конференций многие пользователи сталкиваются с ситуацией, когда звук отсутствует, пользователя также никто не слышит. А на экране в Zoom периодически мигает сообщение « Вызов с использованием звука устройства ». Что это за сообщение? Расскажем в нашем материале.
Что значит «Вызов с использованием звука устройства»?
Функционал сервиса Zoom предоставляет две основные возможности работы со звуком при осуществлении входа в конференцию:
Обычно при входе в конференцию система запросит у вас доступ к аудиоустройствам вашего мобильного телефона, предложив тапнуть по фразе «Вызов с использованием звука устройства» (« Call via Device Audio »). Если пользователь проигнорирует данную надпись, или попросту нажмёт не туда, тогда доступ к аудиоустройствам ПК (телефона) для приложения Zoom не будет предоставлен. В этом случае пользователь ничего не будет слышать, а сообщение на экране телефона будет то появляться, то исчезать.
Как включить звук, если появляется сообщение в Zoom
Если при входе в конференцию Зум вы обнаружили, что звук как таковой отсутствует (о чём сигнализирует отсутствие слева иконки с изображением динамика), то это значит, что вам понадобится задействовать звук вашего телефона для работы сервиса Zoom.
Процедура включения звука в Zoom при осуществлении вызова состоит в следующем:
При этом сообщение по поводу звука устройства в Zoom нас беспокоить больше не будет.
Если же звук и далее отсутствует, рекомендуем выполнить переподключение к конференции, для чего понадобится покинуть конференцию, а затем войти в неё вновь. Если же данный шаг не помог, рекомендуем полностью переустановить ваше мобильное приложение «Zoom», предварительно удалив прежнюю версию с мобильного телефона.
Видео-инструкция
В приведённом ниже видео детально показано, как устранить проблему с появлением сообщения «Вызов с использованием звука устройства» в приложении Zoom, с перечислением шагов, которые понадобится для этого осуществить.
Что значит «Вызов с использованием звука устройства» в Zoom
Платформа Зум устроена очень удобно для участия в конференциях. Но в некоторых моментах она не слишком понятная для пользователя. Так что у людей время от времени появляются вопросы. Например, при входе в конференцию появляется странное сообщение: «Вызов с использованием звука устройства» Zoom. Но о чем же оно говорит? Узнаете из нашей статьи.
Детальная информация
Это уведомление выглядит следующим образом:
Появляется оно в мобильном приложении, как только вы подключаетесь к видеоконференции (реже – когда запускаете свою). Суть в том, что по умолчанию вы не будете слышать других участников, а они вас. Нужно войти в аудиоканал. Для этого просто тапните по данному сообщению.
Оно может пропасть, в таком случае сначала нажмите на «Подключить звук» в левом нижнем углу экрана.
В результате уведомление пропадет, а вам будет слышна речь других пользователей.
Без этого действия никакого звука не будет, но вы сможете видеть происходящее во встрече, например, демонстрацию экрана и т. д.
Дополнение
Данное сообщение появляется каждый раз при подключении к онлайн-беседе, что может сильно напрягать. Но при желании его можно отключить. А делается это следующим образом:
В программе на компьютере эта возможность тоже присутствует. Чтобы добраться до нее, сначала откройте страницу параметров. Сделать это можно тремя способами:
Далее, проследуйте ко вкладке «Звук». И здесь активируйте опцию «Автоматически входить в аудиоконференцию с компьютера…».
Теперь при добавлении в интернет-встречу это сообщение больше появляться не будет. Вы сразу же будете слышать других участников, а они вас – только при включенном звуке микрофона.
Как транслировать музыку в Zoom
Конференции на платформе Зум отличаются высокой степенью интерактивности. Участники могут выводить на экран запущенные программы, презентации, документы для совместной работы и т. д. Все эти возможности доступны на базовом тарифе и даже совсем без регистрации. Пользователям может быть интересно, как транслировать музыку в Zoom.
Способ вывода звука
Эта функция имеется только в программе для компьютера (Windows и Mac OS). В веб-версии и мобильном приложении она отсутствует. А вызвать ее получится следующим образом:
В результате другие участники онлайн-встречи будут слышать то, что у вас играет на компьютере или ноутбуке в настоящий момент.
Задержка при трансляции аудио таким вот способом существует, но она не слишком заметная и особых сложностей не составляет.
При желании вы можете включить одновременно трансляцию экрана и передачу звука в видеовстрече Zoom. Тогда получится смотреть фильмы, сериалы вместе и т. д. В данном случае способ настройки немного другой:
Теперь все подключившиеся пользователи будут видеть ваш экран (или определенную программу, например, браузер) и слышать аудио.
Когда совместный сеанс просмотра подойдет к концу, не забудьте закончить трансляцию. Для этого кликните по красной кнопке сверху экрана.
Дополнение
Если один участник запустил у себя общую демонстрацию экрана, то трансляция звука для других становится невозможной. Организатор сначала должен ее разрешить. Для этого ему следует:
Как настроить звук в Zoom
Голосовое общение на платформе Зум реализовано очень удобно. Буквально в одно нажатие пользователь заглушает свой микрофон и, при необходимости, включает его обратно. Но чтобы собеседники хорошо все слышали и не было никаких проблем, нужно заранее все отрегулировать. Из этой статьи вы узнаете, как настроить звук в Zoom.
Руководство
Версии Зума для компьютеров и мобильных девайсов по своим возможностям практически одинаковые, но вот количество опций, доступных для изменения, в них сильно различается. А точнее, в первом случае их гораздо больше.
По этой причины мы подготовили две отдельные инструкции. Переходите сразу же к нужному разделу статьи и действуйте по предложенному алгоритму.
Программа для ПК
Настройка звука в Zoom на компьютере – очень важный процесс. Так что мы разберем его максимально подробно. Всего есть три способа, как попасть на страницу параметров:
В любом случае вы попадете в параметры программы. С помощью бокового меню перейдите к разделу «Звук».
Теперь кликните по кнопке «Проверить…» рядом с надписью «Динамик». В наушниках или колонках должен прозвучать рингтон. Отрегулируйте ползунок громкости, если он слишком громкий или тихий. А если ничего не слышно, то измените устройство вывода. Как правило, достаточно выбрать режим «Как в системе».
Далее, переходим к блоку «Микрофон». Опять нажмите на кнопку «Проверить…» и обычным голосом произнесите любую фразу. Как только появится надпись «Воспроизведение», она должна повториться. При необходимости отключите авторегулировку громкости и измените ползунок вручную. А если ничего не слышно, то выберите в качестве микрофона другое устройство.
На этой же странице есть несколько полезных опций:
А выключить звук в Зуме можно двумя способами:
Мобильные устройства
Особых возможностей по настройке звука в Zoom на телефоне разработчики, к сожалению, не предусмотрели. Но есть несколько полезных моментов.
При входе в конференцию активируйте опцию «Не подключать…», чтобы изначально другие собеседники вас не слышали.