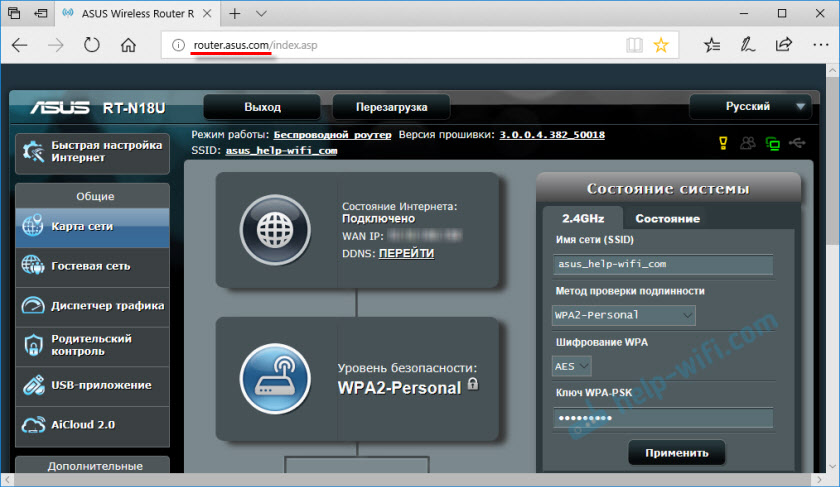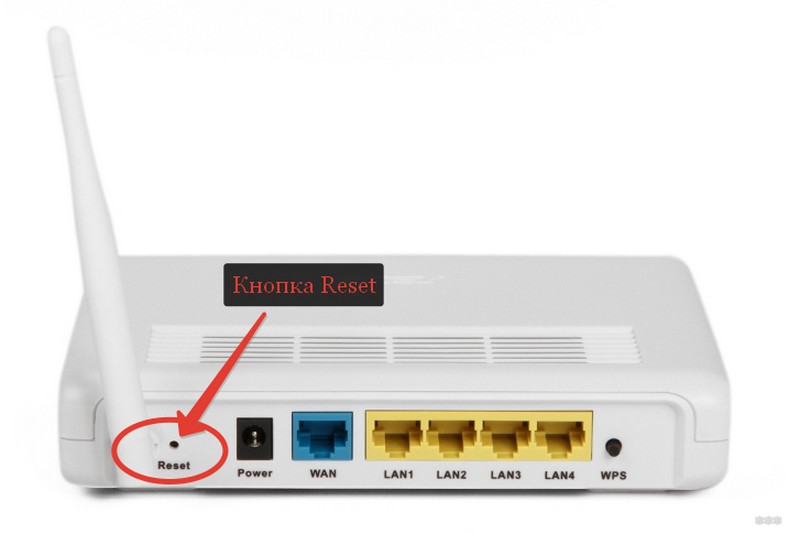войдите с помощью учетной записи роутера asus что это значит
Учётная запись роутера Asus — что это?
Данная статья расскажет об одной защите, которая предназначена для ограничения доступа к параметрам маршрутизатора.
Учётная запись роутера Asus — что это?
Коротко ответ: учетная запись, представляющая из себя доступ к параметрам роутера, который осуществляется только при указании корректного логина и пароля. Однако данный тип защиты можно отключить.
Простыми словами: роутер (маршрутизатор) — сложное устройство, может состоять из двух процессоров — один отвечает за работу коммутатора, другой — функционирование точки доступа Wi-Fi. Такое устройство имеет множество опций, их количество зависит от конкретной модели, однако часто их действительно немало. Много параметров, отвечающих за уровень приема сети Wi-Fi, режим функционирования, параметры частот, безопасности и другие.
Учетная запись позволяет установить пароль на изменение настроек. Без него изменить параметры роутера Asus будет невозможно. Данную функцию можно отключить. Поддерживается не только девайсами Asus, но и другими производителями.
Полезность учетной записи роутера на примере:
Пример страницы авторизации, где нужно ввести логин/пароль учетной записи маршрутизатора TP-LINK:
Изменение настроек учетной записи устройства Asus RT-AC55U:
Если забыли пароль к настройкам роутера
Данная инструкция восстановления доступа в большинстве случаев подойдет для оборудования TP-LINK, ASUS, D-Link и т.д.
Стандартно нужно просто примерно на 10 секунд зажать кнопку сброса параметров, обычно она называется RESET, WPS/RESET, Default:
Зажимать необходимо при включенном устройстве.
Возможно полезная информация:
Рассматриваемый способ сброса параметров — аппаратный. Можно также использовать панель управления Asus, где нужно в настройках активировать раздел Администрирование > Управление настройками > кнопка Восстановить напротив Заводские настройки. Однако в любом случае старайтесь читать инструкцию к девайсу.
Заключение
Вход в настройки на роутерах Asus (192.168.1.1)
У нас на сайте уже есть подробные инструкции по входу в настройки на роутерах разных производителей, и даже есть универсальная инструкция. Сегодня мы рассмотрим как зайти в настройки на роутерах Asus. Сам процесс практически не отличается от других производителей, но так как устройства от Asus пользуются большой популярностью, то статья лишней точно не будет.
Все будем делать по стандартной схеме: сначала подключимся к роутеру по сетевому кабелю, или wi-fi сети, затем через браузер зайдем в панель управления. Зайти в настройки и изменить их, можно практически с любого устройства. С компьютера, ноутбука, планшета, телефона и т. д. Но, если есть возможность, то я советую использовать все таки ноутбук, или стационарный компьютер, и заходить в настройки по сетевому кабелю. По Wi-Fi тоже можно, только не прошивайте свой роутер по беспроводной сети, а то есть вероятность получить кирпич:)
Получаем доступ к настройкам маршрутизатора Asus
Если вы уже подключены к своему роутеру, то прокрутите страницу немного ниже. Процесс подключения можете пропустить. Если же нет, то нужно установить соединение по кабелю, или по Wi-Fi. Давайте сначала рассмотрим как подключится к роутеру Asus с помощью сетевого кабеля.
Включите питание роутера (если еще не включили) и можно продолжать. Если к роутеру подключен еще WAN кабель, то его можно не отключать, она нам мешать не будет.
Подключение по Wi-Fi
Если вы уже настраивали свой роутер, то подключитесь к свой беспроводной сети. Думаю, вы знаете как это сделать (если нет, смотрите эту статью). Если же роутер у вас новый, то сразу после подключения к нему питания, он начнет транслировать беспроводную сеть со стандартным названием. Скорее всего, она будет называться «Asus» и будет без пароля. Просто подключитесь к ней с того устройства, с которого будете заходить в панель управления.
Как зайти в настройки, если забыли пароль от Wi-Fi?
Переходим по адресу 192.168.1.1
Стандартные данные для доступа к настройкам указаны снизу самого роутера.
Что делать, если не заходит в настройки роутера Asus?
Все зависит от того, какая проблема (ошибка) и на каком этапе у вас появляется. У многих проблемы появляется еще на стадии подключения к маршрутизатора. Или, после подключения, в браузере просто не открываются настройки «Страница недоступна», невозможно перейти по адресу 192.168.1.1. Это самые популярные проблемы.
Попробуйте сделать следующее:
Если что-то не получается, то можете написать об этом подробно в комментариях, будем разбираться с вашей проблемой вместе.
router.asus.com – не открывается, имя пользователя и пароль, как зайти
Эта статья может пригодится всем владельцам маршрутизаторов от компании ASUS. Постараюсь ответить на самые популярные вопросы, которые связаны с адресом router.asus.com. Этот адрес можно использовать для входа в настройки роутера ASUS, вместо привычного нам IP-адреса 192.168.1.1. Компания ASUS по прежнему использует адрес 192.168.1.1 по умолчанию. И по этому адресу можно без проблем получить доступ к веб-интерфейсу.
Я заметил, что когда пытаюсь зайти в настройки своего ASUS RT-N18U, набрав в браузере адрес 192.168.1.1, то появляется запрос имени пользователя и пароля, а адрес в строке браузера меняется на router.asus.com. Сейчас практически все производители начали использовать адреса такого вида (hostname) для входа в панель управления своих сетевых устройств. Но доступ к настройкам по IP-адресу так же работает и будет работать. Компания ASUS не спешит менять адрес, который по умолчанию указан на корпусе роутера. Там по прежнему 192.168.1.1. По крайней мере, на тех устройствах, с которыми я сталкивался в последнее время. Возможно, на устройствах из новых партий адрес будет изменен. Но я бы не советовал им это делать. Обычным пользователям гораздо проще использовать обычный IP-адрес, к которому уже все привыкли.
Как зайти на router.asus.com или 192.168.1.1 – знают наверное все. Достаточно на устройстве, которое подключено к маршрутизатору ASUS по Wi-Fi, или по сетевому кабелю в браузере перейти по соответствующему адресу. Дальше ввести имя пользователя и пароль, после чего получить доступ к панели управления, или открыть мастер настройки. Можно сделать это даже через телефон.
Но не всегда получается без проблем открыть веб-интерфейс. Некоторые неполадки:
Давайте более подробно рассмотрим возможные решения этих проблем.
Почему не открывается router.asus.com?
Как это происходит: вводим в браузере http://router.asus.com, переходим, и видим ошибку, что сайт не удалось найти, не работает, не позволяет установить соединение, или он не отправил данных. В основном, формулировка ошибки зависит от браузера.
Или же вместо страницы авторизации, или страницы с настройками роутера открывается другой сайт, или поисковая система.
1 Убедитесь, что устройство, с помощью которого вы пытаетесь зайти в панель управления роутера подключено к нему. И активное подключение только одно. Если это мобильное устройство, то отключите передачу данных через сотовую сеть. Если это ноутбук, или ПК, то подключение должно быть только либо по кабелю, либо по Wi-Fi.
2 Обязательно попробуйте перейти по адресу http://192.168.1.1. Это должно сработать.
Если появится ошибка, что нет подключения, то вернитесь к первому пункту. Кстати, подключение может быть без доступа к интернету. Ничего страшного. Страница по адресу router.asus.com, или 192.168.1.1 все ровно должна открываться.
3 Обязательно отключите VPN. Может у вас расширение в браузере, или VPN соединение настроено через приложение. Используйте стандартный браузер. Например, Microsoft Edge, или Internet Explorer. У меня в Яндекс Браузере при попытке открыть адрес router.asus.com открывается сайт компании. И в этом браузере у меня не установлены дополнения.
4 Если смена браузера не помогла, попробуйте зайти в настройки через другое устройство. Напомню, что можно использовать для этих целей смартфон, или планшет. Просто подключите его к Wi-Fi сети роутера, в настройки которого необходимо попасть.
В браузере откроется вкладка с адресом маршрутизатора.
6 На компьютере необходимо проверить параметры получения IP-адресов. В свойствах того адаптера, через который вы подключены к роутеру. В свойствах протокола IPv4 нужно выставить автоматическое получение IP-адресов.
После перезагрузки компьютера и роутера попробуйте снова.
Какое имя пользователя и пароль указать на странице авторизации роутера ASUS
Когда мы переходим по адресу router.asus.com, или по IP-адресу 192.168.1.1, то появляется страница авторизации. Там указана модель нашего роутера, и написано: «Войдите с помощью учетной записи роутера». Нужно ввести имя пользователя (username) и пароль (password).
Вводим их и нажимаем на кнопку «Войти». По умолчанию (на заводских настройках), на роутерах ASUS всегда используется имя пользователя – admin, и пароль тоже admin. Они указаны на самом роутере.
Что такое учетная запись роутера и как ей пользоваться?
Рад приветствовать! Сегодня расскажу, что такое учетная запись роутера, как ей пользоваться и какую функцию выполняет этот элемент интерфейса.
Что это такое
Как вы уже знаете, любой маршрутизатор – сложное электронно-вычислительное устройство, в котором аж два процессора: один отвечает за работу сетевого коммутатора, второй за беспроводную точку доступа.
Логично, что такой сложный девайс имеет множество настроек – сетевых, безопасности, дополнительные фичи, облегчающие эксплуатацию, и так далее.
Собственно, для чего нужна учетная запись? Функции у нее двоякие.
В первую очередь, это защита от несанкционированного доступа, чтобы любой желающий не мог зайти в настройки и изменить их так, как ему хочется, а то и из вредности ограничить владельцу роутера доступ в интернет.
Во-вторых, это банальная «защита от дурака»: пользователь, который в этом плохо разбирается, при виде окна авторизации скорее всего закроет его и не будет ничего трогать.
Речь идет, в первую очередь, о пожилых людях и детях, которые только начали осваивать компьютер, но пытаются ткнуть курсором туда, куда тыкать лучше не надо.
Где найти учетку
Сама учетная запись записана в прошивку роутера и удалить ее оттуда очень сложно. Как правило, на одном девайсе одна учетка, так как в большом их количестве нет необходимости.
Даже если надо несколько пресетов с готовыми настройками, между которыми можно быстро переключаться, то это более рационально организовать с помощью нескольких профилей с предустановками. Например, такая фича есть в некоторых беспроводных роутерах Asus или TP-Link.
Естественно, такой адрес не привязан «наглухо» к маршрутизатору: в случае необходимости его, как и многие другие параметры, можно изменить. Чтобы попасть в учетную запись, необходимо авторизоваться, введя логин и пароль.
Как правило, он указан в сопроводительной документации или же наклеен на шильдике, который прилеплен на подставке роутера. Чаще всего по умолчанию и логин и пароль – admin.
При настройках роутера рекомендуется изменить их – любой злоумышленник, который увлекается взломом вай фай сетей, знает эти данные и в первую очередь использует именно их.
Преимущества такой технологии очевидны: соблюдая меры безопасности, в том числе запаролив точку доступа, а еще лучше разрешив подключаться только доверенному списку MAC-адресов, вы оградите вашу локальную сеть от вторжения извне.
Что значит это для неподготовленного юзера: при самостоятельной настройке придется проштудировать мануалы, но сетевая безопасность требует приложить определенные усилия. Как говорится, лучше перебдеть, не так ли?
Также рекомендую ознакомиться с инструкциями «как войти в меню роутера» и «как подключить роутер вай фай к компьютеру». Кто поделится этим постом в социальных сетях, буду премного признателен. До свидания!
Вход в роутер ASUS: пошаговая инструкция для любой модели
Привет! Я уже писал здесь универсальные инструкции, но народ требует хлеба и конкретных зрелищ. Так что сегодня на повестке дня будет – как зайти в настройки роутера ASUS. Да! На любой роутер ASUS. Еще одна универсальная инструкция, но именно для этого вендора.
Если у вас не получается войти в настройки – напишите об этом в комментариях, будем вместе разбираться. Другой вариант – сделайте поиск на нашем сайте по своей конкретной модели (например, ASUS RT-N12). В нужной статье будет много полезной информации!
Горячая инструкция
Перейдите по ссылке, должно открыться окно авторизации настроек маршрутизатора:
Если что-то не получилось – читайте подробное описание ниже.
Полная инструкция
Вход в настройки любого роутера, включая и ASUS можно разложить на следующие этапы:
Далее подробно распишу каждый этап. А на следующем видео перед настройкой как раз и показывается процесс входа:
Подключение
К роутеру можно подключиться двумя способами – через провод и Wi-Fi.
Если вы уже подключены любым способом к роутеру – переходите к следующему шагу.
Я рекомендую для первого подключения устанавливать соединение исключительно через провод!
С проводом самая большая сложность – правильно выбрать порты:
Обратите внимание на рисунок. Нам важно подключить компьютер или ноутбук именно к LAN портам – их обычно несколько. Если подключен кабель провайдера в WAN порт – его можно оставить на месте, это нам не помешает. Итого – один конец кабеля в роутер, другой – в разъем сетевой карты компьютера или ноутбука:
Если вы собираетесь подключаться по Wi-Fi – здесь может быть другая сложность. Либо сеть не раздается сразу, и придется все-таки искать провод, либо пароли не подходят. Общие подсказки для подключения:
Вот и вся наука по этому разделу. В результате вы должны подключиться любым из этих способов к своему роутеру. Если возникает сложность – ниже доступны комментарии, пишите!
Страница авторизации
Вся настройка роутера осуществляется через так называй веб-конфигуратор – на роутере расположен «сайт», который вы открываете через браузер, и делаете все, что нужно. Этот процесс еще некоторые называют «вход в меню» или «вход в админку». Адрес по умолчанию для роутеров ASUS:
Другая альтернатива, если адрес был вдруг изменен:
Адреса идентичны, второй просто преобразуется в первый, но зато полезен при возможных других адресах. Символьный адрес доступен не на всех роутерах! Цифровой IP-адрес работает всегда!
Перешли? Появилась форма ввода? Или может сразу открылась страница? Если да – читайте следующий раздел. Если нет – переходите в раздел возможных ошибок или сделайте вышеописанный сброс.
Подходит абсолютно любой браузер – Google Chrome, Opera, Яндекс Браузер, Mozilla Firefox, Apple Safari и т.д. А также для любой операционной системы – Windows 7, Windows 10, Mac OS, Linux, Android и iOS.
Логин и пароль
Обычно на моей памяти на Асусах при первом входе в настройки вы попадаете в панель без ввода логина и пароля, а уже там их в дальнейшем устанавливаете. Если же все равно просит логин и пароль, стандартные значения учетной записи:
Кроме того, их снова можно уточнить на наклейке на днище вашего маршрутизатора:
Не путайте пароль от роутера с паролем от Wi-Fi – это две разные вещи!
Возможные проблемы
Если действия выше не помогли, начинаем углубленный разбор. Вариантов событий может быть очень много, так что рекомендую пробежаться глазами по каждому из пунктов, а при полном провале – написать в комментах со всеми подробностями свою ситуацию.
При любой непонятной ситуации – перезагрузите свой компьютер и роутер. По статистике – это помогает очень часто!
Другие пункты, на которые стоит обратить внимание при возникновении сложностей с подключением: