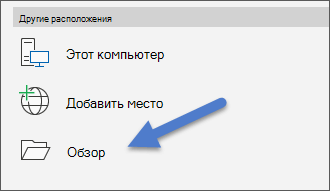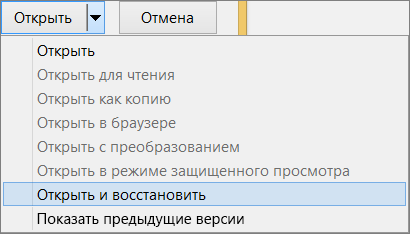вордовский документ не открывается файл поврежден что делать
Открытие документа после повреждения файла
Иногда файл поврежден так сильно, что приложение Word, Excel или PowerPoint не может открыть его. Но не все потеряно. Возможно, удастся восстановить файл с помощью команды Открыть и восстановить.
Щелкните Файл > Открыть > Обзор и перейдите к папке, в которой хранится документ (Word ), книга (Excel ) или презентация (PowerPoint). Не пытайтесь открыть файл из раздела Последние, иначе не попадете в диалоговое окно «Открыть».
Если вы используете Office 2013, выберите расположение, например OneDrive или локальный компьютер, а затем выберите Обзор.
Если вы используете Office 2010, не нужно нажимать кнопку Обзор.
Выберите нужный файл, щелкните стрелку рядом с кнопкой Открыть и выберите команду Открыть и восстановить.
Предотвращение повреждения файлов
Проблемы, связанные с повреждением файла, обычно происходят, если файл хранится на USB-устройстве, которое отключается, будучи открыто в Windows. Чтобы предотвратить повреждение файлов, на панели задач Windows можно использовать значок «Безопасное удаление оборудования». Если вы не видите значок, щелкните стрелку вверх в области уведомлений, чтобы отобразить скрытые значки.
В случае сбоя или потери питания можно восстановить предыдущую версию файла, если в Office включена функция автосохранения.
Если вы работаете, Microsoft 365 хранить файлы на OneDrive и использовать автоскрытие, чтобы защитить ваши изменения.
Инструкции по устранению неполадок для определенных приложений
Дополнительные сведения о восстановлении поврежденных файлов Office в Excel, Word или PowerPoint см. в указанных ниже статьях.
Доброго времени суток!
Чаще всего эти «проблемы» происходят при не удачном копировании и переносе документов с одного накопителя на другой (реже из-за вирусного заражения или при появлении битых секторов на HDD).
Собственно, сегодняшняя заметка будет посвящена тому, как извлечь из «битого» файла хоть какие-нибудь данные (ведь для многих это дни/недели работы!).
И так, теперь к делу.
Файл поврежден, поэтому вы не можете открыть его
Что делать, если при открытии документа — Word сообщает, что файл поврежден
👉 ШАГ 1: см. свойства
Если размеры файла больше 0-2 КБ и, вообще, соответствуют (или примерно соответствуют изначальным), поздравляю. Пациент скорее жив, чем мертв! Т.е. очень вероятно, что из него можно будет извлечь какие-то данные 👌.
Как восстановить фото и документы с USB-флешки, MicroSD-карты, HDD-диска и пр. накопителей [инструкция]
Свойства документа Word
Для справки.
Такое часто происходит при неудачном переносе документа на съемный носитель (например, при копировании папки с документами с жесткого диска на флешку). В будущем просто не забывайте проверять его работоспособность после переноса.
👉 ШАГ 2: проверка авто-сохранения
Поэтому, очень рекомендую на том компьютере, на котором вы создавали оригинал не открывающегося документа:
Восстановить несохраненные документы
Разумеется, этот способ работает только в современных версиях Word 2016/2019 (2013?), и при условии, что авто-сохранение не было выключено вручную.
👉 ШАГ 3: встроенные функции Word
Примечание! Если у вас старая версия Word (сейчас актуальная 2019) — рекомендую обновить ее. В новой версии есть доп. функции, которые могут помочь в нашей проблеме.
И так, речь прежде всего идет о том, чтобы попытаться импортировать данные из «проблемного» файла в новый документ. Делается это следующим образом:
Текст из файла / Word 2019
👉 Кроме этого, есть еще один вариант — конвертер Recover Text from Any File (он встроен в Word 2019). Чтобы получить доступ к штатному инструменту, нужно:
Восстановление текста из любого файла
Встроенный сервис позволяет восстанавливать файлы даже с глубокими повреждениями, но, к сожалению, он не дает возможности сохранять рисунки, таблицы и другие элементы. С ними, как и с форматированием текста, придется распрощаться навсегда. * (прежде попробуйте доп. нижеприведенные советы)
👉 ШАГ 4: попытка конвертирования в ODT
Несмотря на то, что последние версии Word стали менее «капризными», чем предыдущие — всё равно, по сравнению с др. софтом, Office нельзя «скормить» всё, что ему предлагают. ✌
В этом плане, хочется выделить аналог MS Office — 👉 Libre Office. Это бесплатный офисный пакет, который позволяет открывать и конвертировать даже очень «проблемные документы» (главное, чтобы внутри него были какие-то данные, см. ШАГ 1).
Далее укажите, что нужны «Документы Word» и задайте папку, в которой сохранены не открывающиеся документы. После, согласитесь на конвертацию, и дождитесь ее окончания.
Документы Word преобразовать в файлы ODT
Все файлы от Word будут преобразованы (конвертированы) в новый формат ODT — а его Libre Office легко и быстро открывает в своем редакторе (аналог Word).
См. пример на скрине ниже 👇, как я открыл свой «проблемный» документ.
Документ открылся! / кликабельно
👉 ШАГ 5: «ремонт» файла спец. утилитами
Если все вышеприведенные советы и рекомендации не принесли пользы, решить проблему помогут только сторонние утилиты и ресурсы.
👉 В этом плане мне импонирует решение от компании Recovery Toolbox: https://word.recoverytoolbox.com/repair-word/ru/.
Recovery Toolbox for Word — скриншот главного окна утилиты
Отмечу, что интерфейс утилиты выполнен крайне прост и с ней справится любой начинающий пользователь. Требуется-то указать файл, и подождать пока Recovery Toolbox for Word его просканирует. ☝
👉 ШАГ 6: пару слов о тегах
В заключении нельзя не затронуть тему неверных тегов XML.
Сегодня мы не будем останавливаться на этом подробно, это тема отдельной статьи. Что вам нужно знать сейчас, это то, что файлы Word (формат DOCX) представляют собой полноценные архивы, хранящие информацию в сжатом виде.
И их в любой момент можно распаковать при помощи обычного архиватора (например, 7-ZIP 👇).
Распаковать документ с помощью 7-zip
Чтобы исправить файл, нужно вручную указать верный порядок закрытия тегов (он указан в ошибке). Первый открывшийся тег должен закрываться последним, второй – предпоследним и т.д.
В будущем не забывайте делать бэкап, чтобы не терять нервы, ведь их программным методом не восстановишь. 👌
Если вы восстановили документ как-то иначе — сообщите в комментариях!
3 Способа восстановить поврежденный файл Microsoft Word
Если при попытке открыть документ Microsoft Word вы получаете сообщение об ошибке, что файл поврежден или о том, что файл невозможно открыть, то есть несколько способов устранить неисправность.
Для хранения документов Microsoft Word используются файлы с расширениями .DOC и .DOCX. Старые версии Microsoft Word до Office 2007 используют только формат .DOC.
Последние версии Microsoft Word по умолчанию используют файлы с расширением .DOCX. Этот формат совместим с Open Office.
1. Восстановление с помощью Microsoft Word
Если файл поврежден лишь частично, то содержащиеся в нем данные удобнее восстановить по следующему алгоритму:
Microsoft Word может долго обрабатывать поврежденный файл и как результат может открыть документ с восстановленными данными или сообщить о невозможности исправления файла.
Если Microsoft Word не в состоянии исправить doc/docx файл, то можно использовать специальные программы или сервисы.
2. Восстановление с помощью онлайн-сервисов
Самый удобный, простой и доступный по цене онлайн-сервис это Online File Repair Service.
Этот онлайн-сервис может восстанавливать более 10 различных типов файлов и в том числе поврежденные файлы Microsoft Word. Онлайн сервис работает на всех платформах (PC, планшеты, телефоны и прочее) и всех операционных системах (Windows, iOS, Android, MacOS).
Как восстановить Word файл онлайн
Восстановление Word файла с онлайн-сервисом очень простая операция, разбитая на несколько шагов. Пользователю необходимо:
3. Восстановление с помощью программ
Если у вас много поврежденных файлов или если файл содержит конфиденциальную информацию, то онлайн-сервис будет не лучшим решением. В этих случаях предпочтительнее использовать специальную программу, например Recovery Toolbox for Word. Преимущества Recovery Toolbox for Word:
Как восстановить поврежденный Word файл
Для восстановления поврежденного Word файла необходимо:
— экспортировать восстановленные данные в Microsoft Word
— сохранить восстановленный текст в обычный текстовый файл
Несмотря на всю видимую простоту, Recovery Toolbox for Word является эффективным инструментом для восстановления документов, который способен справиться с самыми серьезными повреждениями.
4. Заключение
Использование одного из вышеперечисленных методов c большой вероятностью даст положительный результат и позволит восстановить данные с поврежденного файла Microsoft Word. Необходимо сначала использовать самый простой способ (восстановление с помощью Microsoft Word), так как в большинстве случаев этого бывает достаточно.
Как восстановить поврежденные документы Microsoft Word и файлы с ошибкой чтения
Нужно исправить или восстановить поврежденный документ Word? Случается, при открытии документа Word вы получаете сообщение об ошибке, в котором говорится, что документ не может быть прочитан, поскольку он поврежден, или из-за иных проблем с файлом. Повреждения документов Word могут быть вызваны различными причинами, но обычно приходится иметь дело всего лишь с проблемами с заголовками в файле, а в таком случае данные могут быть восстановлены практически всегда и в полном объеме.
Примерно так будет выглядеть сообщение об ошибке, которое вы увидите, когда Word не сможет открыть документ.
Содержание:
«Сторонние» приложения
Советуем начать с программ, специализирующихся на восстановлении файлов определенного формата, а данном случае – форматов пакета Microsoft Office. Поскольку, к примеру, для восстановления изображений разработчики программ используют особые алгоритмы, мало подходящие для работы с текстовыми документами, качество восстановления в таком случае может серьезно пострадать.
Мы предлагаем использовать программу RS Office Recovery, зарекомендовавшую себя как один из наиболее эффективных инструментов для восстановления документов Microsoft Office. Просто скачайте и запустите программу и осуществите сканирование диска, на котором хранился поврежденный файл.
Все обнаруженные документы, доступные для восстановления, программа отобразит в отдельном окне. Документы будут иметь оригинальные названия. Вы сможете просмотреть содержимое документов и затем восстановить необходимые файлы, просто нажав кнопку «Далее».
Встроенные возможности восстановления
По умолчанию Word предлагает два возможных способа открытия поврежденного документа: Открыть и восстановить файл или Открыть с помощью Конвертера восстановления текста. В дополнение к этим двум опциям есть другие способы починить файл, используя только ресурсы Microsoft – все они подробно описаны в инструкциях службы поддержки. Обязательно попытайтесь открыть файл всеми предложенными способами, прежде чем переходить к работе с посторонними инструментам – часто стандартных средств действительно бывает достаточно.
В целях тестирования дополнительных методов восстановления файлов мы намеренно «повредили» документ Word, а затем попытались исправить его, используя различные методы, описанные ниже. Мы расскажем о результатах для каждого варианта восстановления.
Стандартные способы восстановления, упомянутые выше, могут быть реализованы через диалоговое окно «Открыть файл». Нажмите «Файл», затем «Открыть», после чего нажмите один раз на файл, который вы хотите восстановить. Не пытайтесь открыть нужный файл, просто дважды щелкнув по нему мышкой, иначе Windows постарается открыть его «как обычно», и вы в очередной раз получите сообщение об ошибке.
Теперь вместо того, чтобы нажать на кнопку «Открыть» щелкните по черной стрелке, расположенной в правой части кнопки. Вы увидите множество дополнительных опций, одной из которых будет Открыть и Восстановить. Word попытается восстановить поврежденный документ, и если вам повезет, вы сможете просмотреть файл.
В нашем простом тесте Word смог полностью восстановить файл, содержавший две страницы обычного текста. Поэтому всегда начинайте попытки вернуть файлы именно с этого способа – он довольно неплохо работает и не требует дополнительного программного обеспечения.
Вторая встроенная функция – это Конвертер восстановления, доступ к которому вы также можете получить через диалоговое окно «Открыть». В выпадающем списке «Все документы Word» выберите «Восстановление текста из любого файла».
Word попытается восстановить текст из файла. В нашем случае ему это не удалось, и мы снова получили сообщение о том, что файл поврежден. В зависимости от типа повреждения пострадавших файлов, результаты работы данной опции могут отличаться.
Если ни один из этих двух методов не сработал, вы можете попробовать вставить поврежденный документ в другой документ Word. Для этого откройте новый файл и нажмите на вкладку «Вставка».
Нажмите «Объект» и затем снова выберите вариант «Объект» в выпадающем списке. Перейдите на вкладку «Создать из файла» и нажмите кнопку «Обзор». Выберите поврежденный файл Word и посмотрите, можно ли вставить содержимое в новый документ.
В нашем тесте Word не смог вставить документ в текущий файл. Вместо этого появилось странное сообщение об ошибке, в котором говорилось, что программа, используемая для создания файла, то есть Word, не была установлена в нашей системе! Опять же, результаты могут быть разными, так что попытаться стоит, при этом не ожидая многого…
Открыть файл по ссылке
Метод немного запутанный, но может быть действенным, опять же, все будет зависеть от типа повреждений документа. Итак, мы создаем документ, вносим в него текст, копируем этот текст, затем вставляем специальный текст в новый документ в качестве ссылки и, наконец, обновляем эту ссылку с указанием на поврежденный файл, а не на исходный. Уф! Давайте начнем.
Сначала откройте новый документ Word и введите что-нибудь вроде «Привет Word», и затем где-нибудь сохраните этот документ.
Здесь вам нужно выбрать «Форматированный текст (RTF)» или «Неформатированный текст». Неважно, что именно вы выберите. Если при попытке вставить ссылку вы получите какое-либо сообщение об ошибке, закройте этот новый документ, скопируйте текст и снова создайте новый документ.
Финал уже близок… Щелкните правой кнопкой мыши на тексте ссылки, который только что был вставлен вами в документ, выберите «Связанный объект Документ» и затем выберите «Связи».
После того, как источник ссылки обновлен, нажмите «ОК» и, будем надеяться, что текст из поврежденного документа появится вместо текста, который вы скопировали ранее. В моем случае у меня появилось сообщение об ошибке и я не смог открыть поврежденный файл. Однако мой тестовый файл был поврежден несколькими способами, и это могло быть причиной того, что текст не был восстановлен. Вы все равно должны попытаться!
Открыть в режиме Черновик
Еще одна вещь, которую вы можете попробовать, – открыть файл в «черновом» режиме, который не учитывает информацию о заголовке и т. д. и, следовательно, может открыть поврежденный файл.
Здесь установите флажок «Показывать замещающие рамки рисунков» и «Использовать шрифты черновика в режимах черновика». Теперь вернитесь в Word, в разделе «Вид» нажмите «Черновик».
Теперь попробуйте открыть поврежденный файл. Если он все же не открывается, вам придется продолжить изучение других возможностей для исправления поврежденного документа.
Предыдущие версии
Еще один вариант, который может помочь вам восстановить документ Word, — это предыдущие версии файлов. В Windows 7 и выше функция восстановления системы автоматически создает резервные копии ваших документов.
Функция «Восстановление системы» должна быть включена по умолчанию. Если вы отключили его вручную, вы не сможете восстановить данные, используя эту функцию. Если же она включена, Windows автоматически сохраняет резервные копии довольно часто, обычно не менее чем раз в день.
Вы можете проверить, есть ли резервные копии необходимого файла в системе, просто щелкнув по нему правой кнопкой мыши, выбрав «Свойства», а затем перейдя на вкладку «Предыдущие версии». Если вы не видите такую вкладку, значит, опция «Восстановление системы» не подключена.
Все ранее сохраненные версии будут отображаться в списке ниже. Очевидно, что вы потеряете все данные, которые были добавлены в документ после создания последней резервной копии и до того, как произошла ошибка, но это все же лучше, чем ничего.
Часто задаваемые вопросы
Это сильно зависит от емкости вашего жесткого диска и производительности вашего компьютера. В основном, большинство операций восстановления жесткого диска можно выполнить примерно за 3-12 часов для жесткого диска объемом 1 ТБ в обычных условиях.
Если файл не открывается, это означает, что файл был поврежден или испорчен до восстановления.
Используйте функцию «Предварительного просмотра» для оценки качества восстанавливаемого файла.
Когда вы пытаетесь получить доступ к диску, то получаете сообщение диск «X: \ не доступен». или «Вам нужно отформатировать раздел на диске X:», структура каталога вашего диска может быть повреждена. В большинстве случаев данные, вероятно, все еще остаются доступными. Просто запустите программу для восстановления данных и отсканируйте нужный раздел, чтобы вернуть их.
Пожалуйста, используйте бесплатные версии программ, с которыми вы можете проанализировать носитель и просмотреть файлы, доступные для восстановления.
Сохранить их можно после регистрации программы – повторное сканирование для этого не потребуется.
Как восстановить утерянный или поврежденный документ Microsoft Word 2020


Примерно так будет выглядеть сообщение об ошибке, которое вы увидите, когда Word не сможет открыть документ.
Встроенная опция Word
Самый простой вариант восстановления файла — задействовать системную функцию «Открыть и восстановить». Главное её преимущество — простота: пользователю, столкнувшемуся с сообщением, что документ повреждён, не понадобится устанавливать дополнительное ПО или разбираться в особенностях «Проводника» Windows — всё так же легко и быстро, как поставить ударение в Ворде. Основной минус — относительно малый процент удач: в большинстве случаев вероятность успешного восстановления составляет 50–60%.
Важно: все перечисленные далее способы работают только тогда, если юзер не успел удалить «слетевший» файл Word — в противном случае придётся сначала восстановить его из «Корзины» (или задействовав специальные программные средства).
Чтобы восстановить и открыть документ Ворд, который нельзя прочитать в результате повреждения, средствами самой программы, следует:
Если этот способ восстановления не дал результатов, можно прибегнуть к родственной опции Word:
Важно: во втором случае, открыв повреждённый документ Ворд, пользователь может получить бессвязный набор символов; положение реально попытаться исправить за счёт изменения кодировки — или перейти к одному из следующих способов восстановить файл.










Самое читаемое
Автоматически сохранённая копия
Одна из замечательных особенностей популярнейшего текстового редактора, позволяющая, в частности, восстановить несохранённый документ Ворд, — автоматическое создание через регулярные промежутки времени резервных копий открытых документов. Обычно эти копии по окончании сессии удаляются, но в случае непредвиденного сбоя или отключения электропитания велика вероятность, что «черновик» останется на жёстком диске.
Важно: поскольку программа создаёт копии исключительно по признаку времени, пользователь, сумевший восстановить вордовский документ этим способом, может обнаружить отсутствие внесённых правок — однако и это лучше, чем полностью лишиться важных данных.
Чтобы восстановить и открыть файл Word, который был повреждён вследствие ошибки системы или внепланового выключения компьютера, из резервной копии, придётся:
Важно: придётся дать согласие на изменение расширения; при желании его всегда можно вернуть к исходному.
Фрагментация HDD дисков
Запись информации на жестком диске может производиться по секторам, при этом некоторые части файлов могут записываться, делясь на фрагменты. Сильная фрагментация данных является серьезным препятствием для программ, восстанавливающих данные, поскольку поиск остатков утерянных данных представляет собой поиск отдельных фрагментов, раскиданных по накопителю в произвольном порядке. Общую картину может усложнять перезапись отдельных фрагментов другими файлами. Частично эту проблему решает встроенная функция дефрагментации носителя.
Режим черновика
Если файл Word повреждён основательно и открыть его ранее описанными методами нельзя, придётся пожертвовать рядом данных, в частности — прикреплёнными изображениями. Юзеру понадобится:
«Сторонние» приложения
Советуем начать с программ, специализирующихся на восстановлении файлов определенного формата, а данном случае – форматов пакета Microsoft Office. Поскольку, к примеру, для восстановления изображений разработчики программ используют особые алгоритмы, мало подходящие для работы с текстовыми документами, качество восстановления в таком случае может серьезно пострадать.
Мы предлагаем использовать программу RS Office Recovery, зарекомендовавшую себя как один из наиболее эффективных инструментов для восстановления документов Microsoft Office. Просто скачайте и запустите программу и осуществите сканирование диска, на котором хранился поврежденный файл.
Все обнаруженные документы, доступные для восстановления, программа отобразит в отдельном окне. Документы будут иметь оригинальные названия. Вы сможете просмотреть содержимое документов и затем восстановить необходимые файлы, просто нажав кнопку «Далее».
R-Word
Не получилось открыть файл Ворд системными способами? Значит, пришло время попробовать ПО от независимых разработчиков. Первая из рекомендуемых программ — R-Word, удобная, распространяемая в условно-бесплатном режиме разработка, позволяющая восстановить даже «безнадёжные» документы. Чтобы воспользоваться ею, нужно:
Совет: если после двойного клика по заголовку документа Word ничего не произошло, следует воспользоваться расположенной рядом с «дискеткой» кнопкой Recovery.
Часть 2. Лучший способ восстановить поврежденный файл Excel
Это самый простой способ восстановить поврежденный файл Excel на вашем компьютере. Более того, t позволяет вам вернуть файл Excel, который не был сохранен или удален из-за сбоя или формата системы.
Восстановление данных — Восстановление поврежденного файла Excel
Извлечение файла Excel поврежденного, удаленного, отформатированного, несохраненного и т. Д.
Восстановите Word, Text, PDF, PowerPoint, RTF, ZIP и т. Д.
Работа в Excel 2003, 2007, 2010, 2013, 2020 и т. Д.
Free DownloadFree Download
Шаг 1: Сканирование всего диска в поисках файлов Excel
Установите Восстановление данных на свой компьютер и запустите его. Если ваш файл Excel был сохранен на внешнем диске, подключите его к компьютеру тоже. Перейдите в область типа данных и выберите «Документ». Затем перейдите в область местоположений и выберите, где вы хотите сохранить поврежденный файл Excel. Восстановление данных будет работать, как только вы нажмете кнопку «Сканировать».
Шаг 2: Просмотр файлов Excel перед восстановлением
После быстрого сканирования выберите параметр «Документ» на левой боковой панели, а затем откройте папки с заголовками XLSX и XLS, чтобы просмотреть все восстанавливаемые файлы Excel. Кроме того, функция «Фильтр» на верхней ленте позволяет быстро находить файлы Excel. Если вы не можете найти нужный файл, нажмите кнопку «Глубокое сканирование» для выполнения глубокого сканирования.
Шаг 3: Восстановить поврежденный файл Excel в один клик
Выберите все нужные файлы Excel и нажмите кнопку «Восстановить», чтобы начать восстановление поврежденных файлов Excel. Затем вы можете получить доступ к поврежденным файлам Excel, как обычно.
Recovery Toolbox for Word
Ещё одна условно-бесплатная программа, специально разработанная для восстановления файлов Word. Если вордовский документ повреждён настолько, что открыть его штатными средствами нельзя, пользователь может:
Физические повреждения поверхности диска, его износ, наличие BAD-блоков
Восстановление информации может быть усложнено физическими повреждениями поверхности накопителя или его износом из-за длительной работы.
Проблемы с физическим состоянием накопителя довольно редко могут повлиять на восстановление (как правило поврежденный диск попросту перестает нормально функционировать), но их не стоит списывать со счетов. Более вероятной причиной невозможности воспроизведения восстановленных файлов является их перезапись или утеря части информации в случае появления битых секторов винчестера. Чтобы определить состояние своего накопителя, рекомендуем ознакомится со статьей «Как протестировать и исправить жесткий диск используя бесплатную программу Victoria».
OfficeRecovery Online
Можно восстановить файл Ворд и в режиме онлайн; для этого существуют специальные платные, но дающие отличный результат сервисы. Если данные действительно важны, а открыть документ описанными ранее способами нельзя, понадобится:
Что делать если восстановленные файлы невозможно открыть?
Если после проведения процесса восстановления фотографий, некоторые изображения не открываются, не работают или их содержимое остается недоступным, а запуск файла сопровождается ошибкой, рекомендуем воспользоваться специализированной утилитой для восстановления поврежденных фотографий RS File Repair.
Данная утилита способна вернуть целостность изображений, которая была восстановлена после удаления. Алгоритмы работы RS File Repair позволяют исправлять поврежденные данные и восстанавливать логическую структуру информации, что в итоге возвращает работоспособность файлов.
Для удобства работы RS File Repair оборудован удобным и интуитивно понятным интерфейсом, возможностью предварительного просмотра восстанавливаемых данных, а также ручным и автоматическим режимами восстановления, что позволяет использовать утилиту абсолютно всем, независимо от опыта использования компьютера.
Online File Repair Service
Чтобы восстановить файл Word, который повреждён и не позволяет открыть себя в обычном режиме, с помощью второго по популярности онлайн-сервиса, юзеру придётся:
Какие повреждения документа “Word” могут случиться?
Повреждение того или иного документа «Word» может случиться неожиданно для нас буквально через минуту после того, как мы нормально работали с ним, сохранили и закрыли. Повреждения бывают различного характера:
Все эти неполадки с программой случаются по разным причинам. Не исключено, что файлы «Word» были повреждены вирусом, или сама программа «Microsoft Office» имеет какие-либо сбои. Часто пользователи пытаются тщетно открыть документ с помощью более старой версии «Word». Ниже мы разберем, как следует восстанавливать файлы «Word» после различных повреждений.
Предыдущие версии
Существует и ещё один способ восстановить документ Word, который был повреждён вследствие программного или аппаратного сбоя. Если пользователю сильно повезло и недавно было выполнено создание точки восстановления Windows, для того чтобы снова получить возможность открыть текст, достаточно: