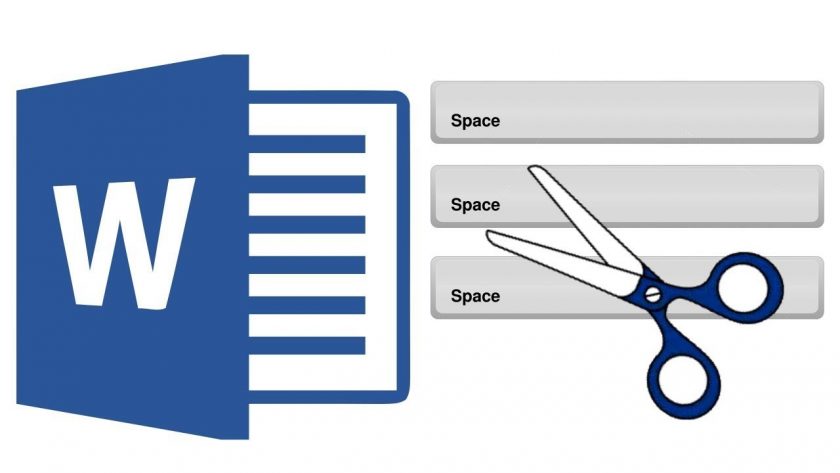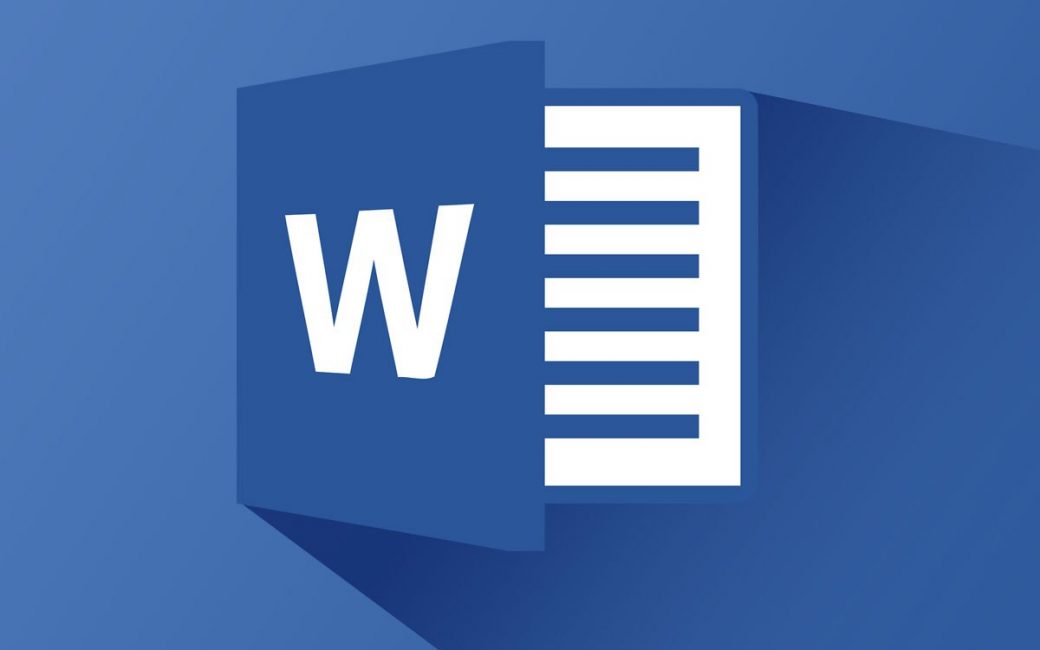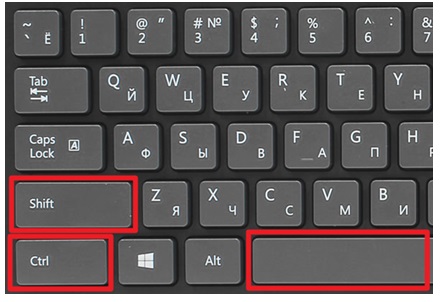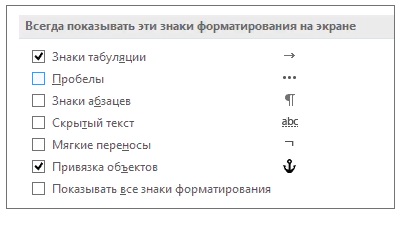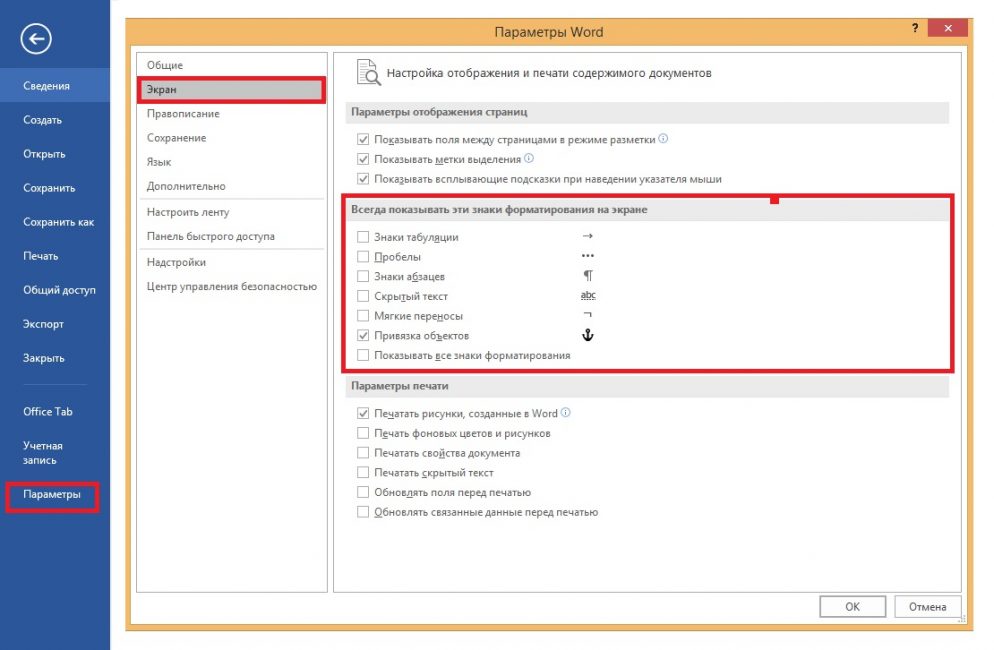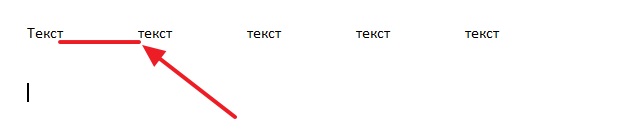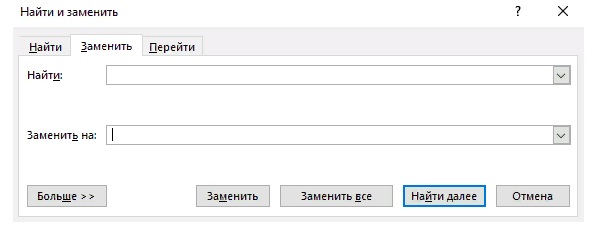ворд съедает пробелы что делать
Чтобы отправить ответ, вы должны войти или зарегистрироваться
Сообщений [ 34 ]
1 Тема от Route 15.11.2010 11:53:18
Собственно после редактирования документа в word 2010 и открытия его в 2007, то в 2007 пропадают между словами пробелы. Вот эта проблема уже описана здесь: внешняя ссылка Только вот ответ я надеюсь найти тут.
2 Ответ от Вождь 15.11.2010 13:00:13
Делал так:
1. Набрал тестовый текст в 2010 и сохранил.
2. Открыл в 2007, глюк на лицо.
3. Открыл в 2010, скопировал текст пару раз, сохранил.
4. Глюк в 2007 остался во всех копиях текста.
5. Открыл в 2010, поменял параметр шрифта, сохранил.
6. Глюк в 2007 пропал везде, кроме первого фрагмента текста
Т.е. проблема где-то в параметрах вставки или набора текста. Пороем еще.
3 Ответ от Вождь 15.11.2010 13:58:53
Все еще ужаснее
Теперь я знаю как вернуть глюк! Делаем так:
7. Открываем в 2010 и выполняем поиск и замену пробела на пробел.
8. Открываем в 2007, глюк во всем тексте!
4 Ответ от Вождь 15.11.2010 14:56:20
Да, беда. Изменение настроек Word не помогает. Пока решения нет. Как лекарство помогает копирование через буфер или временная замена чем-то пробелов.
Судя по тому, что и народ на форумах не шевелится, это глюк какой-то отдельной версии Word.
5 Ответ от Route 15.11.2010 18:46:26
Да нет! Просто не все еще открывали в 2007 
Отредактировано Route (15.11.2010 18:48:32)
6 Ответ от Route 10.02.2011 16:39:03
Решения так и не найдено?
7 Ответ от Вождь 11.02.2011 08:25:46
Вот список того, что происходит если открывать документ в более ранней версии MS Word:
внешняя ссылка
Ничего похожего на проблему этой ветки в списке нет. У меня и в MS Word 2003 пробелы пропадают, когда открываю docx (установлен пакет совместимости). Поэтому склоняюсь к версии, что проблема в самом MS Word 2010, или формат несовместим, или неверен, или у нас что-то с руками
8 Ответ от Вождь 11.02.2011 09:24:44
Нашел совет, что проблему решает «Центр диагностики Microsoft Office» (входит в комплект установки MS Word 2007)
Сам попробовать не могу, нет дистрибутива Office 2007.
9 Ответ от Вождь 11.02.2011 09:43:00
Проблема решилась:
1. Запустил «Центр диагностики Microsoft Office», но он ругался только, что нет «O12Conv.msi» (это пакет совместимости).
2. «Пакет обеспечения совместимости» у меня уже стоял, я его удалил и установил последнюю версию:
внешняя ссылка
Думаю, проблема связана с конфликтом при установке нескольких версий MS Office.
10 Ответ от Route 11.02.2011 15:57:54
Еще раз, Вы поставили эту штуку и все заработало? Пробелы не исчезают?
11 Ответ от Вождь 11.02.2011 17:41:52
Да, теперь пробелы не пропадают. По идее должен был сработать «Центр диагностики Microsoft Office», он просил «O12Conv.msi», но у меня в дистрибутиве Office такого файла не было, и я сделал как описал выше.
12 Ответ от Route 11.02.2011 19:54:06
13 Ответ от Route 12.03.2011 22:44:39
Установил 2010. Прошу прощения, а где этот Центр диагностики Microsoft Office? В меню пуск его нету у меня.
14 Ответ от Вождь 12.03.2011 23:52:56
Почитайте, что пишет Microsoft о центре диагностики Office 2010:
внешняя ссылка
Здесь еще кое-что о диагностике:
внешняя ссылка
15 Ответ от Che 24.09.2011 21:46:51
У меня Word 2010 дома и на работе.
Пропадание пробелов началось в июне 2011, причем без преобразований в/из Word 2007.
Но вчера я в существующий файл вставил дважды из буфера один и тот же участок текста (примерно 400 знаков), и, не редактируя, сохранил его.
А сегодня обнаружил, что во второй вставке несколько пробелов отсутствует, причем в первой вставке они есть.
Закрытие без записи и новое открытие этого файла картину не изменяет.
Таким образом, во время записи файла работает вредоносная процедура (вирус), удаляющая часть пробелов по случайному закону.
А что делать пользователю?
Неужели каждый открываемый файл перечитывать от начала до конца.
16 Ответ от Alex_Gur 24.09.2011 22:06:38
А если попробовать сохранить в Word 2007 в формате RTF, а потом открыть этот файл в 2010? В этом случае пробелы остаются?
17 Ответ от Che 25.09.2011 13:25:52
А если попробовать сохранить в Word 2007 в формате RTF, а потом открыть этот файл в 2010? В этом случае пробелы остаются?
18 Ответ от Che 28.09.2011 06:25:35
Всё, что было до этого, мелочь по сравнению с проблемой, обнаруженной сегодня. Электронная статья с объёмом 116 000 слов показала, что в ней стало на 1300 слов меньше, то есть, исчезло 1300 пробелов.
Зачем нам нужен такой Word.
19 Ответ от Alex_Gur 28.09.2011 14:55:19
Всё, что было до этого, мелочь по сравнению с проблемой, обнаруженной сегодня. Электронная статья с объёмом 116 000 слов показала, что в ней стало на 1300 слов меньше, то есть, исчезло 1300 пробелов.
Зачем нам нужен такой Word.
20 Ответ от Che 08.10.2011 07:21:29
Переустановка Word не помогла.
Очевидно, что в первом случае отсутствует параметр xml:space=»preserve» перед очередным отрезком текста. Возможно, причина в этом.
Если так, то нужно выяснить, как в Word2010 можно поставить этот параметр.
21 Ответ от Che 08.10.2011 07:32:58
К сожалению, оказалось, что в первом случае такой параметр стоит между отрезками текста
Следовательно, в Word2007 нет процедуры, учитывающей этот параметр, или есть процедура, уничтожающая его действие. В любом случае, это ошибка программы.
Неужели в такой фирме не хватает квалифицированных отладчиков?
22 Ответ от Alex_Gur 08.10.2011 17:00:51
К сожалению, оказалось, что в первом случае такой параметр стоит между отрезками текста
Che, очень интересная находка.
А чем тег в самОм редакторе отличается от обычного пробела?
23 Ответ от Alex_Gur 08.10.2011 17:11:11
Значение «preserve» говорит о том, что приложения должны сохранить все пробельные символы.
24 Ответ от Che 09.10.2011 01:29:36
К сожалению, оказалось, что в первом случае такой параметр стоит между отрезками текста
Che, очень интересная находка.
А чем тег в самОм редакторе отличается от обычного пробела?
Тем, что она не содержит пробел.
Сможете ли Вы это замечание донести до фирмы Microsoft?
25 Ответ от Che 09.10.2011 01:33:57
Значение «preserve» говорит о том, что приложения должны сохранить все пробельные символы.
А нужно другое: вставить пробел между концом предудущего и следующего разделов. Ведь в программе такого пробела в конце предыдущего раздела и в начале следующего нет.
26 Ответ от Alex_Gur 09.10.2011 07:06:30
Сможете ли Вы это замечание донести до фирмы Microsoft?
Я постараюсь.
Не могли бы Вы приложить в качестве вложенных файлов краткие примеры в Word 2007 и 2010?
27 Ответ от Che 10.10.2011 16:24:06
Уважаемый Alex_Gur!
Прикладываю два одинаковых файла, созданных в разныз программах.
You don’t have the permssions to download the attachments of this post.
28 Ответ от Alex_Gur 10.10.2011 16:38:11
Уважаемый Alex_Gur!
Прикладываю два одинаковых файла, созданных в разныз программах.
Я посмотрел оба файла. У меня они идентичны, пробелы не пропадают.
Нам нужно воспроизвести ошибку!
Потом я попробую сделать то же самое у себя.
29 Ответ от Che 13.10.2011 20:57:48
Мне тоже не удалось в этих файлах воспроизвести ситуацию с пропаданием пробелов.
Более того, когда я открыл в Word2010 и в Word2007 файл, в котором у меня пропало 1300 пробелов, все пробелы оказались на месте.
Я думаю, что не только мы с Вами читаем сообщения в этом форуме. И, возможно, мои замечания были восприняты специалистами Microsoft и оперативно внесены необходимые изменения в Word2010 и в Word2007.
В любом случае, спасибо за внимание к поднятой проблеме.
30 Ответ от Alex_Gur 14.10.2011 13:05:28
Мне тоже не удалось в этих файлах воспроизвести ситуацию с пропаданием пробелов.
Более того, когда я открыл в Word2010 и в Word2007 файл, в котором у меня пропало 1300 пробелов, все пробелы оказались на месте.
Я думаю, что не только мы с Вами читаем сообщения в этом форуме. И, возможно, мои замечания были восприняты специалистами Microsoft и оперативно внесены необходимые изменения в Word2010 и в Word2007.
В любом случае, спасибо за внимание к поднятой проблеме.
Очень рад, Александр!
31 Ответ от Мохова 24.07.2012 03:34:19
Всем привет!
Со времени последнего сообщения прошло довольно много времени, существует ли официальный ответ, хоть какой-нибудь.
У нас такая ситуация.
В учреждении есть компьютеры с MSO 2003, 2007, 2010.
Сделала скрины, ибо пересылать документы нет смысла, в каждом офисе они открываются в разном виде. ИТАК:
Из этого мы сделали вывод, что в любой версии MSO необходимо сохранять документы в формате doc, однако, правы ли мы и не таятся ли подводные камни и здесь.
MSO.jpg 608.25 Кб, файл не был скачан.
You don’t have the permssions to download the attachments of this post.
32 Ответ от Alex_Gur 24.07.2012 05:44:23
Компания Microsoft объявила о решении этой проблемы с помощью установки пакета обновления 3 для Microsoft Office 2007.
Подробнее см. здесь:
внешняя ссылка
33 Ответ от Alex_Gur 27.03.2014 11:29:01
Для решения проблемы пропадания пробелов в Word 2007 компания Майкрософт рекомендует установить пакет обновления 3 для выпуска 2007 системы Microsoft Office. Загрузить его можно бесплатно со следующего веб-сайта Майкрософт:
внешняя ссылка
34 Ответ от Poppy 22.03.2015 21:29:32
Сообщений [ 34 ]
Чтобы отправить ответ, вы должны войти или зарегистрироваться
Похожие темы
Конечно, персональный или переносной компьютер далеко не пишущая машинка, с этим не спорит никто. Однако, все же набор и редактирование текста – одна из важнейших областей его применения. На портале о Microsoft Office Word вы узнаете про: цщкв ошибка при открытиии файла. В отличие от той же машинки он может делать это умно, грамотно: проверить орфографию, сократить для вас необходимость ручной работы. На портале о Microsoft Office Word вы узнаете про: направление текста в ворде не нажимается. Но и настройки редактор требует гораздо большей, чем машинка, особенно, если говорить о таком гиганте, как Microsoft Word. Наш сайт о Microsoft Office Word даст ответ про: в ворд 2007 как посмотреть количество знаков.
Большое внимание уделено настройкам, потому что одну и ту же операцию в Ворде можно выполнить несколькими различными способами, рассказаны и показаны самые удобные из них. На портале о Microsoft Office Word вы узнаете про: ссылки в 10 верде как ставить. Вы можете поближе ознакомиться с надстройками Ворда (то есть созданием макросов, программированием и так далее), все объясняется просто и на доступном языке. Наш сайт о Microsoft Office Word даст ответ про: word 2003 добавить сноску.
Возможно, то с чем вы придете на форум, уже обсуждалось или нужное вам решение вывешено в соответствующем разделе. Наш сайт о Microsoft Office Word даст ответ про: как перевести текст в формат html. У форума удобная структура, так что вы легко отыщите необходимое. Если же по каким-либо причинам найти требуемую информацию не удастся, можете оставить заявку. Наш сайт о Microsoft Office Word даст ответ про: vba получить ширину и высоту рисунка.
Ворд стирает следующую букву: что делать?
В момент набора текста в Ворд или при попытке поставить пробел между словами случается, что впереди стоящая фраза начинает стираться. Складывается впечатление, что пробел попросту съедает буквы. Данная проблема распространенная и быстро решаемая. Давайте разберемся, из-за чего стираются буквы, и каким образом можно устранить данную проблему.
Почему при написании стираются буквы
Чаще всего с такой ситуацией встречаются пользователи, которые быстро печатают сразу десятью пальцами, ведь просто невозможно не промазать хотя бы по одной клавише. Именно той самой клавишей, что вызывает такой дискомфорт с текстом, является кнопка «Insert». Местонахождение коварной кнопки известно – над клавишей «Delete». После нажатия по этой клавише, вероятно, активировался режим замены. В связи с этим невозможно печатать и вносить какие-либо изменения в текст.
Отключение режима замены
Если случайно задеть клавишу «Insert», то включится режим замены, который не позволит работать с текстом пока его не отключить. Что бы вы ни предпринимали, пробел будет продолжать удалять последующие слова, как бы съедать их. Нажмите повторно по кнопке «Insert», и начните печатать дальше. Если этот способ не сработал, и буквы по-прежнему съедаются при печати, тогда нужно действовать иначе. Следует отключить режим замены букв, разберем отключение данного режима ниже. Для этого нужно:
Соответственно после выполненных действий Ворд перестанет заменять спереди стоящие буквы на другие. В дальнейшей работе с текстовым документом пропадание или стирание символов и букв больше не побеспокоит.
Устранение больших пробелов в MS Word
Появление больших пробелов в тексте способно сильно нарушить форматирование документа, что будет видно при печати. Большие пробелы иногда не просто ухудшают внешний вид текста, но способны сильно усложнить восприятие информации. Причём это актуально как для бумажного варианта, так и для варианта в окне программы.
Как устранить большие пробелы в тексте в Word
Для начала не мешало бы выяснить причину, из-за которой они появились. Это поможет оперативно устранить проблему, а также предотвратить её возможное появление в будущем.
Перейдём к рассмотрению вариантов устранения данной неполадки.
Вариант 1: Неправильное выравнивание текста
При некоторых видах выравнивания текста могут появляться большие пробелы. В основном это встречается, если настроено выравнивание текста по ширине. Такое выравнивание предполагает растягивание слов на всю ширину страницы, чтобы абзацы выглядели цельными блоками. Если в последней строке абзаца мало слов, то она будет сильно растянута, что вызовет появление слишком больших пробелов.
Ситуация исправляется так:
Можете ещё выровнять по центру, но в таком случае некоторые нежелательные пробелы могут остаться. Плюс, выравнивание всего текста по центру выглядит не очень красиво, правда, заголовки иногда лучше выравнивать по центру.
Вариант 2: Удаление знаков табуляции
Иногда между слов могут быть установлены знаки табуляции вместо обычных пробелов, что провоцирует появление слишком больших отступов по всему тексту, да и в целом не очень ровное форматирование документа.
Исправить ситуацию можно, если найти все знаки табуляции и заменить их обычными пробелами:
Лишние знаки табуляции пропали, а текст стал более ровным и красивым.
Вариант 3: Удаление знака «Конец строки»
Иногда пользователю требуется сохранить выравнивание текста по ширине. В основном такое условие ставится в государственных учреждениях и различных конторах. В таком случае либо придётся мириться с большими пробелами, либо удалить спец символ в конце абзаца. Это может немного исправить ситуацию, особенно в конце абзацев.
Вариант 4: Удаление лишних пробелов
Простановка лишних пробелов – это одна из самых популярных причин, из-за которых пользователь вообще сталкивается с данной проблемой. Исправляется данная проблема поиском лишних пробелов и их заменой на одинарный пробел.
Вариант 5: Настройка правильного переноса слов
В большинстве документов разрешён перенос слов. С его помощью тоже можно уменьшить размер пробелов в документе Word. Настраивается перенос слов в документе по следующей инструкции:
Это были основные причины появления больших пробелов в тексте документов программы Word. С помощью представленных выше инструкций вы сможете уменьшить размер пробелов в тексте и привести его к более читабельному виду.
Как удалить ненужные пробелы и символы в редакторе Microsoft Word
Правильное форматирование текстов в программе Microsoft Word имеет огромное значение. И чаще всего эта истина подтверждается, когда при распечатывании на принтере готовый документ выглядит иначе, чем макет.
Переформатирование документа, а также корректировка пробелов и лишних символов может стать нудной и сложной задачей, особенно когда не понимаешь откуда взялось такое расстояние между строками или почему абзац вдруг «отъехал» на пол страницы.
Проще всего изначально грамотно форматировать текст в процессе его написании. Но если перед вами стоит задача отредактировать готовый документ, то давайте вместе поэтапно попытаемся разобраться с проблемами в тексте.
Удаление повторяющихся и ненужных символов
Стоит нам в интерфейсе редактора Word включить отображение непечатных символов (кнопка π), как нам станут намного понятнее наши проблемы в форматировании.
Пробел
Одна из самых частых проблем – повторный пробел. Он отображается как точка посередине строки. При правильном форматировании ставится один пробел между двумя словами. При этом он не ставится между словом и знаком препинания, а только после него.
Когда вы хотите разместить какие-то слова в колонки, например, когда вам нужно разместить в одну строку дату и название города при наборе договора, не стоит использовать много пробелов, чтобы развести их в разные стороны документа. Для этого нужно использовать знаки табуляции или таблицы. Если вы будете использовать пробелы, то даже если на экране монитора все выглядит красиво и ровно, то при распечатке такое форматирование непременно собьётся.
Проверьте ваш текст на повторяющиеся пробелы.
Если таких пробелов слишком много, то удалить их можно автоматически с помощью инструмента «Найти и заменить», который есть на панели быстрого доступа на вкладке «Главная». Можно вызвать этот инструмент и горячими клавишами CTRL+H. Перед вами откроется диалоговое окно, где нужно открыть вкладку «Заменить». Далее заполняем форму так:
Этот параметр означает, что нужно найти все места, где подряд стоят 2 или больше пробелов.
Если нам нужно убрать пробел перед запятой, то в полях пишем такие значения:
Дополнительных параметров устанавливать не нужно.
Похожие действия можно сделать и с другими знаками препинания, надеемся суть вы уловили.
Готово! Лишние пробелы будут удалены. Но проверьте весь текст еще раз вручную – возможно где-то умышленно ставили очень много пробелов, и теперь все сместилось.
Табуляция
Для разметки текстов на веб-страницах используются несколько иные символы, чем в Word. Так, если вы копировали текст из Интернета, в вашем документе может появиться множество таких символов разметки. Например, это может быть отступ →, который появляется если нажать на клавиатуре кнопку Tab. Чтобы автоматически убрать такие большие пробелы мы снова обратимся к инструменту «Найти и заменить», но теперь введем такие параметры:
Разрыв строки
Другой знак разметки, мешающий красивому форматированию – это разрыв строки. В Ворде его можно поставить так: одновременно зажав Shift+Enter. Этот знак растягивает строку на всю ширину страницы, даже если там всего 2 слова. Поэтому его лучше удалить или заменить на конец абзаца.
Другие часто употребляемые значения для замены можно найти так:
Абзац
Но несмотря на то, что Microsoft уже очень давно ввела возможность редактирования интервалов между абзацами, иногда можно встретить тексты, где пространство сделано с помощью знака конца абзаца π. Этот символ вам придется удалять вручную.
Как убрать большой пробел между словами в Ворде (Word 2007, 2010, 2019)
Работая с документами в Ворде, может понадобиться убрать большие пробелы в тексте. Данная проблема может помешать комфортной работе в программе. Кроме того, это повлияет на внешний вид самого документа.
В данной статье мы опишем, почему возникают большие пробелы и как бороться с этой проблемой. В большинстве случаев решение одинаково подходит для разных версий программы Word.
Содержание этой статьи:
Частые причины больших пробелов
Бывает, что во время редактирования текстового документа, приходится добавлять информацию из внешнего источника. Например, копируя текст в интернете и вставляя его в Word, может нарушиться форматирование текста.
Microsoft Office Word
Возможно, кто-то пользовался программой Word до вас и изменил настройки форматирования. Тогда возникают длинные пробелы между словами. Они портят вид документа, а пользоваться такой программой становится очень неудобно.
Есть несколько решений такой проблемы. Все они зависят от причины возникновения больших пробелов. Можно определить несколько категорий причин:
Вне зависимости от того, что произошло, устранение длинных пробелов займет всего несколько минут. В разных версиях Word последовательность действий будет практически одинаковой. Различие составит интерфейс программы.
Все версии программы Microsoft Word имеют различия в дизайне. К тому же, в новых версиях намного шире функционал. Но новые функции программы не заменяют старые, а дополняют их.
Выравнивание
Одной из самых распространенных причин большого пробела в тексте станет его выравнивание в документе. В текстовом редакторе Word есть несколько видов выравнивания. Все они расположены на вкладке «Абзац».
Если же невозможно изменить тип выравнивания, то можно поменять сами пробелы в тексте. Делается это комбинацией клавиш «CTRL+SHIFT+Пробел». Перед нажатием этих клавиш, нужно выделить пробел в тексте.
Непечатаемые символы или знаки форматирования
Для разметки документа в Word применяются знаки, которые не отображаются на экране. В них может быть причина длинных пробелов в тексте. Чтобы это проверить и устранить проблему, сначала, нужно отобразить все эти знаки и удалить их.
Даже знаки, пробел или абзац имеют свое графическое отображение на экране. Знаки форматирование можно отобразить или скрыть. Делается это кнопкой «отобразить все знаки» на вкладке «Главная», или комбинацией клавиш «CTRL+*».
Каждый знак имеет свое отображение. Так пробел изображается точкой, табуляция — стрелкой, знак абзаца — специальным символом. Если в документе находится скрытый текст, то он подчеркнется пунктирной линией. Мягкий перенос изображается дефисом там, где слова будут переносится на следующую строку.
Табуляция и привязка объектов
Для того, чтобы включить или отключить отображение скрытых знаков, а также настроить, какие из них отображать в Word 2007, необходимо следовать следующей инструкции:
Знаки табуляции
Если выравнивание текста не решило проблему больших пробелов, возможно дело в табуляции. В особенности, если используемый текст или документ форматировался ранее не вами.
Табуляция в документе отвечает за отступы и выравнивание текста. Происходит это с помощью клавиши «TAB». Таким образом можно, например, выделить абзац в тексте.
В скрытых знаках форматирования, табуляция изображается стрелкой. Отобразив ее, то можно увидеть находится ли она в предложении, заменяя пробел. Если это так, то необходимо удалить табуляцию, тогда длинных пробелов не будет.
Удалить табуляцию можно несколькими способами. Первый способ подразумевает удаление вручную. Необходимо выделить стрелочку и нажать клавишу «DELETE» или «Backspace». После этого можно ставить обычные пробелы.
Если же таких участков документа слишком много, то удаление вручную займет большое количество времени. Можно удалить все разом используя функцию «Заменить». Она расположена во вкладке «Главная», раздел «Редактирование».
Кроме того, можно вызвать функцию «Заменить» сочетанием клавиш «CTRL+H». Но прежде необходимо скопировать участок с табуляцией. Это можно сделать, следующим образом: выделить ее, нажать правую кнопку мыши и выбрать пункт «Копировать», или нажать «CTRL+C».
Далее, вставить скопированную табуляцию в строку «Найти». При этом можно использовать правую кнопу мыши и пункт «Вставить» или же нажать «CTRL+V». В строку «Заменить на» нужно добавить пробел.
После нажатия на «Заменить все», Word оповестит о том, сколько замен произошло. Тогда проблема большого пробела будет устранена во всем документе.
Знак конец строки
Еще одной причиной длинного пробела может быть знак «конец строки». Он отображается как изогнутая стрелка. Чтобы решить проблему нужно убрать этот знак форматирования.
Такой знак может появиться, если использовать выравнивание по ширине. Когда, в последней строке абзаца меньше символов, чем может поместиться. Тогда слова растягиваются, образуя большие пробелы. Именно в этом случае, в конце предложения ставится знак «конец строки».
Отобразить скрытые знаки
Удалить такой знак можно как и все остальные. Нужно выделить его, затем нажать клавишу «DELETE» или «Backspace». Тогда длинное расстояние в предложении заменятся на обычные.
Несколько пробелов
Возможно такое, что причиной большого расстояния между словами вызвано не одним, а несколькими пробелами. Это может произойти, если скопировать информацию из интернета, где у текста было такое форматирование, или самому случайно поставить их.
Чтобы заметить несколько пробелов, нужно включить скрытые знаки форматирования. В тех местах, где пробел слишком длинный, будет стоять несколько точек. Тогда можно говорить о том, что причиной большого расстояния между словами будет несколько пробелов.
Исправить эту ошибку можно следующим образом. Нужно выделить участок с несколькими пробелами, затем удалить их и поставить только один. Если же таких участков в тексте много, нужно применить функцию «Заменить». Как и в случае с табуляцией, она изменит два или три пробелов на один.
Для того, чтобы воспользоваться данной функцией необходимо открыть ее и в строке «Найти» напечатать то количество пробелов, которое встречается в тексте. В строке «Заменить на» нужно напечатать один пробел и нажать соответствующую кнопку.
Переносы слов
Такая функция как перенос слов в программе Word автоматически настраивается на значение «нет» при первом запуске. Она подразумевает собой перемещение слова на следующую строку, если в данной не хватает места. Если при этом стоит выравнивание по ширине, то слова растягиваются на всю строку образуя большие пробелы.
Как уже говорилось, можно просто изменить выравнивание. Но если в данном тексте оно необходимо, стоит разобраться с переносом слов. Тогда слова не будут автоматически перемещаться на следующую строку, вместо этого будет использоваться знак «-», учитывая правила русского языка.
У данной функции существует три значения:
Первое значение представляет собой перенос слов на следующую строку. «Авто» — позволяет программе самой решить, как расставлять переносы. «Ручная» — передает права на расставление переносов пользователю.
Для того, чтобы настроить перенос слов, нужно отобразить панель «Разметка страницы» в Word 2007, 2010 или «Макет» для Word 2019, и обратить внимание на пункт «Расстановка переносов». Кроме того, там же можно изменить параметры переносов вручную.
ВИДЕО: Как убрать большие пробелы в Word
Как убрать большие пробелы в Word
Изучаем все способы, при помощи которых можно убрать большие пробелы в Word.
Все перечисленные способы одинаково хорошо справляются с проблемой длинных пробелов. Главное, правильно определить причину и устранить последствия. Если вы не согласны с рейтингом статьи, то просто поставьте свои оценки и аргументируйте их в комментариях. Ваше мнение очень важно для наших читателей. Спасибо!