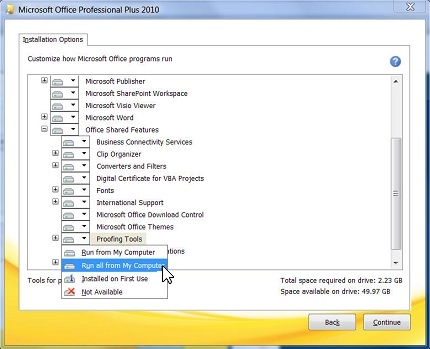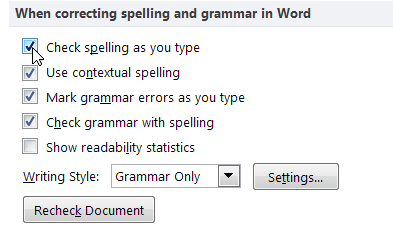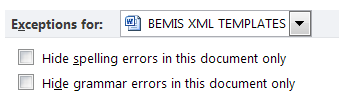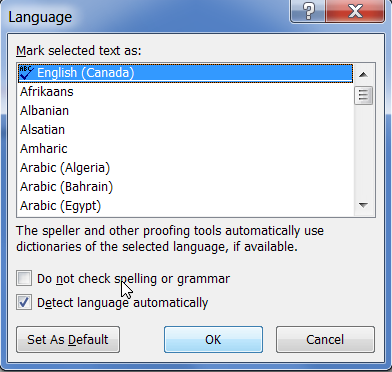ворд перестал подчеркивать ошибки красным что делать
Проверка орфографии не работает в Word 2010
Office 365 ProPlus переименован в Майкрософт 365 корпоративные приложения. Для получения дополнительной информации об этом изменении прочитайте этот блог.
Симптомы
В Microsoft Word 2010 наблюдаются следующие симптомы.
Симптом 1
Проверка орфографии не распознает неправильно написанные слова.
Симптом 2
При нажатии кнопки Правописание в группе Правописание на вкладке Рецензирование отображается одно из следующих сообщений:
Причина
Эта проблема может возникнуть по одной из следующих причин:
Решение
Для решения этой проблемы воспользуйтесь приведенными ниже способами в указанном порядке. Если вы ранее пробовали один из этих методов, и он не решил проблему, вы можете пропустить этот метод и перейти к следующему.
Способ 1. Установка инструментов проверки
Для установки инструментов проверки выполните следующие действия.
Закройте все программы.
Нажмите кнопку Пуск.
В зависимости от установленной операционной системы сделайте следующее:
На этом и на следующем этапах означает версию Office, установленную на данном компьютере.
В диалоговом окне Microsoft Office нажмите Добавить или удалить функции, а затем нажмите Продолжить.
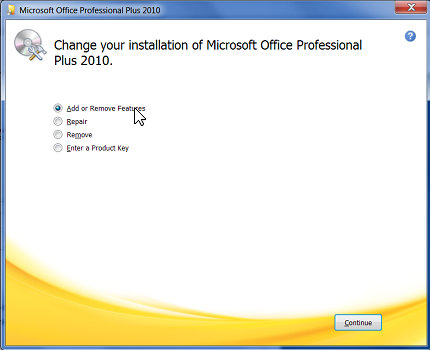
Разверните список Общие средства Office, нажмите значок слева от пункта Средства проверки правописания, а затем нажмите Запускать все с локального компьютера.
Способ 2. Включить надстройку проверку орфографии EN-US
Чтобы включить надстройку, выполните следующие действия.
Перейдите на вкладку Файл и нажмите кнопку Параметры.
Слева щелкните Надстройки.
В нижней части диалогового окна Параметры Word щелкните стрелку раскрывающегося списка Управление, измените выбор с Надстройки COM на Отключенные элементы, а затем нажмите Перейти.
В диалоговом окне Отключенные объекты проверьте, доступен ли элемент Проверка орфографии EN-US (nlsdata0009.dll) в окне Выберите элементы, которые нужно включить.
Если элемент Проверка орфографии EN-US (nlsdata0009.dll) есть в этом списке, нажмите на него, а затем нажмите Включить.
Выберите Закрыть, а затем — ОК.
Способ 3. Включите автоматическую проверку орфографии
Чтобы включить автоматическую проверку орфографии, выполните следующие действия.
Перейдите на вкладку Файл и нажмите кнопку Параметры.
В диалоговом окне Параметры Word выберите категорию Правописание.
Убедитесь, что флажок Проверять орфографию при вводе выбран в разделе При исправлении правописания и грамматики в Word.
Убедитесь, что все флажки сняты в разделе исключение для.
Нажмите OK.
Способ 4. Выберите язык и уберите флажок «Не проверять правописание»
Чтобы убрать флажок «Не проверять орфографию или грамматику», выполните следующие действия:
Выберите все содержимое документа.
На вкладке Проверка выберите пункт Язык в группе Язык и затем нажмите Задать язык проверки правописания.
В диалоговом окне Язык выберите необходимый язык.
Если выбран флажок Не проверять правописание, нажмите этот флажок, чтобы сбросить его.
Нажмите кнопку ОК.
Если этот метод решает данную проблему, повторите шаги 1-3, чтобы вновь открыть диалоговое окно Язык, а затем нажмите кнопку По умолчанию.
Способ 5. Изменение реестра
В статье содержатся сведения об изменении реестра. Перед внесением изменений рекомендуется создать резервную копию реестра. и изучить процедуру его восстановления на случай возникновения проблемы.
Чтобы устранить эту проблему самостоятельно, сделайте следующее:
Щелкните последовательно Пуск > Выполнить.
В поле Выполнить введите команду regedit, затем нажмите клавишу ВВОД.
Найдите и щелкните правой кнопкой мыши следующий подраздел реестра:
HKEY_CURRENT_USER\Software\Microsoft\Shared Tools\Proofing Tools\1.0\Override
Откройте редактор реестра.
Закройте и перезапустите Word.
Дополнительная информация
Если ни один из методов в этой статье не решит проблему, попробуйте сделать следующее.
Извлеките и затем снова установите батарею в нижней части ноутбука. Если проблема не решена, замените батарею.
Эта проблема наблюдается только на следующих ноутбуках Dell:
Устранение неполадок с проверкой орфографии и грамматики в разных языках
Проверка правописания на нескольких языках может представлять своеобразные проблемы, например правильно написанные слова, помеченные как неправильные, или слова с ошибками на другом языке, не помеченные как неправильные. В этой статье рассматриваются распространенные проблемы и сообщается, каким образом можно убедиться в правильности определения языка вашего текста для проверки правописания и в том, что включены автоматические языковые инструменты Office.
Примечание: Если вам нужно ввести на другом языке всего несколько символов, см. статью Вставка флажков и других символов.
Слова, содержащие ошибки, не помечаются как неправильные
Убедитесь в том, что:
Убедитесь, что включен нужный язык
Чтобы средство проверки правописания правильно работало на другом языке, необходимо включить этот язык в Office. Если вам нужен язык, отсутствующий в списке языков редактирования в диалоговом окне Настройка языковых параметров Office, для проверки правописания может потребоваться скачать и установить языковой пакет. Дополнительные сведения о том, как включить поддержку языков в Office, см. в статьях Выбор дополнительного языка и настройка языковых параметров в Office и Дополнительный языковой пакет для Office.
Убедитесь, что для текста выбран правильный язык
Если средство проверки орфографии не проверяет слова, введенные на другом языке, или помечает правильно введенные иностранные слова как содержащие ошибку, возможно, язык для этих слов определен неправильно.
Чтобы вручную изменить язык в Word для отдельных слов или части текста, выполните указанные ниже действия.
На вкладке Рецензирование в группе Язык выберите Язык > Язык проверки правописания.
(В Word 2007 щелкните Выбрать язык в группе Правописание.)
В диалоговом окне Язык выберите нужный язык.
Важно: Если нужный язык не отображается над двойной линией, то необходимо включить язык, чтобы в тексте на нем можно было проверять орфографию.
Начните вводить текст.
Примечание: Чтобы ввести такие символы, как умляут в немецком языке (ö), тильда в испанском (ñ) или седиль (Ç) в турецком, а также другие символы (например, символ «галочка»), на вкладке Вставка в группе Символы нажмите кнопку Символ и выберите нужный символ.
Чтобы вернуться к исходному языку или переключиться на другой язык, повторите действия 1–3. При выполнении действия 3 выберите следующий язык.
Убедитесь, что используется правильная языковая версия словаря
Убедитесь, что для словаря выбрана правильная региональная версия языка текста, например английский (США), а не английский (Соединенное Королевство).
Чтобы изменить словарь для определенного языка в Word, выполните указанные ниже действия.
На вкладке Рецензирование в группе Язык выберите Язык > Задать язык проверки правописания.
(В Word 2007 щелкните Выбрать язык в группе Правописание.)
В диалоговом окне Язык выберите нужный язык.
Важно: Если нужный язык не отображается над двойной линией, то необходимо включить язык, чтобы в тексте на нем можно было проверять орфографию.
Примечание: Если в установленной версии набора Office отсутствуют средства проверки правописания (например, средство проверки орфографии) для нужного языка, возможно, потребуется установить языковой пакет. Дополнительные сведения см. в статье Дополнительный языковой пакет для Office.
Чтобы изменить словарь для выделенного текста, выполните указанные ниже действия.
Выделите текст, для которого нужно изменить язык словаря.
На вкладке Рецензирование в группе Язык выберите Язык > Задать язык проверки правописания.
(В Word 2007 щелкните Выбрать язык в группе Правописание.)
В списке Пометить выделенный текст как выберите язык, который нужно задать для выделенного текста. Если используемые языки не отображаются над двойной линией, включите их (включите параметры для отдельных языков), чтобы сделать доступными.
Убедитесь, что флажок «Определять язык автоматически» установлен
Чтобы установить флажок Определять язык автоматически в приложении Word, выполните указанные ниже действия.
На вкладке Рецензирование в группе Язык выберите Язык > Задать язык проверки правописания.
(В Word 2007 щелкните Выбрать язык в группе Правописание.)
В диалоговом окне Язык установите флажок Определять язык автоматически.
Обратите внимание на языки, которые указаны над двойной чертой в списке Пометить выделенный текст как. Word может автоматически определять только их. Если вам не удается найти нужные языки, необходимо включить языки редактирования, чтобы Word определял их автоматически.
Для правильной работы функции автоматического определения языка требуется хотя бы одно предложение. Если фразы слишком короткие, может потребоваться ввести несколько предложений, иначе у приложения Word будет недостаточно контекста для автоматического определения языка и применения нужного словаря.
Одинаковое написание некоторых слов в разных языках (например, centre в английском (Соединенное Королевство) и французском (Франция)) может вести к тому, что функция Определять язык автоматически неправильно определяет язык текста. Чтобы устранить эту проблему, введите еще несколько слов на нужном языке или снимите флажок Определять язык автоматически.
Убедитесь, что флажок «Автоматически переключать раскладку клавиатуры в соответствии с языком окружающего текста» установлен
Если флажок Автоматически переключать раскладку клавиатуры в соответствии с языком окружающего текста установлен, это может привести к опечаткам при смене раскладки клавиатуры во время ввода текста. Введите еще несколько слов на нужном языке или снимите флажок Автоматически переключать раскладку клавиатуры в соответствии с языком окружающего текста.
Чтобы установить флажок Автоматически переключать раскладку клавиатуры в соответствии с языком окружающего текста (в Office 2010, Office 2013 и Office 2016), выполните указанные ниже действия.
Откройте приложение Word.
На вкладке Файл нажмите кнопку Параметры и выберите Дополнительно.
В группе Параметры правки установите флажок Автоматически переключать раскладку клавиатуры в соответствии с языком окружающего текста.
Примечание: Флажок Автоматически переключать раскладку клавиатуры в соответствии с языком окружающего текста доступен, только если включена раскладка клавиатуры для соответствующего языка. Если он не отображается, включите раскладку клавиатуры для нужного языка.
Убедитесь, что флажок «Не проверять правописание» снят
Если флажок Не проверять правописание установлен, правописание в документах не проверяется.
Чтобы снять флажок Определять язык автоматически в приложении Word, выполните указанные ниже действия.
На вкладке Рецензирование в группе Язык выберите Язык > Задать язык проверки правописания.
(В Word 2007 щелкните Выбрать язык в группе Правописание.)
В диалоговом окне Язык снимите флажок Без проверки правописания.
Убедитесь, что слово с ошибкой не было случайно добавлено в настраиваемый словарь
Если во вспомогательный словарь случайно добавлено слово с ошибкой, его необходимо найти и удалить. Сведения о поиске слов с ошибками во вспомогательных словарях см. в статье Добавление слов в словарь проверки орфографии. О том, как удалить слово из словаря, см. в статье Добавление и изменение слов в словаре проверки орфографии.
В диалоговом окне «Язык» отсутствует нужный язык
Чаще всего причина отсутствия языка словаря в списке Язык словаря в диалоговом окне Язык заключается в том, что данный язык не включен в качестве языка редактирования или отсутствует в установленной версии набора Office и для него требуется установить языковой пакет. Сведения о том, как включить язык редактирования, см. в статье Изменение языка в меню и средствах проверки правописания в Office.
Есть дополнительные вопросы?
Свяжитесь с нами, чтобы задать вопросы или рассказать о проблеме.
Почему Ворд не подчеркивает ошибки красным: что делать? Как сделать, чтобы Ворд выделял ошибки?
Статья расскажет, как в «Word» включить функцию проверки правописания.
Многие пользователи интересуются, почему в текстовом редакторе «Word» не подчеркиваются красным слова с ошибками, и как исправить эту ошибку? Рассмотрим эти вопросы в нашем сегодняшнем обзоре.
Как сделать, чтобы в программе «Word 2007/2010/2013/2016» автоматически выделялись слова с ошибками?
Как известно, в текстовом редакторе «Word» слова, содержащие ошибки в написании, выделяются красной волнистой линией. Таким образом мы сразу замечаем, что опечатались, и ошибку нужно исправить. Но у некоторых пользователей эта функция не работает. Попробуем решить данную проблему.
Включаем функцию проверки правописание в программе «Word»
Включаем функцию проверки правописание в программе «Word»
Включаем функцию проверки правописание в программе «Word»
Включаем функцию проверки правописание в программе «Word»
Включаем функцию проверки правописание в программе «Word»
Включаем функцию проверки правописание в программе «Word»
Включаем функцию проверки правописание в программе «Word»
Видео: Проверка правописания Word не работает
Не подчеркивает ошибки ворд
Как сделать, чтобы в программе «Word 2007/2010/2013/2016» автоматически выделялись слова с ошибками?
Как известно, в текстовом редакторе «Word» слова, содержащие ошибки в написании, выделяются красной волнистой линией. Таким образом мы сразу замечаем, что опечатались, и ошибку нужно исправить. Но у некоторых пользователей эта функция не работает. Попробуем решить данную проблему.
Включаем функцию проверки правописание в программе «Word»
Включаем функцию проверки правописание в программе «Word»
Включаем функцию проверки правописание в программе «Word»
Включаем функцию проверки правописание в программе «Word»
Включаем функцию проверки правописание в программе «Word»
Включаем функцию проверки правописание в программе «Word»
Включаем функцию проверки правописание в программе «Word»
Включаем функцию проверки правописание в программе «Word»
Видео: Проверка правописания Word не работает
В самой программе вам необходимо выбрать Параметры — Правописание. Там вы выбираете необходимые вам проверки и ставите галочки. Если не получается попробуйте перезапустить программу и на худой конец переустановить. Есть еще вариант обратиться к интернету. Существует много онлайн ресурсов, которые проверяют правильность написания текстов. Таким образом вы можете сравнить отличия с вашей программой.
Ворд обладает ограниченными функциями. Если только правописание отдельных слов. А чтобы находить стилистические ошибки, такую программу еще не создали и вряд ли создадут. По крайней мере я таких программ не нашла, когда работала копирайтером. Слишком богат наш могучий русский язык. Если при слове quot;сабакаquot; Ворд подчеркивает его, то все работает и настаивать ничего не надо. А если вдруг перестанет это делать, то значит нужно посмотреть настройки, те которые вы сами указали. Если же галочки стоят в положенных местах, но ошибки не исправляются, значит придется переустанавливать Ворд, ибо произошел сбой.
Как настроить программу Ворд
Относительно проверки правописания Ворд настраивается очень четко и оперативно реагирует на все изменения в настройке.
Я так понял, что вы уже пробовали поставить галочки в диалоговом окне quot;Параметрыquot;, которое открывается в меню quot;Сервисquot; (Сервис-Параметры-ДО Параметры).
Там есть вкладка quot;Правописаниеquot; и самая верхняя галочка тут должна стоять — quot;Автоматически проверять орфографиюquot;.
Попробуйте ей повключать-повыключать проверку. Если она у вас не работает, значит, в Ворде произошел какой-то сбой. Самое лучшее — переустановить Ворд.
Еще посмотрите вторую галочку — quot;Не выделять слова с ошибкамиquot;. Этой галочки здесь стоять не должно. Если ее поставить, проверка будет идти, но слова выделяться линией не будут.
Еще посмотрите на этом же окне поле quot;Набор правилquot;. У меня стоит quot;Для деловой перепискеquot;. Если у вас что-то другое, то поставьте так, как стоит у меня.
Посмотрите еще ту часть окна внизу, где написано quot;Грамматикаquot;. Здесь тоже должны стоять галочки в quot;Автоматически проверять грамматикуquot; и quot;Также проверять орфографиюquot;.
Но я лично думаю, что это у вас Ворд вылетел. Может быть, загружали объемные документы или копировали большие тексты с картинками из Интернет, или из ПДФ. Бывает такое там в этих текстах накрутят с форматированием и структурой, что Ворд вылетает.
Еще бывает такое, что сбой возникает, если в Ворд-2003 открывать документ Ворд-2007 (или еще более поздние версии). Тут сразу все начинает глючить.
В автоматическом режиме в Ворде будут найдены все орфографические ошибки, если сделать
Нажимается quot;Officequot;, выбераются quot;Параметры Wordquot;. Открывается диалоговое окошко, в котором выбирается quot;Правописаниеquot;.
Устанавливается галочка на quot;Автоматически проверять орфографиюquot;, которое находится в quot;При исправлении правописания в Wordquot;.
Снимаются галочки в разделе quot;Исключенияquot;
Для сохранения изменений нажимается на окей. Подробнее все варианты можно посмотреть здесь.
Пунктуацию Ворд тоже проверит, если сделать так
Открывается вами раздел quot;Рецензированиеquot;, нажимается quot;Правописаниеquot;.
По разделу Рецензирование, вот, что еще можно сделать
В случае если в связи с какими-то причинами отсутствует автоматическая проверка орфографии, то нужно зайти в параметры настроек Ворда и проверить настройки, относящиеся к правописанию.
Чтобы сделать это щлкните по кнопке, имеющей логотип Office. Находится эта кнопка в левом верхнем углу. После этого во всплывающем окне необходимо нажать кнопку под названием quot;Параметры Wordquot;.
У меня правописание проверяется очень легко — открываю вкладку Рецензирование и сразу выбираю пункт Правописание.
Далее начинается проверка орфографии и программа предлагает несколько вариантов исправления не только грамматических ошибок, но и пунктуационных и стилистических, если они есть.
Если Ворд не подчеркивает ошибки, то, скорее всего, их либо нет, либо отключена эта самая проверка орфографии. Проще всего нажать F7 и осуществить ее, настроив необходимые параметры.
Для этого нужно (для Ворда):
нажать кнопку Office, выбрать пункт Параметры Word,
щелкнуть пункт Правописание,
для текущего документа:
в разделе Исключения для выбрать Имя текущего файла,
установить либо снять флажки Скрыть ошибки правописания в этом документе и Скрыть грамматические ошибки в этом документе.
Для последующих документов:
в разделе Исключение для выбрать Все новые документы,
установить или снять флажки Скрыть ошибки правописания в этом документе или Скрыть грамматические ошибки в этом документе.
Почему не подчеркивает ошибки в ворде?
Как включить проверку орфографии?
Включение (и отключение) автоматической проверки правописания
Видео
Причина
Эта проблема может возникать по одной из приведенных причин:
Войдите в безопасный режим Microsoft Word
Еще одна надстройка в Word может создавать помехи инструменту проверки орфографии и грамматики, вызывая его случайную или неработающую работу. Вы можете проверить это, запустив Word в безопасном режиме, в котором Word загружается без каких-либо надстроек.
Удерживая клавишу Ctrl, выберите значок Word на рабочем столе или в файлах программы.
Откройте существующий документ и нажмите F7, чтобы запустить проверку орфографии. Если это работает, выйдите из Word и снова откройте его как обычно.
Снова откройте существующий документ.
Отключить надстройки по одному.
Снимите флажок рядом с надстройкой, которую вы хотите отключить, и выберите OK, чтобы применить изменения и закрыть диалоговое окно.
Проверяйте инструмент проверки правописания каждый раз.
Когда проверка правописания работает, как и ожидалось, после отключения надстройки, вы, вероятно, нашли виновника. Включите любые надстройки, которые вы ранее отключили, и закройте Word Options.
Красное, зелёное и синее подчёркивание проверка орфографии
Обычно эта функция приносит пользу. Но если вы правильно всё написали, то внезапно появившиеся волнистые линии будут раздражать и мешать. Как убрать подчёркивание в Word, если оно поставлено автоматически при проверке орфографии:
Если вы хотите совсем отключить проверку, откройте настройки:
В инструментарии Word найдутся разнообразные типы линий, чтобы подчеркнуть текст или нарисовать горизонтальную полосу. Используйте эти функции, чтобы оформлять документы.
Включение проверки орфографии в Ворде
Несмотря на то что основные средства проверки на ошибки в текстовом редакторе от Microsoft представлены во вкладке «Рецензирование», а необходимый их минимум продублирован в строке состояния, непосредственно активация проверки осуществляется в настройках. К ним и следует обратиться для решения нашей проблемы.
Найдите и откройте там раздел «Параметры» (ранее «Параметры Word»).
В появившемся перед вами окне перейдите во вкладку «Правописание».
Примечание: Галочку напротив пункта «Показывать статистику удобочитаемости» можно не устанавливать.
Как отключить проверку правописания Word?
На вкладке «Проверка» вы найдете ссылку на параметры автоматической коррекции — просто нажмите кнопку «Параметры автоматической коррекции». В новом окне будут отображаться параметры, связанные с автокоррекцией — чтобы отключить его, снимите следующие параметры: Правильно ДВА начальных WErsals.
Как включить исправление ошибок на телефоне?
Как включить проверку орфографии на Android
Для начала опустите панель уведомлений и нажмите значок шестеренки. Прокрутите список вниз до «Язык и ввод». В меню «Язык и ввод» найдите опцию «Проверка правописания». Для включения просто сдвиньте переключатель в положение «Включено».
Добавление неизвестных слов
Чтоб добавить подобные слова в программный словарь и исключить его подчеркивание в будущем, нужно выделить его (или словосочетание), нажать ПКМ и в контекстном меню выбрать «Добавить в словарь». При нажатии на вариант «Пропустить», данная лексическая конструкция больше не будет подсвечиваться в этом документе.
Как включить автоматическую проверку ошибок
Благодаря данной функции можно легко исправить все ошибки сразу. Включить «Проверку орфографии и грамматики в тексте» можно кнопкой F7 либо зайти во вкладку «Рецензирование» — в отделе «Правописание» — нажать на «Правописание».
Откроется новое окно и всплывет первая допущенная ошибка. Можно ее исправить прямо в области «Нет в словаре» либо указать нужную форму в разделе «Варианты» и нажать заменить.
Внимание! Программа MS Word не умеет автоматически исправлять пунктуационные помарки. Поэтому если будет встречаться зеленая или синяя волнистая линия в течение всего текста, нужно будет вносить изменения самостоятельно, т. е. вручную. Тем более программа делает подсказки, после какого слова не хватает запятой.
Далее всплывёт новое окно с новой ошибкой и так будет до тех пор, пока все ошибки не будут исправлены. После всех изменений всплывёт окно с уведомлением, что проверка правописания завершена, нажмите на «Ок».
Следом Ворд предоставит статистику об удобочитаемости. Скрываем это уведомление, нажав на «Ок».
Ручная проверка ошибок
Подчеркивание красной линией означает, что в слове, вероятно, допущена орфографическая ошибка или фраза незнакома программе Word и не занесена в словарь. С лёгкостью можно исправить ошибки вручную, следующим образом:
1) Нажать на выделенное слово правой кнопкой мыши и в открывшемся окне выбрать корректный вариант.
2) Добавить в словарь программы новое для Ворда слово. Нажать по неправильному слову правой кнопкой мыши и выбрать «Добавить в словарь» и подчеркивание исчезнет. При дальнейшем использовании данного слова, подчеркивание не появится.
3) Найти внизу программы Ворд, книгу с крестиком (если есть ошибки) и нажать.
Появятся правильные варианты написания, нужно указать правильно написанное слово.
Как сделать так чтобы текст в ворде не подчеркивало красным?
Кликните правой кнопкой мышки по подчеркнутому слову и откройте меню «Орфография». Вам будут предложены два варианта: «Добавить в словарь» и «Пропустить всё». Наконец, вы можете полностью отключить красное подчеркивание в «Ворде».
Как избавиться от примечаний в ворде?
Скрытие исправлений и примечаний в Word
Решение
Для решения этой проблемы воспользуйтесь приведенными ниже способами в указанном порядке. Если вы ранее пробовали один из этих методов, и он не решил проблему, вы можете пропустить этот метод и перейти к следующему.
Как включить подчеркивание ошибок на андроид?
Как включить проверку орфографии на Android
Для начала опустите панель уведомлений и нажмите значок шестеренки. Прокрутите список вниз до «Язык и ввод». В меню «Язык и ввод» найдите опцию «Проверка правописания». Для включения просто сдвиньте переключатель в положение «Включено».
Проверьте настройки орфографии и грамматики
Если Word больше не проверяет орфографию документов автоматически, возможно, были изменены некоторые параметры, которые не позволяют это сделать. Двойная проверка этих настроек может решить проблему.
Откройте вкладку « Файл » и выберите « Параметры» в нижней части левой панели. Откроется окно «Параметры Word».
Убедитесь, что установлен флажок Проверять орфографию при вводе. Если вы также хотите, чтобы Word автоматически проверял возможные грамматические ошибки, установите флажок Пометить грамматические ошибки при вводе.
Выберите « Перепроверить документ», если вы хотите, чтобы Word выполнял проверку орфографии для текущего документа при закрытии диалогового окна.
Выберите OK, чтобы применить любые изменения и закрыть диалоговое окно.
Есть дополнительные вопросы?
Свяжитесь с нами, чтобы задать вопросы или рассказать о проблеме.
Вы можете настроить Microsoft Word для автоматического исправления слов с ошибками, похожих на слова из основного словаря, который используется при проверке правописания.
Примечание: Текст, содержащийся в гиперссылках, не исправляется автоматически.
Автозамена
Иногда мы даже не замечаем, как текстовый редактор исправляет наши оплошности, например, автоматически меняет маленькую букву на большую после точки или делает гиперссылками интернет-адреса, подставляет правильное слово вместо “абракадабры” с опечатками. Автоисправление не улучшает нашу грамотность, но ускоряет и упрощает работу.
Если перейти на время в обычный Блокнот и попробовать набрать там хотя бы страницу текста, то сразу станет понятно, сколько маленьких и не очень ошибок исправлял Word.
В редакторе есть встроенный список автозамены одних символов и слов на другие. Чтобы посмотреть его, заходим в пункт меню “Файл”, “Параметры”, “Правописание”, “Параметры автозамены…”.
Чтобы исправление происходило сразу при наборе текста, проверьте в параметрах наличие “птички” напротив соответствующего пункта. Также я советую применить установку “Автоматически исправлять орфографические ошибки”.
Внизу окна есть таблица, в которой перечислены все основные варианты автоисправлений, заложенных в программу.
Мы можем добавить свои варианты в список автозамены и удалить существующие комбинации слов и символов.
Например, я часто пишу названия программ на английском языке, а переключаться каждый раз на другую раскладку клавиатуры неудобно. Поэтому я хочу добавить некоторые слова в список для автоматического исправления.
Для этого я пишу текст на русском и прошу программу менять его на английский вариант.
После этого слова будут добавлены в таблицу, и редактор их подсветит, чтобы мы убедились, что все написали правильно. Если вдруг закралась ошибка, отменить действие можно, удалив конкретную строку из таблицы. Также в любой момент можно выделить пару слов и изменить их.
В список автозамены можно добавить все, что нам угодно, например, мы можем попросить редактор менять аббревиатуры на полное написание названий, если того требует наша работа, или исправлять наиболее частые опечатки, свойственные именно нам.