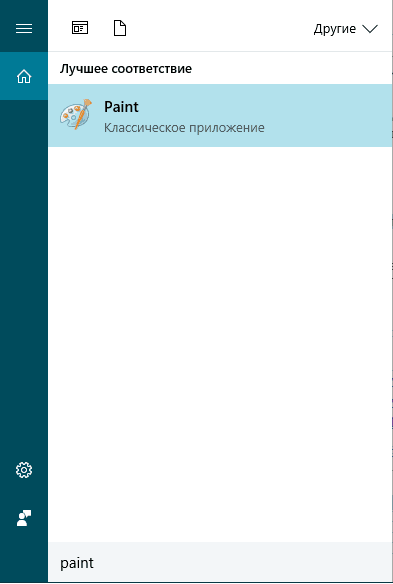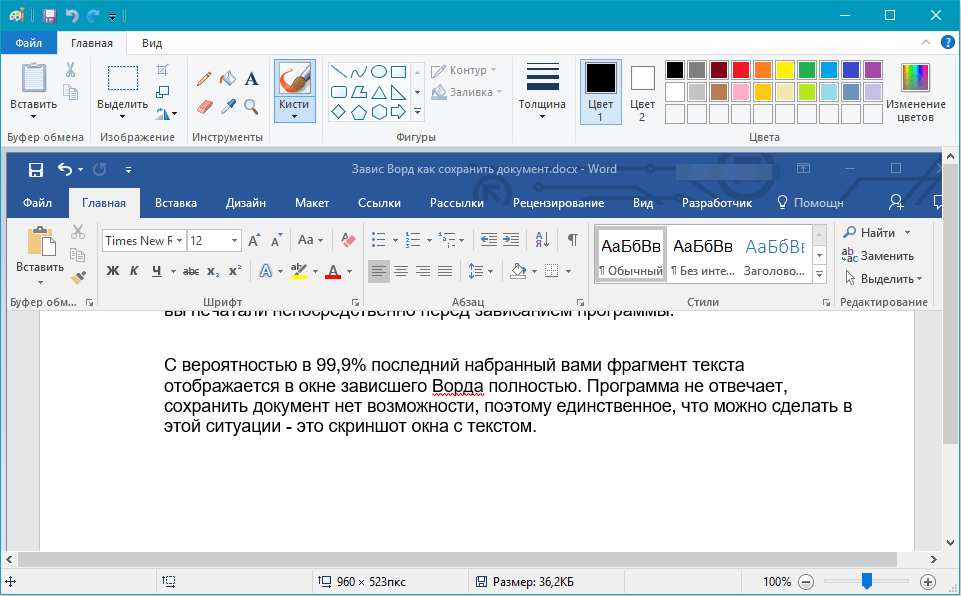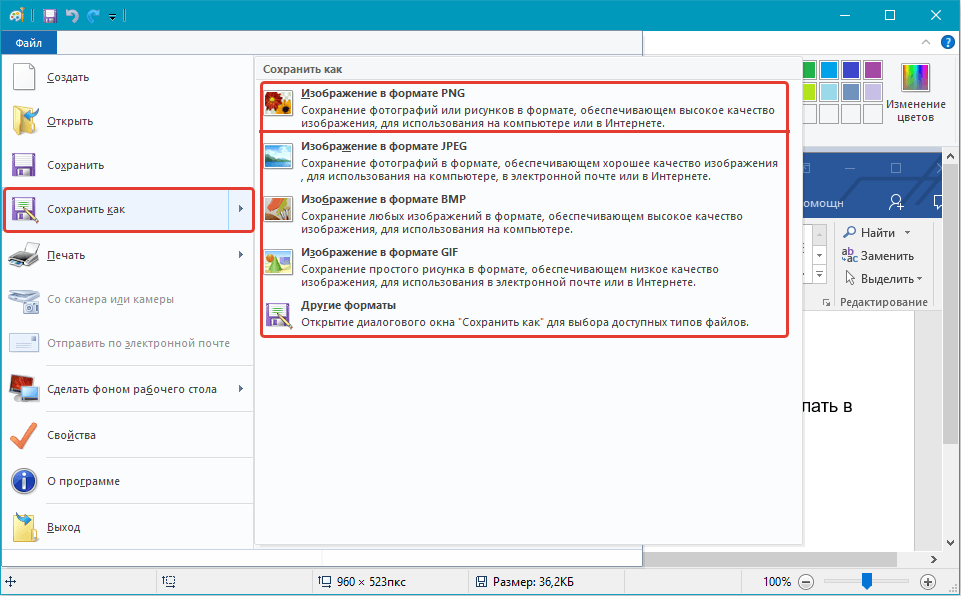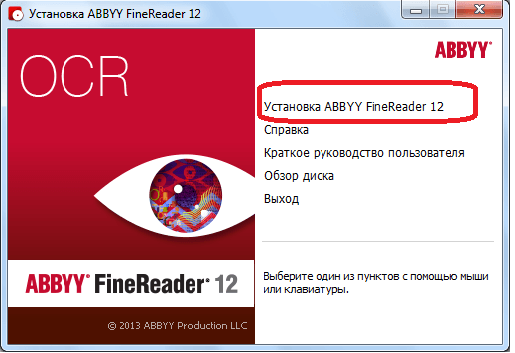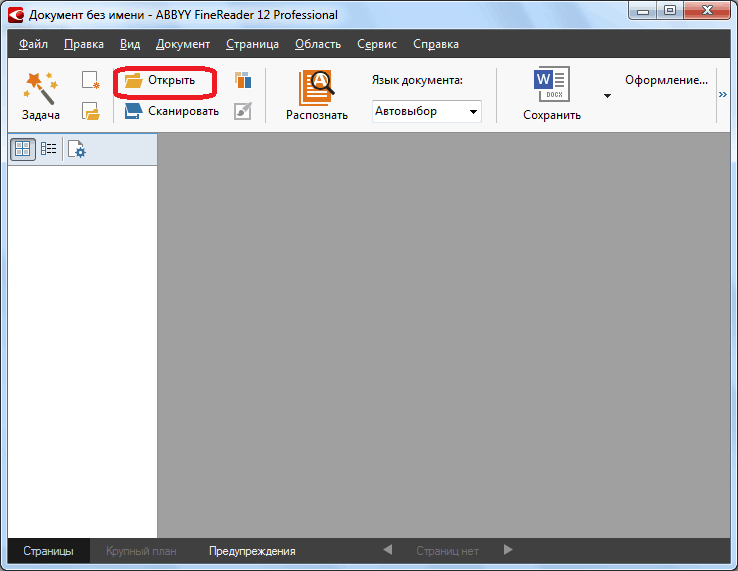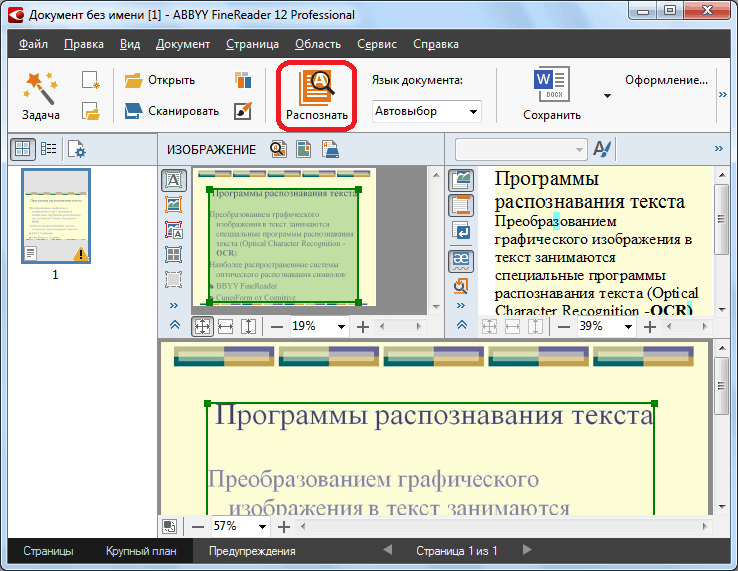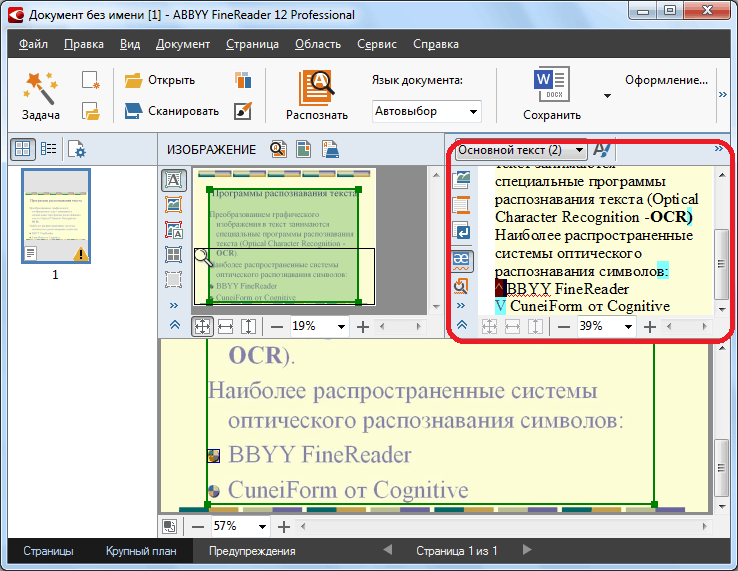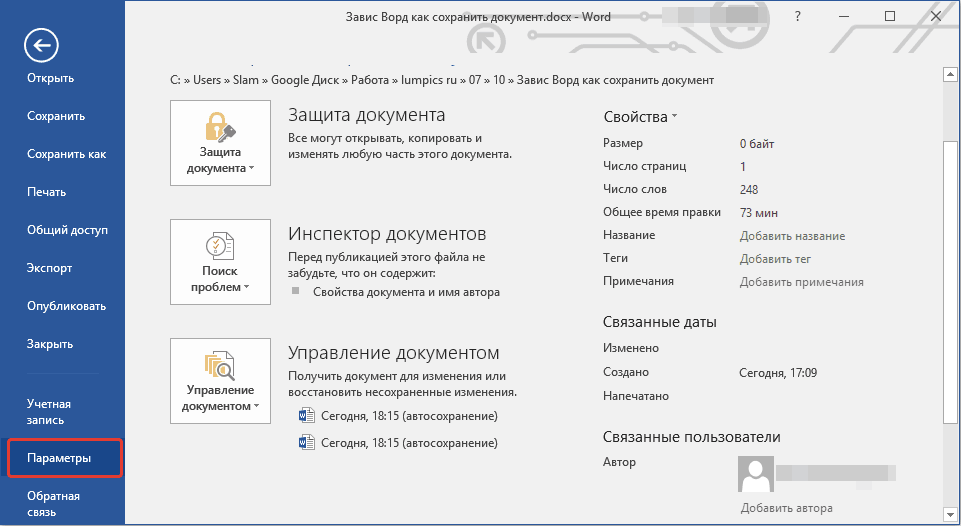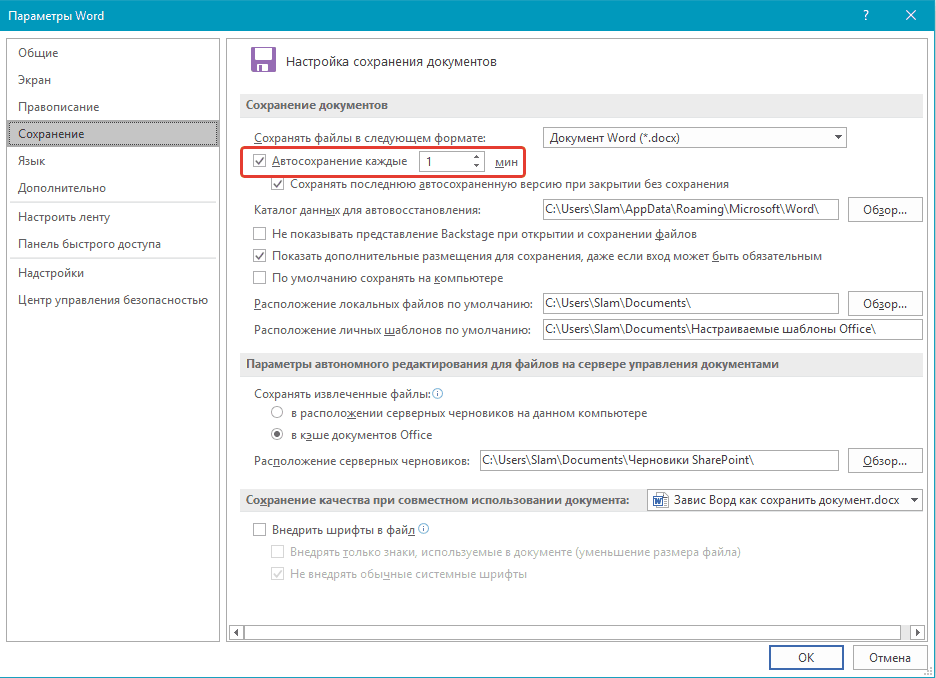ворд не отвечает что делать как сохранить документ

Зависший Microsoft Word: как сохранить документ
При работе с важными документами любая потеря информации может значительно отнять время, потраченное на решение задачи. Помимо утраты набранных или скопированных данных, такая техническая неисправность очень портит настроение пользователя, отнимает силы для повторного набора текста.
Эту проблему гораздо проще предотвратить, чем решить, в процессе работы с документом сохраняясь как можно чаще. Простое нажатие сочетания горячих клавиш «Ctrl+S» раз в несколько минут поможет сэкономить много нервных клеток. Но что делать, если редактор Microsoft Word завис, а вы не успели сохранить набранный файл?
Если прошло уже больше минуты с моменты зависания, попробуйте нажать сочетание клавиш «Ctrl + S». Возможно, у редактора получится сохранить документ, но Microsoft Word всё равно придётся закрыть принудительно. До того, как приступить к этому, рекомендуем сделать скриншот экрана, нажав на кнопку «Print screen». Это поможет сохранить видимую часть документа пусть не в текстовом формате, но на картинке.
Принудительное закрытие редактора Word
Сделав всё возможное, чтобы возобновить работу с документом и попытавшись его сохранить, целесообразно принудительно закрыть редактор. Приступать к этому стоит через пять минут после зависания программы: по умолчанию функция автосохранения выполняется через этот интервал времени. Однако закрыть MS Word можно в любой момент, используя диспетчер задач. Вызывается он сочетанием клавиш «Ctrl + Alt + Delete».
В открывшемся окне найдите вкладку «Microsoft Word». Кликните по ней и нажмите на кнопку «Снять задачу». Иногда нужно подождать несколько секунд, прежде чем окно закроется. Теперь вы сможете открыть редактор повторно и проверить, какая часть данных сохранилась.
Если последняя сохраненная версия документа не совпадает с тем, что вы видели на момент зависания, придётся искать другие способы возвращения данных. Даже если вы быстро печатаете, велика вероятность, что доля потерянного текста весьма мала и может быть восстановлена по памяти либо по скриншоту, который мы рекомендовали сделать в предыдущем разделе.
Чтобы не перепечатывать текст со скриншота вручную, лучше воспользоваться специальным приложением ABBYY FineReader. На сайте ABBYY можно скачать бесплатно пробную версию программы, позволяющую распознать текст на скриншоте, скопировать его и вставить в Word-документ. Её установка и запуск займут не более нескольких минут.
Для предупреждения подобных ситуаций мы рекомендуем вам настроить функцию автоматического сохранения так, чтобы навсегда забыть о проблеме потери данных:
В документе Word нажмите на вкладку «Файл» в левом верхнем углу страницы;
Перейдите в раздел «Параметры»- он расположен в конце меню;
В пункте «Сохранение документов» отметьте вариант «Автосохранение каждые» и установите желаемый период времени. Мы рекомендуем минимальный, который равняется одной минуте;
Примите изменения в силу, нажав на кнопку «ОК».
Теперь, если MS Word зависнет или даже произойдёт случайное выключение ПК или ноутбука, данные гарантированно останутся в памяти вашего компьютера.
Место хранения временных файлов Word
Помимо способа решения проблемы потерянного документа, будет важно знать, где найти резервную копию файла с заданным временным интервалом.
Последние сохраненные версии документов, которые создаются в случае неправильного завершения программы, хранятся в специальной директории. Чтобы точно узнать её название, следуйте этой простой инструкции:
Во вкладке «Файл» MS Word найдите раздел «Параметры»;
Перейдите во вкладку «Сохранение документов»;
Напротив надписи «Каталог данных для автовосстановления» будет введен путь к папке, куда сохраняются резервные копии документа. При желании его можно поменять на любой другой.
Путь, который указан возле надписи, можно скопировать в системный проводник и быстро перейти в указанную папку. В любой момент вы сможете запустить в ней резервную копию файла.
Ворд завис: как сохранить документ? Почему Майкрософт Ворд не сохраняет документ: причины и их устранение
Инструкция по сохранению документа в зависшей программе Microsoft Word и по настройке функции автоматического сохранения документов.
Большинство людей, которым часто приходится набирать на компьютере тексты больших объемов, используют для этой цели текстовый редактор Microsoft Office Word, изначально установленный в каждой лицензионной версии операционных систем семейства Windows. Microsoft Office Word считается наиболее стабильным и удобным из всех существующих на данный момент редакторов подобного рода. Однако иногда может случиться такая неприятность, что в процессе набора текста программа зависает и пользователь не может применить никаких действий к открытому документу.
Причиной зависания программы, как правило, служат сбои в операционной системе или нехватка системных ресурсов. Но пользователь, который в момент зависания редактора работал с текстом большого объема, первым делом ищет способ сохранить документ, чтобы не утратить все свои труды.
Из нашей статьи Вы узнаете, как сохранить документ в случае зависания редактора Microsoft Word и как предотвратить появление подобной проблемы в будущем.
Изображение 1. Руководство по сохранению документа при зависании программы Microsoft Word.
ВАЖНО: Иногда в процессе принудительного завершения работы редактора Microsoft Word возможно появление окошка с предложением пользователю сохранить открытый в программе документ и его содержимое. Если Вам посчастливилось увидеть данное окно, то сохранив файл на компьютер, Вы сможете избежать выполнения действий, описанных в статье. Однако, если содержащаяся в документе информация очень важна, то настоятельно не рекомендуется рисковать и принудительно завершать работу программы, а выполнить последовательно все действия, описанные ниже.
Ворд завис: как сохранить документ?
Вполне логично предположить, что при зависании программы Microsoft Office Word пользователь не может выполнить в ней никаких действий. В том числе и сохранить документ. Данная неприятность относится к ряду тех проблем, которые легче предотвратить, чем исправить в момент их появления. Однако, если Вы все же попали в данную ситуацию в процессе работы с текстом, то последовательность действий будет следующая:
Шаг 1.
Изображение 2. Запуск графического редактора Paint.
Шаг 2.
Изображение 3. Вставка и обработка скриншота в графическом редакторе Paint.
Шаг 3.
Изображение 4. Сохранение обработанного скриншота.
Шаг 4.
Изображение 5. Установка программы для распознавания текста.
Шаг 5.
Изображение 6. Вставка скриншота в программу для распознавания текста.
Шаг 6.
Изображение 7. Запуск процесса распознавания текста.
Шаг 7.
Изображение 8. Редактирование распознанного текста и его перенос в документ Word.
Активация автоматического сохранения документов
Как уже говорилось ранее, при зависании редактора Microsoft Word пользователь никаким образом не может взаимодействовать с открытым в нем документом и спасти хоть какую-то часть записанного недавно текста можно только тем способом, что был описан выше.
Однако в программе Microsoft Word существует функция автоматического сохранения документов, которая может оказаться крайне полезной в такой ситуации. Активация и настройка параметров функции осуществляется следующим образом:
Шаг 1.
Изображение 9. Переход к настройкам редактора Microsoft Word.
Шаг 2.
Изображение 10. Настройка параметров автоматического сохранения.
Почему Майкрософт Ворд не сохраняет документ: причины и их устранение
Кроме проблемы с зависанием текстового редактора, описанной выше, существует ряд других причин, по которым пользователи могут столкнуться с трудностями при сохранении документа в Microsoft Word. Как правило, если программа не зависла, то при попытке сохранить документ на экране может появиться окошко с уведомлением о том, что программе не удалось сохранить документ по причине ошибки доступа к файлу. Его появление может быть вызвано следующими причинами:
Попытка сохранения файла на съемный носитель
Повреждение программных файлов Microsoft Word
Чрезмерно «ответственный» антивирус
ВИДЕО: Как восстановить документ, если завис Microsoft Word?
Word не сохраняет документы
Иногда при работе в Microsoft Office Word пользователи могут столкнуться с проблемой, связанной с сохранением материала, при этом Word не сохраняет документ, а также всплывает системное сообщение Приложению Word не удалось сохранить документ из-за ошибки доступа к файлу.
Причинами возникновения данной ошибки могут служить различные факторы, которые мы постараемся здесь разобрать. Возможно некоторые решения помогут именно вам.
Документ ворд не сохраняется
Почему ворд не сохраняет документ
Если документ был открыт с другого носителя (не с жесткого диска компьютера), при этом носитель был извлечен, то при сохранении документа, Word выдаст ошибку. В этом случае, сохраните документ в другом месте на компьютере, не на носителе. Перед нажатием кнопки Сохранить, запомните папку, в которую сохраняете — папку можно изменить на ту, которая удобнее вам.
Здесь есть некоторые нюансы: например, если файл расположен на флешке и она не вынималась из компьютера, но при этом документ не находит путь к этому файлу. Дело в том, что USB-носитель мог попросту отключиться, сломаться, слететь драйвер либо вызвать иную программную или аппаратную ошибку и поэтому Word не сохраняет файл.
В ворде не сохранился документ что делать
И снова вирусы. Уже ни для кого не секрет, что наличие вирусов в системе сразу или постепенно приводит к ее неработоспособности. При этом способы и методы причинения вреда компьютеру с каждым разом все изощреннее. Никогда не знаешь, что «полетит» на этот раз: может зависает компьютер или вообще не запускается, а может просто какая-то программа перестанет работать, например, word не сохраняет документы. Чтобы все программы и компоненты Windows безотказно работали, необходимо следить за безопасностью своего компьютера, предупреждать и своевременно пресекать всевозможные попытки хакерских и иных атак.
Ворд не сохраняет изменения в документе
Еще одной причиной, по которой может возникать ошибка Приложению Word не удалось сохранить документ из-за ошибки доступа к файлу, также может быть проблема безопасности, но не ее отсутствие, а, скорее ее излишки. Как сказано выше, компьютер должен иметь хороший рабочий антивирус, способный выявлять и уничтожать любые вирусы, в том числе блокировать любую вирусную активность.
В то же время, некоторые популярные антивирусные программы настолько защищают нас от «налетов» извне, что порой блокируют либо вовсе удаляют файлы или программы, которые на самом деле нужны нам для работы (отдыха, не важно), которые, по нашему мнению, не являются вирусами, или же просто они нам нужны, но антивирус их считает вирусом и, как следствие, или не дает запускаться, или удаляет напрочь, а может просто блокировать какой-то процесс, например, офисную программу. И, возможно, по этой причине Word не может сохранить документ.
Для того, чтобы проверить, блокирует ли антивирус процессы, связанные с Microsoft Office Word, просто отключаем его на некоторое время и продолжаем работать с документом, попробуем его сохранить. Помимо антивируса, на всех компьютерах, с установленной операционной системой Windows, существует встроенный Брандмауер, которые пытается что-то там защищать, например, блокировать доступ к сети или что-то иное. На самом деле же — больше мешает и поэтому, как правило, должен быть отключен, но только при наличии в системе качественной антивирусной программы.
Итак, если проблема заключается в антивирусе, необходимо добавить программу в исключения. В нашем случае это будет файл WINWORD.EXE, расположенный в папке: C:/Program Files (x86)/Microsoft Office/Office12/.
Добавив программу в исключения, антивирус больше не будет контролировать связанные с ней процессы. Таким образом, возможно причиной ошибки сохранения документа вордом, была банальная блокировка антивирусом некоторых процессов Word, например, процесса сохранения.
Что делать если ворд не сохранил документ
Как вариант, хотя, конечно, невозможно не заметить, но все же — жесткий диск или флешка переполнены, файлами, программами, в общем, свободное место закончилось. Если это случилось, вставляем другой носитель, имеющий достаточно свободного места для сохранения файла или документа. Также, в этом случае может выскакивать сообщение Недостаточно свободного места для сохранения документа, и поэтому word возвращает ошибку доступа к файлу.
Конечно, дополнительный носитель сможет в какой-то степени решить проблему, хотя бы временно, если нужно срочно сохранить документ. Но что делать, если проблема будет возникать в будущем!? Имеется ввиду проблема с переполнением дискового пространства. В этом случае следует очистить жесткий диск от ненужных программ, файлов, документов, картинок, видеозаписей и т.п. Сделать это можно как встроенными средствами Windows, так и применив стороннее программное обеспечение, позволяющее, например, очистить диск С и добавить немного больше свободного места.
Ворд не сохраняет документ при закрытии
Способы восстановления несохраненных документов в Word —

К счастью для пользователей пакета MS Office, существует множество способов решения подобной проблемы — и все они абсолютно бесплатны. Рассмотрим наиболее популярные методы восстановления несохраненного документа Word разных версий.
На заметку: К сожалению, далеко не всегда можно вернуть потерянный текст. Отсутствие ранних сохранений или сбой в работе MS Office могут привести к полной утрате документа. В таких случаях поможет только программа для восстановления, советуем обзор лучших инструментов. Если и это не помогло, обратитесь в службу поддержки Microsoft.
Видео
Word не сохраняет изменения в документе
Вопрос
Перестали сохраняться документы в Word 2013. Неделю назад всё нормально работало, а теперь не хочет. На кнопку F12 реакции никакой. Никакого софта, который мог бы так повлиять на Word, не устанавливалось.
В окне «Сохранить как. » отсутствует поле для ввода имени файла. При закрытии отредактированного документа на кнопку «Сохранить» реакции никакой, сохранения не происходит.
Читать еще: Курсор в word это
В Excel и PowerPoint всё нормально, проблема только в Word.
Windows 10 Pro x64. MS Office 2013 x32 (15.0.4737.1003).
Ответы
После длительных мытарств проблема решилась. Почему-то слетели права доступа пользователя на временную папку Temp. После установки корректных разрешений всё пришло в норму. Странно, конечно, т.к. до возникновения проблемы я прав на эту папку вообще не касался.
Тем не менее, вопрос можно закрыть. Всем спасибо за помощь.
Все ответы
-как давно появилась эта проблема;
-какие Ваши действия предшествовали появлению этой проблемы;
-какие действия Вы уже предпринимали, для решения этой проблемы.
Проверьте, не установлены ли в Word, сторонние Надстройки, если да то отключите все сторонние Надстройки, проверьте и напишите результат.
Да, я Жук, три пары лапок и фасеточные глаза :))
Точного времени возникновения проблемы не знаю, дней 5-6 с этого компьютера с документами не работал.
Уже написал, что софта, который мог бы явно повлиять на Word или Office, не устанавливал.
Из сторонних надстроек только Office Tab. Отключение / включение / удаление изменений не дало.
За последние дни перепробовал кучу вариантов. Неожиданно сработал запуск Word от имени администратора через значок на рабочем столе. Но значок на панели задач и значок в меню «Пуск» пункта «Запуск от имени администратора» не содержат. Да и неудобно это, т.к. просто кликнув в проводнике по документу, я получаю «неполноценную» версию Word.
Где хранятся резервные копии документа?
Т.к. по умолчанию функция автоматического пересохранения активна, существует возможность найти резервную копию утраченного исходника. Такие копии лежат в скрытых папках операционной системы, изучить содержимое которых можно только если точно знать, где искать такую папку. Где же найти автосохраненные файлы Word 2010?
Путь определен, теперь введите его в адресную строку проводника, и вот: все временные файлы перед вами.
К резервным копиям можно добраться еще одним способом:
Программа перенаправит пользователя в папку с текстовыми файлами, доступными для открытия в Ворде. Таким способом можно отыскать документы, даже если функция автосохранения была отключена (Но теперь ее можно включить).
На заметку: Word 2010-2016 может сохранить резервный файл в формате *.asd, который не будет виден в предыдущих версиях офисного пакета.
Как включить автосохранение?
Чтобы не задумываться, как восстановить документ Ворд, если не сохранил резервную копию, включите автосохранение. Вот что нужно сделать:
Документы, хранящиеся в сети или на съёмных носителях
Файл, находящийся на флеш-накопителе, внешнем жёстком диске, в интернете или сетевой папке, Office воспринимает, как удалённый. Это никак не сказывается на работе. Вы можете спокойно печатать. Но если при сохранении возникнут проблемы со съёмным устройством или на время пропадёт доступ к сети, данные будут потеряны и труды многих часов уйдут насмарку. Чтобы этого не произошло, сделайте следующее:
Так при работе с документами Word будет создавать данные автосохранения на ПК. И вы вернёте их в случае поломки съёмного носителя или другого сбоя.
Найти исходный файл
Хоть вы и не сохранили документ, исходный файл в формате doc или docx мог все же остаться в системе. Найти его можно, используя следующую пошаговую инструкцию. Сначала следует запустить поиск по файлу. Если вы работаете в Windows 10, сделайте это, используя панель «Пуск». В Windows 2008 просто нажмите WIN+W.
В поисковой строке введите заголовок документа, под которым, скорее всего, он мог быть сохранен в автоматическом режиме.
Windows представит вам список файлов с соответствующими ключевыми словами в названии. Если найдете среди них нужный документ, откройте и просмотрите содержимое файла.
Конечно, это простой, но совсем не идеальный способ вернуть данные. Шансы, что исходный файл останется в системе после критической ошибки, не велики…
Как восстановить поврежденный документ
Повреждение документа может быть вызвано сбоями в работе текстового редактора. При попытке открытия «битого» файла будет появляться окно о невозможности его чтения. Как же восстановить документ Word?
Важно! К сожалению, такой способ позволяет извлечь из документа только его текстовую часть, без таблиц, графиков, рисунков и прочих данных. При этом исходное форматирование также будет потеряно. Хоть способ и не дает полного восстановления ранее введенных документов, он позволяет максимально облегчить участь пользователя.
Как изменить эти настройки?
Чтобы изменить эти характеристики, первоначально нужно зайти в «Параметры», после чего перейти в пункт «Сохранение» и там установить нужное значение. Обратите внимание на то, что рядом с надписью «Автосохранение» стоит галочка, которую ни в коем случае нельзя будет снимать, так как в противном случае у вас вообще не будет возможности в будущем сохранять подобную информацию. Документы, даже если их сохранить нормально, имеют просто практически незначительный объем, поэтому вас это даже не должно волновать.
Поиск исходного документа
Если пользователь не позаботился о сохранении введенной информации, система самостоятельно могла сохранить ее в формате *.doc или *.docx. Остается только найти такой файл на компьютере. Для этого:
Как восстановить документ, если нет резервной копии?
Резервная копия может исчезнуть после того, как вы завершили работу программы. Даже с автосохранением. А если эта функция не используется и не настроена, вернуть свои данные через интерфейс программы вообще не получится. Но это не все так безнадёжно. Вот как восстановить закрытый документ Word в подобном случае.
Сохранить и Сохранить как
Существуют два способа сохранения документа в Microsoft Word: Сохранить
Как сохранить документ
Не забывайте сохранять изменения при создании нового документа или при внесении изменений в существующий файл. Своевременное сохранение зачастую предотвращает потерю Вашей работы. Обязательно запоминайте, куда Вы сохраняете свою работу, чтобы в дальнейшем ее было проще найти.
Использование Сохранить как для создания копии
Если необходимо сохранить новую версию документа, при этом оставив оригинал, можно создать копию. Например, у Вас есть файл под названием “Отчет по продажам”, Вы можете сохранить его как “Отчет по продажам 2”. Теперь можно смело редактировать копию файла, при этом всегда иметь возможность возвратиться к его оригинальной версии.
Как изменить место сохранения файла по умолчанию
Если Вы не хотите использовать службу OneDrive, то, вероятно, расстроитесь, так как она выбрана по умолчанию в качестве места для сохранения файлов. Если Вам неудобно каждый раз выбирать пункт Компьютер
, Вы всегда можете изменить место для сохранения файлов, выбранное по умолчанию.
Функция автосохранения в Word
Автосохранение — это одна из полезных функций, которой снабжен текстовый процессор Word. Функция может быть перенастроена по усмотрению пользователя. По умолчанию настройки предполагают сохранение изменений файла каждые 10 минут. Это позволяет в случае сбоя максимально снизить риски потери всех данных документа. Каким образом можно восстановить текст с помощью этой функции?
Этот способ работает, если в настройках текстового редактора функция активна.
Microsoft Word позволяет восстановить информацию только при первом после аварийного выключения запуске софта. Если пользователь по каким-либо причинам этого не сделал, текст будет утрачен навсегда.
Функция автосохранения в Word версии 2010 и выше включается следующим образом:
Слишком маленький интервал выставлять не рекомендуется, т.к. это повлияет на производительность программного продукта.
Если пользователь вышел из программы, забыв подтвердить сохранение внесенной информации, восстановить текст получится, если произвести его повторное принудительное открытие. Главное — строго придерживаться следующего алгоритма:
Подобный метод восстановления информации крайне редко оказывается эффективным, однако забывать про него не нужно. Вдруг это именно ваш случай?