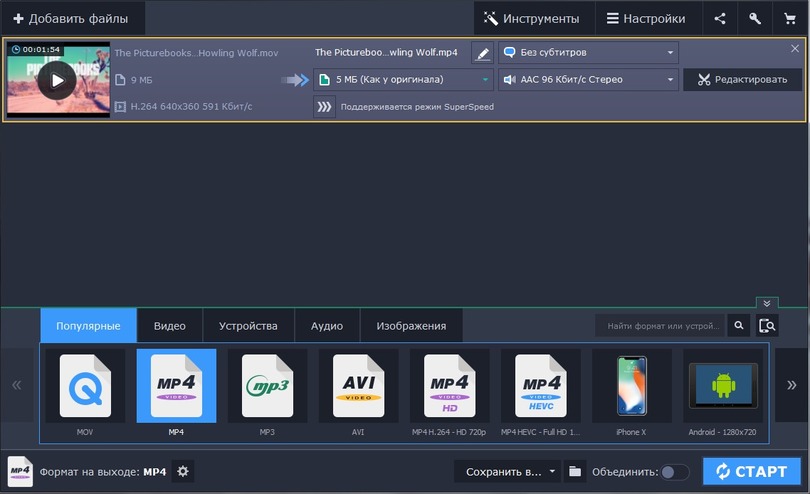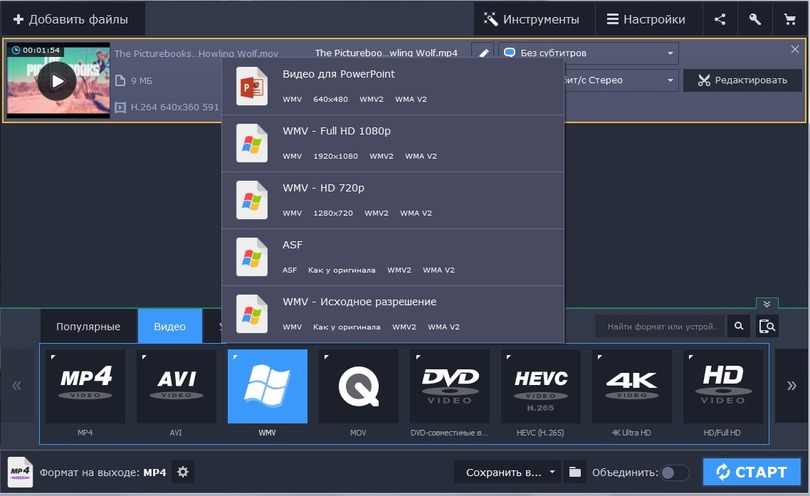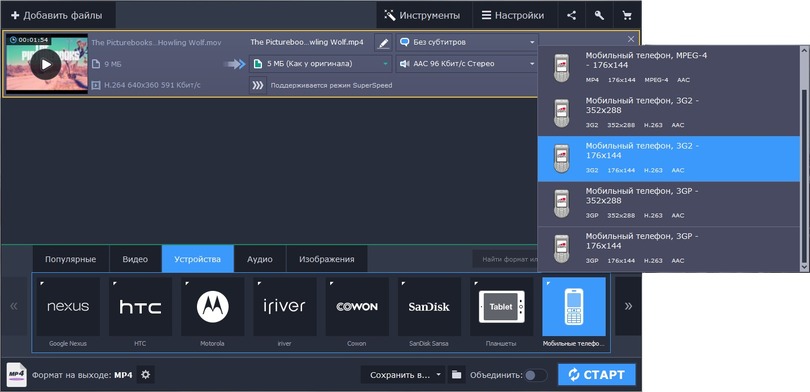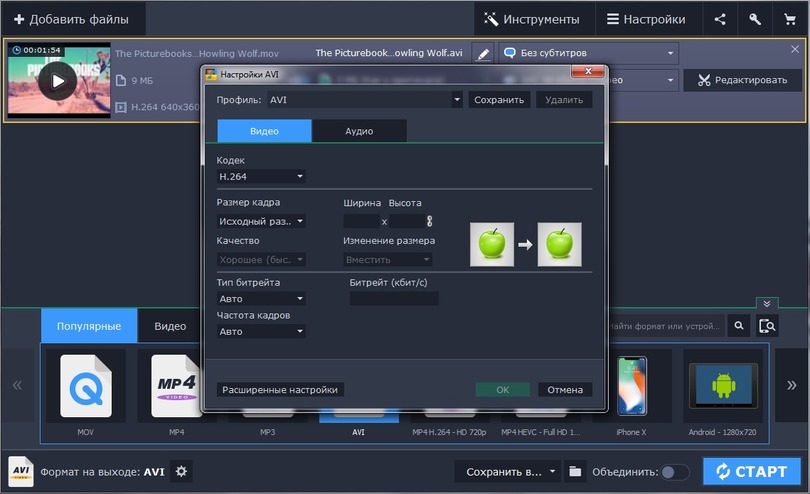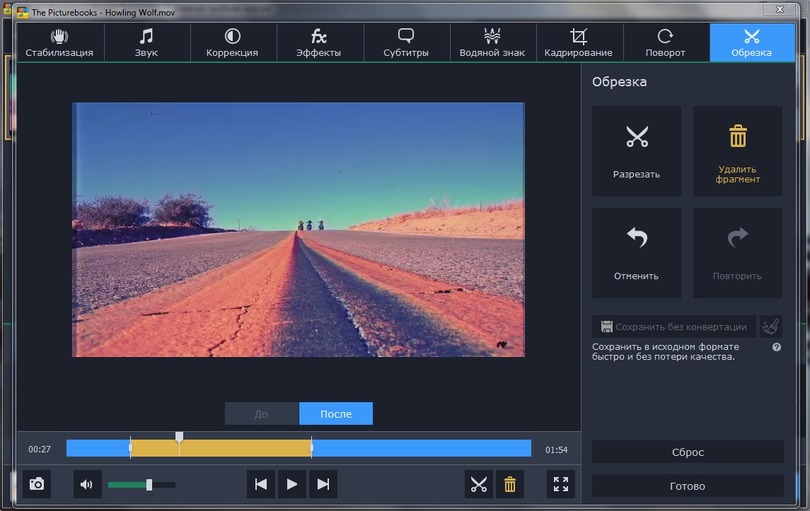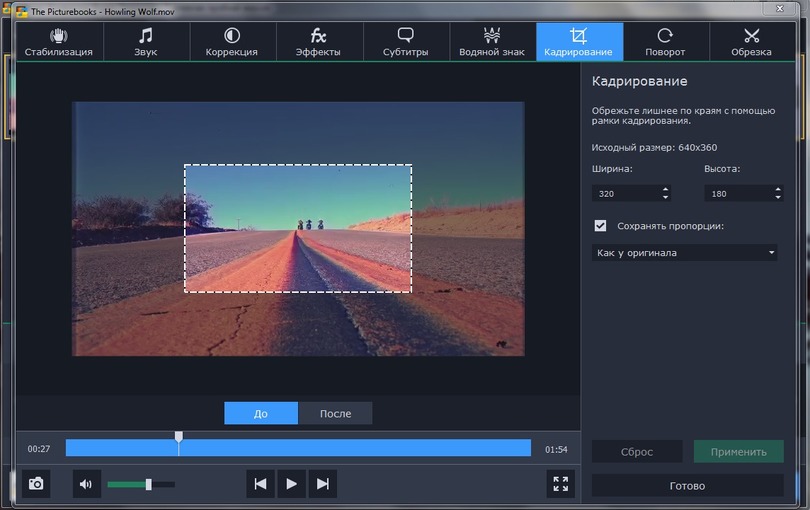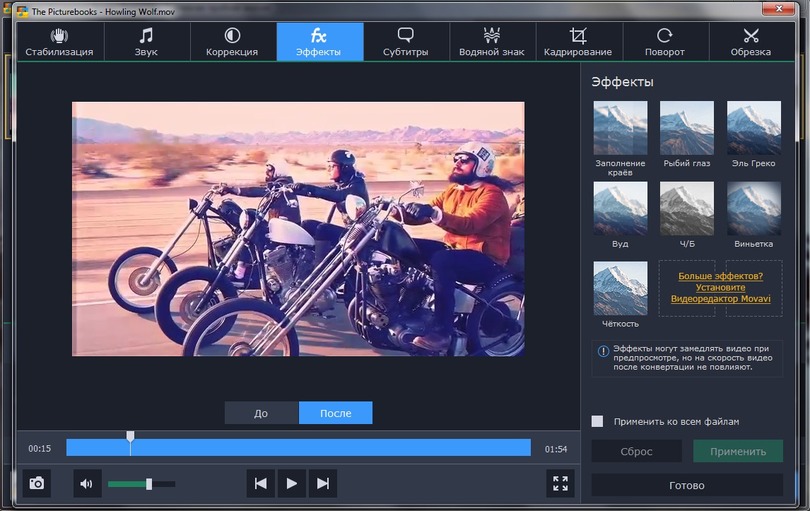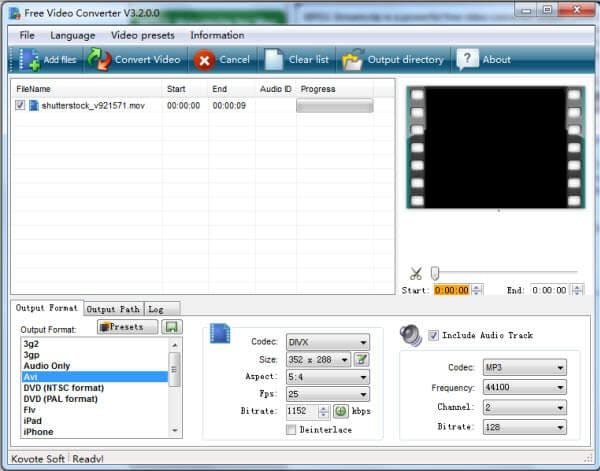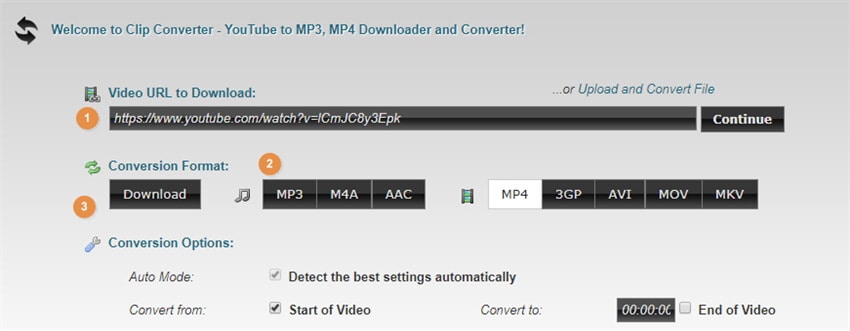во что конвертировать mov без потери качества
Проблемы с MOV
Даже для того чтобы запустить MOV-файл на ПК под управлением Windows, вам потребуется установка дополнительных плееров или кодеков. Android в стоковом виде этот формат тоже не прочитает. Но если на компьютер или смартфон можно установить дополнительные программы, то, к примеру, на современном телевизоре с флешки MOV-файл вы уже не откроете. Если же вы решите поделиться файлом, то человек, которому вы его отправите, наверняка, столкнется со всеми вышеописанными трудностями.
Рассмотрим работу этого конвертера подробнее.
Как работает Movavi Конвертер Видео
Movavi Конвертер Видео умудряется сочетать невероятно богатый функционал с интуитивно понятным интерфейсом. Для начала работы с программой достаточно перетащить исходные файлы или папки с ними в окно конвертера.
Тут следует оговорить, что программа умеет не только превращать MOV в MP4, но работает и в обратном направлении. Вообще, конвертером поддерживается более 180 форматов. Выбрать формат выходного файла можно на нижней панели, на вкладках Видео, Аудио и Изображения.
Но особый интерес представляет вкладка Устройства. Она крайне полезна, если пользователь точно не знает, какой формат ему нужен, но знает, для какого гаджета конвертируется видео. Помимо стандартных смартфонов и планшетов в перечне устройств можно найти и более экзотические варианты. Не забыты даже mp4-плееры и мобильные телефоны с маленькими дисплеями.
Если предустановленных вариантов не хватит, формат выходного файла можно подкорректировать вручную, нажав на значок шестеренки в нижней части окна. Здесь пользователь может самостоятельно задать кодек, размер кадра, битрейт, частоту кадров и другие параметры видео.
Уже этих функций более чем достаточно для простой конвертации файлов. Но по-настоящему программа раскрывает свой потенциал с приобретением Премиум-версии. В ней пользователю становятся доступны функции правки видео.
Функция обрезки позволяет быстро нарезать исходный файл на фрагменты, удаляя ненужные куски.
Кадрирование позволяет обрезать часть изображения, уменьшив размер выходного видео. Крайне полезно при обрезке черных полей.
Также на видео можно накладывать водяные знаки или добавлять к роликам субтитры в формате ASS или SRT. Субтитры могут быть как программными (с возможностью включения и отключения в плеере), так и вшитыми. Вшитые субтитры накладываются на само изображение и их невозможно выключить, зато они гарантированно отображаются на любом устройстве.
Панель эффектов позволяет накладывать на видео фильтры, делать его более четким или черно-белым. Крайне полезен эффект “Заполнение краев”. Он пригодится, если вы сняли вертикальное видео, хотите загрузить его на YouTube, но без черных полей по бокам.
Также стоит упомянуть очень интересный инструмент стабилизации. Он позволяет в пару кликов устранить эффект дрожания кадра, возникающий при съемке с рук на ходу.
В общем, хотя Movavi Конвертер Видео и называется “конвертером”, его реальный функционал намного превосходит простое преобразование форматов. Программа станет отличным подспорьем для любого пользователя, занимающегося съемкой или обработкой видео.
Как конвертировать MOV в MP4 онлайн
Конвертируйте ваше видео с помощью конвертера MOV в MP4 онлайн бесплатно. Для конвертации больших файлов используйте десктопную программу от Movavi.
Файл больше 100 MB.
Чтобы сконвертировать файл такого размера, скачайте десктопный конвертер от Movavi.
Неподдерживаемый формат файлов.
Произошла ошибка. Попробуйте еще раз.
Как использовать конвертер MOV в MP4 без потери качества
По-настоящему популярных форматов видео не так уж и много, и MOV может по праву считаться одним из них. Этот формат был разработан компанией Apple в качестве стандарта для воспроизведения видео на Mac и поэтому может быть несовместим с устройствами или операционными системами других производителей. Например, видео в формате MOV поддерживается Android-устройствами только при загрузке специальных приложений.
Чтобы решить эту проблему, лучше всего преобразовать MOV-видео в файлы другого типа, который поддерживается большим количеством устройств и операционных систем, например MP4 (MPEG-4). В этой статье мы описали три способа конвертации видео и сравнили форматы MP4 и MOV, чтобы вы могли решить какой формат лучше подходит для ваших задач.
Конвертация с помощью специализированного платного приложения позволяет менять формат нескольких файлов одновременно без ограничений по размеру. Кроме того, такие программы поддерживают большее количество форматов, чем бесплатные и онлайн-конвертеры.
Бесплатно конвертировать видео можно в плеере VLC. Эта программа предназначена в первую очередь для воспроизведения видео, поэтому конвертация видеофайлов в VLC это сложный и долгий процесс. Такой способ подходит для конвертации небольшого файла.
Если вам не требуется регулярно менять формат видео, лучшим выбором будет онлайн-конвертер. Специализированный веб-сервис позволяет бесплатно конвертировать видео, не скачивая небезопасные бесплатные программы.
Чтобы перейти к подробному описанию интересного вам способа, используйте содержание в левой части страницы.
Как конвертировать MOV в MP4 с помощью Movavi Video Converter
Для конвертации нескольких MOV файлов большого размера стоит использовать полноценный конвертер. Movavi предлагает эффективное приложение для конвертации MOV-файлов в MP4 или MP4 в MOV – Movavi Video Converter. Это программа с понятным интерфейсом на русском языке, в которой можно изменить формат ролика практически без потери качества.
Чтобы перевести MOV в MP4, скачайте Movavi Video Converter и следуйте инструкции.
Wondershare Uniconverter
Для 64-разрядной версии Windows 7 или новее (32-битные пользователи? Нажмите здесь)
Для macOS 10.10 или новее (10.7-10.9? Нажмите здесь)
Все Темы
10 лучших конвертеров MOV для простой и быстрой конвертации файлов MOV
Автор: Kayla Morrison • 2021-12-09 13:43:09 • Проверенные решения
«Трудности с воспроизведением файлов MOV на каком-либо устройстве, QuickTime не проигрывает MOV или возникли проблемы, например, отсутствие звука в файле MOV?»
Не волнуйтесь! Теперь вы находитесь на нужной странице, где получите лучшее решение для всех ваших проблем.
Часть 1. Лучший конвертер MOV для преобразования видео MOV в любой формат на Windows/Mac
Также доступны готовые настройки для форматов, зависящих от определенных устройств, поэтому вам не придется сталкиваться с какими-либо проблемами совместимости при воспроизведении файлов. Программа обладает функцией пакетной обработки, поэтому вы сможете конвертировать несколько файлов одновременно. Она также имеет ряд функций редактирования, таких как кадрирование, обрезка, поворот, добавление субтитров, водяных знаков и других, которые сделают ваши видео увлекательными и профессиональными. Итак, независимо от того, проигрывает ли ваш QuickTime файл MOV или вы хотите конвертировать файлы MOV по другим причинам, Wondershare UniConverter, безусловно, лучшее программное обеспечение для выполнения любой вашей задачи.
Топ-5 бесплатных конвертеров MOV, которые могут легко конвертировать MOV
Автор: Kayla Morrison • 2021-12-09 12:00:32 • Проверенные решения
Часть 1. Универсальный конвертер MOV для Windows /Mac (рекомендуется)
В настоящее время в сети появляется все больше и больше бесплатных инструментов для конвертации видео, которые якобы способны конвертировать до 100 разных форматов. Однако на деле, они все имеют те или иные недостатки, например, они ограничивают размер файла, жертвуют его качеством, занимают много времени или преобразовывают MOV с водяным знаком. Итак, прежде чем перечислить 5 надежных онлайн-конвертеров в Части 2, я хотел бы порекомендовать хорошо известный и мощный инструмент: Wondershare UniConverter (originally Wondershare Video Converter Ultimate). Он не только конвертирует видео 1000+ различных форматов в 30 раз быстрее, чем большинство его конкурентов, не жертвуя при этом качеством, но и предоставляет другие универсальные функции, представленные ниже:
Часть 2. 5 лучших бесплатных видео-конвертеров для преобразования файлов MOV
PКаким бы мощным ни был Wondershare UniConverter, существуют другие бесплатные онлайн-инструменты для конвертации, которые также качественно преобразовывают видео MOV в другие популярные или часто используемые форматы. Ниже изложена информация о 5 рабочих бесплатных конвертерах MOV..
1. Wondershare Free Video Converter (поддерживается Windows 10 & macOS Mojave)
Простые шаги для бесплатного преобразования файлов MOV в другие форматы и наоборот:
Шаг 1: Загрузите и установите Wondershare Free Video Converter на свой ПК / Mac, затем откройте его и перейдите в раздел «Конвертировать», нажмите кнопку «Добавить файлы», чтобы добавить файлы MOV, которые вы хотите преобразовать.
Шаг 2: Выберите исходный формат из раскрывающегося списка «Преобразовать все файлы в». Вы увидите вкладку «Видео», где найдете MP4 и другие варианты.
Шаг 3: Нажмите кнопку «Конвертировать все», чтобы начать бесплатное преобразование файлов MOV. Таким же образом вы можете преобразовать другие файлы в формат MOV.
2. Koyote Free Video Converter (Windows)
3. Freemake Video Converter (Windows)
Другие особенности Freemake Video Converter:
4. FFmpeg
Этот конвертер MOV был разработан с использованием отличного программного обеспечения, схожего с операционной системой Linux, для преобразования видео из командной строки. С его помощью вы можете конвертировать большинство видеофайлов в желаемый формат. Однако для этого могут понадобиться некоторые базовые знания программирования
Вот некоторые из доступных форматов видеофайлов. AVI, FLV, M4V, MKV, MOV, MP4, MPG, OGG, OGV, RM, SWF, TP, TS, WEBM, WMV и другие. Для аудиофайлов поддерживаются форматы 3G2, 3GP, AAC, AC3, ADPCM, AIFF, AU, FLAC, GSM, M4A, MP3, MP4, OGG, PCM, RA, VORBIS, WAVE, WMA и другие.
5. Clipconverter (онлайн-конвертер)
TПользуйтесь преимуществами этих бесплатных конвертеров MOV и забудьте про разницу в форматах файлов на вашем любимом гаджете. Если вы хотите найти другие преобразователи MOV, вы можете перейти к 10 лучшим и бесплатным онлайн-преобразователям MOV >>, чтобы узнать больше.
Как вы можете конвертировать MOV файлы в MP4 на Windows и Mac без потери качества
Размещено от Элла Джонс Январь 13, 2021 18: 40
Несколько лет назад Apple представила MOV в качестве формата для хранения видео, аудио и субтитров. Сегодня он широко используется на устройствах и программном обеспечении Apple, таких как iPhone, iPad, компьютер Mac и многое другое. Когда дело доходит до ПК и Android, MOV, очевидно, работает не очень хорошо.
Это может быть, некоторые люди ищут, как конвертировать MOV в MP4 в социальных сетях и на форумах. В этой статье рассказывается о восьми способах преобразования видеофайлов MOV в формат MP8 в Windows, Mac и онлайн.
Часть 1: Окончательный способ конвертировать MOV в MP4
При преобразовании MOV в MP4 вы можете сосредоточиться на нескольких факторах, таких как потеря качества вывода, стоимость и многое другое. Apeaksoft Video Converter Ultimate является наиболее экономически эффективным решением. Хорошо продуманный интерфейс позволяет быстро найти то, что вы хотите. Кроме того, вы можете получить лучшее качество вывода, чем другие видео конвертеры.
Конвертировать MOV в MP4 одним щелчком мыши.
Поддержка широкого спектра видео и аудио кодеков.
Отредактируйте ваши видео файлы во встроенном видеоредакторе.
Пакетная обработка нескольких файлов MOV одновременно.
Короче говоря, это самый простой способ превратить ваши файлы MOV в MP4 в Mac OS X / 11 и Windows.
Как конвертировать MOV в MP4 на рабочем столе
Шаг 1 Добавить MOV файлы
Если у вас есть много MOV-файлов, ожидающих превращения в MP4, установите лучший видео конвертер на свой ПК. Чтобы конвертировать MOV в MP4 на Mac, получите соответствующую версию. Затем запустите его и нажмите Добавить файл меню и откройте файлы MOV, которые вы хотите изменить. Или вы можете перетащить видео MOV в основной интерфейс, чтобы импортировать их напрямую.
Шаг 2 Установите MP4 в качестве выходного формата
Шаг 3 Преобразование MOV в MP4
Затем нажмите Приложения и выберите конкретную папку для сохранения выходных файлов MP4. Наконец, нажмите на Конвертировать кнопка в правом нижнем углу, чтобы начать массовое изменение MOV на MP4. Через несколько минут вы можете проверить файлы MP4 на вашем жестком диске.
Часть 2: Как конвертировать MOV в MP4 онлайн
Иногда просто неудобно устанавливать программное обеспечение на ваш компьютер. В таком случае альтернативным решением являются веб-конвертеры видео. Учитывая, что онлайн-инструменты нестабильны, мы приводим ниже три онлайн-конвертера MOV в MP4. Согласно нашему исследованию, эти онлайн-приложения не добавляют водяные знаки к вашим видео.
Способ 1: Как конвертировать MOV в MP4 Online без ограничений
Apeaksoft Бесплатный онлайн-видео конвертер это мощное веб-приложение, и даже такое же мощное, как некоторые настольные видео конвертеры. Он может конвертировать несколько видео MOV в MP4 онлайн бесплатно.
Шаг 1 Посетите веб-конвертер MOV в MP4 в любом браузере и нажмите Добавить файлы для конвертации кнопка для доступа к лаунчеру.
Шаг 2 Затем нажмите Добавить файл Кнопка в левом верхнем углу, чтобы загрузить ваши видео файлы MOV. Далее выберите MP4 внизу. Чтобы настроить пользовательские параметры, щелкните значок шестеренки в заголовке, чтобы открыть диалоговое окно профиля.
Шаг 3 Когда вы будете готовы, нажмите Конвертировать кнопка, чтобы начать изменение MOV на MP4 онлайн более 500 МБ.
Способ 2: Как конвертировать MOV в MP4 через Zamzar
Шаг 1 Откройте https://www.zamzar.com/convert/mov-to-mp4/ в браузере.
Шаг 3 Установите mp4 появляется в раскрывающемся списке; в противном случае установите его вручную. Затем нажмите Конвертировать сейчас Кнопка, чтобы превратить MOV в MP4 онлайн.
Чаевые : Чтобы отправить вывод на вашу электронную почту, установите флажок рядом с Эл. адрес когда закончите и оставьте свой адрес электронной почты.
Шаг 4 Когда конвертация видео закончится, вам будет представлена страница загрузки.
Преобразование MOV в MP4 может привести к снижению качества, поскольку этот преобразователь не имеет никаких настроек вывода. (Проверьте это здесь: MOV VS MP4)
Способ 3: Как конвертировать MOV в MP4 Online более 500 МБ
Шаг 1 Посетите https://www.freeconvert.com/mov-to-mp4 в своем браузере, чтобы напрямую открыть страницу конвертера MOV в MP4.
Шаг 2 Чтобы преобразовать локальные файлы MOV, перейдите к Компьютер вкладку и нажмите Выберите MOV файлы кнопка. Для онлайн-конвертации видео, перейдите к URL вкладка и вставьте видео адрес.
Шаг 3 При желании нажмите Дополнительные настройки опция и смена кодека, соотношения сторон и многое другое.
Шаг 4 Теперь нажмите Конвертировать в MP4 кнопка. Затем нажмите Загрузить MP4 чтобы получить каждый файл, когда это будет сделано.
Файлы MOV имеют размер более 1 ГБ? Просто сжать видео в первую очередь.
Часть 3: бесплатные способы конвертировать MOV в MP4 на Windows / Mac
Бесплатные видео конвертеры являются хорошим вариантом для людей с ограниченным бюджетом. Обычно они имеют некоторые недостатки, такие как сложность в использовании, низкое качество вывода и т. Д. Если вы не возражаете, просто попробуйте.
Метод 1: Как превратить MOV в MP4 через QuickTime
Шаг 1 Запустите проигрыватель QuickTime из папки «Приложения».
Шаг 2 Перейдите в Файл меню на верхней ленте и выбрать Открыть файл возможность открыть файл MOV, который вы хотите конвертировать. QuickTime может конвертировать одно MOV в MP4 за раз.
Шаг 3 После импорта файла выберите Экспортировать из файла Файл меню, чтобы открыть диалоговое окно экспорта.
Шаг 5 Хит Сохраните кнопка, чтобы немедленно превратить QuickTime MOV в MP4
Внимание : Иногда выходной файл MP4 может больше не воспроизводиться.
QuickTime является плеером, но также конвертером и устройством записи экрана. Не пропустите его записи экрана особенность здесь
Способ 2: Как изменить MOV на MP4 с VLC
Подобно QuickTime Player, VLC является еще одним медиаплеером и экранный диктофон, Это проект с открытым исходным кодом, поэтому каждый может использовать его бесплатно. Встроенная функция конвертирования видео позволяет вам превращать MOV в MP4. Тем не менее, это занимает больше времени, чем другие видео конвертеры.
Шаг 1 Откройте медиаплеер VLC или установите его с официального сайта.
Шаг 3 Хит Добавить Кнопка, чтобы открыть все MOV файлы, которые вы собираетесь конвертировать. Затем нажмите Конвертировать / Сохранить кнопку, чтобы открыть следующее окно.
Шаг 4 Найдите Профиль выберите раскрывающийся список и выберите MP4 или относительный формат. Затем установите выходной пункт назначения, нажав Приложения кнопку.
Шаг 5 Нажмите на Start кнопка, чтобы изменить MOV на MP4 в VLC. Теперь вы должны быть терпеливы и ждать, пока это закончится.
Способ 3: Как конвертировать MOV в MP4 с помощью HandBrake
HandBrake также является проектом с открытым исходным кодом, но он был разработан для преобразования видео. Хотя он поддерживает только два формата вывода, HandBrake может конвертировать MOV в MP4 бесплатно.
Шаг 1 Запустите HandBrake, перейдите к Источник на вкладке в верхней строке меню выберите Открыть файл и откройте файл MOV, который вы хотите изменить.
Шаг 3 Тогда у вас есть два варианта. Для начинающих, перейдите на Presets штраф на правой стороне и выберите правильный, исходя из вашей ситуации. Опытные пользователи могут настроить параметры в Видео, аудио и другие вкладки внизу.
Шаг 4 Нажмите Start or Запустить кодировку меню на верхней ленте.
Способ 4: Как конвертировать MOV в MP4 с помощью FFmpeg
Шаг 1 Обязательно установите FFmpeg на свой компьютер. Он доступен для Windows, Mac и Linux.
Внимание : Заменить movpath с путем ваших файлов MOV, фильм с именем файла MOV, mp4path с путем файла MP4, с именем файла MP4.
Часть 4: Часто задаваемые вопросы о преобразовании MOV в MP4
Как мне конвертировать MOV в MP4 на iPhone?
В iPhone нет встроенной функции конвертации видео. Поэтому вам нужно найти стороннее приложение для конвертации MOV в MP4, доступное для iOS, такое как Video Converter, VCVT Video Converter и другие.
Иногда вы можете напрямую изменить расширение файла MOV на MP4; однако, это может привести только к воспроизведению видеофайла без возможности воспроизведения, поскольку он не перекодирует ваши видеофайлы. Вам лучше получить видео конвертер и превратить MOV в MP4 без повреждений.
Совместим ли MOV с Windows?
MOV более дружелюбен на устройствах Apple. Когда дело доходит до Windows, вы можете смотреть файлы QuickTime версии 2.0 и более ранних в проигрывателе Windows Media. Более поздние версии QuickTime требуют QuickTime Player. Хорошей новостью является то, что QuickTime Player теперь совместим с Windows.
В этом руководстве рассказывается о 8 методах конвертации MOV в MP4 в Windows, Mac, Linux и онлайн. Веб-видео конвертер приложений являются портативным способом сделать это. Бесплатные программы позволяют вам превращать MOV в MP4, не платя ни копейки. Если вы хотите получить наилучшее качество вывода, Apeaksoft Video Converter Ultimate может удовлетворить ваши потребности. Если у вас возникли другие проблемы при конвертации видео, оставьте сообщение под этим сообщением, и мы ответим вам как можно скорее.