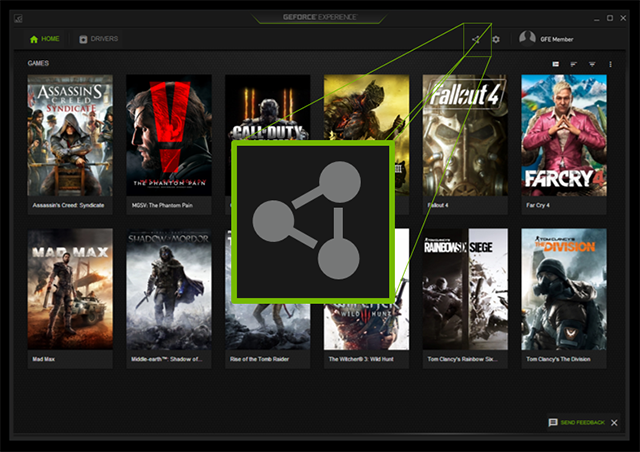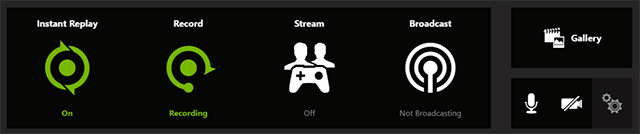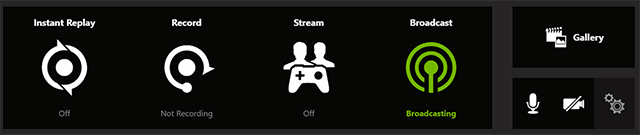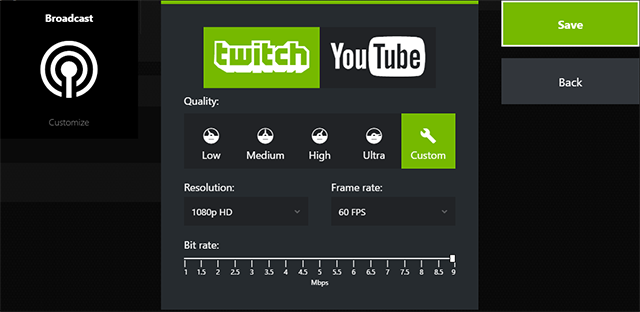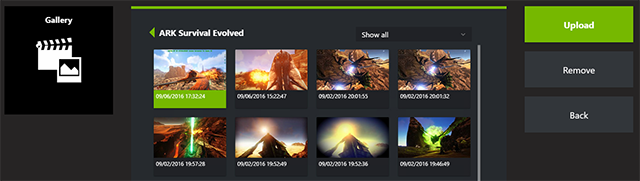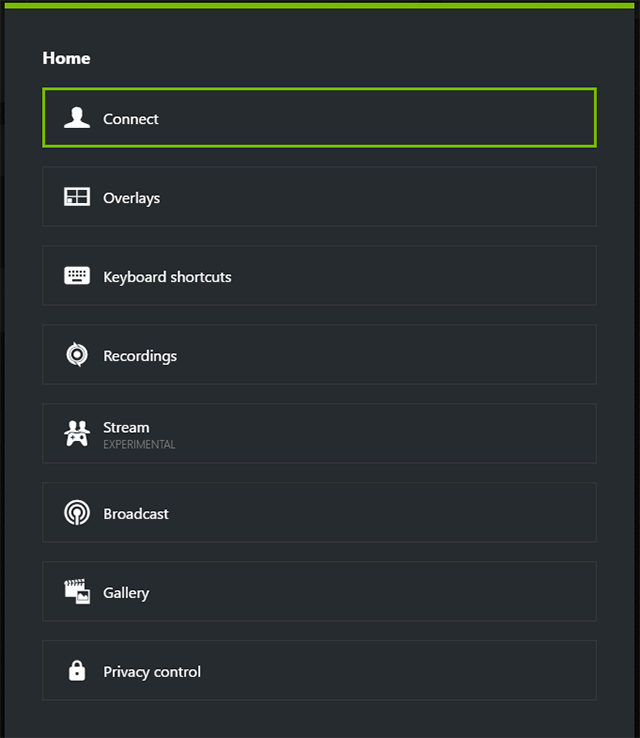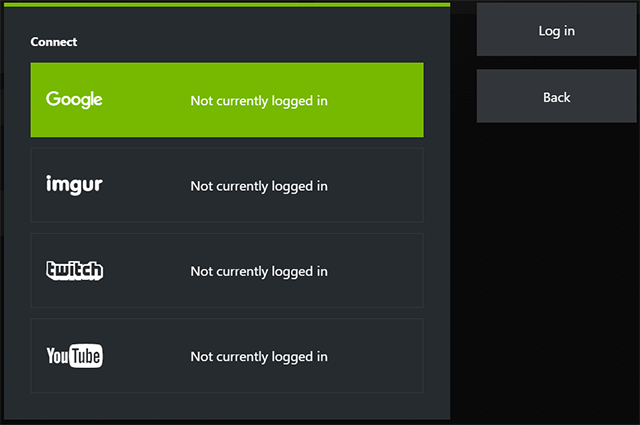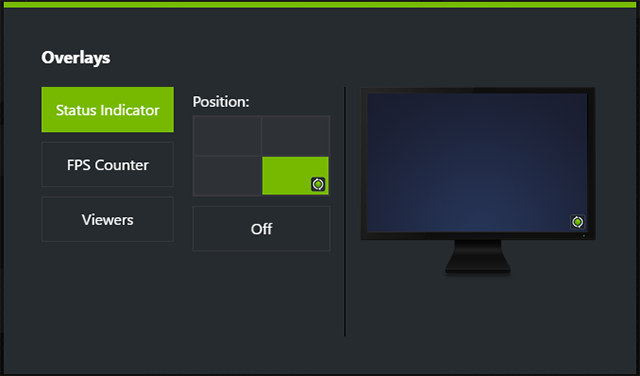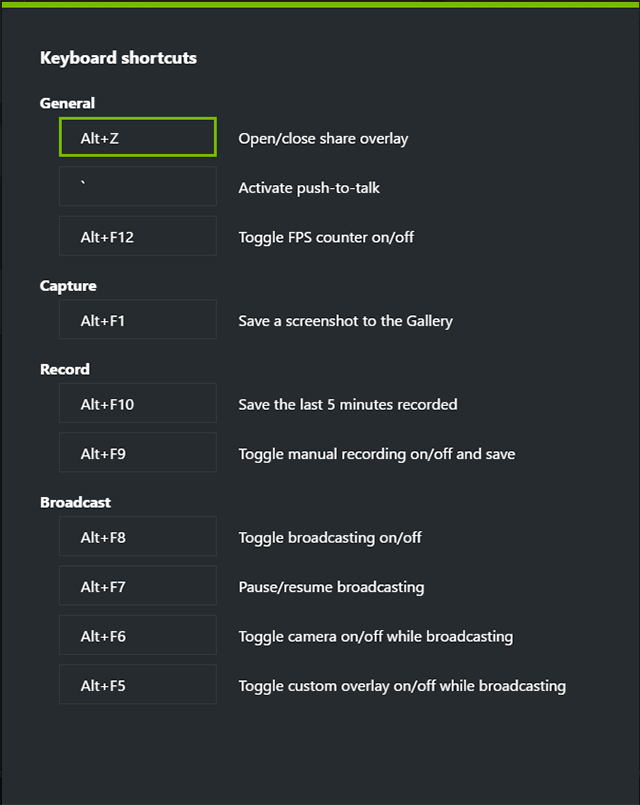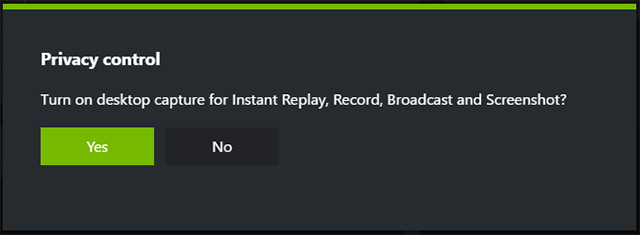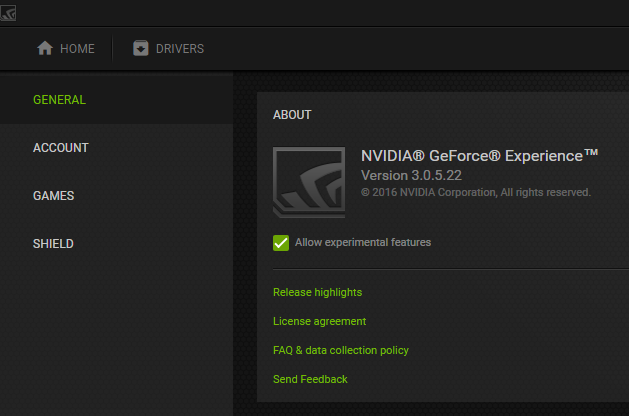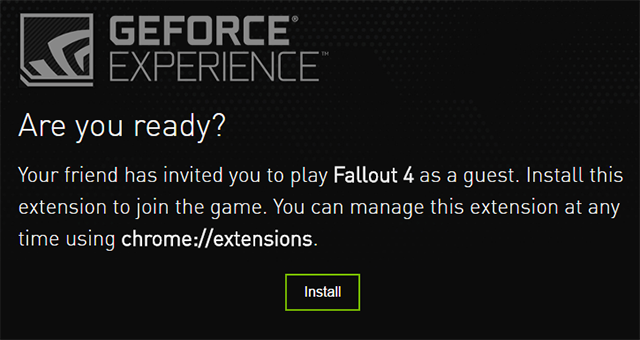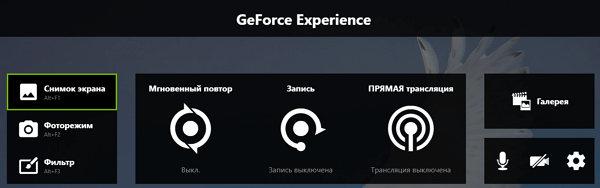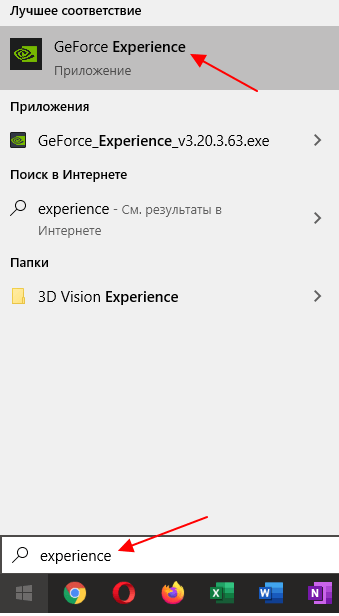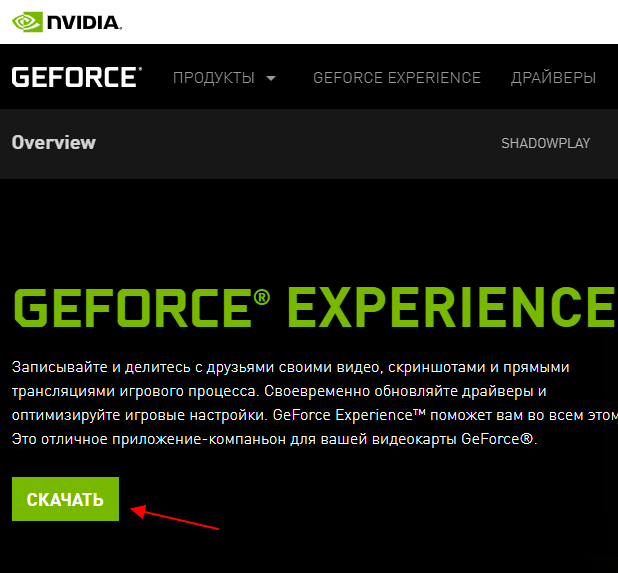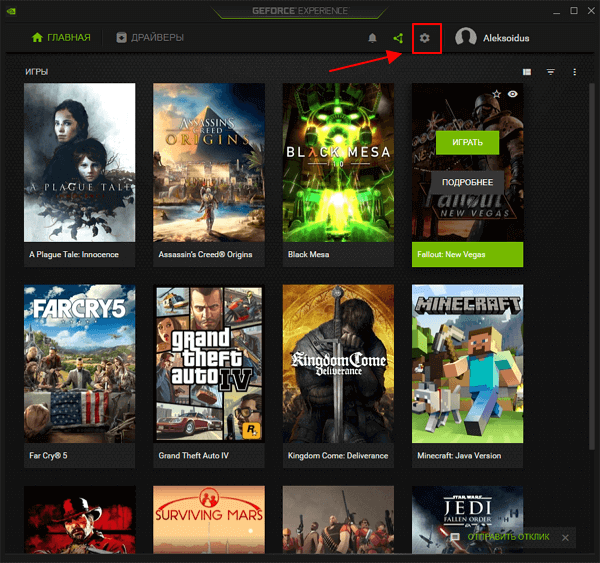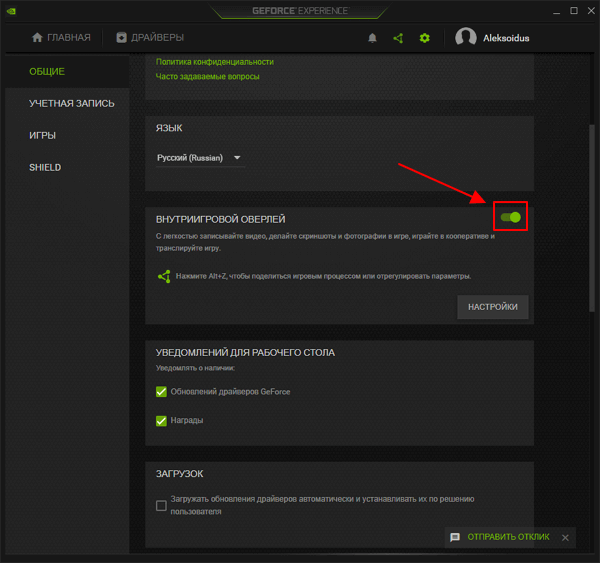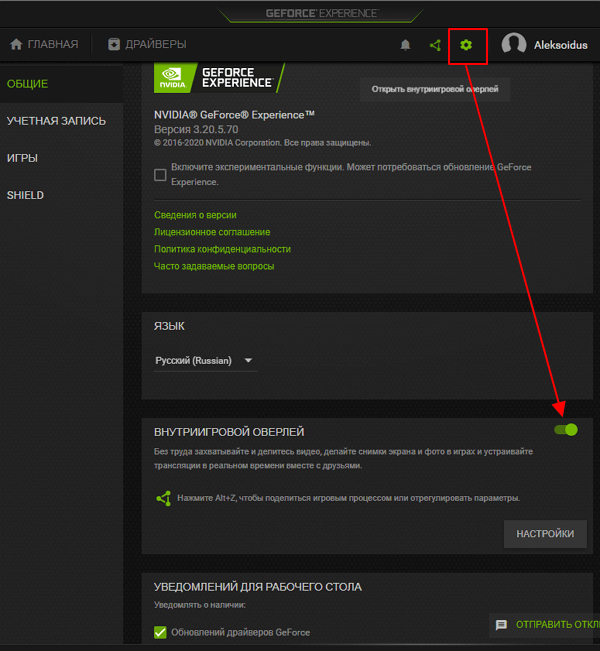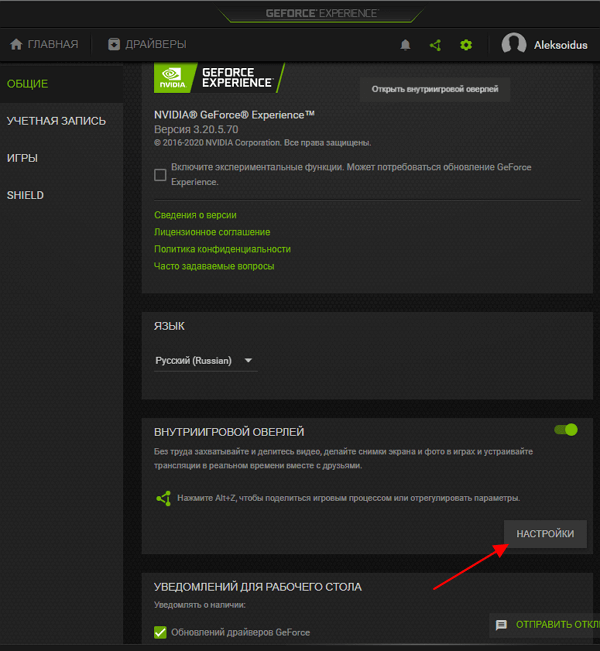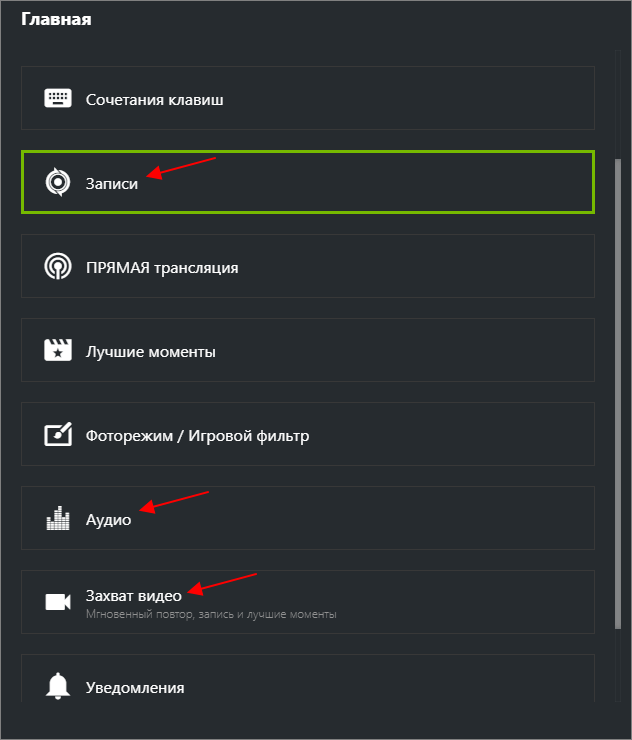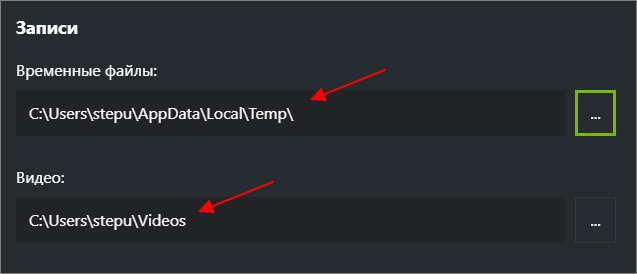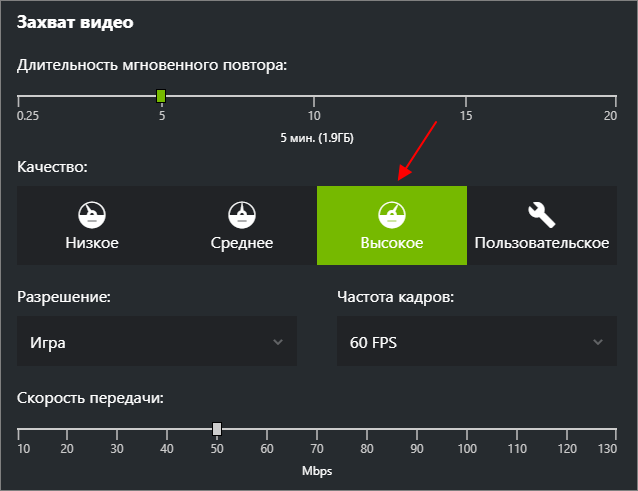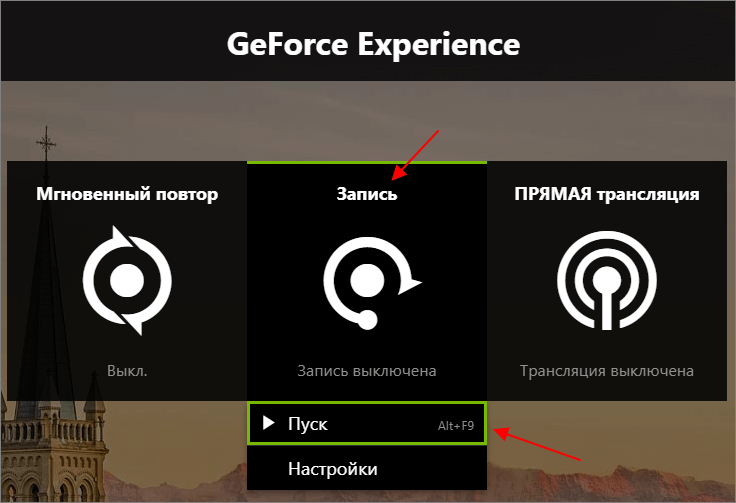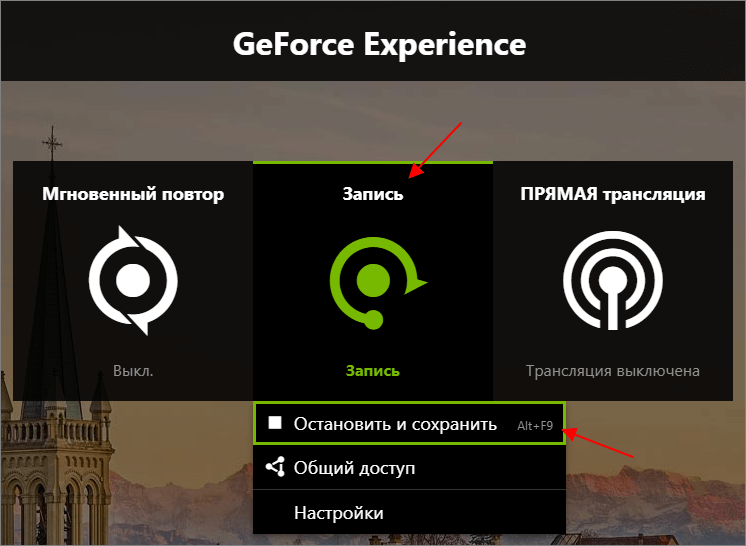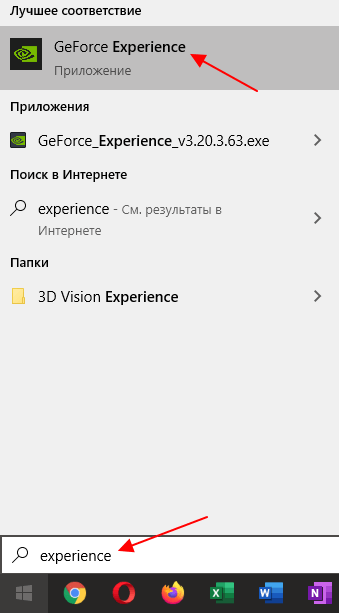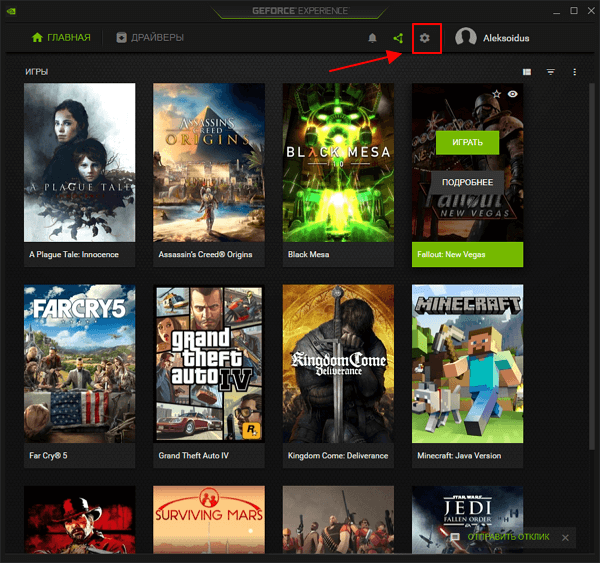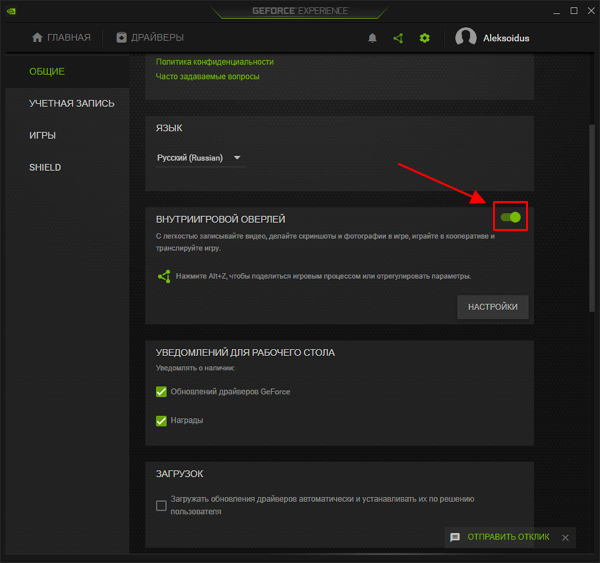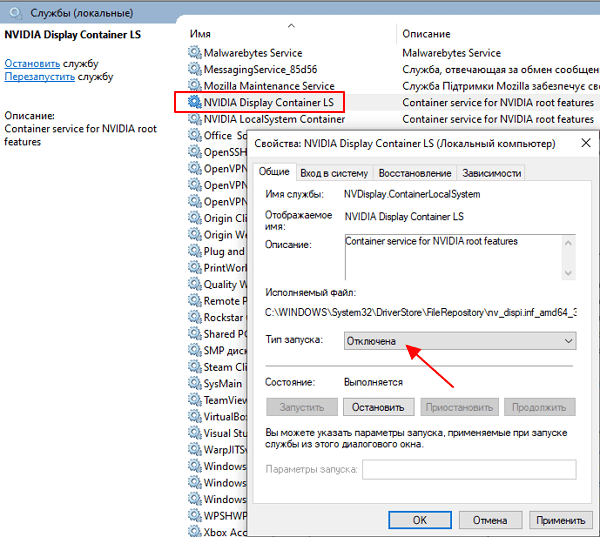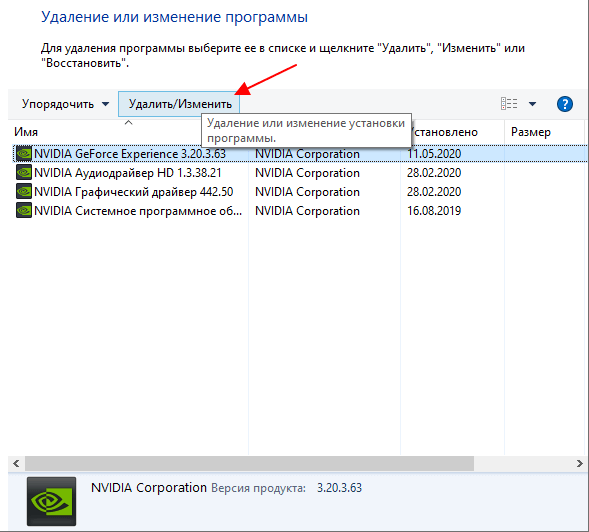внутриигровой оверлей что это geforce
Внутриигровой оверлей что это geforce
Простой доступ к возможностям Shadowplay с новым оверлеем GeForce Experience 3.0
Мгновенный повтор и запись
Улучшенные возможности трансляции игрового процесса
Никогда еще трансляция в Twitch или YouTube Live не была такой простой. Просто нажмите кнопку “ Транслировать ” и выберите потоковый сервис, чтобы начать передавать свой игровой процесс в разрешении до 1080p и частотой смены кадров 60FPS. Мы также усовершенствовали эту функцию, сократив ресурсы системы, необходимые для осуществления трансляции.
Скриншоты игрового процесса в разрешении 4K
Теперь вы можете создавать скриншоты и загружать их в сервис, не покидая игру и не используя сторонние приложения. Просто нажмите “ Alt+F1 ”, чтобы сохранить скриншот в Галерею.
Вы можете загружать свои любимые снимки в Google Фото или Imgur в разрешении до 3840×2160. Через GeForce Experience 3.0 пользователи могут загружать файлы большего размера (до 12 МБ), чем напрямую через веб.
Оверлей GeForce Experience Share: вкладка «Предпочтения»
Чтобы подключить свои аккаунты, например, Google, Imgur, YouTube или Twitch, или изменить настройки, нажмите на вкладку » Предпочтения «.
Вы можете добавить отображение FPS во время игры, отображение с камеры или зрителей, которые смогут просматривать ваши трансляции, а также изменить комбинации клавиш для быстрого доступа к возможностям GeForce Experience.
Вы также можете подключить аккаунты Google, Imgur, YouTube и Twitch с помощью кнопки “ Подключить ”.
А добавить индикаторы и камеры можно через “ Оверлей ”.
Выберите комбинации клавиш (Общие, Запись, Трансляция) в разделе “ Сочетание клавиш ”.
Включить запись видео с рабочего стола можно в “ Настройках приватности ”.
Играйте с друзьями (экспериментальная функция)
Чтобы включить эту функцию, зайдите во вкладку «Предпочтения» и включите “ Экспериментальные функции ”.
Откройте оверлей с помощью клавиш “ Alt+Z ”, и вы увидите новую функцию под названием “ Потоковая передача ”.
Укажите электронный адрес своего друга, и он получит приглашение, которое установит и откроет приложение GeForce Experience в браузере Chrome.
После этого вы сможете играть вместе на одном экране. Так, вы можете играть вместе или же просто позволить своему другу наблюдать за игровым процессом. Это новый и очень интересный способ играть на ПК.
Скачайте GeForce Experience 3.0 прямо сейчас
Как открыть оверлей GeForce Experience в игре
Пользователям видеокарт от NVIDIA доступна программа GeForce Experience, которая создает внутриигровой оверлей предоставляющий быстрый доступ к множеству функций прямо из игры. В данной статье мы расскажем о том, что такое GeForce Experience, как открывается оверлей данной программы и что делать, если он не работает.
Что такое оверлей GeForce Experience
GeForce Experience – бесплатная программа от NVIDIA, которая обычно устанавливается вместе с драйверами для видеокарт. Она предназначена для автоматического обновления драйверов, настройки установленных игр на максимальную производительность, а также для получения дополнительных возможностей во время игры. Например:
Также оверлей GeForce Experience можно открыть с помощью специальной кнопки в основном окне программы.
При этом оверлей GeForce Experience должен работать как в играх, так и на рабочем столе Windows.
Оверлей GeForce Experience не работает
Некоторые пользователи сталкиваются с тем, что после нажатия на Alt-Z ничего не происходит и оверлей GeForce Experience не открывается. Самой вероятной причиной подобной проблемы является отсутствие самой программы GeForce Experience.
Для того чтобы проверить, установлена ли GeForce Experience на компьютере или нет можно воспользоваться поиском в меню « Пуск ». Для этого нужно открыть « Пуск » и ввести в поиск « Experience ». Если программа установлена, то система ее найдет.
Если же в меню « Пуск » ничего не находится, то программу GeForce Experience нужно скачать с официального сайта NVIDIA и установить на компьютер.
Если же программа GeForce Experience установлена, но оверлей все равно не открывается, то причина может быть в настройках. В этом случае нужно запустить GeForce Experience с помощью ярлыка или меню « Пуск » и нажать на кнопку настроек в правом верхнем углу окна.
Обратите внимание, GeForce Experience требует, чтобы пользователь вошел в систему со своим логином и паролем. Поэтому при первом запуске программы придется зарегистрировать учетную запись NVIDIA либо войти с помощью имеющегося аккаунта Google или Facebook.
В настройках программы GeForce Experience нужно пролистать экран вниз и найти блок « Внутриигровой оверлей ». Если оверлей отключен, то его необходимо включить. Для этого переведите переключатель в положение « Включено ».
Также здесь можно проверить, какое сочетание клавиш используется для открытия оверлея (по умолчанию, Alt-Z ). Для этого нужно нажать на кнопку « Настройки » и перейти в раздел « Сочетания клавиш »
Создатель сайта comp-security.net, автор более 2000 статей о ремонте компьютеров, работе с программами, настройке операционных систем.
Задайте вопрос в комментариях под статьей или на странице «Задать вопрос» и вы обязательно получите ответ.
Здравствуте, у меня такая проблема, не открывается внутриигровой оверлей. Если перевести переключатель, то внизу пишет, что то пошло не так, попробуйте перезагрузить систему. Перезагружал, все равно такая проблема.
Я бы попробовал переустановить драйверы на видеокарту и вместе с ними GeForce Experience.
У меня пишет «Не готово», я не имею даже права включить его, почему?
Совет тот же. Попробуйте переустановить драйверы на видеокарту и вместе с ними GeForce Experience.
Попробуй очистить папку с кэшем. Для начала закрой все процессы NVIDIA через Диспетчер задач — Процессы (нажать подробнее чтобы развернуть все процессы), там позакрывай все, что связано с NVIDIA типа «NVIDIA Containet» и т. д.
Далее перейди по пути (вместо «ИмяПользователя» подставь свое) «C:\Users\ИмяПользователя\AppData\Local\NVIDIA Corporation\NVIDIA GeForce Experience» (кавычки надо убрать) и удали папку CefCache. Запускай Expirience, логинься и все будет работать. По крайней мере у меня так получилось это починить.
Спасибо, за такой подробный отзыв.
у меня нету кнопки вкл оверлей, что делать?
Попробуйте советы приведенные выше. Еще в сети пишут, что иногда помогает переключение GeForce Experience на английский язык. Там на вкладке «Общее» есть переключатель.
Я играю в игру CS GO и хочу открыть оверлей, нажимаю alt+z и у меня сворачивается игра и открывается оверлей, то есть он открывается не в игре.
Сложно сказать. Я бы для начала попробовал изменить комбинацию клавиш, возможно это какой-то конфликт. Откройте оверлей и перейдите в настройки, там можно поменять alt+z на какую-то другую комбинацию.
Чуваки, кто знает freestyle идет на 130 mx?
Должен работать, попробуйте.
А на видеокарте 1030 GT будет работать?
Переустановил драйвера, пробовал поменять язык. Всё такая же проблема пишет: «Что то пошло не так. Попробуйте перезагрузить систему.»
Попробуйте решение из этого видео и отпишитесь сработало или нет.
Видео показано как запустить раздел Nvidia Telemetry Container, у меня такого раздела даже нету(
Скорее для нынешней версии драйвера не актуально.
Не пробовали установить GeForce Experience отдельно? Вот тут можно скачать установщик.
Еще как вариант, можно попробовать полностью удалить драйвер с помощью Display Driver Uninstaller из безопасного режима, и потом выполнить переустановку драйверов.
А у вас какая версия графического драйвера?
У меня 471.68, но Experience я не использую, поэтому удалил его зa нeнaдoбнocтью.
У друзей такая же версия, а на моей не работает. Не подскажите как до неё откатить?
Вот тут можно скачать. Перед установкой старый драйвер удалить из безопасного режима через Display Driver Uninstaller.
Как записывать видео через GeForce Experience (NVIDIA ShadowPlay)
Для записи видео в играх или на рабочем столе Windows есть много разных программ. Но, если у вас видеокарта от NVIDIA, то устанавливать дополнительные программы не обязательно. Скорее всего, на вашем компьютере уже установлена программа позволяющая записывать видео.
Этой программой является NVIDIA GeForce Experience. В этом материале мы расскажем о том, как записывать видео из игр или рабочего стола через NVIDIA GeForce Experience (NVIDIA ShadowPlay).
Как настроить запись видео в GeForce Experience
GeForce Experience – это программа от NVIDIA, которая устанавливается вместе с драйверами от видеокарты. Также эту программу можно скачать с сайта NVIDIA (ссылка) и установить отдельно.
GeForce Experience предоставляет ряд дополнительных функций для работы с видеокартой и установленными играми. Например, GeForce Experience позволяет автоматически обновлять драйверы, оптимизировать установленные игры, применять фильтры пост-обработки, создавать снимки экрана и записывать видео игрового процесса или рабочего стола.
В этой статье мы рассмотрим именно запись видео. Раньше эта функция в GeForce Experience называлась NVIDIA ShadowPlay. Сейчас это название в GeForce Experience не используется, хотя сама возможность записи осталась и доступна как часть внутриигрового оверлея.
Для запуска внутриигрового оверлея и записи видео компьютер должен советовать некоторым минимальным требованиям:
Чтобы записывать видео с помощью GeForce Experience нужно включить отображение оверлея. Для этого запустите программу GeForce Experience, перейдите в настройки (иконка шестеренки) и включите функцию « Внутриигровой оверлей ».
После включения оверлей станет доступной кнопка настройки. Нажмите на нее для того, чтобы перейти к настройкам.
После этого появится меню с настройками оверлея. В данном меню много разделов, но для записи видео нам важны только несколько из них:
В разделе « Записи » нужно просто указать папку для временных файлов и папку для сохранения записанных видеоролликов.
В разделе « Аудио » можно выбрать микрофон, и настроить громкость записи системных звуков и голоса.
В разделе « Захват видео » можно выбрать качество записи видео, разрешение, частоту кадров и битрейт.
В разделе « Настройки конфиденциальности » можно включить или выключить запись видео с рабочего стола Windows.
После внесения всех настроек ваш GeForce Experience готов к записи видео.
Как записывать видео с рабочего стола или игры через GeForce Experience
После того как все настроено можно приступать к записи видео через GeForce Experience. Данная программа позволяет записывать видео как из полноэкранных игр, так и с рабочего стола.
Как уже было сказано, если в настройках конфиденциальности разрешена запись рабочего стола, то GeForce Experience сможет записывать видео как в играх, так и на рабочем столе Windows.
Записанные роллики сохраняются в папку, которая была указана в настройках. По умолчанию, это папка « C:\Users\User_Name\Videos ».
Создатель сайта comp-security.net, автор более 2000 статей о ремонте компьютеров, работе с программами, настройке операционных систем.
Задайте вопрос в комментариях под статьей или на странице «Задать вопрос» и вы обязательно получите ответ.
Здравствуйте! У меня проблема. Не могу перейти в «Настройки».
Не знаю, попробуйте переустановить GeForce Experience.
Здравствуйте, Запись идёт с одного экрана по умолчанию но если нужно записывать другой экран?(монитор другой) Выбора монитора для записи нет?
Попробуйте открыть «Панель управления NVIDIA» и в разделе «Дисплей — Установка нескольких дисплеев» выбрать основным монитором тот, который нужно записывать.
Здравствуйте! Не подскажите, где найти «Настройки конфиденциальности»?
Я посмотрел видео, там они находятся просто в настройках в самом низу, но у меня нет, у меня там у меня пункт «мониторинг производительности» и больше ничего нет.
Не хочет записывать видео с экрана, пишет «эту функцию можно использовать только в поддерживаемо игре». А мне нужно просто записать экран
Как отключить оверлей GeForce Experience в игре
Вместе с драйверами для видеокарт NVIDIA устанавливается достаточно большое количество дополнительных программ. Одной из таких программ является GeForce Experience, которая предназначена для обновления драйверов, оптимизации игр и предоставления дополнительных возможностей с помощью внутриигрового оверлея. Также GeForce Experience включает в себя NVIDIA Freestyle, о котором мы расказывали в одной из предыдущих статей.
Именно этот оверлей часто создает пользователем дополнительные неудобства. Он появляется на экране по нажатию комбинации клавиш Alt-Z и фактически останавливает игровой процесс. В данной статье мы расскажем о том, как отключить оверлей GeForce Experience, который может появляться во время игры.
Отключение внутриигрового оверлея
Если вы хотите отключить оверлей GeForce Experience, который отображается в играх, то это можно сделать несколькими способами. Самый простой вариант, это просто отключить данную функцию оверлея в настройках программы. В этом случае GeForce Experience продолжит работать, будет обновлять драйверы и оптимизировать игры, но больше не будет отображать внутриигровой оверлей.
Чтобы сделать это, вам необходимо запустить саму программу GeForce Experience. Для этого можно воспользоваться поиском в меню « Пуск ». Откройте меню « Пуск », введите название программы и запустите ее.
При первом запуске программы GeForce Experience вам нужно будет войти в систему с помощью логина и пароля от аккаунта NVIDIA. Если такого аккаунта нет, то можно зарегистрироваться либо войти с помощью аккаунта Google или Facebook.
После входа в систему появится главная страница программы GeForce Experience, здесь будет отображаться список игр, которые были обнаружены на вашем компьютере. Чтобы перейти к настройкам нажмите на кнопку в виде шестеренки, в верхнем правом углу программы.
После перехода в настройки нужно пролистать страницу вниз и найти раздел « Внутриигровой оверлей ». Здесь будет переключатель с помощью которого можно включать и отключать оверлей GeForce Experience.
Для отключения оверлей просто переведите переключатель в положение « Отключено ». Изменения в настройках применяются мгновенно. Перезагрузка компьютера не требуется.
Также вместо полного отключения оверлея можно просто поменять сочетание клавиш (по умолчанию, Alt-Z). Для этого нужно нажать на кнопку « Настройки » и перейти в раздел « Сочетания клавиш ».
Другие способы отключения оверлея
Если описанный выше способ отключения оверлея GeForce Experience вам не подошел, то есть еще несколько вариантов, которыми вы можете воспользоваться.
Отключение службы
Для отключения службы NVIDIA нужно нажать Win-R и выполнить команду « services.msc ». После появления окна « Службы » нужно найти программу « NVIDIA Display Container LS », открыть ее свойства и изменить ее тип запуска на « Отключен ». Минусом данного способа является то, что вместе с GeForce Experience перестанут работать и настройки драйвера NVIDIA.
Полное удаление программы
В Windows 7 для этого нужно открыть « Панель управления » и перейти в раздел « Программы – Удаление программ ». Здесь можно будет найти и удалить GeForce Experience как и любую другую программу.
Кром этого, старые версии GeForce Experience можно удалить из автозагрузки. Но, если у вас установлена одна из последних версий, то это не сработает.
Создатель сайта comp-security.net, автор более 2000 статей о ремонте компьютеров, работе с программами, настройке операционных систем.
Задайте вопрос в комментариях под статьей или на странице «Задать вопрос» и вы обязательно получите ответ.
Как исправить наложение NVIDIA, не работающее в Windows
NVIDIA — американская компания, популярная в игровом сообществе, поскольку она считается одним из лучших производителей лучших видеокарт, доступных для вашего компьютера. Nvidia Overlay — полезный инструмент, который является частью опыта GeForce, используемого для записи экрана или видео, просмотра отображения частоты кадров, создания снимков экрана, а также трансляции. Хотя это надежное программное обеспечение, есть случаи, когда могут возникнуть определенные проблемы с наложением, которые мы будем решать сегодня. В этой последней части нашей серии по устранению неполадок мы рассмотрим проблему NVIDIA Game Overlay, не работающую в Windows.
Nvidia Overlay — это полезный инструмент, который является частью опыта GeForce, используемого для записи экрана или видео, просмотра отображения частоты кадров, создания снимков экрана, а также трансляции. Хотя это надежное программное обеспечение, есть случаи, когда могут возникнуть определенные проблемы с наложением, которые мы будем решать сегодня. В этой последней части нашей серии по устранению неполадок мы рассмотрим проблему NVIDIA Game Overlay, не работающую в Windows.
Что делать, если Nvidia Overlay не работает на вашем ПК с Windows
Там Есть несколько факторов, которые могут вызвать проблему наложения игр Nvidia, начиная от поврежденных или неисправных драйверов, административного доступа и заканчивая проблемами со сторонними службами.
Перед выполнением рекомендуемых ниже решений по устранению неполадок для этой конкретной проблемы я предлагаю, чтобы сначала попробуйте перезагрузить компьютер. Это действие обновляет операционную систему и удаляет все поврежденные временные данные, которые могут быть причиной проблемы, чтобы приложение могло работать.
Но перед этим. убедитесь, что включен оверлей. Для этого в GeForce Experience нажмите «Настройки». Затем на вкладке «Общие» найдите параметр «Внутриигровой оверлей». Переключите переключатель, чтобы включить наложение игр.
Решение 1. Обновите графические драйверы
Одна из причин, по которой игра Nvidia Оверлей не работает на вашем ПК из-за поврежденного или устаревшего графического драйвера. Обязательно обновляйте графические драйверы до последней версии, часто исправляя ошибки, которые могли вызвать у вас проблему. Кроме того, обновление до последней версии работает, позволяя вам испытать максимальную и улучшенную производительность вашего ПК.
Нажмите клавиши Windows + R на клавиатуре, чтобы открыть диалоговое окно ЗАПУСК.
В диалоговом окне «Выполнить» введите « devmgmt.msc » и нажмите Введите или нажмите OK, чтобы открыть раздел диспетчера устройств.
В результатах диспетчера устройств нажмите Display Adapters, чтобы развернуть его
Щелкните правой кнопкой мыши драйвер графики и выберите» Обновить драйвер «. в раскрывающемся меню
Обязательно выберите « Автоматический поиск драйверов » из представленных вариантов. Windows выполнит поиск нового обновления. Дождитесь завершения процесса обновления.
После завершения обновления и установки новой версии последнего драйвера нажмите «Закрыть» для выхода.
Перезагрузите компьютер, чтобы применить сделанные изменения.
После полной перезагрузки компьютера вернуться и проверить k, если проблема с оверлеем игры Nvidia все еще возникает.
Решение 2. Запустите GeForce Experience от имени администратора
Чтобы получить доступ ко всем файлам GeForce Overlay Experience, вы будете нужен административный доступ. Наличие административного доступа необходимо для решения проблем, связанных с вашими приложениями, что позволяет вам получить доступ к компьютерным ресурсам, к которым вы не могли получить доступ с текущим уровнем доступа на вашем компьютере.
Убедитесь, что проблема с игровым оверлеем Nvidia не работает.
Решение 3. Включите экспериментальные функции
Включение экспериментальных функций в GeForce Experience открывает доступ к обновлениям и функциям.
Вернитесь и проверьте, работает ли игровой оверлей Nvidia.
Решение 4. Отключите Сторонние службы
Бывают случаи, когда сторонние службы препятствуют его правильной работе.. После отключения сторонних служб и возобновления работы наложения игр Nvidia, попробуйте включить сторонние службы по одной в настройках свойств, чтобы проверить, не является ли это причиной проблемы. Убедитесь, что службы Nvidia включены.
После полной перезагрузки компьютера проверьте, не Проблема с наложением игр Nvidia не работает.
Решение 5. Восстановление распространяемого пакета Microsoft Visual C ++
Платформа, необходимая многим приложениям для правильной работы. Восстановление этих пакетов может помочь исправить и часто решает проблемы, связанные с приложениями на вашем компьютере.
Убедитесь, что Nvidia game Overlay установлена. работает.
Решение 6. Переустановите GeForce Experience
Если вышеупомянутые решения не помогли решить проблему, переустановка GeForce Experience иногда решает проблему.
Попробуйте проверить, есть ли наложение Nvidia game Overlay. работает.
Следуя решениям, упомянутым выше, вы успешно исправили неработающий оверлей NVIDIA на вашем ПК.