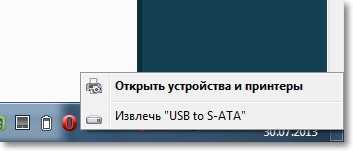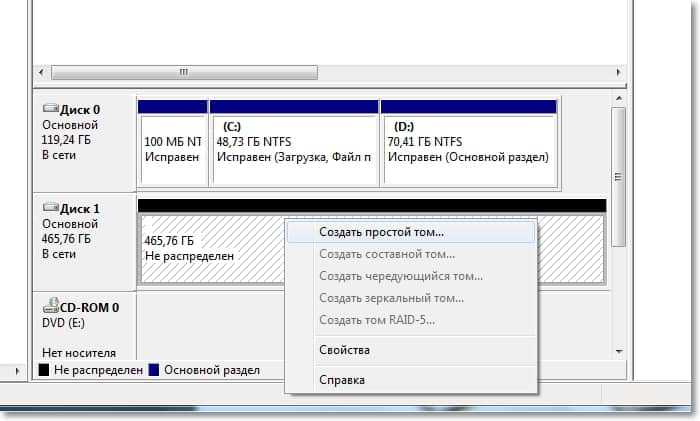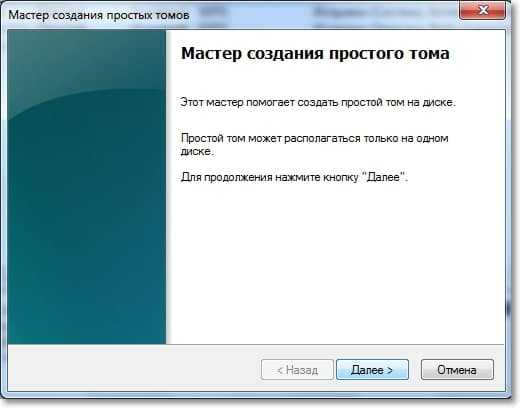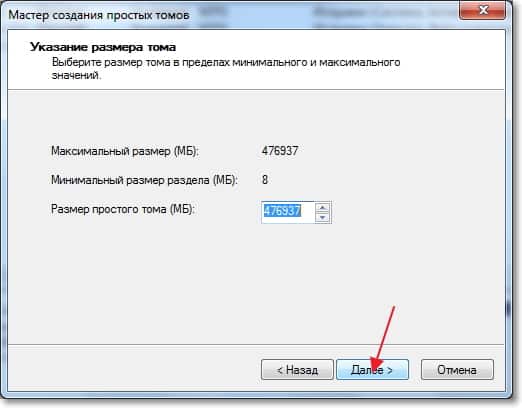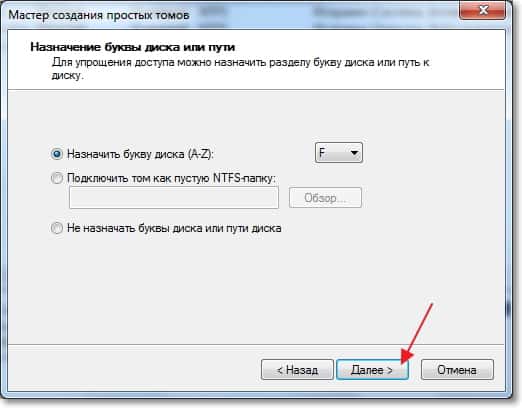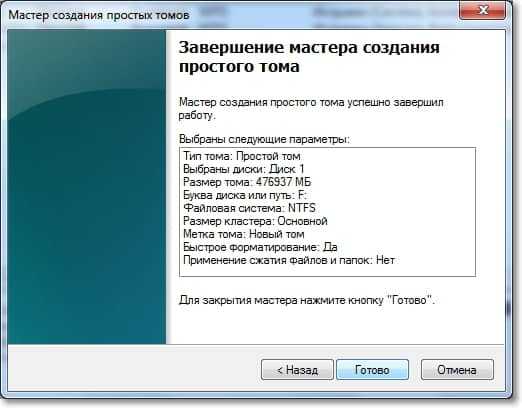внешний жесткий диск видит но не открывает что делать
Компьютер видит жесткий диск, но не открывает
Сегодня поговорим о жестких дисках. На них мы храним информацию и если они выходят из строя, то это означает не только потурю самого жесткого диска, но и всего на нем содержимого. Однако, бывает, что жесткий диск, хоть и перестает читаться, но все еще рабочий. Необходимо лишь немного ему помочь. Об этом и пойдет речь.
Если, подключив жестки диск к компьютеру, вы поняли, что он хоть и виден, но не читается, то без паники. Давайте попробуем понять в чем дело.
Первым делом необходимо проверить жесткий диск на ошибки и битые сектора. Для этого проследуйте в Мой компьютер и кликните правой кнопкой мыши по значку винчестера. Выберите Свойства и поставьте жесткий диск на полную проверку. Возможно на диске есть ошибки, либо битые сектора (бэды) из-за чего диск не читается.
Вы можете также скачать любую утилиту для проверки жестких дисков других носителей на наличие/отсутствие бэдов. Такая процедура может занять много времени, однако оно того стоит, ведь многие жесткие диски оживают после того, как бэды будут устранены.
Если проверка не помогла, то необходимо отформатировать жесткий диск. Сделать это можно следующим образом. Заходите в Мой компьютер и кликаете правой кнопкой по ярлыку жесткого диска. Выбираете пункт Форматирование и делаете форматирование. Если информация на диске не важна, то выбирайте полное форматирование. Если же после форматирование необходимо восстанавливать информацию, то выберите Форматирование заголовков.
Также преследовав по пути: Компьютер – Управление – Управление дисками, вы можете посмотреть размечена ли вовсе область на вашем жестком диске. Быть может область не размечена, тогда необходимо будет это сделать, тем самым после разметки и форматирования, ваш жесткий диск будет работать, как следует.
В случае с внешним жестким диском, убедитесь, что ему хватает питания. Многие жесткие диски требуют двойного подсоединения к USB, для того, чтобы полностью запуститься. Попробуйте подсоединить жесткий диск сдвоенным USB-кабелем.
Таким образом мы рассмотрели все возможные варианты того, как восстановить жесткий диск, если вдруг обнаружилось, что он отображается, но не читается. Если эта статья помогла вам, то обязательно ознакомьтесь с другими разделами нашего сайта, там много полезных статей, которые помогут справить с теми или иными компьютерными проблемами.
Внешний жесткий диск определяется, но не отображается в проводнике
Сегодня я вам хочу рассказать о такой маленькой проблемке, с которой я недавно столкнулся и хочу поделиться с вами. Получается так, когда открываете Мой компьютер, открываете Проводник, подключаете внешний жёсткий диск. Он у вас вроде бы определяется по звучанию, но не отображается в самом проводнике. У нас в безопасном извлечении устройств и дисков ничего нету.
Первое, что нужно сделать – открыть Мой компьютер – Управление, зайдем в Диспетчер устройств и посмотрим, определилось ли данное устройство. Заходим в Дисковые устройства, как видим, здесь первый диск – это наш основной диск. На котором система, и второй диск – это внешний диск. Как видим, у нас проблем нету.
Но в вашем случае может быть такое, что здесь отображается желтый треугольник с восклицательным знаком. Это означает то, что некорректно установлены драйвера. Или может вообще вкладка называется Другие устройства и там будет стоять, что не установлен какой-то драйвер.
Выбираете, нажимаете правой кнопкой Свойства, переходите во вкладку Драйвер.
Естественно, можно сделать все это дело в автоматическом режиме. Нажимаем Обновить драйвер, выбираем Автоматический поиск обновлений драйверов. Если у вас присутствует интернет, тогда система сама поищет драйвера нужные, подберет и установит. Если же, например, система их не нашла, тогда переходим в Сведения, выбираем Свойства и здесь есть ИД оборудования. Копируем название ИД оборудования, вставляем в поисковую систему, ищем на разных сайтах, скачиваем нужный дайвер и устанавливаем. Если по первому не находим, выбираем второе, третье, четвертое и задаем поисковую систему, и ищем нужный драйвер для вашего жесткого диска внешнего после того, как вы установили драйвера, должно в принципе все заработать у вас.
Если же конечно у вас здесь все нормально, а в проводнике не отображается
Тогда нам нужно перейти в Управление дисками.
Как видим, диск 0, получается, наш основной диск, на котором стоит система у нас, он разбит на C и системные диски. Естественно, видим второй диск у нас определяется, диск 1, получается он у нас не определяется. Первое, что можно сделать, это конечно же проверить есть ли буква. Если нет, то нам нужно добавить букву. Нажимаем «Добавить», выбираем букву (например, H), нажимаем ОК. После этого, как видите, диск у нас автоматически определился.
Давайте перейдем в проводник, все у нас работает.
Следующим этапом может быть такое, что нужно будет все это дело отформатировать. Но если вы отформатируете, то у вас пропадет все, что есть у вас на внешнем жёстком диске. Выбираем Форматировать, выбираем файловую систему, какую хотите, например NTFS, и нажимаем Ок. После того, как вы отформатируете ваш внешний жесткий диск, естественно он у вас запустится и покажется в проводнике без проблем.
Также бывает такое, что когда вы заходите, например, в Управление дисками и у вас здесь просто написано «Свободно». Получается, у вас полностью не определяется тип вашего внешнего жесткого диско. Вам нужно выбрать правой кнопкой мыши «Создать простой том», «Далее».
Как видим, определяется размер нашего внешнего жесткого диска. Нажимаем «Далее», выбираем букву, которую мы хотим назначить данному диску, нажимаем «Далее» и, смотрите, тут есть такая маленькая закорючка. У некоторых людей может быть такое, что необязательно форматировать. Вы можете попробовать не форматировать данный том и назначить раздел данному диску. У вас может в принципе сохраниться вся информация. Но в некоторых случаях такой метод не помогает решить данную проблему. Тогда нам нужно сделать полностью форматирование и выбрать нужную файловую систему. Это может быть FAT32 и может быть NTFS. После этого нажимаете далее и после этого все у вас должно корректно заработать, и ваш жесткий диск появится в проводнике. Как видим, у нас он уже отображается, все у нас нормально, все у нас заработало.
Внешний жесткий диск определяется, но не открывается (не отображается в проводнике)
Здравсвуйте, уважаемые посетители f1comp.ru!
Возникла у меня вчера одна непонятная на первый взгляд проблемка, которую я решил и хочу сегодня поделиться с Вами советом. У меня есть внешний жесткий диск. Нет, я не хвалюсь :). Тот самый внешний жесткий диск, для которого я покупал карман, о котором писал в статье Обзор кармана Chieftec External для HDD 2.5, USB 3.0.
Случилось так, что мне было необходимо его отформатировать. Просто этот жесткий диск с ноутбука и когда я отдавал ноутбук на гарантийный ремонт, то вместо SSD накопителя обратно устанавливал HDD. Вчера забрал с ремонта ноутбук и ЖД установил обратно в карман.
Подключил его к компьютеру, на котором хранилась информация, что бы закинуть ее на внешний HDD, а он не определяется. Вернее он определяется, Windows подает сигнал, что подключено устройство, на панели уведомлений появляется значок, что подключено USB устройство и даже есть возможность его извлечь.
В диспетчере устройств внешний HDD так же отображается и работает исправно. Но вся проблема в том, что диск не отображается в проводнике Windows. Заходишь в мой компьютер, а его там нет.
Подключил этот внешний ЖД к ноутбуку, все так же. Определяется, но в проводнике его не видно. Ага, значит дело в самом диске.
Немного подумал, затем погуглил и понял, что диск просто не распределен и необходимо на нем создать раздел. Создавать будем стандартным средством Windows для работы с жесткими дисками, о котором я писал здесь.
На этом уже можно было закончить статью, но я сделал несколько скриншотов, так что покажу и расскажу все на реальном примере и как Вы любите – с картинками :).
Нам нужно открыть средство управления дисками. Для этого откройте Пуск и нажмите правой кнопкой на Компьютер. Выберите Управление.
Нажмите на него правой кнопкой мыши и выберите Создать простой том…
Дальше можно просто следовать указаниям мастера создания простого тома.
Нам нужно указать размер для создаваемого нами раздела. Если Вы хотите создать один раздел, то можно ничего не изменять, а просто нажать Далее. В поле размер простого тома уже указан максимальный размер для создаваемого нами раздела.
В следующем окне необходимо назначить букву диска. Советую просто нажать далее и ничего не изменять.
Проверяем правильность введенных нами параметров и нажимаем кнопочку Готово.
Видим вот такую картину:
Если не открывается внешний жесткий диск…
Возможные причины и методы решения в случаях, когда внешний накопитель не открывается…
Многие пользователи ПК, использующие портативные HDD, сталкиваются с тем, что не открывается внешний жесткий диск. Произойти такая неприятность может по разным причинам. Иногда они могут быть серьезными и требующими профессионального вмешательства, а иногда их можно исправить самостоятельно и без потери данных. Итак, что же делать, если внешний жесткий диск не открывается?
Компьютер видит жесткий диск, но не открывает
Часто бывает такое, что при подключении внешнего диска компьютер сообщает о том, что «USB-устройство было подключено», и HDD даже виден в проводнике ПК, но при попытке открытия, компьютер зависает или появляется сообщение о том, что диск необходимо отформатировать для дальнейшего использования. Этого, конечно, делать нельзя, если вы дорожите информацией, которая на нем хранится. Но если вам важна только работоспособность диска, то зачастую форматирование может решить проблему.
Причин, по которым внешний жесткий диск не открывается может быть великое множество. Например, логический сбой файловой системы, наличие нечитаемых секторов, ошибки в служебной области устройства или неисправность блока магнитных головок. Очень часто, также, бывают проблемы с боксом диска, может выйти из строя контроллер или расшататься USB-разъем. При стабильной работе HDD должен открываться безо всяких трудностей.
Что делать, если не открывается выносной жесткий диск
Иногда дело может быть не в механических неисправностях ЖД, внешний диск может не открываться из-за того, что он не распределен в операционной системе, это можно исправить в несколько кликов. Для этого необходимо зайти в «Управление дисками», выбрать нужный диск и присвоить букву. Чаще всего, после этого проблема решается, и вы снова можете использовать девайс.
Рекомендуем также проверить исправность провода и USB-разъема на компьютере (берем другой провод и используем соседний разъем). Так же, имеет смысл попытаться подключить диск к другому компьютеру.
Если эти действия не помогли выявить и решить проблему, то наверняка переносной жесткий диск не открывается по причине более серьезной неисправности, и вряд ли ее удастся решить самостоятельно, без потери данных на накопителе. Если вы слышите, что диск издает нетипичные для него звуки (например — пищит), лучше, как можно скорее отключите устройство от компьютера и обратитесь к специалистам. Попытка самостоятельного «лечения» может навредить состоянию поверхности магнитных пластин жесткого диска. Как результат — повреждение целостности информации на HDD (полная или частичная потеря данных). Руководствуйтесь здравым смыслом, не следует пытаться решить проблему самостоятельно, если компьютер не открывает внешний жесткий диск после падения или попадания влаги. В таких случаях проблема с большой долей вероятности имеет механических характер, и решить ее помогут только специалисты с соответствующим опытом.
Точно определить причину, по которой внешний жесткий диск не открывается поможет профессиональная диагностика устройства. В лаборатории «АЙКЭН» диагностика проводится бесплатно: за 10-15 минут мы озвучим проблему, а также методы и стоимость ее решения.
Как решить проблему «Внешний жесткий диск определяется, но не открывается»?
Как починить внешний жесткий диск, не открывающийся? Здесь вы можете узнать, почему это происходит и как это исправить. Здесь представлено 7 решений.
David Darlington
2021-03-27 14:16:16 • Обновлено: Ответы На Проблемы С Жестким Диском • Проверенные решения
Когда вы подключаете внешний жесткий диск к компьютеру, вы можете обнаружить, что ваш жесткий диск определяется операционной системой, но вы не можете открыть его.
Такая проблема может возникнуть из-за нескольких факторов. Беспокоитесь о том, что не сможете повторно получить доступ к диску, и думаете, «как исправить ошибку, при которой внешний жесткий диск не открывается?»
Не надо паниковать! Вы можете ознакомиться с нашим полным руководством, чтобы узнать причину недоступности вашего жесткого диска. Мы также проведем вас через процесс восстановления внешнего жесткого диска и восстановления стертых данных.
Часть 1. Почему внешний жесткий диск распознается, но недоступен?
Существует несколько причин, по которым ваш внешний жесткий диск может не реагировать на ваш ПК с Windows. Это может быть вызвано техническими сбоями в вашей операционной системе или внутренним аппаратным отказом накопителя. Это также может произойти в случае, если вы неправильно подключили устройство через USB-порт.
В большинстве случаев такая проблема решается переподключением диска к ПК или полной перезагрузкой системы. Но если такая проблема с жестким диском сохраняется, и он остается видимым в системе, но не открывается, даже если вы подключите его к другой компьютерной системе, тогда причина может быть более серьезной. Вот список проблем, которые могут быть причиной проблемы с вашим внешним жестким диском.
Какой бы ни была причина этой проблемы, в этой статье мы поможем вам починить ваш жесткий диск, что позволит вам получить доступ к важным файлам, находящимся внутри.
Часть 2. Как решить проблему «Внешний жесткий диск определяется, но не открывается»?
Перед тем, как приступить к процессу устранения проблем с жестким диском, необходимо обратить внимание на следующее. Некоторые внешние диски имеют кабели питания или физический выключатель питания, который для того, чтобы вы могли выполнять операции с диском, должен быть постоянно включен. Это простой шаг, но вы должны сначала его проверить.
После проверки переключателя ВКЛ/ВЫКЛ вы можете перейти к другим решениям, чтобы исправить проблему недоступности диска.
Решение 1. Проверьте внешнее оборудование:
Прежде, чем выполнять какой-либо шаг, рекомендуем проверить состояние внешнего оборудования вашей системы и принадлежностей накопителя, а именно:
2. Кабель питания/передачи данных.
Выполните следующие действия, чтобы проверить, связана ли проблема с накопителем или компьютером.
Решение 2. Перезапустите свой ПК:
Решение 3. Обновите драйвер диска:
Если вы и дальше будете случайно извлекать устройство из компьютера, это может повредить драйвер жесткого диска. Эту проблему можно решить, переустановив или обновив внешние жесткие диски, что может решить любую проблему с вашим устройством хранения.
Драйвер жесткого диска:
Драйвер внешнего диска очень похож на внутренний жесткий диск компьютера, который состоит из вращающегося диска с магнитной поверхностью, на котором быстро хранятся данные, закодированные в цифровом виде. Он также обеспечивает средства связи между приводом и компьютером, к которому он подключен. Он функционирует, предоставляя операционной системе серийный номер/номер модели жесткого диска, а также физическую информацию (секторы, головки и объем памяти), чтобы она могла ее распознать.
Проследуйте нашей пошаговой инструкции, чтобы проверить свои драйверы.
Решение 4. Исправьте ее с помощью управления дисками и форматирования:
Вы сможете получить доступ к свойствам и хранилищу вашего внешнего накопителя с помощью утилиты Disk Management (Управление дисками). Она может создать новый раздел внутри устройства, если есть нераспределенное пространство, и присвоить ему новую букву для разрешения доступа. Проследуйте нашей инструкции ниже:
Решение 5. Запустите средство устранения неполадок Windows:
Вы можете исправить определенные проблемы с помощью утилиты устранения неполадок Windows, которая автоматизирует диагностику и устраняет проблему с вашей компьютерной системой. Проследуйте нашему руководству, чтобы использовать утилиту устранения неполадок Windows, которая может решить проблему недоступности жесткого диска.
Решение 6. Запустите команду CHKDSK для восстановления диска:
Вы можете использовать средство CHKDSK, используя командную строку на вашем ПК. Перед использованием команды проверки диска важно знать, какие функции она выполняет для устранения конкретных проблем, связанных с диском.
1. Она проверяет целостность файловой системы и метаданных файловой системы на томе диска.
2. Она исправляет все типы логических ошибок файловой системы, обнаруженные при проверке.
3. Посредством сканирования диска CHKDSK обнаруживает исправные и поврежденные секторы выбранного диска.
Изучите нашу процедуру, чтобы запустить команду проверки диска на внешнем жестком диске для обнаружения проблем.
Часть 3. Как восстановить данные с необнаруженного жесткого диска?
Если вы остановите свой выбор на решении форматирования внешнего диска, то это сотрет все ваши данные. Если файлы на вашем жестком диске незаменимы и вы и в дальнейшем хотите их использовать, вы можете восстановить все свои данные. Данные могут быть восстановлены до тех пор, пока вы не перезапишете память накопителя новыми данными. Чтобы получить файлы, вам необходимо выполнить операцию восстановления с помощью инструмента восстановления данных для Windows, и для этой задачи нет ничего лучше, чем инструмент Recoverit Data Recovery от Wondershare.
Особенности Recoverit:
Чтобы восстановить все ваши файлы, после установки приложения вам необходимо пройти через наш трехэтапный процесс восстановления удаленных файлов:
1. Выберите расположение:
Чтобы приступить к работе, пожалуйста, выполните шаги, указанные ниже.
2. Просканируйте на наличие утраченных данных:
3. Восстановите утраченные данные:
Заключительные слова:
То, появится ли у вас проблема с обнаружением внешнего жесткого диска, полностью зависит от вашего личного обслуживания и обращения с аппаратным обеспечением вашего компьютера, а также от того, как вы защищаете свой компьютер с помощью хорошего антивируса. Также рекомендуем вам не забывать правильно подключать диск к USB-порту. Перед извлечением диска из компьютера нажимать кнопку извлечения. Также важно регулярно проверять состояние внешнего запоминающего устройства, сканируя его с помощью утилиты CHKDSK.
Теперь вы знаете шесть возможных решений, как исправить жесткий диск, если такая проблема когда-либо возникнет. Однако, если вы по-прежнему не можете получить доступ к своим файлам или если вы полностью отформатировали диск, вы можете восстановить эти файлы с помощью программы Recoverit Data Recovery, которая позволяет получить доступ и восстановить все важные данные.