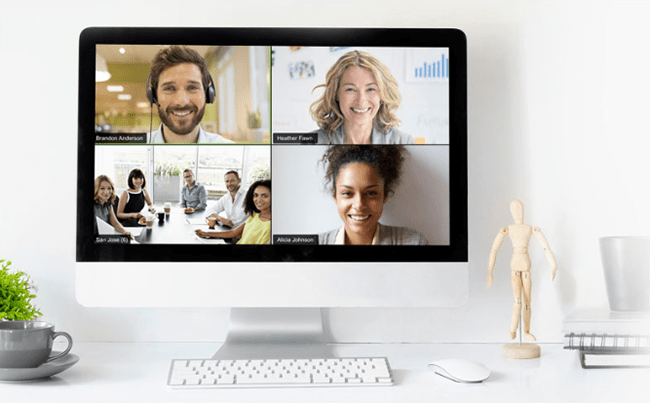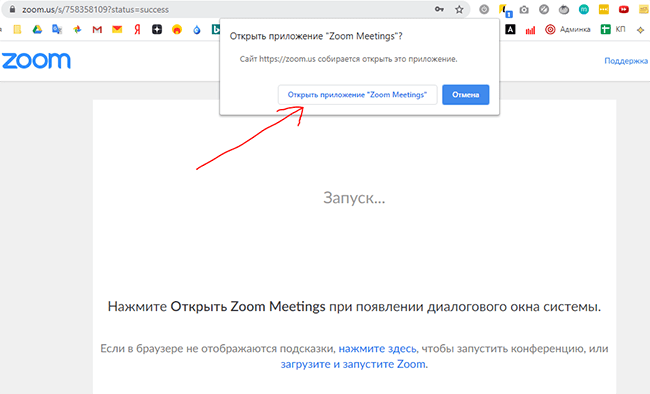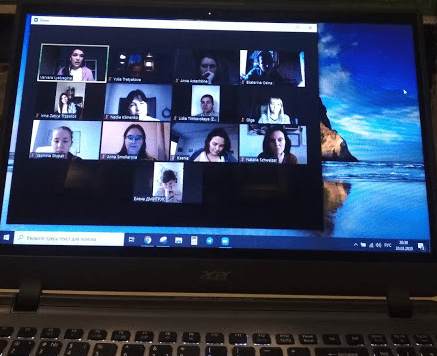вкс зум что это
Что такое Zoom и как его использовать?
Видеоконференции весьма часто создаются с целью проведения онлайн-совещаний, деловых дискуссий, онлайн-уроков, лекций, семинаров и простого общения. На сегодняшний день эта технология стала пользоваться большой популярностью, а один из наиболее известных инструментов, позволяющих ее использовать– приложение Zoom.
Что такое Zoom – установка приложения, обзор функционала, преимущества и недостатки
Видеоконференция – это одна из разновидностей групповых телекоммуникаций, которая дает возможность группе пользователей, состоящей из трех и более человек общаться между собой, видеть друг друга и обмениваться различными файлами в режиме реального времени независимо от того, на каком расстоянии друг от друга находятся участники конференции.
Zoom-что это за программа?
Zoom – это облачная конференц-платформа, которая стала еще более популярной после того, как в связи с общемировой пандемией школы, институты и компании перешли на дистанционный режим обучения и работы. Сервис развивался с завидной скоростью: за 2 года своей работы (с 2013 по 2015 год) Zoom привлек 40 миллионов частных пользователей и 65 тысяч организаций. На данный момент этот сервис ежедневно используют порядка 200 миллионов человек.
У сервиса Zoom есть как платный, так и бесплатный тарифный план, причем бесплатная версия предоставляет довольно обширные возможности. Можно организовать видеоконференцию, в которой смогут принять участие до 100 человек, но максимальная длительность сеанса составляет всего 40 минут. Если этого недостаточно, придется перейти на платный тариф, либо через каждые 40 минут перезапускаться.
Использовать сервис Zoom можно как на персональном компьютере, так и на смартфоне с помощью официального мобильного приложения. Во время проведения видеоконференции можно не только разговаривать, но и писать сообщения в чат, обмениваться файлами, включать демонстрацию экрана и оставлять на нем заметки с помощью встроенных инструментов.
Как начать работу с Zoom?
Пользовательский интерфейс приложения Zoom интуитивно понятен, однако пользователь, который не дружит с современными интернет-технологиями, все-таки может запутаться. Для начала определитесь, с какого устройства вы будете работать, так как способы установки отличаются в зависимости от типа пользовательского устройства.
Как начать работу в десктопной версии Zoom
Чтобы начать пользоваться сервисом с персонального компьютера, вам необходимо перейти на официальный сайт Zoom и создать там персональную учетную запись. Для регистрации достаточно действующего адреса электронной почты.
Далее вам нужно будет указать день, месяц и год вашего рождения, после чего подтвердить указанный адрес электронной почты и активировать аккаунт согласно инструкции, изложенной в письме, которое придет на указанную электронную почту.
После активации только что созданной учетной записи сервис Zoom спросит, хотите ли вы зарегистрироваться от имени школы. Здесь ответ нужно выбирать в зависимости от вашей конкретной ситуации. Если вы выберете ответ «Нет», перед вами откроется окно, в котором нужно будет ввести ФИО и придумать надежный пароль для учетной записи.
Далее нужно будет запустить скачанный файл, после чего начнется установка приложения. Перед вами появится окно входа, в котором нужно будет нажать кнопку «Войти в». Далее потребуется указать адрес электронной почты и пароль от учетной записи, которую вы зарегистрировали.
После входа перед вами появится окно с личным кабинетом. В нем можно будет посмотреть список запланированных конференций, перейти в текстовый чат, просмотреть контакты, создать собственную онлайн-конференцию или же подключиться к уже существующей.
Как начать работу в мобильном приложении Zoom
Чтобы начать работу со смартфона, нужно установить приложение Zoom из магазина Play Market, AppStore или загрузить мобильный клиент с официального сайта разработчиков программы. Если у вас еще нет учетной записи, ее необходимо будет создать. Если она уже есть, нужно будет в нее войти.
Официальное мобильное приложение полностью повторяет функционал десктопной версии Zoom. С его помощью можно создать видеоконференцию, подключиться к уже существующей, включить демонстрацию экрана, запланировать онлайн-совещание и т.д.
Приватные видеоконференции с помощью Zoom?
С помощью программы Zoom можно проводить приватные онлайн-конференции, к которым не смогут подключиться посторонние пользователи. Получить доступ к приватному групповому видеозвонку смогут только те пользователи, которым была предоставлена специальная ссылка. После того, как в приватную видеоконференцию зайдут все приглашенные пользователи, создатель сможет ее «заблокировать», чтобы никто посторонний не смог к ней подключиться.
Дополнительные возможности Zoom
Помимо базовых функций, в Zoom предусмотрены различные дополнительные возможности. В частности, в этом приложении есть интерактивная доска, на которой могут писать и рисовать все участники проводимой онлайн-конференции. Подобная функция очень полезна при проведении онлайн-занятий или совещаний. Кроме того, в приложении Zoom можно:
Стоит ли использовать Zoom для видеоконференций?
На данный момент Zoom является одним из лучших приложений для проведения видеоконференций онлайн. Достаточно трудно найти аналог, который бы работал так же стабильно и позволял проводить видеоконференции со 100 участниками. Однако максимальная продолжительность одного сеанса составляет всего 40 минут и это можно отнести к недостаткам этой платформы.
Кроме того, такие крупные организации как Space-X и Google не рискуют использовать данное приложение, аргументируя это тем, что в системе безопасности Zoom присутствуют определенные уязвимости. В частности, идентификаторы видеоконференций распространяются на хакерских форумах и таких платформах, как Discord и Reddit. В связи с этим к проводимым с помощью Zoom онлайн-конференциям теоретически может подключиться практически любой желающий.
Советы и выводы
На сегодняшний день облачный сервис для проведения онлайн-видеоконференций Zoom считается одним из лучших. Если компанию или образовательное учреждение перевели на удаленный режим работы, достаточно трудно найти более удобный сервис для осуществления онлайн-коммуникаций. Однако у него есть и свои недостатки, в числе которых можно назвать ограничения по времени проводимых сеансов.
Некоторые крупные компании отказались от использования Zoom из-за потенциальных проблем с конфиденциальностью. Однако если во время проведения видеоконференции вы не планируете обсуждать или демонстрировать технологии, важные для национальной безопасности, можете смело использовать данный сервис. Для проведения онлайн-уроков он заслуженно считается наиболее удобным даже в бесплатном тарифе.
Пожалуйста, оставьте свои комментарии по текущей теме статьи. Мы крайне благодарны вам за ваши комментарии, лайки, подписки, дизлайки, отклики!
Пожалуйста, оставляйте свои комментарии по текущей теме статьи. За комментарии, лайки, подписки, дизлайки, отклики огромное вам спасибо!
Инструкция по конференции в Zoom: для удалённой работы, учёбы и консультаций
Вы делаете командные звонки, а Скайп подбешивает? Вы обучаете или консультируете и давно ищете альтернативу неповоротливому Скайпу? Попробуйте конференции в Zoom — сервисе для онлайн-созвонов, консультаций и обучения. Написали полную инструкцию о том, как установить Zoom, какие у него преимущества и как пользоваться площадкой, если ваша команда работает удалённо.
Что такое Zoom (Зум)
Зум — более современная альтернатива Скайпу. В нём можно проводить видеоконференции, совещания, планёрки, консультации, онлайн-встречи, совместные завтраки, коворкинги, игры и даже танцевальные вечеринки. Если вы все в разных городах и странах, если вы на карантине или больничном — Зум поможет оставаться на связи и поддерживать общение.
Недавно я записала детей на онлайн-тренировку в Зуме, то есть заниматься спортом под руководством тренера с ним тоже можно!
Как скачать / установить Зум
Чтобы начать пользоваться Зумом, нужно зарегистрироваться в системе и создать аккаунт — тут ничего сложного нет и это бесплатно.
В конце статьи или прямо сейчас скачайте подборку материалов для быстрого выхода в онлайн
Преимущества облачных конференций в Зуме
Не знаю, как вы, а я за последнюю неделю раз 50 услышала и увидела упоминания Зума. Это гораздо-гораздо больше, чем упоминания других сервисов для связи. Давайте посмотрим, чем же так удобен Зум:
Как создать и настроить конференцию в Зуме
Итак, вы скачали и установили Зум на компьютер. Теперь на главной странице войдите в свой аккаунт и нажмите «Организовать конференцию». Зум предложит запустить три варианта на выбор: с видео, без видео и только демонстрацию экрана.
Если вы не вошли в свой аккаунт сразу, Зум всё равно попросит заполнить поле с логином и паролем после этого шага.
Затем откройте приложение на компьютере.
Если всё в порядке, загорится индикатор видеокамеры и откроется главное окно Зума, в котором настраивается видеовстреча.
Как настроить звук и изображение в Зуме
В окне можно сразу проверить динамик и микрофон и войти с использованием звука.
В нижней всплывающей панели — настройки облачной конференции.
Микрофон — настройки звука и динамиков. Можно переключить звук с компьютера на телефон и обратно, проверить динамики и микрофон, отрегулировать громкость в колонках и наушниках.
Камера в нижнем меню позволяет управлять параметрами записи и настройками видеоизображения.
В блоге Зума рекомендуют включить дополнительное освещение или расположиться у окна, чтобы изображение было чётким и качественным. Если у вас не очень хороший интернет, подключено много устройств и большая нагрузка на сеть, Зум будет оптимизировать поток. При помехах на линии он отдаст предпочтение звуку, чтобы вас услышали, даже если видео будет притормаживать.
Если у вас нет приличного фона, позади вас носятся дети и скачут собаки, в Зуме можно сменить фон на виртуальный. Поставьте, например, заросли джунглей или морское побережье.
Нижнее изображение я загрузила из своих архивов.
Как пригласить участников в Зум-конференцию
Пригласить — пункт, в котором можно выбрать способ приглашения: по электронной почте или по ссылке.
Если нажать «Копировать приглашение», то текст там будет вот такой:
Подключиться к конференции Zoom
https://us04web.zoom.us/j/758358109?pwd=RVk3RnRZYUMwUUJCcTNRZTFwckdLZz09
Идентификатор конференции: 758 358 109
Пароль: 334112
То есть участник получает ссылку именно на вашу конференцию, её идентификатор и пароль, который система потребует на входе. Пароль, ссылка и идентификатор, естественно, каждый раз будут уникальными.
Сейчас много говорят о том, что Зум уязвим, и участники конференции могут подвергнуться фишинговым атакам. Проблема кибербезопасности кроется не в самой программе, а в небезопасном поведении её пользователей.
Как обезопасить конференцию в Zoom
Помните, что любая программа, которой вы даёте доступ к компьютеру, микрофону, камере или жёсткому диску может нести потенциальную угрозу. Зум не намного опасней того же Вотсапа или Вайбера. Читайте правила и изучайте настройки перед использованием.
Как управлять участниками конференции в Zoom
Управлять участниками — важный пункт для тех, кто боится столкнуться с хаосом на созвоне. Представьте, 40-50 человек в одной конференции и все говорят одновременно. Чтобы обеспечить порядок на площадке, в конференции должна быть строгая модерация.
Если вы организуете конференцию без помощников, то лучше сразу отключить звук у всех остальных участников и проговорить вводные моменты и правила поведения. Затем вы сможете давать слово и подключать микрофоны всем по очереди. При этом в общем окне с участниками будет видно, у кого микрофон включен, а у кого — нет.
Если аудитория адекватная, можно отключить микрофоны у всех, но дать участникам право самим включать их, когда им есть что сказать по теме. Обговорите, какой сигнал они могут подать, чтобы взять слово, не перебивая других.
Демонстрация экрана в Зуме
Очень удобная функция для тех, кто обучает или консультирует. Можно показать участникам свой экран на компьютере или Айфоне / Айпаде. А можно открыть чистый лист и раздать всем право пользоваться виртуальным карандашами. Можно запустить любую открытую у вас вкладку и обсудить её содержимое. Например, открыть ментальную карту или гуглдокумент и пройтись с правками по тексту.
Демонстрацию экрана в Зуме также можно настроить под цели и задачи видеовстречи. Показывать экран и свою работу могут все участники.
Реакции и общение в Зуме
Реакции — это просто смайлики, которые можно поставить тому, кто выступает. Как поощрение и похвалу.
А в меню «Подробнее» можно включить чат для обмена ссылками или общения. Он развернётся справа от основного экрана.
В чате есть возможность прикрепить файлы из облачных хранилищ или с компьютера.
Как сделать запись конференции в Zoom
В нижнем меню нажать «Подробнее» и выбрать из меню «Записывать на этот компьютер». Запись пойдёт, индикатор отразится в левом верхнем углу экрана. Остановить или продолжить запись можно и в меню, и на панели индикатора, и быстрыми клавишами.
Запись встречи начнёт обрабатываться сразу после нажатия кнопки «Завершить конференцию». После система предложит сохранить MP4 файл в нужную папку. Удобно переслушать, чтобы выполнить задачу и ничего не забыть. И / или можно сделать монтаж и сохранить на будущее, если вы, к примеру, записывали алгоритм или скрипты для команды.
Наш опыт работы в Зуме
Мария Губина:
Для проведения вебинаров на тренингах мы обычно используем стандартные вебинарные комнаты (сейчас Etutorium ). При этом Зум лично мне очень нравится для групповых активностей — круглых столов, митапов, встреч выпускников и так далее. Кроме того, Зум идеален, если нужно проводить обучение по принципу оффлайнового. Преподаватель может создавать мини-группы и работать с каждой из них.
Например, не так давно я помогала клиенту организовать именно такой тренинг: участники собирались в общем зале на теоретическую часть, затем работали в мини-группах. Другие сервисы такой возможности не дают.
Мы же сейчас внедряем новый формат работы — онлайн-вечеринки на наших тренингах. Это неформальное общение между участниками группы (10-20 человек). Для вечеринок планируем использовать именно Зум.
Читайте больше полезных материалов в Клубе «Маркетинга с азов» и Телеграм-канале. И расскажите, как сейчас складывается ваша работа и управление удалённой командой? Какими программами для конференций, консультаций и созвонов пользуетесь?

Как организовать по-настоящему безопасную конференцию в Zoom
Разбираемся в настройках безопасности одного из самых популярных видеочатов планеты.
В то время, когда бизнес во всем мире нес убытки из-за пандемии, сервис для видеозвонков Zoom показал рост выручки на 370% за один только квартал и стал, по большому счету, именем нарицательным. А вот к безопасности звонков в Zoom с самого начала были вопросы — на которые разработчики старались отвечать как можно оперативнее.
Недавно мы писали о том, что в Zoom появилось еще несколько защитных механизмов. Давайте разберемся, что можно — и нужно — настроить в сервисе, чтобы по максимуму защитить видеоконференцию от посторонних глаз и ушей.
1. Сделайте встречу уникальной
Создать конференцию в Zoom можно двумя способами — на базе персонального идентификатора (PMI) или с применением «одноразовой» ссылки для конкретной беседы. PMI привязан к учетной записи и остается неизменным целый год с момента последнего входа. Так что все, кто хоть раз участвовал в конференции на базе PMI, могут подключиться ко всем будущим беседам с использованием этого же PMI, даже если вы их не позовете. Поэтому никогда не используйте персональную ссылку, создавайте отдельную для каждого собрания — это займет всего несколько секунд.
2. Организуйте вход на конференцию по приглашениям
Делиться ссылкой на конференцию в общедоступных чатах или группах — не лучшая идея. С таким же успехом можно написать на заборе адрес, где вы планируете праздновать день рождения, и надеяться, что обойдется без незваных гостей. Если вы знаете всех участников будущей беседы, лучше уведомить каждого из них лично.
Отправьте адресату ссылку на запланированный видеочат по электронной почте, сообщением в мессенджере или другим удобным для вас способом. Если вы уже начали звонок, а потом вспомнили, что кого-то не хватает — воспользуйтесь встроенной функцией Zoom и отправьте приглашение на нужный адрес электронной почты контакту из списка.
3. Устройте фейсконтроль на входе
Даже если вы отправили ссылку лично другу или коллеге, не факт, что по ней не присоединится к звонку кто-то другой — от знакомых, которым ваш адресат решил переслать приглашение, до озорного младшего брата или взломавшего компьютер злоумышленника.
Чтобы заранее проверить, нет ли на звонке незваных гостей, активируйте зал ожидания. Это специальное пространство, в которое гости попадают по пригласительной ссылке, если вы выбрали одноименную настройку при создании конференции. Здесь вы сможете взглянуть на ники и решить, впускать ли того или иного пользователя в конференцию.
После начала конференции можно отправить участника назад в зал ожидания — к примеру, если вам необходимо обсудить некоторые вопросы в более узком кругу собеседников. Еще вы можете выбрать, включить зал ожидания для всех или только для тех гостей, которые не выполнили вход в свой Zoom-аккаунт.
4. Заблокируйте Zoom-конференцию
Когда все в сборе — заблокируйте конференцию, и к начатой беседе больше никто не сможет присоединиться. Даже если ссылка на ваш видеочат станет доступна посторонним, они не смогут ей воспользоваться. Кстати, блокировка стала одним из действенных способов борьбы с зумбомбингом — хулиганским вторжением в чужие конференции, получившим распространение в период пандемии.
5. Включите сквозное шифрование
Разработчики Zoom долгое время использовали шифрование P2PE (point-to-point encryption), при котором секретные ключи хранились на сервере. Оно защищало от простого перехвата данных, но если бы злоумышленнику удалось взломать сервер Zoom, он получил бы шанс расшифровать вашу беседу.
Поэтому сейчас в Zoom появилось E2EE — сквозное шифрование (end-to-end encryption), при котором ключи хранятся только на устройствах пользователей. Включите сквозное шифрование, и в левом верхнем углу экрана Zoom появится специальный значок — зеленый щит с замочком. Это сигнал, что ваше общение надежно защищено от прослушки.
Правда, стоит учитывать, что по умолчанию сквозное шифрование выключено не без причины: если его включить, то к звонку не смогут присоединиться участники, использующие клиенты Lync или Skype, онлайн-версию Zoom Web Client или любые сторонние клиенты для Zoom. Также пользователей с бесплатными аккаунтами попросят подтвердить свой номер телефона, а еще добавить карту или другой метод оплаты.
6. Проверьте надежность канала
Вы можете в любой момент проверить, не подключились ли киберпреступники к вашему каналу связи в ходе атаки «человек посередине». Если нажать на значок щита, вы увидите секретный код. Организатор может зачитать его вслух, а участники — сравнить со своими. Цифровой код напрямую связан с механизмом сквозного шифрования, который соединяет между собой устройства участников. Если код организатора совпадает с кодами собеседников, то связь между конечными устройствами не нарушена. Если где-то в обмен данными вмешался злоумышленник, последовательности цифр будут отличаться.
Когда функции организатора переходят другому участнику или кто-то присоединяется к собранию или покидает его, секретный код генерируется заново, и его можно снова проверить.
7. Позаботьтесь о дополнительной защите
Чтобы скрыть свой IP-адрес и сам факт звонка от посторонних, подключайтесь к конференции через безопасное соединение, например с помощью Kaspersky Secure Connection. Особенно если звоните через общественный Wi-Fi.
Не забывайте и про надежное защитное решение — какими бы совершенными ни были функции безопасности в Zoom, они бессильны против зловреда, поселившегося на устройстве одного из собеседников.
Как создать конференцию в Zoom
Как пользоваться программой для организации видеоконференции Zoom на компьютере и телефоне? Запустите приложение, авторизуйтесь под своей учетной записью и нажмите на иконку с видеокамерой «Новая конференция». Включите звук и видео, откройте панель «Участники» и разошлите приглашения на онлайн-встречу.
Как создать конференцию и пользоваться Zoom на ПК и смартфоне, вы узнаете из приведенной пошаговой инструкции.
Как создать конференцию на компьютере
1. Щелкните по ярлычку Зум на рабочем столе или запустите программу из меню «Пуск» Windows.
2. Нажмите на белую кнопку «Войти в».
3. Введите заданные при регистрации в приложении E-mail и пароль и щелкните «Войти в».
4. Кликните на левую иконку с домиком, чтобы перейти на главный экран клиента конференций Zoom.
5. Для создания мгновенной конференции щелкните по оранжевой пиктограмме с видеокамерой.
6. Откроется окно с информацией о предстоящей online-встрече. Приложение для проведения конференций отобразит организатора, пароль, числовой пароль, URL приглашения и идентификатор участника.
7. Через несколько секунд появится всплывающее окно, и клиент конференций предложит проверить работу микрофона и динамика. Если уверены, что с оборудованием все в порядке, щелкайте по голубой кнопке «Войти с использованием звука компьютера». Если сомневаетесь, кликните по ссылке «Проверить динамик и микрофон».
8. Чтобы включить трансляцию видео, щелкните по второй слева иконке с видеокамерой.
9. Чтобы завершить онлайн-встречу, щелкните по красной кнопке «Завершить» внизу справа.
10. Нажмите на кнопку «Завершить конференцию для всех», чтобы подтвердить окончание мероприятия.
Как пригласить участников на конференцию Zoom
Настало время пригласить участников конференции Zoom. Чтобы открыть панель «Участники» и разослать приглашения, щелкните по иконке «Управлять участниками».
Кликните по кнопке «Пригласить» на панели «Участники» внизу слева.
1. Кликните по кнопке «Копировать URL» и отправьте приглашение в мессенджере или по электронной почте.
2. Щелкните «Копировать приглашение» и отправьте сообщение в Telegram, WhatsApp, Viber, Skype или по E-mail.
3. Пригласите человека из числа подтвержденных внешних контактов. Щелкните по имени адресата и нажмите не голубую кнопку «Пригласить» в правом нижнем углу.
4. Отправьте приглашение на online-встречу по электронной почте. Кликните по табу «Эл. почта» в верхней части экрана. На открывшейся вкладке щелкните по одной из трех иконок: «Электронная почта по умолчанию», «Gmail» или «Yahoo Mail».
Как пригласить на конференцию без перехода в раздел «Участники»
Разработчики предусмотрели возможность приглашения на конференцию, минуя раздел «Участники».
1. Если вы включили трансляцию видео, щелкните по иконке «i» вверху слева.
2. В контекстном меню кликните по ссылке «Копировать URL», чтобы скопировать в буфер обмена ссылку-приглашение. Система уведомит о том, что ссылка скопирована.
3. Отправьте приглашение в мессенджере или по E-mail.
4. Если вы еще не включили видео, нажмите на иконку «Пригласить других участников» с человечком. Клиент конференций загрузит знакомое пользователю окно выбора удобного способа приглашения.
Как организовать конференцию в Zoom
После получения приглашения человек подтверждает участие в онлайн-встрече и попадает в зал ожидания. Для управления членами конференции активируйте панель «Участники» щелчком по одноименной иконке. Опишем функции, доступные организатору из панели «Участники».
1. Чтобы подтвердить участие и перевести пользователя из зала ожидания, нажмите на голубую кнопку «Принять» справа от имени. Для отказа кликните по красной ссылке «Удалить».
2. Чтобы отключить звук участника, щелкните по голубой кнопке «Выключить звук» справа от имени.
3. Нажмите на кнопку «Еще» и вызовите контекстное меню управления участниками конференции. Опишем пункты меню в формате вопрос-ответ.
4. Чтобы отключить звук разом у всех участников конференции, щелкайте по кнопке «Выкл. весь звук». Во всплывающем окне жмите «Да».
5. Управляйте всеми участниками семинара через контекстное меню. Для вывода меню кликните по трем точкам в правом нижнем углу экрана. Чтобы менять настройки, проставляйте и снимайте флажки слева от названия пунктов.
6. Чтобы закрыть панель «Участники», нажмите на стрелочку в левом верхнем углу панели и выберите пункт «Закрыть» с крестиком.
Как включить демонстрацию экрана ПК в Зуме
1. Щелкните по светло-зеленой иконке «Демонстрация экрана».
2. Выберите режим демонстрации: экран организатора целиком, одна из открытых программ или виртуальная доска, позволяющая участникам делать совместные пометки.
3. Нажмите на голубую кнопку «Совместное использование» внизу справа.
4. Для прекращения режима демонстрации экрана щелкните по красной кнопке «Остановить демонстрацию».
Как переписываться в групповом чате
1. Нажмите на иконку «Чат».
2. Раскройте выкидное меню «Кому» и выберите участников переписки. По умолчанию в чате общаются все участники конференции.
3. Пишите сообщения и отправляйте файлы. Чтобы отправить файл, кликните по слову «Файл», и выберите, откуда загрузить документ: с компьютера пользователя или из внешнего хранилища Google Диск или Microsoft OneDrive.
4. Щелкните по трем точкам внизу справа и настройте параметры общения в чате.
5. Чтобы выйти из режима «Чат», раскройте список в левой верхней части окна и нажмите «Закрыть».
Как записать конференцию в Zoom
1. Щелкните по иконке «Запись».
2. Приложение для видеоконференций начнет записывать онлайн-встречу. Жмите на иконку «Пауза», чтобы временно прервать запись, и на значок «Остановить запись» для полной остановки.
3. После остановки записи конференц-клиент сохранит временный видеофайл.
Как создать онлайн-конференцию в Zoom на смартфоне
1. Щелкните по иконке клиента конференций.
2. Нажмите «Войти в систему».
3. Укажите электронную почту и пароль, которые вы задали при регистрации в Зум.
4. Щелкните по голубой кнопке «Войти в систему».
5. Загрузится главный экран программы.
6. Чтобы создать конференцию, щелкните по левой оранжевой иконке с видеокамерой.
7. Нажмите на кнопку «Начать конференцию», положение ползунков не меняйте.
8. Вы успешно подключились к семинару. Видео и звук организатора на смартфоне включены по умолчанию.
9. Для окончания вебинара щелкните по красной ссылке «Завершить» вверху справа. Чтобы подтвердить намерения, нажмите на яркую кнопку «Завершить конференцию для всех».
Как пригласить на конференцию со смартфона
1. Нажмите на иконку «Участники».
2. Щелкните по кнопке «Пригласить» в левом нижнем углу.
3. Во всплывающем окне выберите способ отправки: через SMS-сообщение, почту Gmail, контакты Zoom, ссылку-приглашение.
4. Пользователь щелкнет по ссылке и попадет в зал ожидания.
5. Нажмите «Принять», чтобы новый участник из зала ожидания перешел к онлайн-встрече.
Управление участниками конференции со смартфона
1. Для перехода к управлению участниками щелкните по одноименной иконке с человечками.
2. Кликните по имени одного из участников.
3. На экране телефона появится контекстное меню. Что может сделать организатор?
4. Включайте и выключайте звук сразу у всех участников.
5. Чтобы выйти из раздела «Участники», щелкните «Закрыть» вверху слева.
Как настроить конференцию с телефона
1. Щелкните по иконке с микрофоном, чтобы включить или отключить звук.
2. Кликните по пиктограмме с камерой для включения и отключения видео.
3. Нажмите на зеленую иконку «Совместное использование экрана», чтобы расшарить, фотографию, открытый в браузере сайт, документ на телефоне или в облаке.
4. Щелкните по иконке «Остановить совместное использование экрана», чтобы прекратить демонстрацию экрана смартфона.
5. Кликните по пиктограмме «Подробнее» с тремя точками, чтобы поаплодировать, отключить звук, начать переписку в чате или перейти к настройкам конференции.