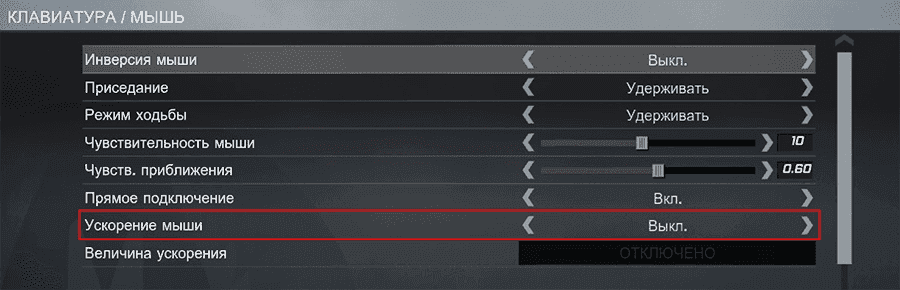включить повышенную точность установки указателя cs go на что влияет
[CS:GO]Повышенная точность указателя в Windows.
14 Jan 2018 в 17:22
14 Jan 2018 в 17:22 #1
Всем доброго времени суток. Играю в CS уже огромное кол-во времени и никогда не замечал, что играю с повышенной точностью указателя в Windows. 5/11 сенса в Windows в игре 0.8 dpi 500. При просмотре You Tube я случайно наткнулся на видео с названием «Настройка мыши в CS:GO» и от нечего делать решил зайти и посмотреть его. Больше всего, мое внимание привлек тот факт,что нужно обязательно выключать повышенную точность(Акселерацию) и я задался вопросом «почему же нужно выключать?» Начал читать всякие сайты и статьи,где утверждают,что с Акселерацией пропускаются пиксели,прицел перелетает цели т.д и т.п
Звание-Global Elite.
Faceit- 10 lvl.
Стаж игры в CS- 9 лет.
14 Jan 2018 в 17:27 #2
Так, начнём с того что в кс играть не нужно.
Насчёт курсора, без повышеной точности курсор более настоящий что ли, не подвержен влиянию кода, который ускоряет или замедляет курсор.
14 Jan 2018 в 17:30 #3
Хз, сколько не гонял шутеры, всегда отрубал эту функцию. Особенно мешала в играх, где была возможность юзать ассел. Ну типа той же кваки
Модератор других игр и разного
14 Jan 2018 в 17:34 #4
Ну типа с акселерацией каждое движение мышью — рандом. Ни о какой мышечной памяти и речи вестись не может.
Хотя это не совсем правда. Просто придется запоминать гораздо больше позиций и движений. Раз тебе норм, то зачем менять? 9 лет с акселерацией играл, думаю этого хватило с головой, чтобы привыкнуть к ней, так что оставь как было.
15 Jan 2018 в 05:47 #5
Всем доброго времени суток. Играю в CS уже огромное кол-во времени и никогда не замечал, что играю с повышенной точностью указателя в Windows. 5/11 сенса в Windows в игре 0.8 dpi 500. При просмотре You Tube я случайно наткнулся на видео с названием «Настройка мыши в CS:GO» и от нечего делать решил зайти и посмотреть его. Больше всего, мое внимание привлек тот факт,что нужно обязательно выключать повышенную точность(Акселерацию) и я задался вопросом «почему же нужно выключать?» Начал читать всякие сайты и статьи,где утверждают,что с Акселерацией пропускаются пиксели,прицел перелетает цели т.д и т.п
Звание-Global Elite.
Faceit- 10 lvl.
Стаж игры в CS- 9 лет.
«Но играя уже огромное кол-во времени я не замечал всех этих «отрицательных» качеств акселерации»
Если она включена, ты по сути только изменил сенсу, и у тебя стали пролетать головы, так как ты привык к старой
Нужно ли выключать повышенную точность указателя?
17 Jan 2019 в 21:32
17 Jan 2019 в 21:32 #1
Просто смотрю большинство людей выключают.
17 Jan 2019 в 21:34 #2
Просто смотрю большинство людей выключают.
может тебе лучше купить хорошую мышку?
17 Jan 2019 в 21:34 #3
Да, выключать надо, проскакивание будет у мыши, поэтому отрубай ну ставь классическую windows_sensitivity 6/11, а так можешь в параметрах запуска игр отключать акселерацию.
17 Jan 2019 в 21:34 #4
да нужно, но если не изменяет память то в некоторых играх которые ты написал(по моему в кс го) есть в настройках опция типа игнорировать настройки windows
17 Jan 2019 в 21:35 #5
может тебе лучше купить хорошую мышку?
Что в твоём понимании «хорошая мышь»?
17 Jan 2019 в 21:35 #6
может тебе лучше купить хорошую мышку?
Как бы 2 сейчас. Куда ещё?
17 Jan 2019 в 21:36 #7
да нужно, но если не изменяет память то в некоторых играх которые ты написал(по моему в кс го) есть в настройках опция типа игнорировать настройки windows
Да, есть такое, просто отрубай акселерацию, ставь низкую сенсу и балдей, с ней всегда проще, если офк мышь и коврик позволяет.
17 Jan 2019 в 21:37 #8
Что в твоём понимании «хорошая мышь»?
та у которой есть соответствующий адекватный софт по её настройки. а не то что крутит тс
17 Jan 2019 в 21:37 #9
Что в твоём понимании «хорошая мышь»?
да он тролит, хоть какая у тебя мышка, но в шутерах чтобы точно наводиится эту галку надо убирать чтобы не было ускорения мыши в зависмости от того как ты интенсивно двигаешь рукой
либо как я писал выше в настройках игры ставить галку на игнор настроек windows
17 Jan 2019 в 21:38 #10
Как бы 2 сейчас. Куда ещё?
и что ты тогда забыл в настройках винды? для этого всего есть соответствующий софт с кучей параметров
17 Jan 2019 в 21:38 #11
да он тролит, хоть какая у тебя мышка, но в шутерах чтобы точно наводиится эту галку надо убирать чтобы не было ускорения мыши в зависмости от того как ты интенсивно двигаешь рукой
Я в курсе, что этот параметр нужно отключать, со времён 1.6 пошло ещё на дефолт мышках)
17 Jan 2019 в 21:50 #12
и что ты тогда забыл в настройках винды? для этого всего есть соответствующий софт с кучей параметров
Я просто спрашиваю нужно ли оффать это или нет.
картинка с инета в ss engine 3 есть такая функция.
18 Jan 2019 в 03:15 #13
Просто смотрю большинство людей выключают.
Да. Советую ознакомиться с этой функции подробно на каком-нибудь сайте. Если отключить ее, то передвижение мышки вправо и влево, вверх и вниз будет с одинаковой скоростью Если функция включена, то при движении влево скорость будет обычной, а вот уже обратно вправо мышка ускорится. Двигая ее с правой стороны в влево скорость будет еще выше. При подходе к нужной области скорость чуть снизится для точного позиционирования и клика. Именно поэтому эту функцию обычно и выключают, чтобы скорость передвижения мышки была одинаковой и не подстраивалась под конечную точку.
Как настроить мышь для игры в CS:GO
Мышь — это важнейшая часть экипировки. Как бутсы для футболиста или клюшка для гольфиста. Правильно настроенная мышь значительно влияет на игровой процесс. Сейчас блог CS.MONEY расскажет о том, как настроить мышь для эффективной игры.
Что такое чувствительность?
Практически все настройки мыши в игре направлены на ее чувствительность. Чувствительность — это показатель того, как быстро по экрану перемещается прицел относительно механического движения мыши.
Какая чувствительность лучше?
Большинство профессионалов играет с маленькой чувствительностью. Главным аргументом для этого является тот факт, что при низкой сенсе прицел движется плавнее, чем при высокой. Да, при таком подходе водить мышью по ковру придется интенсивнее и чаще, но это даст больший контроль прицела — точно навестись при низкой сенсе проще.
Если объективные причины не позволяют играть с низкой сенсой (коврик небольших размеров и мышь соскальзывает, или мышь тяжелая и такой подход неудобен), увеличивай чувствительность мыши. Этот момент приводит к главной мысли: правил нет, и чтобы определить, какая чувствительность мыши подойдет конкретно тебе, протестируй и низкую, и высокую сенсу. Любые настройки в игре индивидуальны, и выставив настройки, как у про игрока, в один момент ты им не станешь.
Как рассчитать фактический DPI?
Сама игра способна умножить чувствительность. Этот показатель находится в разделе «Настройка клавиатуры и мыши».
Рассчитать фактический DPI просто: нужно умножить DPI мыши на чувствительность в игре. К примеру, при 400 DPI и внутриигровой чувствительности равной 3, фактический DPI будет равен 3*400=1200*.
*Изменение чувствительности мыши в настройках операционной системы также будет влиять на изменение фактического DPI и сенсы в игре. Мы исходим из того, что это значение постоянно.
Таким образом влиять на чувствительность в игре можно изменяя эту настройку напрямую на девайсе или в игре. С девайсом все просто. На многих мышках есть кнопки быстрой смены DPI, а для тонкой настройки можно использовать специальные утилиты.
Разберемся с настройкой инструментами Counter-Strike: Global Offensive.
Вариант 1: Через настройки игры
Для настройки этим способом тебе нужно зайти в раздел «Настройки клавиатуры и мыши». Там ты увидишь несколько настраиваемых параметров.
Вариант 2: Через консоль разработчика
Для консоли разработчика существует много команд по настройке мыши. Некоторым игрокам такая настройка может показаться удобней. Консоль разработчика предоставляет возможность более тонко и детально настроить мышь.
Лучшие настройки мыши про-игроков
Часто игроки с про-сцены делятся бесценными советами насчет игры. Кроме того, легко найти их конфиги, из которых можно позаимствовать и протестировать всевозможные настройки. В том числе и настройки мыши.
Вы тоже заметили, что у претендента на звание «Лучший игрок CS:GO 2021» — s1mple — сенса несколько выше, чем у остальных игроков из списка? Зафиксируем этот факт 🙂
Хорошие настройки могут обеспечить тебе должный комфорт во время игры и, конечно, успех. Если ты только начинаешь осваивать CS:GO, то тебе следует поэкспериментировать с настройками, чтобы найти подходящие под себя. Тогда твой прогресс явно ускорится, а удовольствия от игры ты получишь больше.
Не забывай подписывайся на нашу рассылку. Так ты не пропустишь крутые материалы нашего блога!
Оптимальная настройка мышки в кс го
Практически каждый игрок кс го настраивает свою мышь так, как ему будет удобнее играть в игру. Стандартные настройки мыши уже мало кто использует. В этой статье мы разберем следующие пункты:
Настройка мышки в Windows
Настройки акселерации и сенсы мышки могут быть установлены в ПО или драйвере, поэтому не забудьте проверить и там (название программы и драйвера зависит от того, какой производитель вашей мышки, например A4Tech, Sven, SteelSeries, Razer и другие).
Как видно, «Прямое подключение» по умолчанию у вас включено. Это означает то, что игрой будут игнорироваться настройки вашей мыши, установленные в Windows. Зачем это нужно? Для удобства. Если вы вдруг изменили настройки мышки в системе и по ошибке забудете их возвратить обратно, то вы всё равно сможете без проблем играть в cs go.
Настройки можно изменять и через консоль. Оптимально использовать такой autoexec.cfg:
Чувствительность мыши / DPI
Про игроки кс го чаще всего пользуются низким уровнем настроек чувствительности. Не факт, что это устроит вас. Если вам про душе высокая скорость мышки, то вам потребуется время, чтобы освоиться. Тем не менее это значительно улучшит качество вашей игры. Двигать мышь вы будете много, но со временем это станет нормой.
Просмотрев график видим, что много игроков с большими рангами используют именно 400-800 DPI.
Разрешение монитора и чувствительность мышки
Чувствительность (сенса) мыши не изменяется, если вы поменяли разрешение монитора. После того, как разрешение монитора увеличилось, в самой системе и в cs go, мышка будет проходить еще больше расстояние.
Консольные команды сrosshair
Подбор мыши и коврика
Существует множество моделей мышек для персональных компьютеров, отличающиеся друг от друга цветами, размерами, наличием определенного количества кнопок, проводами. В Интернете вы можете найти обзоры на практически любую игровую мышь, поэтому выбор за вами. Среди них есть лидирующие бренды, цены на мышки которых остаются высокими по сей день. Насчет ковриков, это также обязательный атрибут для мышки, игроки чаще всего используют большие коврики таких размеров 40х30, 50х40. Это связано с тем, что игрокам приходится двигать мышь на достаточно большие расстояния из-за низкого уровня чувствительности мыши. Благодаря такому большому коврику, ваша мышь для кс го не будет слетать на стол.
Заключение
Вот, собственно и всё. Если вам есть, что дополнить, пишите ниже в комментариях!
Нужно ли включать повышенную точность указателя мыши. Настройка мыши в CS:GO
Акселерация — ускорение курсора мыши при высокой скорости последней. То есть если вы резко двинули мышью, то она пройдет немножко больше расстояния по экрану, чем если бы мы вели мышь спокойно. Скорее всего именно из-за этого больше всего на акселерацию ругаются геймеры (так как тяжело целится) и работники других профессий (там где важна точность движения курсора). Сегодня рассмотрим как отключить ускорение мышки в операционных системах Windows.
Заходим в распакованную папку и разархивируем архив MouseMovementRecorder_1.12_20131113x.zip
Заходим в распакованную папку и запускаем
Нужно подвигать мышкой. Если в последнем столбце значение ON — акселерация включена. То, что ускорение включено можно увидеть по наличию множества красных и зеленых областей
Наша задача, сильно уменьшить количество цветных блоков отключив акселерацию.
Выключаем акселерацию в Windows
Первое, что необходимо сделать, это отключить ускорение в операционной системе.
Отключаем акселерацию мыши в реестре
Если вы не нашли специального ПО для своей мыши, то акселерацию можно отключить путем правки реестра. Для этого заходим в папочку которую мы распаковали во втором пункте и переходим в директорию с установленной у вас системой (у меня Windows 7 поэтому зайду в Windows 7 Fixes )
Там мы обнаружим несколько reg-файлов которые нам уберут акселерацию для различных значений масштаба рабочего стола
Посмотрим какой масштаб установлен у нас
Запускаем найденный пункт Экран
Мы увидим установленный у нас масштаб. У меня это 100% (по умолчанию) — Мелкий
Запускаем reg-файл с нужным нам масштабом для 100% —
В окошке Предупреждения системы безопасности жмем Запустить
Жмем Да для добавление сведений в реестр
Реестр поправлен и акселерацию отключена
Каких-либо изменений в ускорении мыши мне заметить не удалось. Иногда проскакивали цветные области.
Скорее всего, если не отключил бы ускорение в ПО для мыши, то изменения почувствовал.
Заключение
Вот такими способами буду отключать акселерацию мыши. Мне больше всех нравится с помощью специального программного обеспечения для мышки. Никуда, никаких изменений вносить не нужно. Самый белый способ. Если же спец ПО нет, и необходимо совсем выключить ускорение указателя, то буду править реестр. Если вы захотите вернуть акселерацию в прежнее состояние, то в том же распакованном архиве есть файлы:
для соответствующих операционных систем. Так же запускаем их и перезагружаемся.
Повышенная точность установки указателя
Смысл настройки Включить повышенную точность установки указателя в Windows понятен не сразу. Однако, она действительно помогает сделать указатель мыши «более точным» в некоторых ситуациях, и более быстрым в других.
Эта функция является формой искусственного ускорения мыши. С её помощью контролируется, насколько быстро движется указатель, которое, в свою очередь, зависит от физического перемещения мыши.
Другими словами, если включена функция «Повышенной точности установки указателя, то курсор мыши перемещается дальше, когда вы перемещаете мышь быстрее, и на меньшее расстояние – когда вы перемещаете мышь медленнее, даже если вы перемещаете мышь на одинаковое расстояние.
Это может помочь при попытке точно выбрать мелкие элементы на экране. Тем не менее, это может сделать вашу мышь менее точной, потому что сложнее предвидеть, как далеко продвинется ваш курсор, особенно если вы быстро её перемещаете.
Стоит поэкспериментировать с этой настройкой, в зависимости от вашего оборудования и того, что вы делаете. Офисные работники с более дешевыми мышами и все, кто пользуется тачпадом ноутбука, могут захотеть оставить её включенной. Геймеры часто отключают эту настройку. У многих игровых мышей присутствуют физические кнопки, которые позволяют настраивать DPI на лету, что упрощает точное выделение небольших объектов, если это необходимо, без включения режима повышенной точности. Тем не менее, вам потребуется некоторое время, чтобы привыкнуть к новой настройке после её включения.
Используйте клавиатуру для перемещения мыши
Для действительно тонкого управления указателям, Windows предлагает функцию «Управлению мышью с клавиатуры», которая позволяет вам использовать цифровой блок клавиатуры для перемещения указателя мыши на один пиксель за раз. Если Вам не удаётся точно установить курсор мыши, вы можете использовать клавиатуру для окончательной настройки. К сожалению, функция не работает, если вы используете клавиатуру ноутбука без специального цифрового блока.
По умолчанию нажатие левой клавиши Alt + Shift + Num Lock включает и отключает управление указателем мыши с клавиатуры. Как только вы нажмете эту комбинацию, просто используйте цифровую клавиатуру с правой стороны, чтобы управлять курсором.
Оптимизируйте указатель мыши
Вы можете изменить скорость указателя для любой мыши в Windows. Это определяет, как далеко перемещается курсор мыши на экране при перемещении вашей физической мыши.
Более высокий DPI с меньшей скоростью указателя может перемещаться примерно на с той же «скоростью» на экране, что и более низкий DPI с более высокой скоростью указателя, но более высокий DPI позволяет мыши лучше реагировать на небольшие движения и повышает точность. Однако, это не обязательно означает, что следует установить самую высокую настройку DPI.
Если ваша мышь позволяет настроить свой DPI, вы можете сделать это с помощью панели управления драйвером мыши, созданной производителем мыши. Если у вас ещё не установлена панель управления от производителя мыши, вам может потребоваться загрузить её с официального веб-сайта.
Поэкспериментируйте с этими настройками, чтобы найти правильный баланс, который работает для вас. Помните, что обе настройки влияют на перемещение курсора мыши, поэтому стоит попробовать разные комбинации.
Здравствуйте. Очередная статья для геймеров и просто творческих людей, для которых точность направления курсора решает многое. Уже очень давно (кажется, ещё с Windows NT 3,5) Microsoft добавила функцию ускорения мыши. Работает она очень просто: когда вы ведете мышь медленно, курсор движется с обычной скоростью, когда вы двигаете мышь быстро — скорость курсора увеличивается в 1,5-2 раза, что ускоряет перемещение курсора в нужную часть экрана. При обычном использовании компьютера это очень удобная функция, которая ускоряет взаимодействие пользователя с рабочим пространством, но эта функция мешает в компьютерных играх, так как курсор может просто проехать дальше, чем необходимо. К счастью, есть пара способов как это исправить в Windows 8-ой серии.
Способ №1. Отключение ускорения мыши через «Панель управления».
Самый простой, но в тоже время не совсем работающий способ. Вопреки уверениям Microsoft, ускорение не полностью отключается, а уменьшается до очень малого значения. Которое уже можно считать комфортным. Итак, что для этого требуется?
Открываем «Панель управления», кликнув по углу «Пуск» и выбрав соответствующий пункт:
Идём в пункт «Оборудование и звук» и в разделе «Устройства и принтеры» выбираем «Мышь»:
В открывшемся окне открываем вкладку «Параметры указателя» и снимаем галочку с пункта «Включить повышенную точность установки указателя»:
Способ №2. Отключение ускорения мыши с помощью реестра Windows.
Этот способ заключается в исправлении значений параметров ускорения курсора и приравнивании его к единице. Прежде чем начать его выполнять, рекомендую сделать экспорт следующих веток реестра:
HKEY_CURRENT_USER\Control Panel\Mouse HKEY_USERS\.DEFAULT\Control Panel\Mouse