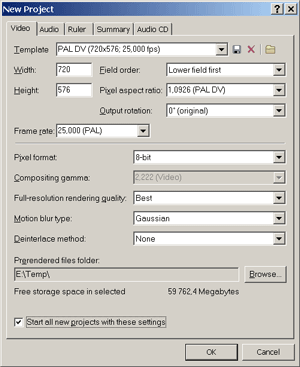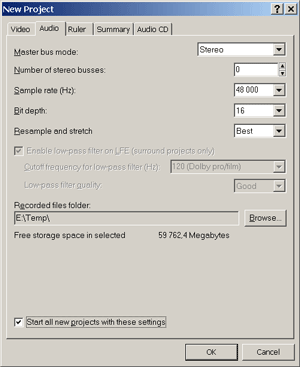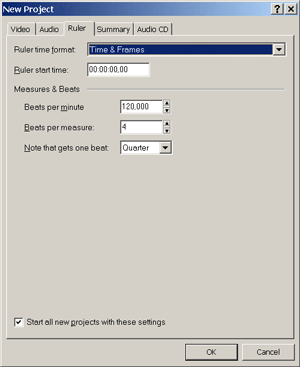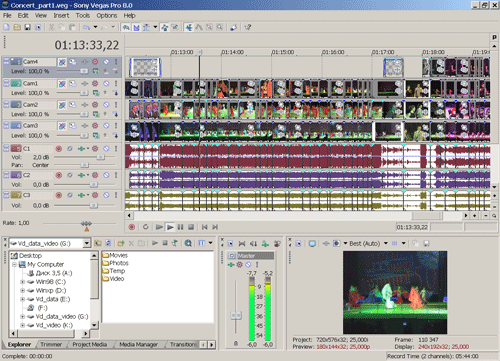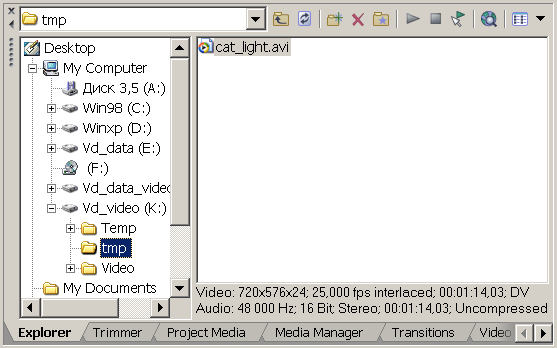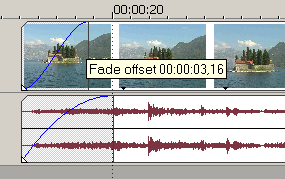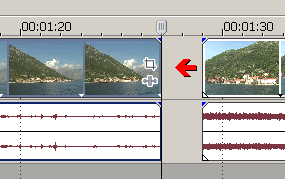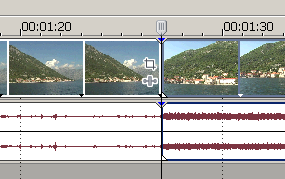включить последовательную загрузку sony vegas что это
Скачать бесплатно программу Sony Vegas Pro на русском языке для компьютера с операционной системой Windows 7/8/10. Официальный сайт Сони Вегас Про.
С помощью программы редактирования видео «Vegas Pro» вы можете упорядочивать и вырезать в неограниченном количестве видео и аудио дорожек, а также вставлять видео и аудио эффекты. Бесчисленные экраны 2D и 3D доступны для эффективных переходов между сценами. Программа поддерживает все основные форматы от 720p, Full HD до 4K
Поддерживает кодеки AVCHD или профессиональный формат Sony XAVC с разрешением 4096 x 4096 (4K).
Совместимость с другим ПО для импорта / экспорта для Avid ProTools, Apple Final Cut Pro и Adobe Premiere Pro CC или Adobe After Effects.
Функции трехмерной анимации поможет придать движению материал изображения. Поддержка плагинов Open FX
У профессионального программного обеспечения для монтажа фильмов есть своя цена. Система редактирования видео «Vegas Pro» современна и имеет все инструменты, необходимые для требовательного редактирования и мастеринга. 64-битное приложение обрабатывает все форматы, которые могут воспроизводить камеры. Независимо от того, поступают ли ваши записи со смартфона, цифровой камеры или профессионального записывающего устройства высокого класса, такого как видеокамера Panasonic P2HD, редактор Sony импортирует все распространенные форматы, такие как MPEG-1, MPEG-2, MPEG-4, QuickTime или WMV включает кодеки AVCHD или профессиональный формат Sony XAVC с разрешением 4096 x 4096 (4K).
Также можно использовать 3D-материал, например, в формате MVC и MPO или как двухпотоковые клипы AVI. С помощью 3D-видеокарты и прилагаемых красно-голубых очков вы можете просмотреть результат прямо на своем ПК. Редактор собирает видео с двух камер в стереоскопическом процессе в трехмерное изображение. Спектр видеоэффектов более чем велик, и вы можете комбинировать их в цепочки эффектов, чтобы у вас всегда был быстрый доступ ко всему.
Оптимизация и ускорение работы в Sony Vegas
Оптимизация и ускорение работы превью окна в Sony Vegas
В этой статье я дам несколько советов о том как можно ускорить работу в Vegas’е. Под словом «ускорение» я имею ввиду ускорения работы окна превью, ведь именно из-за, точнее скорость работы окна превью и определяет почти всею «скорость» работы вегаса (ну кроме рендера конечно).
Начнем:
2. Проверьте, с правильном ли вы шаблоном проекта работаете. Если вы не используете правильные настройки проекта для вашего видео, то скорость работы окна превью и самого вегаса может заметно уменьшится. Опять же, если вы не знаете какие файлы в проекте вы используете или у вас исходники имеют нестандартные настройки, то кликните на иконку «match media» в окне Project Settings (см.картинку внизу), и выбирете в окне ваш исходной файл. Вегас автоматически определит его, и настроит проект исходя из парметров данного файла.
7. Если вам нужна скорость при редактировании, то постарайтесь не использовать эффекты, переходы, пан-кроп до тех пор пока не сделаете монтаж. После монтажа и перед экспортом видео накладывайте на видео что хотите.
8. При редактировании проекта не меняйте pixel format, и оставайтесь в формате 8bit, а не 32bit. Конечно канал в 32bit дает очень качественный результат и цветопередачу во множестве переходов и эффектов, но это очень сильно снимажает скорость прогрузки и предпросмотра. Опять же меняйте pixel format перед экспортом, если хотите максимальную скорость при редактировании.
9. Установите качество предпросмотра (Preview quality) на «preview (auto)».
10. В новых версиях вегаса, да и в последующих, сильно развивается поддержка GPU рендера, поэтому если хотите ускорить работу не только окна предпросмотра, но и рендера, советую выбирать видеокарту с поддержкой CUDA и GPU Rendering. Список таких видеокарт можно посмотреть на официальной странице карт-производителей.
Как правильно рендерить видео в Sony Vegas Pro 14 для YouTube
Многие пользователи не задумываются о том, каким образом они рендерят ролики… выбирают стандартные пресеты и потом ждут часами результат сомнительного качества… Вот не надо так!! Рендер видео — это, пожалуй, самый отвественный момент в создании ролика, после монтажа, конечно же. И подход к нему должен быть соответственный.
Данная публикация была написана год назад для старого блога, который сейчас закрыт. Я переписал её и постарался сохранить оригинальный посыл.
Создание проекта
Рассмотрим рендер видео с помощью Sony Vegas Pro 14 (по сути работает на любой версии).
Создаем проект (Файл-Создать…). Появится окно с заполненными полями шаблона по умолчанию. Нужно изменить поля, как показано на рисунке 1.
Вы вправе изменять настройки как пожелаете, но будьте внимательны, изменяя значения здесь, не забудьте сделать подобные изменения и в других местах в соотвествии с опцией.
* Если частота кадров записанного материала не совпадает с частатой кадров проекта, то убедительная просьба отключить ресемплинг, иначе видео будет сильно размыто. Для этого на таймлайн линии в настройках видео переключаете опцию на Disable resample.
Настройка рендера
Для того, чтобы приступить к процессу рендеринга нужно смонтировать и поработать над видео. Сделано? Тогда нужно скачать и установить x264vfw кодек. После установки кодека x264vfw нужно обязательно перезапустить Sony Vegas Pro.
Кодек x264 — это кодек с открытыми исходными текстами стандарта H.264. Кодек x264vfw — это неофициальный форк кодека x264 с большим набором настроек для Windows и множеством улучшений.
Я уверен Вы не раз слышали о том, что ютуб пережимает качество картинки ролика и на видео появляются артефакты… Да, это так, но этого можно избежать. YouTube использует стандарт H.264 и в случаи, когда видео загружается, допустим с использованием другого кодека и стандарта сжатия, то процесс обработки видео после загрузки на ютуб, увеличивается в несколько раз, так как серверы ютуба будут конвертировать ваш ролик под свой формат, тем самым, избежать потери качества не выйдет… оно будет неизбежно испорчено.
Чтобы такого не допустить, для youtube нужно рендерить видео только с помощью кодека x264, тогда обработка видео на серверах будет моментальна и ютуб не будет пережимать видео. К тому же, при правильной настройке кодека под компьютер, можно добиться хорошего результата по скорости рендера. Этим далее и займемся.
После установки кодека x264vfw возвращаемся в Sony Vegas и перемещаемся на страницу настройки рендера (File — Render As).
Видеоредактор Sony Vegas. Часть 1
1. Введение
Видеоредактор Sony Vegas изначально разрабатывался компанией Sonic Foundry как многодорожечный профессиональный аудио-редактор для высококачественного микширования и обработки неограниченного количества звуковых дорожек. С самой первой версии пользовательский интерфейс программы был весьма продуман и функционален при своей простоте и наглядности, и, благодаря этому, практически не изменился до сих пор.
Впоследствии в программу была добавлена возможность совмещения не только звука, но неограниченного количества дорожек с видеоматериалом, а затем группа разработчиков была приобретена компанией Sony. Начиная с пятой версии, программа выпускается уже под этой маркой, равно как и остальные программные продукты Sonic Foundry (стоит отметить, также весьма известные и качественные: профессиональный звуковой редактор Sound Forge и программа для создания музыки Acid).
Лирическое отступление. Не секрет, что определенная группа потребителей «органически не переносит» имя Sony, будучи недовольной маркетинговой политикой этой корпорации. Не вдаваясь в подробности причин такого отношения (зачастую субъективных), отметим, что к программным продуктам Sony такое отношение не имеет под собой никаких оснований. Как уже было сказано выше, изначально эти продукты разрабатывались другой компанией, заложившей основы высокого качества, и, к счастью, Sony продолжает их развитие не в ущерб качеству, устойчивости и функциональности, постоянно осваивая новые технологии и возможности редактирования видео.
Перечисленные недостатки для большинства любителей домашнего видеомонтажа, скорее всего, несущественны, и с лихвой перекрываются достоинствами, в особенностью удобством, устойчивостью в работе, стабильностью и качеством получаемого результата. Тем, кому немаловажно иметь качественный и удобный инструмент для монтажа видео, предлагаем приступить к чтению описания работы с программой.
2. Начало работы
В данной статье для определенности описывается работа с SD-видео в формате DV (видео, снятое видеокамерами MiniDV и Digital8), но в целом стиль работы никак не зависит от формата видео, и все приведенные сведения справедливы и для других форматов (в частности, HDV, MPEG2, либо видео, захваченного ТВ-тюнерами или прочими устройствами захвата). Кроме того, поскольку интерфейс программы почти не изменяется, начиная с 4-й, а то и 3-й версии, то большинство рекомендаций справедливо для любой версии программы.
В нашей стране большинство видеокамер соответствуют ТВ-стандарту PAL, поэтому после запуска программы Sony Vegas создадим проект такого формата. Для этого вызовем меню File/New, и в появившемся окне создания нового проекта New Project выберем в списке Template (шаблон) формат PAL DV:
В случае, если требуется создать проект другого формата (например, HDV), нужно выбрать соответствующий шаблон в списке Template.
Желательно сразу включить опцию Start all new projects with these settings, и все последующие проекты будут сразу создаваться с указанными настройками. Рекомендуется также указать следующие параметры звука в закладке Audio:
Для удобства отображения меток времени лучше выбрать формат Time & Frames в закладке Ruler:
После этого можно нажать кнопку OK и приступить к работе над созданным проектом. Созданный проект рекомендуется сразу же сохранить командой меню File/Save As…
3. Описание главного окна
Те, кто ранее уже работали или хотя бы пробовали работать со старыми версиями Vegas, при первом запуске 8-й версии программы могут обнаружить, что главное окно выглядит непривычно: монтажный стол (или таймлиния, timeline) находится в нижней части главного окна, а не в верхней. Чтобы это изменить, нужно открыть окно настроек (меню Options/Preferences), выбрать закладку Display и отключить опцию Display timeline at bottom of main window. После этого монтажный стол будет расположен в верхней части окна программы.
Таково содержимое окна программы по умолчанию. Главное удобство интерфейса программы заключается в том, что практически любую секцию можно «перетащить» мышью за заголовок и поместить в другом месте окна, изменив её размер, как удобно пользователю. При наличии двух мониторов любую секцию также можно «перетащить» на второй монитор, что дополнительно повышает удобство работы. Если же какая-то секция не нужна, ее можно закрыть нажатием крестика в ее верхнем правом углу, а при необходимости — показать заново с помощью команд меню View.
Если видео, которое нужно смонтировать, уже находится на жестком диске, следующий раздел можно пропустить. Если же видео еще нет на жестком диске, его можно ввести с устройства видеозахвата либо с цифровой видеокамеры.
4. Захват видео
Захват по умолчанию осуществляться с автоматической разбивкой видео на сцены. Начало очередной сцены определяется моментом запуска съемки камерой, а конец — остановки съемки. При этом каждая сцена будет помещена в отдельный видеофайл (для формата DV это файл с форматом контейнера AVI, для HDV — с форматом MPEG2 Transport Stream, файл с расширением m2t).
Для DV/HDV-камер захват видео осуществляется автоматически — программа сама запустит камеру по запуску ввода и остановит по окончанию записи на кассете (естественно, ввод при необходимости можно остановить и вручную). Следует отметить, что для цифровых видеокамер осуществляется фактически не захват, а просто копирование видео- и звуковых данных «как есть» в цифровом виде, без какой-либо обработки, пересжатия и потерь качества.
По окончанию захвата программа предложит добавить все полученные файлы в окно с исходными файлами проекта (Project Media), откуда они легко могут быть добавлены на монтажный стол простым перетаскиванием мышью.
Следует отметить, что для современных видеокамер на жестком диске (HDD), DVD и Flash не требуется захват видео как таковой. Данные с носителя видеокамеры можно перенести в компьютер простым копированием либо с DVD-диска, либо с камеры как съемного дискового носителя, подключив ее по интерфейсу USB. Иногда это осуществляется с помощью программного обеспечения, прилагаемого к камере. Подробнее о том, как это сделать для конкретной камеры, обычно написано в руководстве пользователя и/или в описании программного обеспечения, идущего в комплекте.
Для DVD-камер Sony скопировать видео в компьютер и монтажный проект Vegas можно с помощью команды меню File/Import/DVD Camcorder Disc.
Модуль захвата позволяет также вывести видеофайл обратно на ленту камеры (при условии, если формат файла точно соответствует формату камеры, и в ней не заблокирован цифровой вход). Для этого в меню View нужно переключиться в режим Print to Tape, а затем воспользоваться командами меню Transport/Print to Tape.
Если нужно вывести на ленту результат монтажа проекта, то для этого в основной программе Sony Vegas нужно воспользоваться командами меню Tools/Print Video to Tape (для DV-камеры) или Tools/Print Video to HDV Tape (для HDV-камеры).
Однако, для ввода HDV рекомендуется пользоваться именно встроенными средствами. Различные источники сообщают, что HDV-файлы, введенные с помощью программы HDVSplit, могут вызвать проблемы при монтаже и даже выход Sony Vegas из строя, т.к. HDVSplit генерирует не совсем корректные m2t-файлы. Надеемся, что в будущих версиях программ это будет исправлено.
5. Встроенный учебник
В 8-й версии Vegas появился замечательный встроенный учебник по работе с программой. Это не просто руководство пользователя в виде статичного текста, как в большинстве других программ. Это набор интерактивных уроков, позволяющих изучить устройство элементов интерфейса программы в действии, а также основные приемы работы, применяемые в монтаже (причем, эти приемы могут пригодиться и при работе с другими программами). Если читатель знает английский язык, то этот учебник может существенно облегчить освоение программы.
Учебник вызывается командой меню Help/Interactive Tutorials. В появившемся окне нужно выбрать урок по названию (например, An Overview of Vegas — общий обзор элементов программы), и далее он будет представлен в виде последовательности страниц с инструкциями, с переходом между ними кнопкой Next. Наглядность этих инструкций повышается за счет того, что если в тексте упоминается какой-либо элемент окна программы, то он обводится красной рамкой. Причем, если элемент был выключен (скрыт), то будет предложено осуществить действие (например, вызвать пункт меню), которое позволяет этот элемент активировать (показать).
Кроме того, в некоторых шагах пользователю предлагается самому осуществить различные действия: нажать какую-либо кнопку, щелкнуть по заголовку окна, вызвать команду меню, осуществить действие с клипом на видеодорожке и т.п. И урок не будет продолжен, пока пользователь не осуществит требуемое действие. Поскольку тут же приводятся пояснения, для чего это нужно, и что получится в результате, процесс освоения программы становится простым и наглядным, а действия — легко запоминающимися. Можно сказать, что учебник представляет собой не просто набор инструкций, а виртуального учителя, на примере показывающего нужную последовательность действий.
Для многих главным недостатком учебника (да и самой программы) является то, что он, к сожалению, представлен только на английском языке. Надеемся, что следующие разделы данной статьи помогут в какой-то мере компенсировать этот недостаток, и позволят разобраться в основах использования Vegas для быстрого и эффективного видеомонтажа.
6. Начало монтажа
Новичкам, не знакомым с общими основами нелинейного монтажа, рекомендуется перед чтением данного раздела изучить статью «Основы монтажа для начинающих».
Когда программа запущена, первым делом следует в секции проводника (Explorer) найти папку с исходными видеофайлами (например, введенными с видеокамеры). При выборе файла щелчком мыши программа пытается получить информацию о формате файла, и если это удается (т.е. формат поддерживается программой), то ниже показывается формат видео и/или звука, а также их длительность:
Если формат файла не поддерживается, то надписи с информацией о формате не появляется, а если возникли проблемы при определении формата, то в поле формата появляется надпись: «Stream attributes could not be determined». Обычно это означает, что для формата видео или звука в файле не установлено соответствующего кодека (Vegas, как и другие монтажные программы, поддерживает кодеки стандарта Video for Windows для видео и Audio Compression Manager для звука, но не поддерживает DirectShow-декодеры). Для файлов формата MPEG2 должен быть установлен и зарегистрирован MPEG-плагин компании MainConcept. В последних версиях Vegas для поддержки MPEG-файлов необходимо предварительно установить программу DVD Architect.
Иногда бывает, что кодеки установлены, но формат AVI-файла без каких-либо очевидных причин в программе не распознается. Такое случается, если заголовки в файле не совсем корректны (не полностью соответствуют стандарту Video for Windows). Это можно исправить, если открыть AVI-файл в программе VirtualDub и сохранить в новый в режиме прямопотокового копирования (выбрать Direct Stream Copy в меню Video и Audio). После такой операции файл обычно открывается успешно (конечно, при наличии нужных кодеков для видео и звука в системе).
Если выбрать сразу много файлов в секции Explorer, и перетянуть их мышью на монтажный стол, то они будут автоматически добавлены на дорожки в виде последовательности клипов. Таким образом можно осуществить простейший монтаж «встык» с перекрытием клипов — по месту стыковки клипы будут перекрываться друг с другом «внахлест». Величину перекрытия можно задать в окне Options/Preferences, закладка Editing, с помощью параметра Amount группы Cut-to-overlap conversion — он определяет, на сколько кадров видеоклипы будут перекрываться (если указать 0, то перекрытия не будет). Также нужно разрешить автоматическое перекрытие — включить опцию Automatically overlap multiple selected media when added. При этом можно указать, какой тип перехода будет использован между видеоклипами, выбрав его в списке Video default группы Envelope fade types. По умолчанию выбран тип перехода Smooth («перетекание», по-другому называется Dissolve), наиболее часто используемый при монтаже.
На видеодорожки можно помещать и изображения из графических файлов (поддерживаются все распространенные графические форматы: BMP, GIF, JPEG, PNG и другие). При добавлении изображения автоматически формируется видеоклип с неподвижной картинкой, длительность которого по умолчанию задается параметром New still image length в том же окне настроек. Если задана ненулевая величина перекрытия клипов (см. выше), то клипы, полученные из картинок, также будут автоматически перекрываться друг с другом на заданную величину. Таким образом, задав нужную длительность, перекрытие и тип перехода, можно одним движением мыши получить слайд-шоу из картинок, «перетянув» их из секции проводника на видео-дорожку. Если же автоматическое перекрытие не нужно, отключите соответствующую опцию.
После того, как нужные файлы помещены на дорожки, можно перейти к собственно монтажу видео и звука.
7. Основы монтажа
В основном монтаж осуществляется так же, как и в других подобных программах: вертикальный курсор, перемещаемый курсором мыши или клавишами «влево/вправо», определяет текущую позицию на монтажном столе от начала проекта (то есть, от начала видеоматериала, который получится в результате монтажа). Соответствующий этой позиции кадр показывается в окне предпросмотра Video Preview, а при нажатии «пробел» или кнопки «Play» запускается воспроизведение с этой позиции. Изменить масштаб просмотра проекта можно нажатием клавиш «вверх/вниз», либо с помощью колеса мыши. При нажатой клавише «Shift» колесо мыши осуществляет прокрутку окна проекта влево-вправо с сохранением текущей позиции времени в проекте, а при нажатых клавишах «Shift» и «Ctrl» — перемещает текущую позицию аналогично клавишам «влево/вправо».
Выбор нужного клипа (в программе клипы условно называются «событиями», или Events) осуществляется щелчком мыши по ним. Если нужно выбрать одновременно несколько клипов, то нужно щелкнуть по ним последовательно с зажатой клавишей «Shift». Чтобы исключить клип из выборки, нужно щелкнуть по нему еще раз вместе с «Ctrl».
Длительность эффекта определяется тем, насколько вы «перетянули» мышь вправо от начала клипа — после этого отпустите левую кнопку. Теперь в месте, где эффект заканчивается, имеется вертикальная линия — ее можно «перетягивать» мышью влево-вправо, изменяя длительность эффекта (величина показывается во всплывающей подсказке «Fade Offset»). Попробуйте воспроизвести клип с начала и посмотреть, как выглядит эффект, и подберите его длительность по своему замыслу.
Точно так же осуществляется применение эффекта FadeOut, только применяется он на правом верхнем крае прямоугольника клипа, и мышь нужно перемещать влево. Эффекты FadeIn/FadeOut могут независимо применяться и к звуку, задавая плавное изменение громкости звука от тишины до нормальной громкости, и наоборот.
Затем переместите (щелчком мыши по нужному месту, или клавишами «влево/вправо») текущую позицию (вертикальный курсор) влево от конца первого клипа к тому моменту, где должно начаться «перетекание», — например, на секунду раньше конца первого клипа:
Щелкните мышью по середине второго клипа и, зажав левую кнопку мыши, потяните клип влево так, чтобы его начало «наложилось» на конец первого клипа. Перемещайте клип до тех пор, пока его начало не «прилипнет» к текущей позиции, точно встав на нужное место:
Поверх перехода будет показана его длительность в секундах. Обратите внимание, что нужно перемещать именно весь второй клип, а не его левый край. Это тоже даст эффект перехода одного клипа в другой, но результат будет другим, т.к. длительность второго клипа изменится.
По умолчанию между клипами применяется эффект плавного перехода «Cross Dissolve», которого обычно достаточно в большинстве случаев (помимо простоты, он наименее навязчиво выглядит). Можно выбрать форму профилей перехода (как будет изменяться прозрачность для видео и громкость для звука в процессе перехода), нажав правую кнопку мыши над переходом, и выбрав нужное сочетание профилей в подменю Fade Type (всего доступно 25 вариантов).
Если же хочется применить другой эффект перехода, то довольно богатый их выбор («заворот листа», «шторки» и прочие) имеется в закладке «Transitions» внизу главного окна:
Слева находится список типов переходов, справа — некоторые типовые наборы эффектов (Presets, предустановки) для выбранного перехода. Если подвести курсор мыши к какой-либо иконке, то ее анимация наглядно продемонстрирует, как именно выглядит выбранный эффект. Буквами A и B условно показаны соответственно первый и второй клипы, между которыми осуществляется переход.
Чтобы применить какой-либо эффект, сначала осуществите «наложение» двух клипов друг на друга (см. выше), затем выберите нужный эффект в окне Transitions, и «перетяните» мышью иконку эффекта на переход между клипами. Это можно осуществлять сколько угодно раз, применяя разные эффекты перехода, чтобы выбрать наиболее подходящий. Некоторые типовые переходы можно быстро применить, установив текущую позицию на переход между клипами, и нажимая клавиши «/», «*», «-» на малой (цифровой) клавиатуре, либо, нажав правую кнопку мыши над переходом, выбрать нужный переход в подменю Transition.
Если подвести курсор мыши к крестообразной иконке в правой части перехода между клипами на дорожке (появится надпись «Transition Properties»), то щелчок по ней позволяет вызвать окно настроек параметров перехода:
У каждого типа перехода свои параметры, и в рамках данной статьи невозможно описать их все. Отметим только, что изменение параметров переходов позволяет получить неограниченное разнообразие эффектов. Настроенный набор параметров можно сохранить в Preset, и в окно выбора эффектов будет добавлена соответствующая иконка, позволяющая быстро применить сохраненный эффект.
Перечисленный набор операций (перемещение, разрезание, удаление, «подрезка» клипов, применение FadeIn/FadeOut, а также переходы между клипами) составляют основу практически любого, даже простейшего нелинейного монтажа.
Во второй части статьи мы рассмотрим более сложные операции, осуществляемые при монтаже. Обычно они требуются реже, но часто ставят в тупик начинающих, которым приходится применять такие операции впервые.