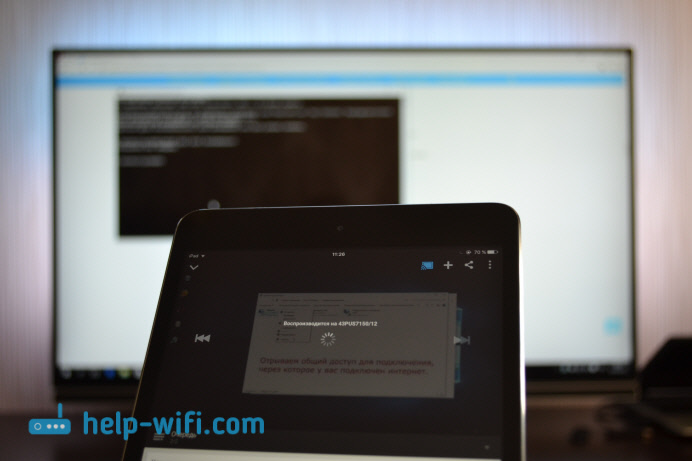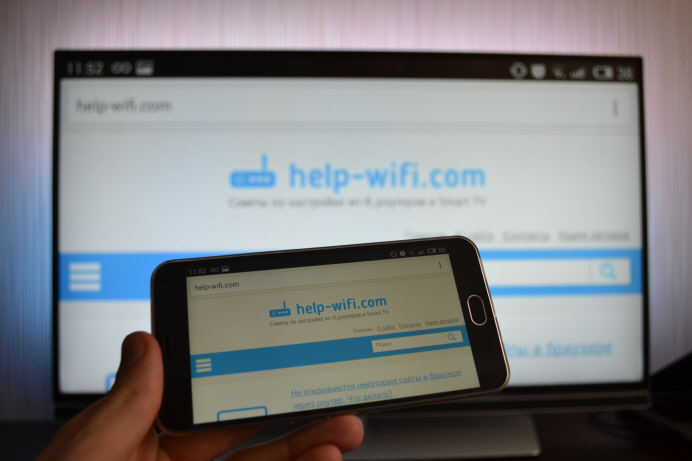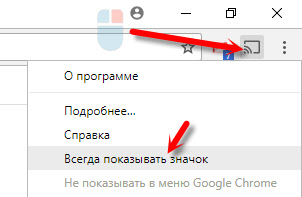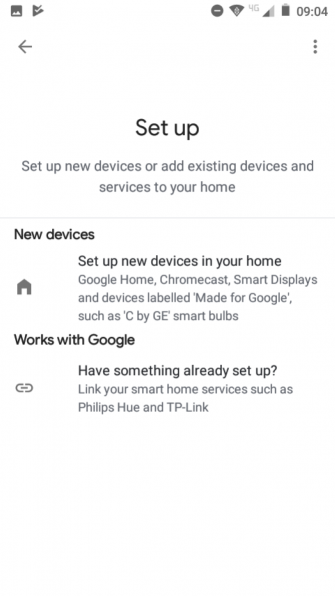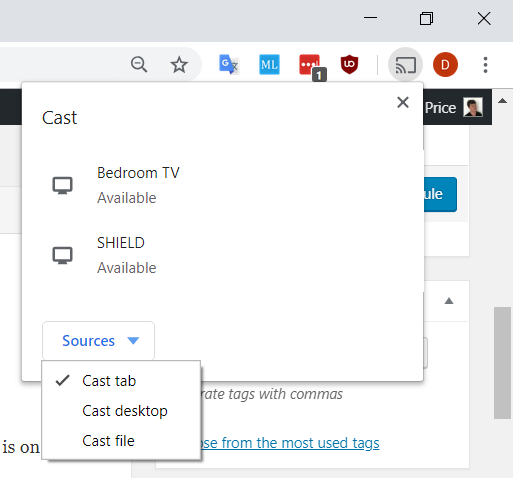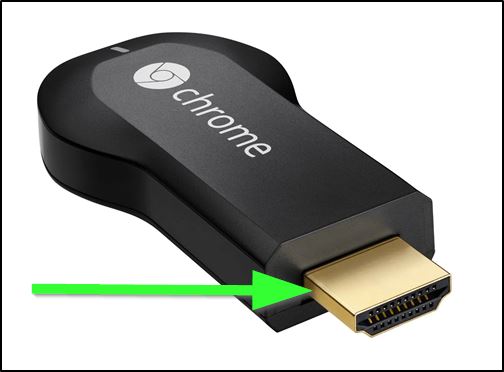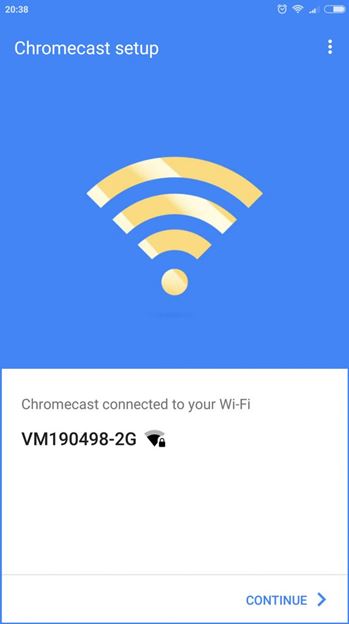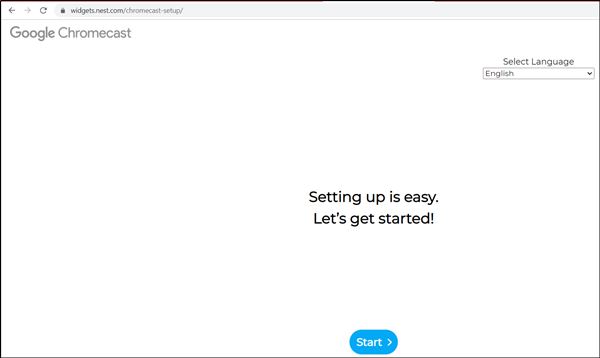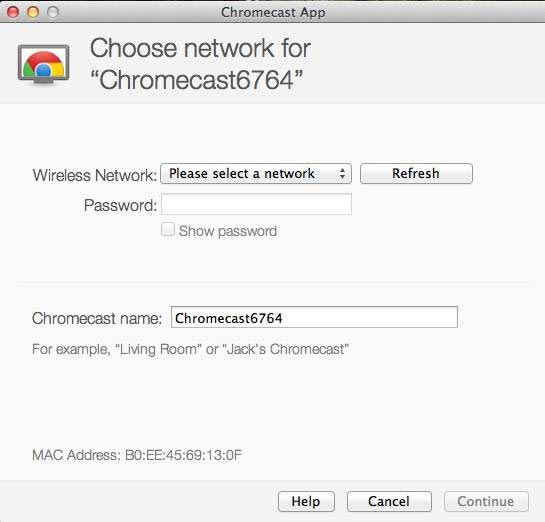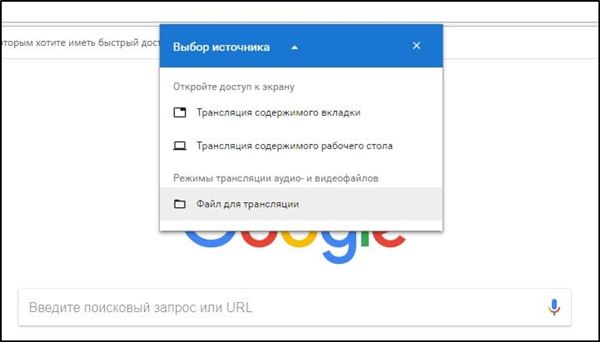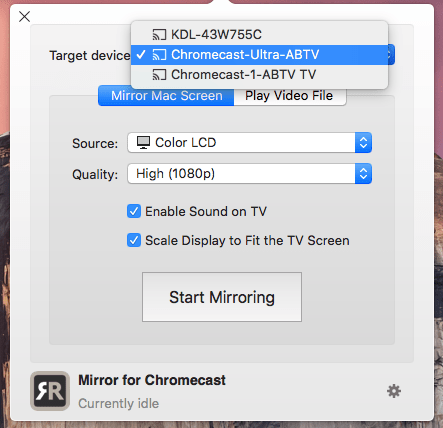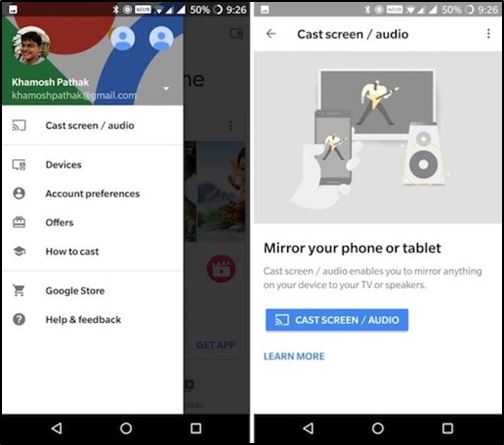включить поддержку chromecast что это
Google Cast на телевизоре с Android TV. Что это, как настроить и как пользоваться?
Забегая наперед, скажу, что Google Cast это одна из функций моего телевизора Philips 43PUS7150/12, которой я действительно пользуюсь, и пользуюсь часто. Сейчас я расскажу что это за технология, какие у нее возможности, и как я пользуюсь Google Cast на своем телевизоре с Android TV.
Что такое Google Cast и Chromecast?
Google Cast – это технология которая позволяет передавать на телевизор изображение, видео, или музыку, со смартфона, планшета, или ноутбука. Все это без проводов. Все что нужно, это устройство с поддержкой Google Cast, с которого будем передавать контент, телевизор с Android TV, или любой другой телевизор с подключенным Chromecast адаптером, и домашняя Wi-Fi сеть, к которой должны быть подключены эти устройства.
Возможности Google Cast:
Как пользоваться Google Cast на телевизорах с Android TV?
На самом деле, все очень просто и понятно. У нас должен быть телевизор с Android TV, на который мы будем выводить изображение и звук. У нас должно быть устройство, с которого мы будем транслировать фото, видео, музыку. Подходят все смартфоны и планшеты на Android, версии 2.3 и выше. Устройства от Apple: iPhone, iPad и iPod Touch, которые работают на iOS версии 7.0 и выше. Ноутбук, или компьютер с установленным браузером Chrome.
Я уже писал как подключить к Wi-Fi телевизор Philips. А ваши смартфоны, планшеты и ноутбуки, я думаю к Wi-Fi сети уже подключены.
На телевизоре настраивать вообще ничего не нужно. Он должен быть просто включен и подключен к вашей Wi-Fi сети. Управлять мы будем с нашего смартфона, планшета, или компьютера. Поехали!
Трансляция видео с YouTube на телевизор по Google Cast
Это та возможность, которой я пользуюсь практически каждый день. Я транслирую видео со своего iPad, на экран телевизора Philips. работает все очень просто. Берем наш смартфон, или планшет, который работает на Android, или iOS, и запускаем на нем приложение YouTube.
Включаем любой ролик, и сверху нажимаем на кнопку Google Cast. Появится ваш телевизор, выбираем его.
Воспроизведение видео начнется на телевизоре. Кнопка Google Cast станет синей. Если нажать на нее еще раз, то можно будет отключится от телевизора.
С Android смартфона все так же работает.
Еще одна интересная фишка, можно создавать список воспроизведения. Когда устройство подключено к телевизору, просто нажмите на любое видео, и появится окно с выбором: либо воспроизвести сейчас, либо добавить в очередь на воспроизведение. Очень удобно. Все просто и понятно, разобраться совсем не сложно.
Выводим на телевизор все, что происходит на экране смартфона, или планшета
Мы можем вывести на телевизор абсолютно все, что происходит на экране мобильного устройства. На телевизоре будет отображаться меню, программы, игры и т. д. Все, что мы видим на экране смартфона. Примерно так же работает технология Miracast.
Результат выглядит вот так:
А вот так выглядят программы с Android смартфона на телевизоре:
И даже игры можно выводить на телевизор по Google Cast.
Игры немного глючили. Изображение появлялось с задержкой. Возможно, если подключить более мощный смартфон, то все работало бы лучше. Но даже минимальная задержка все ровно будет.
На телефоне (Android) все работает как часы. А вот вывести экран с iPad у меня почему-то не получилось. Он просто не находил телевизор, и все время просил подключится к сети, в которой есть Chromecast устройство. Хотя, все было подключено, и трансляция видео в YouTube работала.
Транслируем изображение (вкладки) с браузера Chrome на телевизор
Неактуально: Все что нужно, это установить браузер Google Chrome, и в браузере установить расширение «Google Cast». Для установки откройте настройки браузера, перейдите на вкладку Расширения, нажмите на ссылку «Еще расширения», в поиске введите «Google Cast» и установите расширение. В браузере появится кнопка, нажав на которую, можно запустить трансляцию вкладки на телевизор.
Обновление: как оказалось, расширения «Google Cast» больше нет. Функция трансляции теперь встроенная в браузер. Откройте меню и выберите «Трансляция. » Если такого пункта у вас нет, то обновите свой браузер Google Chrome.
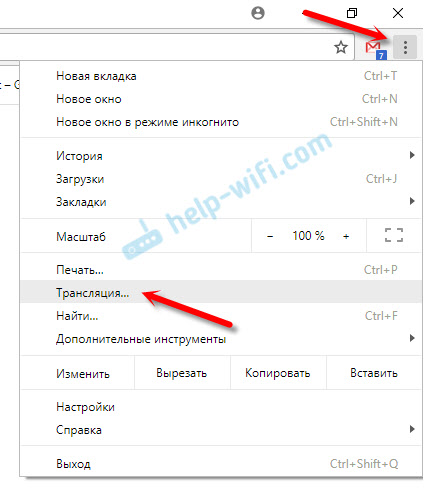
На телевизоре сразу появится изображение с ноутбука. Все работает стабильно и быстро.
Теперь вы сможете запускать трансляцию из браузера на телевизор еще быстрее.
Заключение
Я рассказал вам об основных возможностях Google Cast, которыми пользуюсь сам. Можно так же воспроизводить музыку со смартфона, через динамики телевизора. Сделать это можно через приложение Google Play Музыка. Или транслировать фото с галереи. Просо нажимаем на кнопку «Google Cast» и выводим изображение на телевизор.
Если у вас телевизор на Android TV, или есть адаптер Chromecast, то обязательно воспользуйтесь всеми возможностями этой технологии. Напишите в комментариях, как вы используете Google Cast. Всего хорошего!
Все, что Вы хотели знать о Chromecast или как сделать обычный телевизор чуть умнее за 35$
Вводная
Целью данного поста является актуализация информации о замечательном устройстве от Google, а именно — Chromecast.
В связи с последними обновлениями от Google, данное устройство получило намного больший функционал, чем описано ранее на Хабре в обзоре от zvic и обзоре от khoroshev.
По отзывам в сети, многие разочаровались в этом устройстве, у многих оно лежит в ящике, а многие просто избавились от него, т.к. не нашли ему применение.
Забегая вперед, скажу, что одно из главных достоинств устройства — проигрывание локальных файлов с телефона/планшета/компьютера, находящегося в одной Wi-Fi сети. Также можно стримить на телевизор онлайн-видео из различных программ.
Интересно? Тогда прошу под кат.
С чего все начиналось
В связи с переездом на новую квартиру, возник вопрос: «как смотреть фильмы с компьютера, находящегося в по сути в кладовке/мастерской жены на небольшом мониторе Samsung в спальне и на стареньком LG в зале?». Обследовав все ящики и ближайшие магазины на предмет проводов и переходников, получилась довольно громоздкая конструкция из видеокарты NVIDIA GeForce GTX 460 + монитор компа через DVI и 10 метров HDMI до LG в зале. Причем в связи с особенностями планировки и отсутствием плинтусов, разместить провод незаметно совсем не получилось. Провод шел вдоль стен под линолеумом, а через весь зал до стены — под паласом. В добавок, длины не хватило, и пришлось через сплиттер наращивать еще провод до телевизора, скручивая лишнее под тумбочкой. Мелкому монитору в спальне вообще досталось 10 метров Svideo, выходящие из второй Albatron 7600GT (да, да. Почистил, продул, смазал. До сих пор работает). Итого: отдельный монитор в спальне (фильмы перетаскивались за границу монитора и там разворачивались) и дублированный рабочий стол основного монитора BenQ и телевизора в зале. Чтобы не бегать постоянно к компу для паузы, была прикуплена беспроводная мышь, на боковые кнопки которой были привязаны клавиши пробел (во многих в плеерах это пауза) и «влево» (во многих плеерах это перемотка назад на 5/10 секунд). Мышь пробивала через 2 стены+гардероб с вещами, часто отваливалась, клавиши срабатывали раза с 3-5го, но давала возможность лежать на диване и не бегать к компу. Чтобы смотреть видео в спальне через сплиттер и удлинитель были подключены еще одни активные колонки, а чтобы пускать звук на телевизор в зале, приходилось постоянно лезть под стол и выдергивать провод от колонок/наушников из гнезда, чтобы заработал звук через HDMI.
Прожила сея конструкция около года, после чего необходимость в мелком мониторе совсем отпала.
Когда в очередной раз стало жутко бесить все вышеперечисленное, было решено приобрести устройство, облегчающее жизнь. Рассматривались многие варианты от фирменных медиа-центров до китайских ТВ-стиков на андроиде. В момент анонса нового Nexus 5 возникло непреодолимое желание заиметь себе аппарат, и при оформлении покупки в Google Play был замечен сей замечательный девайс.
Покупка
Что мы имеем на руках
Применение
Официально поддерживаемые программы
Chromecast
Приложение для начальной настройки устройства. Доступно в google play. Есть аналог для Windows, если нет устройства под рукой.
YouTube
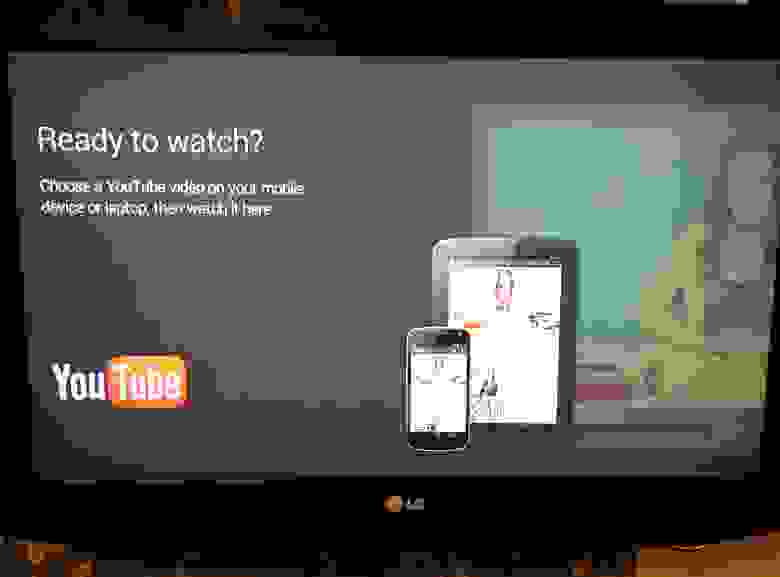





Plex for android
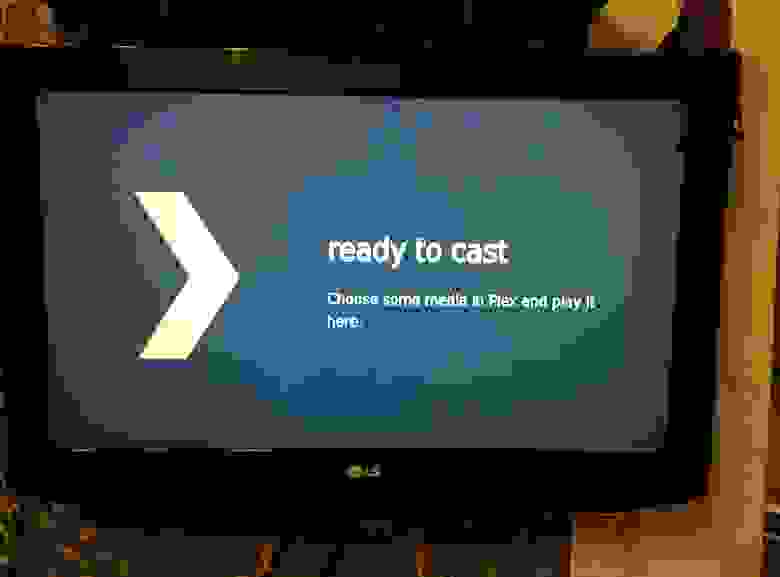






aVia — это второй после Plex’а по важности инструмент для просмотра контента на телевизоре. Разблокировка доступа к ХК происходит из приложения, стоит 3$. Ломанную версию так же можно скачать на всем известном ресурсе. Позволяет запускать совместимые форматы видео с устройства ( в том числе как раз и снятые самим устройствам). Видит любые DLNA серверы (на скринах у меня для теста кроме плекса поднят еще Twonky). Позволяет так же управлять видео, просматривать картинки/фото, есть слайдшоу, сортировка по дате и т.д. Позволяет просматривать контент с facebook, dropbox, G+.
Главное преимущество — возможность работы с другими приложениями, которые позволяют выбрать сторонний плеер. aVia отображается в списке доступных плееров и позволяет через себя запускать видео на ХК. Есть все то же ограничение по формату. Часть видео идет нормально, часть выдает ошибку.



Другие возможности и приложения
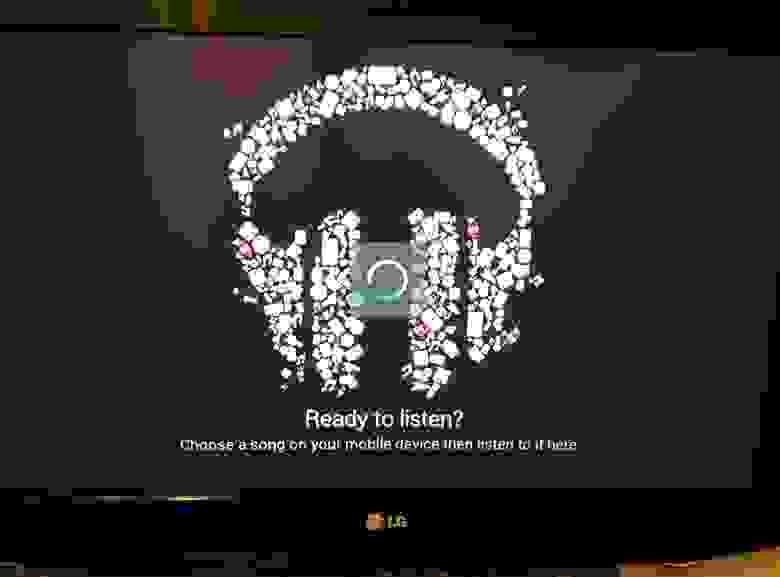
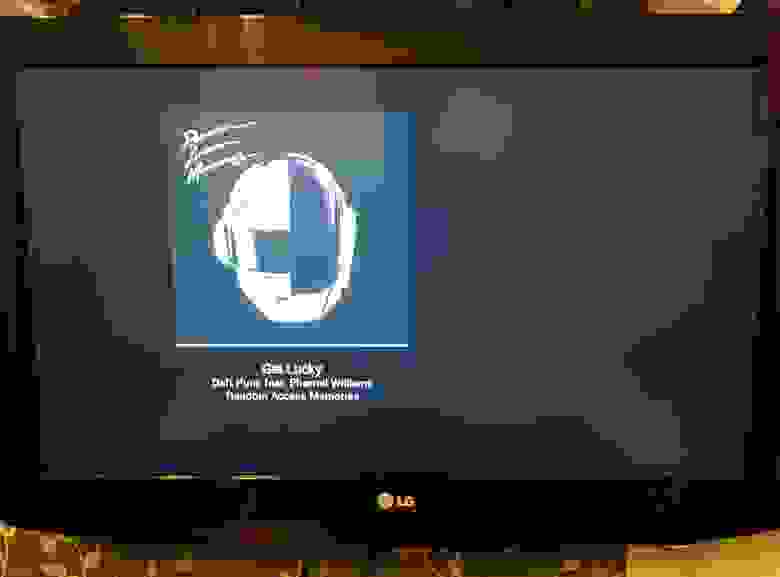

Также есть дополнение к Google Chrome, которое позволяет кастить вкладку на телевизор. Так же можно кастить и весь рабочий стол (экспериментальная функция), но не видно мышку и видео запаздывает на пару секунд, фильмы смотреть проблематично, т.к. есть проблемы со звуком. Некоторые качают расширение «File Manager» и открывают видео прям в хроме, но опять таки только совместимые форматы. Можно и просто перетащить в браузер видео и нажать кнопку Cast.
Зато с помощью официального расширения можно проводить презентации, показывать слайды, фото и т.д.
А с помощью несложных манипуляций, приведенных в видео ниже, доступно еще и управление размером буфера, битрейтом, fps и т.д.
Cheapcast
Приложение Cheapcast позволяет эмулировать ХК на произвольном устройстве. Т.е. установив, например, на планшете можно передавать с телефона изображение. Находится в глубокой бете, может и не заработать. Для себя применения не нашел.
Дополнительно:
Можно слушать музыку через вэб приложение Spotify. Мини обзор тут.
Если получен рут и установлена кастомная прошивка
При установке кастомной прошивки, как упоминалось ранее, можно использовать программы, которые гугл официально не включил в разрешенные.
AllCast
Vbukit
В недавнем обновлении whitelist’а от Team Eureka была добавлена возможность использования приложения Vbukit, которая позволяет выводить на экран из облака (например Dropbox и Google Drive), видео, музыку, PDF, Powerpoint, Word, Excel, слайд-шоу картинок, а так же страницы из интернета. Данная поддержка в данной прошивке (так же, как и Mono — сервиса прослушивания музыки) была добавлена с помощью внесения в whitelist строчки товарищем kDnZP со всеми известного сайта:
<"use_channel":true,"allow_empty_post_data":true,"app_id":"2a467dc6-045b-4a0c-9cc7-8d1f0fecaa90","url":"QRhttp://www.vbukit.com","dial_enabled":true>
К слову, в данной прошивке можно выбирать где хранится этот список, на сервере Team Eureka или локально. Можно хранить на компе и редактировать его. 2 упомянутых приложения были внесены в общий список после проверки работоспособности.
Что добавить поддержку ХК, необходимо, кроме желания разработчика, знать app_id приложения и адрес.
С компа так же можно запускать совместимые видео через Fling 0.3.jar.
Похожие устройства
NETGEAR Push2TV Wireless Display HDMI Adapter with Miracast аналогичен предыдущему, но сертифицирован исключительно для Kindle Fire HDX.
ezCast по форме дублирует ХК. Кроссплатформенный. Аналогично предыдущему, позволяет передавать документы, видео, картинки, дублировать экран на телевизор например для игр. Видеообзор.
Belkin Miracast Video Adapter похож не предыдущие. Список поддерживаемых устройств тут.
Основное отличие хромкаста от устройств, использующих технологию Miracast — совместимость. Для работы необходимо 2 совместимых устройства. Работа основана на Wi-Fi Direct и поддержка Miracast есть на ограниченном числе относительно новых телефонов/планшетов. Последний из списка Belkin, например, не работает с Nexus 7 и Nexus 10. В Nexus 5 поддержка есть и запустить изображение на совместимый телевизор можно вообще из настроек экрана/беспроводной монитор.
Хромкаст же будет работать с любым Android 2.3 и выше ( а так же iOS® 6+, Windows® 7+, Mac OS® 10.7+, Chrome OS)
Ну и много похожих по функционалу (и не очень) устройств можно найти, погуглив Android stick.
Заключение
Если тема вызовет интерес, добавлю/переведу большой FAQ с XDA по устройству, добавлю видео со звуком, добавлю инструкцию по прошивке. Все это есть на XDA и Youtube, а если будет потребность, то будет и здесь с переводом.
(все исправления оригинального текста выделены зачеркиванием и курсивом)
UPD1:
Тема Eureka ROM на XDA с инструкцией по прошивке.
Большой FAQ на XDA по возможностям Chromecast.
Добавил про Cheapcast
Добавлен плагины Кинопоиска для Plex Media Server (спасибо Nerten)
UPD2:
Добавлено описание Vbukit
Добавлены похожие устройства из комментариев
Добавлены ссылки на программы
UPD3:
На данный момент (31.01.2014) актуальная версия официальной прошивки — это 15250.
Заметные изменения:
Removal of v2mirrioring binary
Updated eureka_shell that prevents custom whitelisting
Addition of mdnsd service
Build version moved up to 1.4
New Kernel Loading Image (Now says Chromecast… instead of Loading Chromecast. )
Updated WiFi Drivers
Added bootloader boot/error images
New Image Signing keys?!
Из последних новостей:
Разработчики EvaVision обещали посмотреть, почему aVia не отображается в доступных плеерах.
Есть приложение TicTacToe for Chromecast которое позволяет подключать 2 устройства для игры в крестики-нолики на телевизоре. Причем есть одно из устройств или оба могут быть iPhone или iPad.
Playboy планирует выпустить свое приложение для ХК с контентом для взрослых. Ждут одобрения от гугла.
Расширение для Chrome позволяет просматривать видео с субтитрами (в том числе оффлайн).
Synology в скором времени добавят поддержку ХК в DiskStation Manager 5.0Beta
Появилась поддержка ХК в менеджере подкастов BeyondPod
Dell выпустили Wyse Cloud Connect — донгл за 129$, который ранее проходил под кодовым названием Project Ophelia. Официальная страница.
UPD4: Для любителей хорошего звука, можно ХК воткнуть в HDMI Audio Extractor и развести звук вплоть до 7.1
UPD5: Обнародован «Google Cast Software Development Kit» (Chromecast SDK), параллельно обновляется Google Play Services до версии 4.2, а это значит, что в скором времени обладателей устройства ждет значительное увеличение приложений, поддерживающих ХК. Любой разработчик сможет добавить поддержку ХК в свое приложение.
Ну и картинка на злобу дня, Koush сам угарает и обещает в скором времени обновить AllCast
Продолжение статьи, осбуждение SDK и новых интересных возможностей, которые открывает релиз — в следующей статье.
Как использовать Chromecast: руководство для начинающих
Если вы хотите транслировать видеоконтент на разные экраны в вашем доме, одним из лучших (и самых дешевых) решений является Google Chromecast. Но если вы новичок в этой технологии, вам может быть интересно, как использовать Chromecast.
В этой статье мы расскажем, как использовать Chromecast на вашем телевизоре, ПК, Mac, iPhone и Android. Мы также ответим на пару других часто задаваемых вопросов, например, как использовать Chromecast без Интернета или Wi-Fi.
На какие устройства может работать Chromecast?
Хотя во всей литературе Google по поддержке Chromecast говорится о подключении ключа к телевизору, список поддерживаемых устройств более широк.
Для работы Chromecast необходимы два подключения: источник питания и подключение HDMI.
Соединение HDMI совместимо с любым экраном, имеющим вход HDMI. Таким образом, помимо телевизоров, это также относится к автономным мониторам, проекторам и другому подобному оборудованию.
Вы не можете использовать ключ Chromecast для просмотра содержимого на вашем Android, iOS-устройстве, ноутбуке или любом другом гаджете с выходным портом.
Подключите Chromecast к вашей сети Wi-Fi
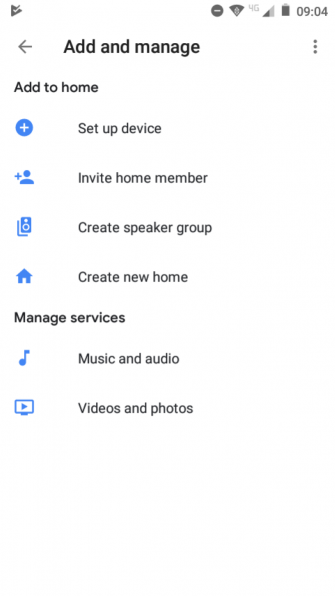
Если вы используете Chromecast у себя дома или в офисе, логичным первым шагом будет подключение устройства к локальной сети Wi-Fi.
Чтобы подключить Chromecast к Wi-Fi, необходимо убедиться, что устройство, которое вы используете для настройки ключа (например, Android или iPhone), находится в той же сети Wi-Fi, что и в конечном итоге вы хотите, чтобы ваш Chromecast был подключен к.
Чтобы установить соединение, загрузите бесплатное приложение Google Home из магазина приложений вашего устройства. В приложении перейдите в меню «Добавить»> «Настройка устройства»> «Настройка новых устройств» и следуйте инструкциям на экране.
Существует несколько различных способов использования Chromecast с ПК. Все подходы включают использование веб-браузера Google Chrome.
Если вы транслируете одну вкладку Chrome или выбираете потоковую передачу файла, вы можете продолжить использовать другие вкладки Chrome и остальную часть вашего компьютера, не влияя на преобразование и не раскрывая содержимое вашего экрана людям, наблюдающим за обработанным выводом.
Единственное требование — оставить Chrome открытым и работать в фоновом режиме, даже если вы работаете в других приложениях.
Еще раз, вам нужно оставить Chrome включенным, чтобы продолжить кастинг.
Примечание. Устройства Chromecast работают только с Windows 7 или более поздней версией.
Как использовать Chromecast на Mac
Для краткого руководства выполните следующие действия:
Как использовать Chromecast на Android
Пользователи Android имеют немного больше гибкости, чем пользователи iOS, когда дело доходит до трансляции контента со своего устройства на экран телевизора.
Это благодаря уникальной способности Android транслировать весь экран в дополнение к функции кастинга отдельных приложений.
Возможность использовать весь экран имеет некоторые преимущества. В частности, он предоставляет обходной путь для пользователей, которые хотят преобразовывать контент из приложений, которые изначально не поддерживают устройства Chromecast.
Некоторые приложения, например YouTube, имеют встроенную кнопку кастинга. Это похоже на маленький экран телевизора. Если вы нажмете кнопку, он автоматически переведет видео, которое вы смотрите, в Chromecast.
Остальная часть интерфейса вашего телефона (например, другие приложения и уведомления) не будет транслироваться, что приведет к повышению уровня конфиденциальности, если вы транслируете в общедоступных условиях.
Как использовать Chromecast на iPhone
Владельцы iPhone могут передавать контент со своего устройства в Chromecast, только если приложение, которое они используют, поддерживает эту функцию. Нет возможности разыграть весь экран.
Если приложение, которое вы используете, поддерживает Chromecast, вы увидите небольшую кнопку, похожую на экран телевизора, где-то на главном экране или в меню приложения. Нажмите значок, чтобы увидеть список устройств Chromecast в вашей сети.
Как использовать Chromecast без Wi-Fi
Если у вас есть устройство Android, вы можете использовать Chromecast без подключения к Wi-Fi.
Процесс использования Chromecast без Wi-Fi очень похож на кастинг с Wi-Fi. Следуйте предыдущим инструкциям, чтобы привести контент со всего экрана или из приложения.
Ваше устройство Android будет искать соседние Chromecasts, которых нет в сети. Когда вы увидите Chromecast, к которому хотите подключиться, нажмите на его имя. На экране телевизора появится четырехзначный PIN-код. При появлении запроса введите его в свой Android, чтобы завершить соединение.
Узнайте больше о Chromecast
В этой статье мы объяснили, как использовать Chromecast, и этого должно быть достаточно, чтобы вы могли настроить ваше устройство и приложения, совместимые с ним.
Что нужно знать о Chromecast
Прогресс в сфере использования бытовой техники поражает, но большинство пользователей вынуждены сталкиваться с проблемой отсутствия совместимости между электронными устройствами. Да, технология Smart позволяет превратить телевизор в отличный развлекательный мультимедийный центр. Но, во-первых, отсутствие управления с помощью сенсорных технологий, манипуляторов или клавиатуры не позволяет работать с таким телевизором с должным уровнем комфорта. А во-вторых, в силу технических причин возможности Smart-ТВ всё же сильно уступают компьютерам и современным смартфонам. Chromecast позволяет решить одну из проблем совместимости. Это устройство является тем самым посредником между мобильным гаджетом и телевизором, который предоставляет возможность транслировать потоковое видео непосредственно с телефона, планшета или компьютера. Заинтригованы? Читаем дальше.
Что такое Chromecast и как им пользоваться
Чисто формально устройство Chromecast, разработанное специалистами Google в 2013 году, является цифровым медиаплеером, но такого привычного аксессуара, как пульт управления, здесь нет. Впрочем, способ подключению к телевизионному приёмнику стандартный – через HDMI порт, а вот связь с передающим устройством осуществляется по воздуху.
Настройка соединения по беспроводной сети несложная, в результате вы получите возможность трансляции видеоконтента или музыки на большой экран или монитор с компьютера, планшета, смартфона или Smart-динамика Google Home.
Поскольку собственного бока питания здесь не предусмотрено, для работы устройства необходимо наличие USB-порта – современные телевизоры обязательно оснащаются такими разъёмами, причём не одним. Соответствующий адаптер поставляется в комплекте с устройством. Ввиду отсутствия пульта настройка и управление медиаплеером осуществляется с передающего устройства, для чего на нём должно быть установлено специальное приложение.
Как работает Chromecast
Проприетарный протокол Cast – интеллектуальная собственность компании Google. Именно он заложен в основу устройства Chromecast и целого ряда аналогов от других производителей. Данный протокол изначально ориентирован на передачу изображения с мобильного устройства на телевизор (в случае потоковой трансляции аудио приемником может быть и интеллектуальный динамик). Разумеется, протокол Cast интегрирован практически во все медийные приложения Google. И что важно, он является кроссплатформенным, то есть обеспечивает возможность сопряжения телевизора с устройством, функционирующим под любой платформой.
Chromecast через Wi-Fi подключается к той же домашней сети, которая используется смартфоном или ноутбуком. Это позволяет синхронизировать устройства для совместной работы почти без задержек.
Принцип работы довольно прост: если Chromecast подключён к сети, то в приложении, поддерживающем эту технологию, появляется пиктограмма Cast – именно она используется, чтобы инициировать передачу контента на оконечное устройство, подключённое к Chromecast.
Как подключить телефон/ПК к телевизору с помощью Chromecast
Разумеется, далеко не все приложения поддерживают технологию Cast. Но никто не запрещает разработчикам добавлять в свои программные продукты поддержку данного протокола, благо он реализован таким образом, чтобы не зависеть от конкретной платформы.
Поэтому на всеми любимом YouTube соответствующая кнопка появляется вне зависимости от того, где запущен этот видеосервис – на Mac, компьютере, работающем под Windows, или на смартфоне. Совместимость с протоколом Cast обеспечивают многие известные стриминговые (и не только) платформы, включая Netflix, Facebook, Spotify. И число таких совместимых приложений постоянно растёт.
Но не всё так радужно. Скажем, достаточно популярный за рубежом видеосервис (в России он известен не многим) Amazon Prime Video с Google в этом вопросе не сотрудничает. Но у Amazon имеется собственная разработка, являющаяся аналогом технологии Cast – это Fire TV. Правда, возможность вести трансляцию с Prime Video, используя Chromecast, всё же имеется – для этого нужно воспользоваться возможностями зеркалирования. Суть этой функции заключается в передаче на экран ТВ содержимого экрана смартфона или планшета. Разумеется, о большой интерактивности здесь речь не идёт, зато с помощью такого хитрого обходного приёма можно транслировать на большой экран практически все службы, официально технологию Cast не поддерживающие.
Что касается максимального разрешения, то при подключении Chromecast имеется возможность обеспечения трансляции видео с разрешением вплоть до 4К. Функция зеркалирования обеспечивает передачу любого контента, от слайд-шоу и презентаций до фотографий и документов.
Геймеры, чтобы предоставить возможность окружающим наблюдать за игровым процессом, также могут использовать Chromecast. Справедливости ради отметим, что приложений чисто развлекательного характера с поддержкой протокола Cast на сегодня не слишком много. Если говорить об очень популярных, то стоит упомянуть Monopoly, а также знаменитую Angry Birds Friends.
Как же подключить Chromecast к телевизору? Давайте более подробно рассмотрим процедуру. К источнику медиаконтента устройство подключается через Wi-Fi, и об этом поговорим в разделе настроек. К телевизору Google Chromecast подключается простой вставкой в разъём HDMI. На упаковке процедура подключения описана достаточно подробно. Если ваш телевизор не оснащён таким портом, использование устройства становится невозможным. Напротив, если на телевизоре портов HDMI несколько, они обычно нумеруются и вам необходимо запомнить тот номер, к которому подключен Chromecast.
Что касается питания устройства, то HDMI-разъём для этого не предназначен, нужно подключить Chromecast к USB-порту телевизионного приёмника. Для этого в комплект поставки включён переходник Micro-USB. Если в телевизоре USB-разъёма нет, отчаиваться тоже не стоит – можно запитать устройство и от обычной розетки с помощью входящего в комплект поставки адаптера.
А теперь рассмотрим, что нужно делать дальше, чтобы технология заработала.
Процедура настройки
Кроссплатформенность Chromecast позволяет работать с ним на устройствах с любой операционной системой.При этом главным условием является наличие браузера Chrome. Перед тем, как настраивать Chromecast на телевизоре, необходимо скачать и установить специальное приложение, являющееся по существу интерфейсом между смартфоном и Chromecast, с одной стороны, и телевизором с другой. На компьютерах, как правило, роль такого интерфейса ложится на плечи браузерного плагина. Где брать такой софт?
Адрес обычно указывается внутри коробки или в инструкции. Если речь идёт о мобильном гаджете, то это приложение Google Home, для ПК нужно в Chrome набрать в адресной строке chromecast.com/setup.
После установки плагина/приложения можно приступать непосредственно к первичной настройке девайса. Если телевизор уже распознал Chromecast, то вашему гаджету ещё предстоит это сделать. Для этого у вас должна функционировать сеть Wi-Fi. Просканируйте её на смартфоне/ноутбуке – Chromecast вначале будет стандартной точкой доступа, и эту сеть легко выявить по одноимённому названию. Правда, нередки ситуации, когда в соседской сети тоже присутствует это устройство, и тогда вам нужно будет определить, какая из сетей ваша, а какая соседская. Обычно в этом нет ничего сложного, ведь уровень сигнала будет неодинаковым.
В любом случае после выбора Chromecast и нажатия «Подключить» нужно будет ввести чётырёхзначный пароль, который является гарантией того, что вы выбрали правильный гаджет и его не смогут в будущем использовать хитрые соседи.
Но и это не всё: чтобы установить Chromecast на компьютер, необходимо, чтобы он оказался привязанным к вашей домашней сети, в которой работает ПК или смартфон.
Это можно сделать в установленном приложении, причём имеется возможность изменить имя устройства по умолчанию и установить новый пароль. Как только Chromecast подключится в локальной сети, вы сразу же сможете его использовать по прямому предназначению – для просмотра видео на большом экране.
Для работы устройства нет необходимости держать постоянно включенным компьютер или мобильник – достаточно, чтобы работал роутер.
Если возникла необходимость в изменении настроек Chromecast, это можно сделать с помощью кнопки, расположенной возле USB-разъёма. Ей необходимо нажать и удерживать примерно 20-25 секунд. О том, что настройки сбросились к заводским, будет свидетельствовать мигающий индикатор.
Использование Chromecast на разных устройствах
А теперь перейдём от теории к практике. Способы использования медиаплеера на ПК под Windows и MacOS, на «яблочных» и андроид-смартфонах несколько разнятся, поэтому приведём небольшие инструкции для каждого из устройств.
Chromecast на ПК
Использовать Chromecast на ноутбуке или настольном компьютере можно по-разному, но в любом случае вам понадобится браузер Google Chrome. Через интернет-обозреватель на телевизор можно транслировать видео с единичной вкладки, или осуществлять потоковую трансляцию всего рабочего стола, или же запустить на ПК файл с видео или музыкой и передать его на ТВ.
Итак, в разделе браузера с плагинами жмём на иконку Cast и выбираем пункт «Больше». Откроется новое окно, где отобразятся все устройства Chromecast, доступные в сети, выбираем нужное, кликнув по нему. Дальше необходимо кликнуть по кнопке «Источники» и выбрать один из трёх вариантов просмотра: с использованием вкладки, всего экрана или отдельного файла.
При трансляции потокового видео из вкладки или файла вы можете использовать компьютер по своему усмотрению, не опасаясь, что содержимое экрана высветится на телевизоре – там будет показана только та область экрана, в которой происходит трансляция. Разумеется, браузер должен оставаться открытым, а если вы хотите продолжать работать с другими приложениями, это делать необходимо в фоновом режиме.
Если вы хотите транслировать весь рабочий стол, позаботьтесь о том, чтобы посторонние не смогли увидеть на телевизоре конфиденциальной информации не для чужих глаз.
Chromecast на Mac
Рассмотрим теперь, как включить Chromecast на «яблочных» компьютерах. Принцип работы аналогичен – можно транслировать потоковое видео/аудио в трёх режимах, как и на Виндовс.
Chromecast на Android
Функционал Chromecast на Android богаче, нежели на смартфонах под iOS, особенно если речь идёт о трансляции контента на большом экране. Дело в том, что ОС Android наделена возможностью трансляции полного экрана, а не только отдельных приложений.
Насколько это важно? Если приложение, захват которого вы хотите произвести, не поддерживает протокол Chromecast, то трансляция всего экрана – единственный способ, позволяющий перенести его содержимое на телевизор. Так что ответ – да, функция действительно востребованная.
Для активации экрана необходимо зайти в настройки смартфона и в разделе подключённых устройств найти и выбрать Cast. После этого отобразится перечень доступных устройств – выбираем своё, как мы это делали для ПК.
Многие приложения, оптимизированные под Chromecast, имеют встроенную кнопку Cast, напоминающую телевизор в миниатюре. При её нажатии видео будет параллельно транслироваться на ТВ. В частности, такая кнопка имеется у приложения YouTube.
При этом отображаться на большом экране будет только экран YouTube, остальной интерфейс телефона будет сокрыт от посторонних.
Chromecast на iPhone
В отличие от андроид-смартфонов, здесь вы сможете пользоваться Chromecast, только если используемое приложение поддерживает данную технологию. Возможность трансляции всего экрана здесь отсутствует – разработчики из Apple весьма придирчивы к своим изделиям в плане безопасности, исключив потенциальную возможность утери конфиденциальных данных.
О поддержке приложением Chromecast можно догадаться по наличию соответствующей иконки, которая может быть расположена где-то в меню приложения или на рабочем экране. Жмём на этой пиктограмме и выбираем наше устройство, после чего трансляция запустится.
Chromecast без Wi-Fi
На Андроид-смартфонах имеется возможность трансляции видеоконтента без подключения к сети по Wi-Fi. Как такое возможно? Смартфон имеет собственный модуль Wi-Fi, который и будет устанавливать соединение с Chromecast.
Сама процедура подключения аналогична обычной, за единственным исключением: когда выв выберете Chromecast, к которому нужно подключиться, необходимо будет каждый раз вводить четырехзначный PIN-код.
Для iPhone такой вариант недоступен, так что, если вы часто работаете без Wi-Fi – придётся потратиться на роутер, хотя бы самый бюджетный.
Итак, мы рассмотрели, как подключать, настраивать и использовать Google Chromecast независимо от того, с каким устройством вы в данный момент работаете. И это один из самых доступных способов превращения обычного телевизора в «умный». Надеемся, что вы без труда сможете справиться с его подключением. Если возникнут проблемы – пишите их суть в комментариях, не забыв указать подробности. Общими усилиями мы сможем их решить!